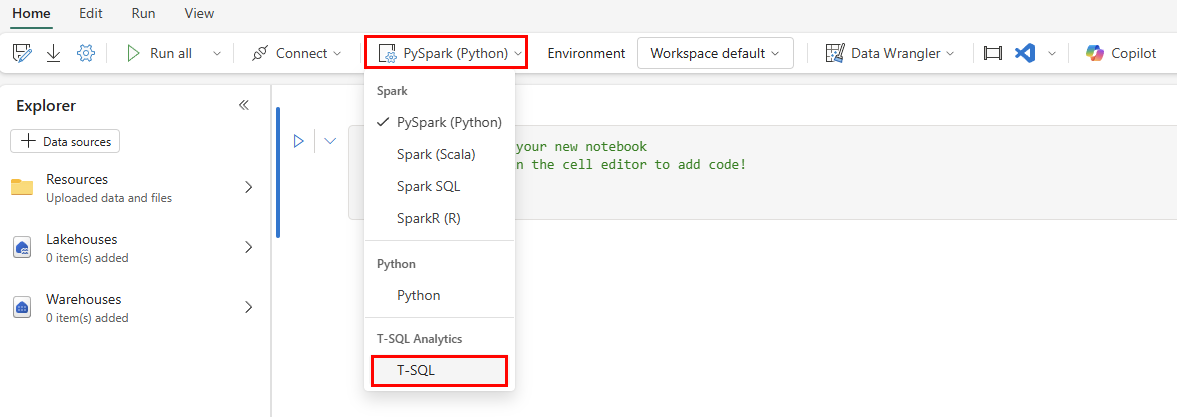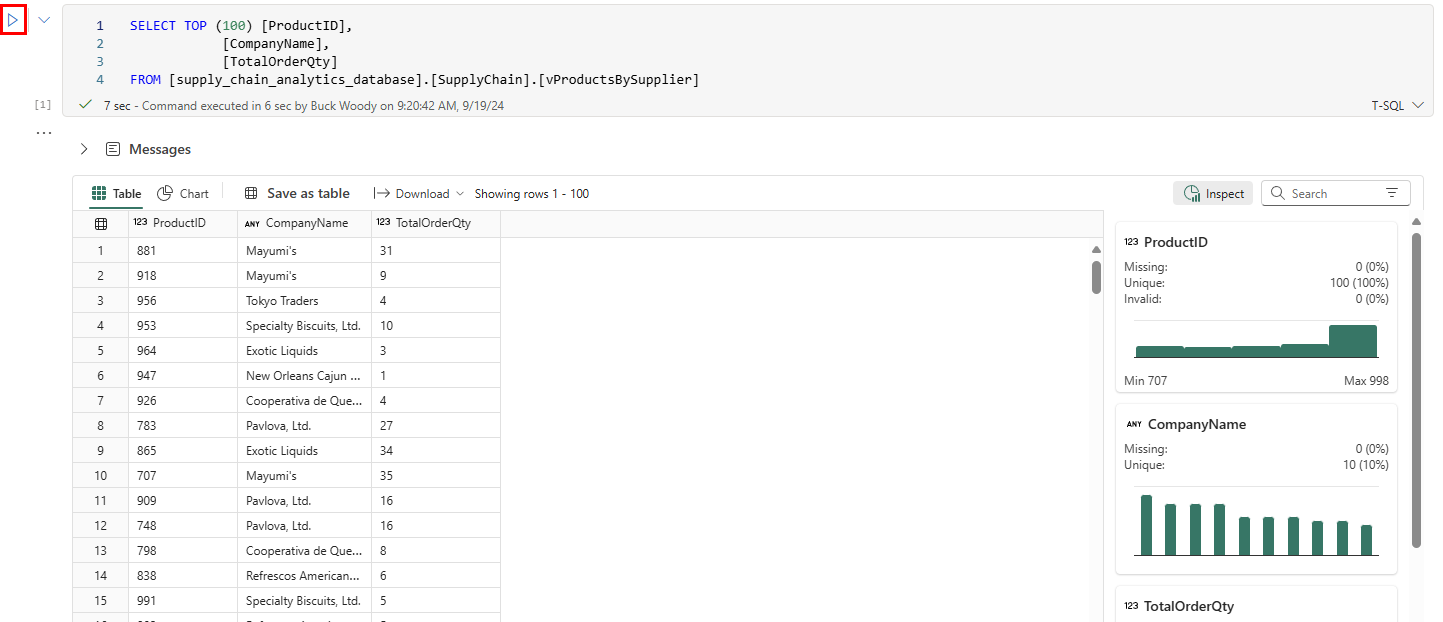Przeprowadzanie analizy danych przy użyciu notesów usługi Microsoft Fabric
Dotyczy bazy danych:✅SQL w usłudze Microsoft Fabric
Możesz przeprowadzić analizę danych przy użyciu wielu narzędzi, takich jak raport usługi Power BI utworzony w ostatnim kroku tego samouczka. Innym popularnym narzędziem do analizy są notesy Jupyter Notebook. Notesy to element oparty na języku Python, który zawiera komórki zawierające kod lub zwykły tekst (jako język Markdown, język formatowania tekstu sformatowanego dla zwykłego tekstu). Kod uruchamiany jest na podstawie jądra lub środowiska notesu Jupyter Notebook. Usługa Microsoft Fabric zawiera notesy i wiele środowisk dla komórek kodu.
W naszym przykładowym samouczku twoja organizacja poprosiła o skonfigurowanie notesu dla danych w danych SQL. Użyjemy punktu końcowego analizy SQL bazy danych SQL, który zawiera automatycznie replikowane dane z bazy danych SQL.
Wymagania wstępne
- Wykonaj wszystkie poprzednie kroki w tym samouczku.
Analiza danych za pomocą notesów języka T-SQL
Przejdź do obszaru roboczego utworzonego na potrzeby tego samouczka w witrynie Głównej portalu usługi Microsoft Fabric.
Wybierz przycisk Nowy element na pasku narzędzi, a następnie wybierz pozycję Wszystkie elementy i przewiń do momentu wyświetlenia elementu Notes. Wybierz ten element, aby utworzyć nowy notes.
Na pasku ikon zmień środowisko z PySpark (Python) na T-SQL.
W każdej komórce kodu znajduje się lista rozwijana języka kodu. W pierwszej komórce notesu zmień język kodu z PySpark (Python) na T-SQL.
W Eksploratorze notesów wybierz element Magazyny.
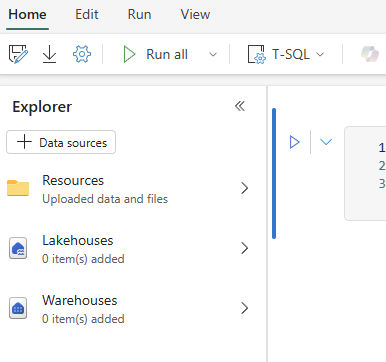
Wybierz przycisk + Magazyny.
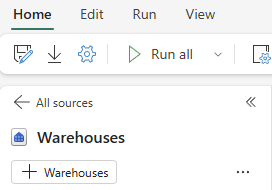
Wybierz obiekt punktu końcowego analizy SQL o nazwie
supply_chain_analytics_database, o tej samej nazwie obiektu utworzonego wcześniej w tym samouczku. Wybierz pozycję Potwierdź.Rozwiń bazę danych, rozwiń węzeł Schematy.
SupplyChainRozwiń schemat. Rozwiń węzeł Widoki i znajdź widok SQL o nazwievProductsBySupplier.Wybierz wielokropek obok tego widoku. i wybierz opcję z napisem
SELECT TOP 100.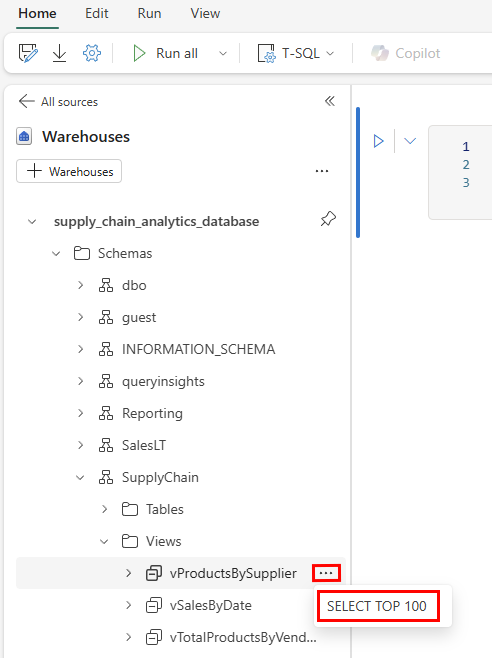
Spowoduje to utworzenie komórki z kodem T-SQL, który zawiera instrukcje wstępnie wypełnione. Wybierz przycisk Uruchom komórkę dla komórki, aby uruchomić zapytanie i zwrócić wyniki.
W wynikach można zobaczyć nie tylko żądane dane, ale przyciski, które umożliwiają wyświetlanie wykresów, zapisywanie danych jako innej tabeli, pobieranie i nie tylko. Po stronie wyników można zobaczyć nowe okienko z szybką inspekcją elementów danych, pokazując minimalne i maksymalne wartości, brakujące dane i unikatowe liczby zwracanych danych.
Umieszczenie kursora między komórkami kodu spowoduje wyświetlenie menu umożliwiającego dodanie kolejnej komórki. Wybierz przycisk + Markdown.
Spowoduje to umieszczenie pola tekstowego, w którym można dodawać informacje. Styl tekstu jest dostępny na pasku ikon lub możesz wybrać
</>przycisk, aby pracować bezpośrednio z językiem Markdown. Wynik formatowania jest wyświetlany jako podgląd sformatowanego tekstu.Wybierz ikonę Zapisz jako na wstążce. Wprowadź tekst
products_by_suppliers_notebook. Upewnij się, że ustawiono lokalizację obszaru roboczego samouczka. Wybierz przycisk Zapisz, aby zapisać notes.