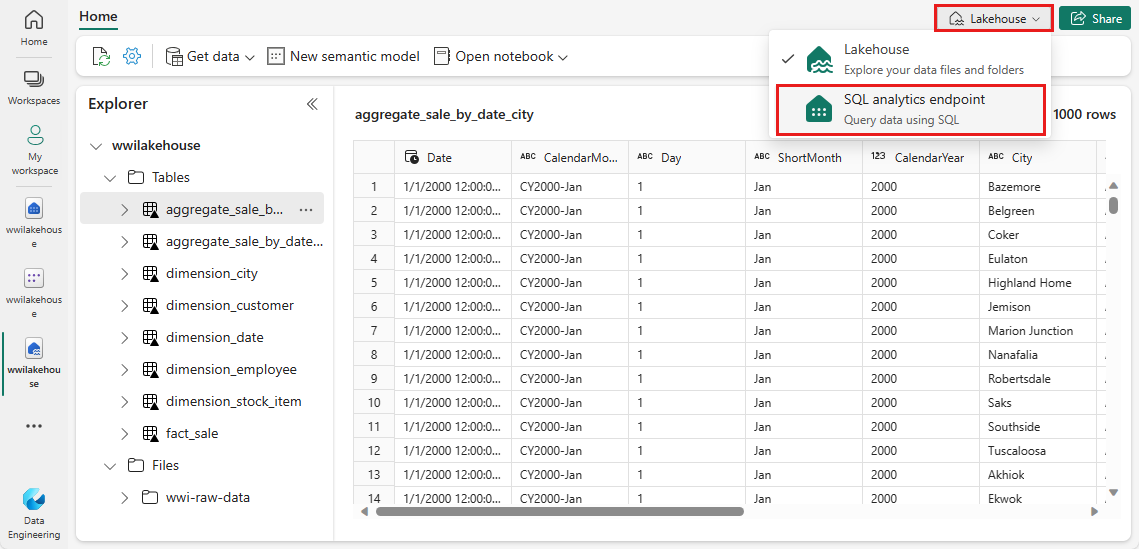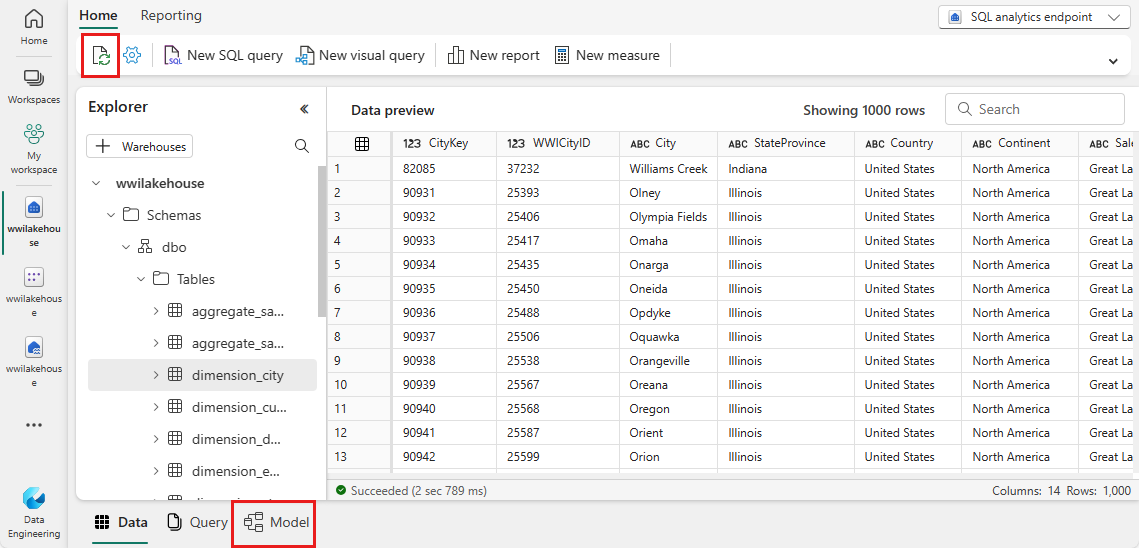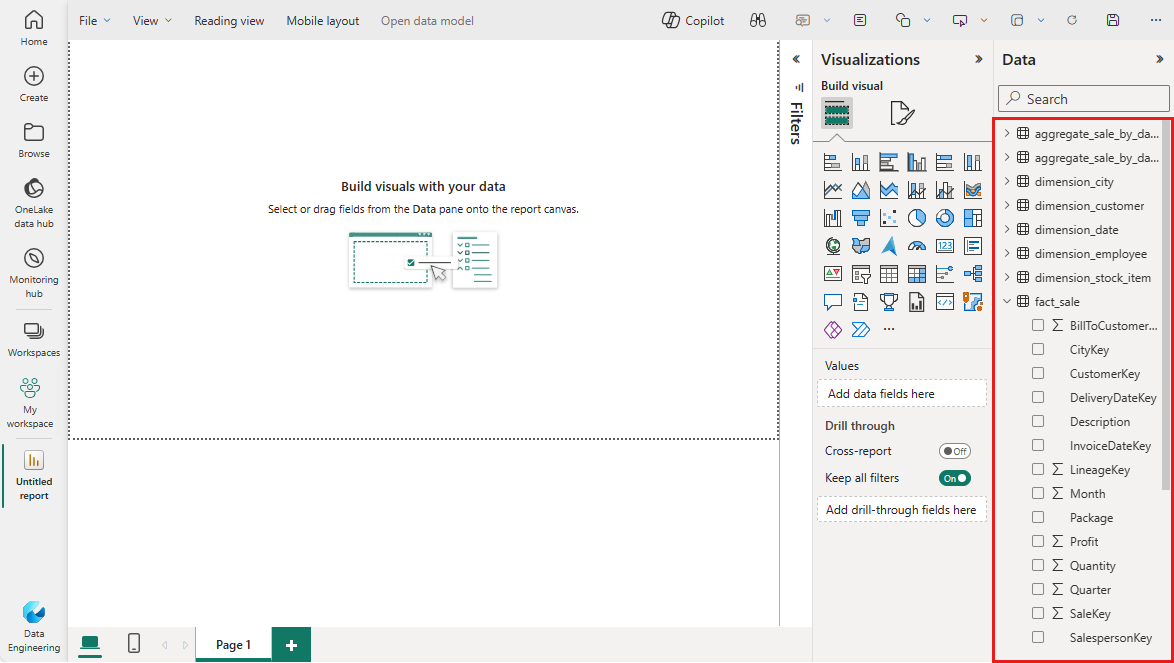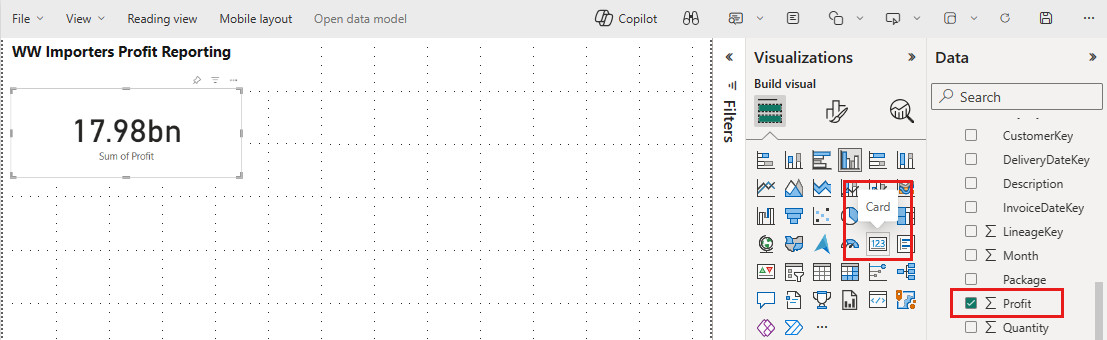Samouczek lakehouse: tworzenie raportów w usłudze Microsoft Fabric
W tej sekcji samouczka utworzysz model danych usługi Power BI i utworzysz raport od podstaw.
Wymagania wstępne
Przed rozpoczęciem tego samouczka należy wykonać następujące kroki:
- Tworzenie jeziora
- Pozyskiwanie danych do lakehouse
- Przygotowywanie i przekształcanie danych przy użyciu notesów i środowiska uruchomieniowego platformy Spark
Tworzenie raportu
Usługa Power BI jest natywnie zintegrowana w całym środowisku sieci szkieletowej. Ta natywna integracja obejmuje unikatowy tryb o nazwie DirectLake, umożliwiający uzyskiwanie dostępu do danych z usługi Lakehouse w celu zapewnienia najbardziej wydajnego środowiska zapytań i raportowania. DirectLake to przełomowa nowa funkcja, która umożliwia analizowanie bardzo dużych modeli semantycznych w usłudze Power BI. Usługa DirectLake umożliwia ładowanie plików sformatowanych w formacie parquet bezpośrednio z usługi Data Lake bez konieczności wykonywania zapytań dotyczących magazynu danych lub punktu końcowego usługi Lakehouse oraz bez konieczności importowania lub duplikowania danych do modelu semantycznego usługi Power BI. DirectLake to szybka ścieżka do ładowania danych z usługi Data Lake bezpośrednio do aparatu usługi Power BI gotowego do analizy.
W tradycyjnym trybie DirectQuery aparat usługi Power BI bezpośrednio wykonuje zapytania o dane ze źródła dla każdego wykonania zapytania, a wydajność zapytań zależy od szybkości pobierania danych. Zapytanie bezpośrednie eliminuje konieczność kopiowania danych, zapewniając, że wszelkie zmiany w źródle są natychmiast odzwierciedlane w wynikach zapytania. Z drugiej strony w trybie importowania wydajność jest lepsza, ponieważ dane są łatwo dostępne w pamięci bez konieczności wykonywania zapytań dotyczących danych ze źródła dla każdego wykonania zapytania, jednak aparat usługi Power BI musi najpierw skopiować dane do pamięci podczas odświeżania danych. Wszelkie zmiany w bazowym źródle danych są pobierane podczas następnego odświeżania danych (w zaplanowanym odświeżaniu oraz odświeżaniu na żądanie).
Tryb DirectLake eliminuje teraz to wymaganie importu przez załadowanie plików danych bezpośrednio do pamięci. Ponieważ nie ma jawnego procesu importowania, można pobrać wszelkie zmiany w źródle w miarę ich występowania, łącząc w ten sposób zalety trybu DirectQuery i importowania, unikając ich wad. Tryb DirectLake jest idealnym wyborem do analizowania bardzo dużych modeli semantycznych i semantycznych z częstymi aktualizacjami w źródle.
W
wwilakehouse lakehouse wybierz pozycjępunkt końcowy analizy SQL z menu rozwijanegoLakehouse w prawym górnym rogu ekranu. W okienku punktu końcowego analizy SQL powinno być widoczne wszystkie utworzone tabele. Jeśli jeszcze ich nie widzisz, wybierz ikonę Odśwież u góry. Następnie wybierz kartę Model u dołu, aby otworzyć domyślny model semantyczny usługi Power BI.
W przypadku tego modelu danych należy zdefiniować relację między różnymi tabelami, aby można było tworzyć raporty i wizualizacje na podstawie danych przychodzących w różnych tabelach. Z tabeli fact_sale przeciągnij pole CityKey i upuść je w polu CityKey w tabeli dimension_city, aby utworzyć relację. Zostanie wyświetlone okno dialogowe Nowa relacja .
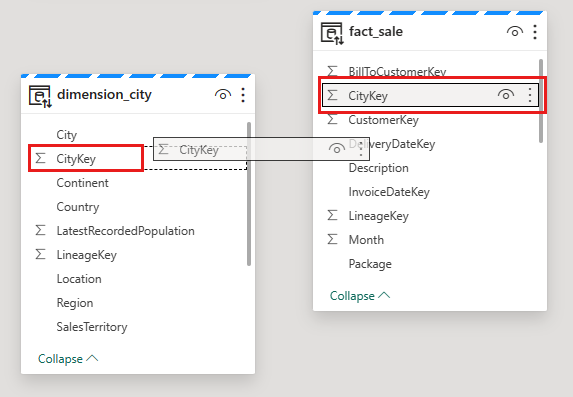
W oknie dialogowym Nowa relacja:
Tabela 1 jest wypełniana fact_sale i kolumną CityKey.
Tabela 2 jest wypełniana dimension_city i kolumną CityKey.
Kardynalność: wiele do jednego (*:1).
Kierunek filtrowania krzyżowego: pojedynczy.
Pozostaw pole obok pozycji Ustaw tę relację jako aktywną .
Zaznacz pole obok pozycji Przyjmij integralność referencyjną.
Wybierz pozycję Zapisz.
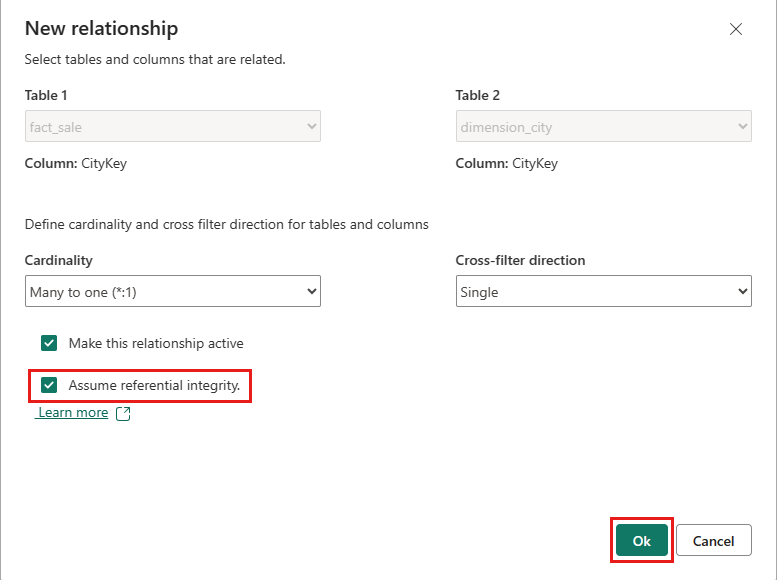
Uwaga
Podczas definiowania relacji dla tego raportu upewnij się, że istnieje wiele do jednej relacji z tabeli fact_sale (Tabela 1) do tabel dimension_* (Tabela 2) i nie na odwrót.
Następnie dodaj te relacje z tymi samymi ustawieniami Nowej relacji pokazanymi w poprzednim kroku, ale z następującymi tabelami i kolumnami:
- StockItemKey(fact_sale) — StockItemKey(dimension_stock_item)
- Salespersonkey(fact_sale) — EmployeeKey(dimension_employee)
- CustomerKey(fact_sale) — CustomerKey(dimension_customer)
- InvoiceDateKey(fact_sale) — Date(dimension_date)
Po dodaniu tych relacji model danych jest gotowy do raportowania, jak pokazano na poniższej ilustracji:
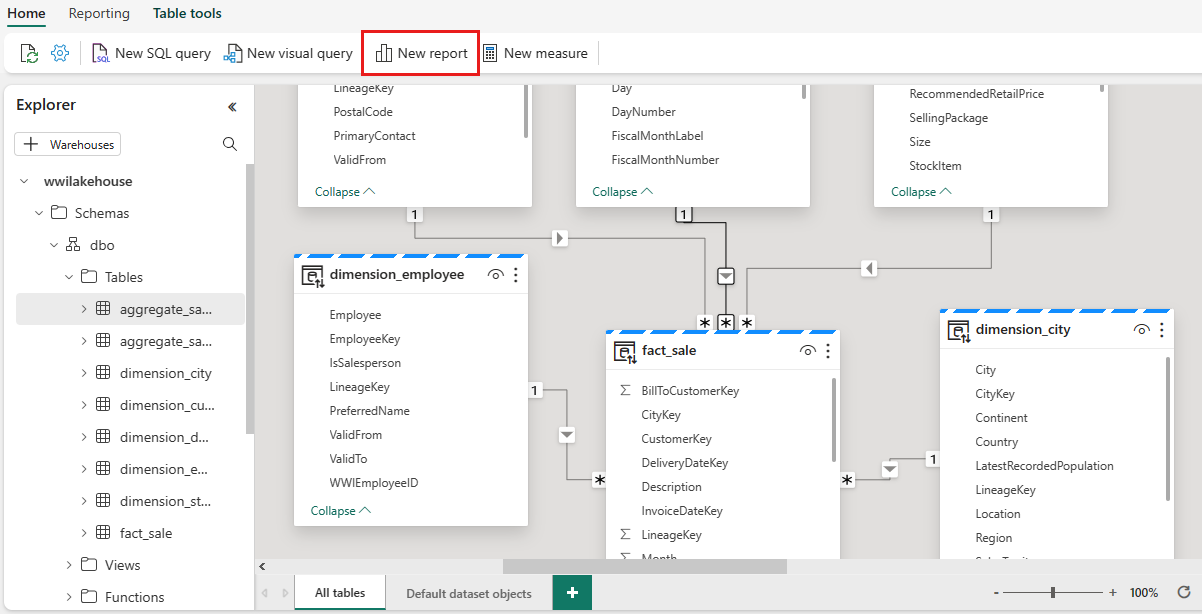
Wybierz pozycję Nowy raport , aby rozpocząć tworzenie raportów/pulpitów nawigacyjnych w usłudze Power BI. Na kanwie raportu usługi Power BI możesz tworzyć raporty spełniające wymagania biznesowe, przeciągając wymagane kolumny z okienka Dane na kanwę i używając co najmniej jednej dostępnej wizualizacji.
Dodaj tytuł:
Na wstążce wybierz pozycję Pole tekstowe.
Wpisz w obszarze Raportowanie zysków importerów WW.
Wyróżnij tekst, zwiększ rozmiar do 20 i przenieś go do lewej górnej części strony raportu.
Dodaj kartę:
Dodaj wykres słupkowy:
W okienku Dane rozwiń fact_sales i zaznacz pole wyboru obok pozycji Zysk. Ten wybór tworzy wykres kolumnowy i dodaje pole do osi X.
W okienku Dane rozwiń dimension_city i zaznacz pole wyboru SalesTerritory. To zaznaczenie powoduje dodanie pola do osi Y.
Po wybraniu wykresu słupkowego wybierz wizualizację Wykres słupkowy grupowany w okienku wizualizacji. Ten wybór konwertuje wykres kolumnowy na wykres słupkowy.
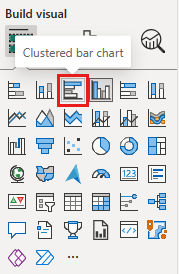
Zmień rozmiar wykresu słupkowego i przenieś go pod tytułem i kartą.
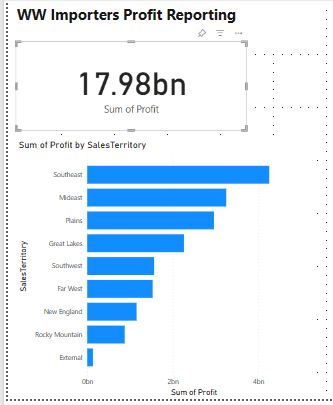
Kliknij dowolne miejsce na pustej kanwie (lub naciśnij Esc), aby usunąć zaznaczenie wykresu słupkowego.
Tworzenie wizualizacji skumulowanego wykresu warstwowego:
W okienku Wizualizacje wybierz wizualizację Skumulowany wykres warstwowy.
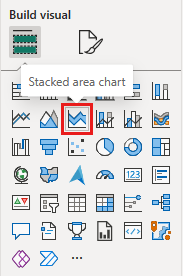
Zmień położenie skumulowanego wykresu warstwowego i zmień jego rozmiar po prawej stronie wizualizacji karty i wykresu słupkowego utworzonych w poprzednich krokach.
W okienku Dane rozwiń fact_sales i zaznacz pole wyboru obok pozycji Zysk. Rozwiń dimension_date i zaznacz pole wyboru obok pozycji FiscalMonthNumber. Ten wybór tworzy wypełniony wykres liniowy przedstawiający zysk według miesiąca obrachunkowego.
W okienku Dane rozwiń dimension_stock_item i przeciągnij pozycję BuyingPackage do obszaru Pola Legenda. Ten wybór dodaje wiersz dla każdego z pakietów zakupowych.
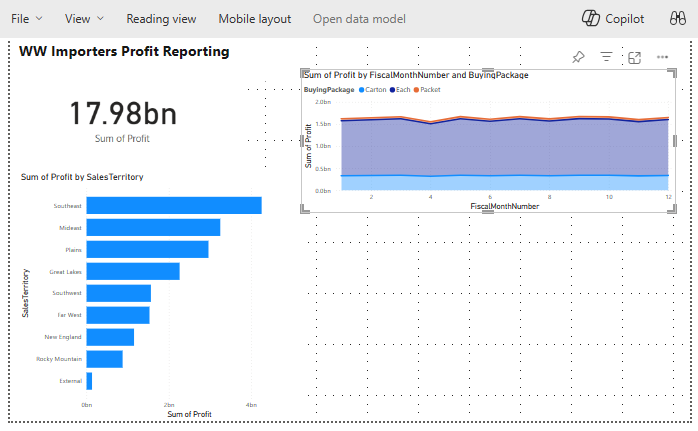
Kliknij dowolne miejsce na pustej kanwie (lub naciśnij Esc), aby usunąć zaznaczenie skumulowanego wykresu warstwowego.
Tworzenie wykresu kolumnowego:
W okienku Wizualizacje wybierz wizualizację Skumulowany wykres kolumnowy.
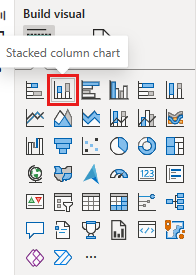
W okienku Dane rozwiń fact_sales i zaznacz pole wyboru obok pozycji Zysk. To zaznaczenie powoduje dodanie pola do osi Y.
W okienku Dane rozwiń dimension_employee i zaznacz pole wyboru obok pozycji Pracownik. To zaznaczenie powoduje dodanie pola do osi X.
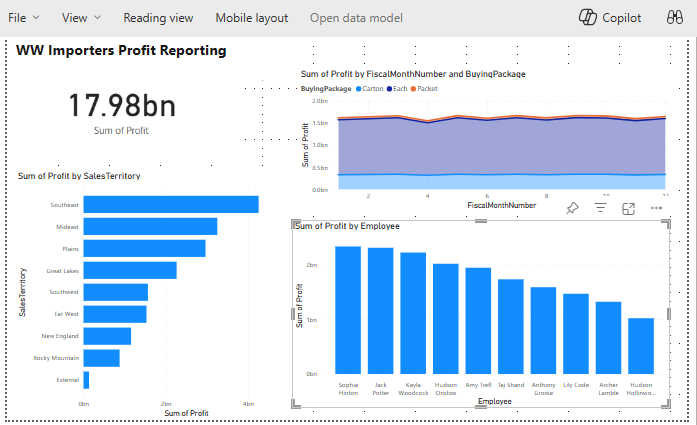
Kliknij dowolne miejsce na pustej kanwie (lub naciśnij Esc), aby usunąć zaznaczenie wykresu.
Na wstążce wybierz pozycję Plik>Zapisz.
Wprowadź nazwę raportu jako Raportowanie zysków.
Wybierz pozycję Zapisz.