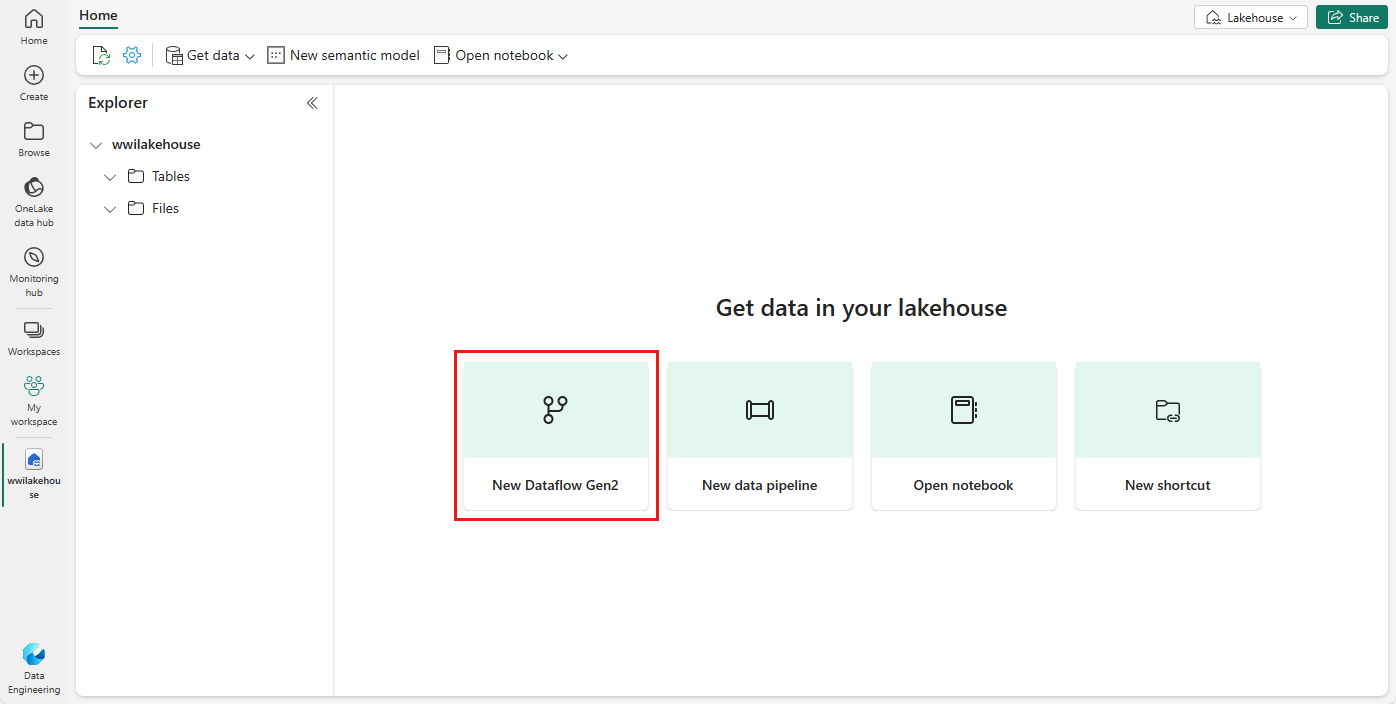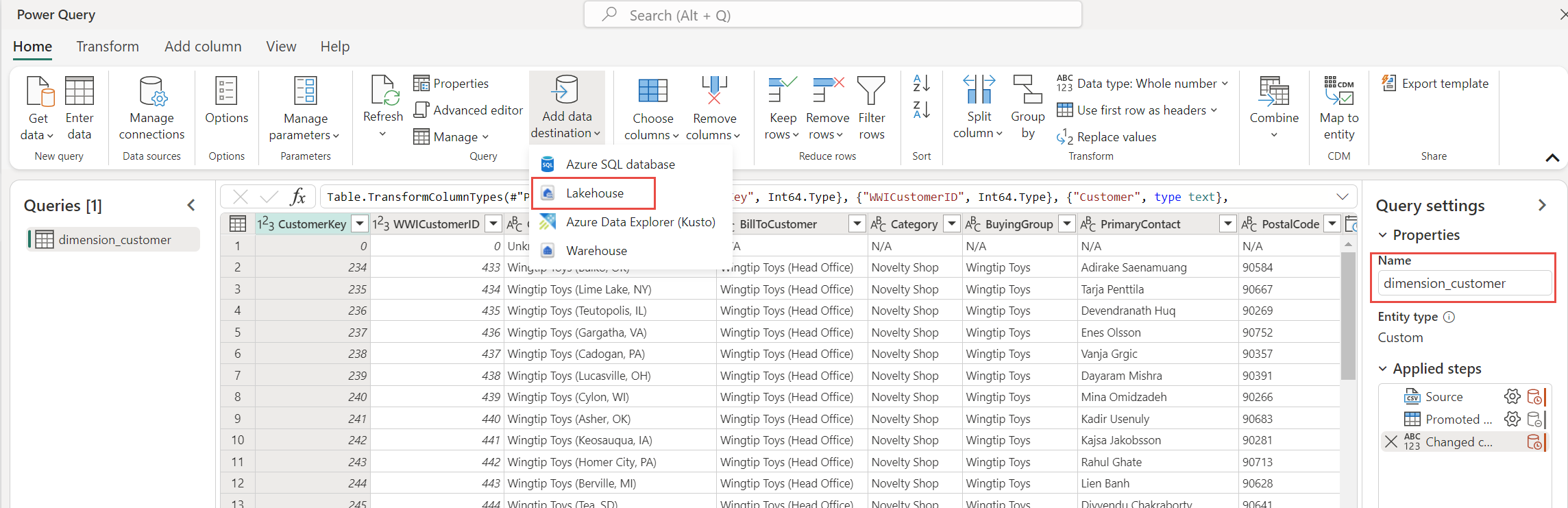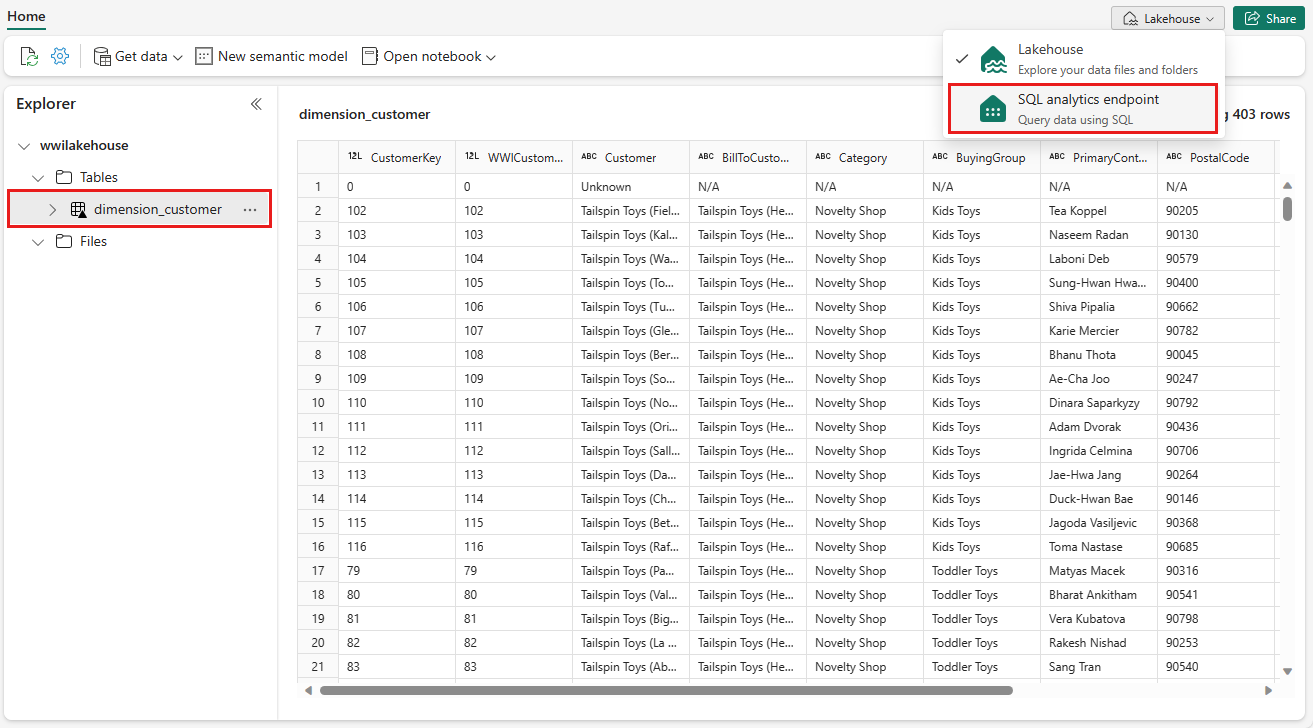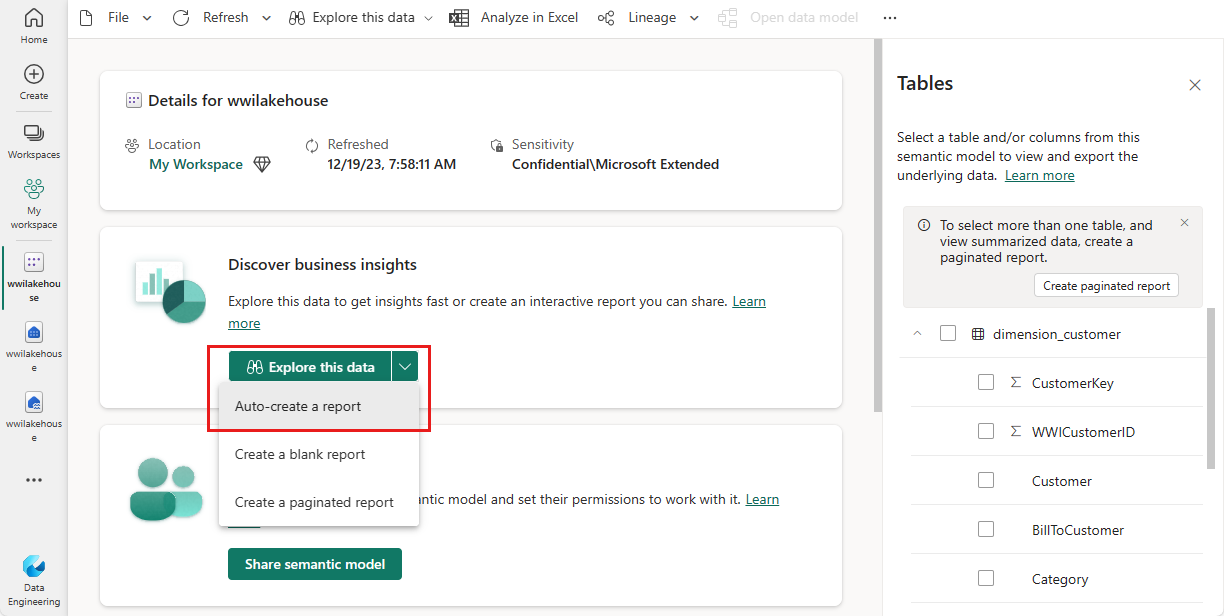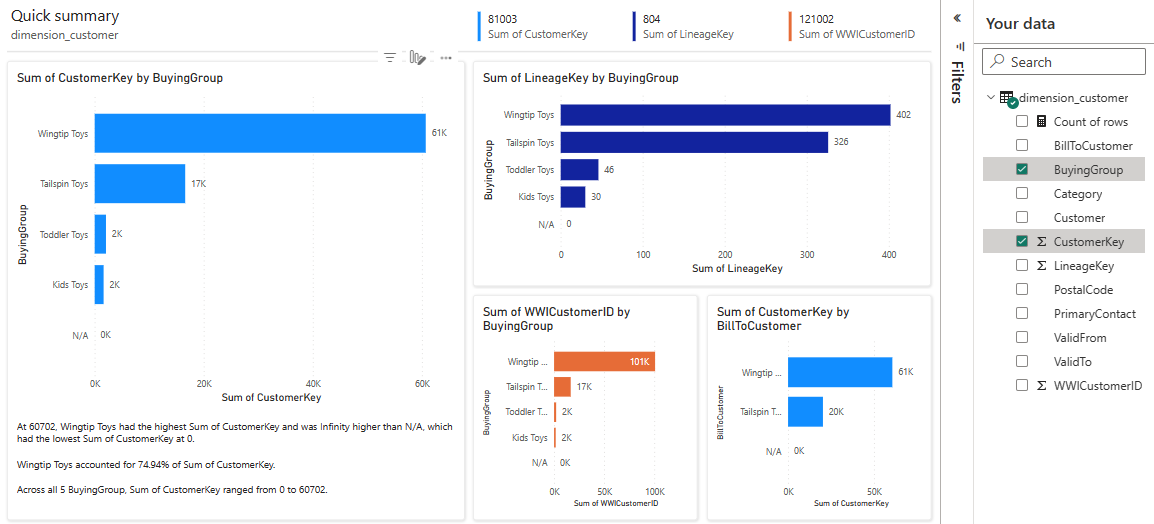Samouczek lakehouse: tworzenie magazynu lakehouse, pozyskiwanie przykładowych danych i tworzenie raportu
W tym samouczku utworzysz usługę Lakehouse, pozyskujesz przykładowe dane w tabeli delty, zastosuj transformację tam, gdzie jest to wymagane, a następnie utworzysz raporty. Z tego samouczka dowiesz się, jak wykonywać następujące czynności:
- Utwórz lakehouse w usłudze Microsoft Fabric
- Pobieranie i pozyskiwanie przykładowych danych klienta
- Dodawanie tabel do modelu semantycznego
- Tworzenie raportu
Jeśli nie masz usługi Microsoft Fabric, utwórz konto bezpłatnej pojemności wersji próbnej.
Wymagania wstępne
- Przed utworzeniem magazynu lakehouse należy utworzyć obszar roboczy Sieć szkieletowa.
- Przed pozyskiwaniem pliku CSV należy skonfigurować usługę OneDrive. Jeśli nie masz skonfigurowanej usługi OneDrive, utwórz konto bezpłatnej wersji próbnej platformy Microsoft 365: Bezpłatna wersja próbna — wypróbuj platformę Microsoft 365 przez miesiąc.
Tworzenie jeziora
W tej sekcji utworzysz magazyn lakehouse w usłudze Fabric.
W Fabricwybierz Obszary robocze z paska nawigacyjnego.
Aby otworzyć obszar roboczy, wprowadź jego nazwę w polu wyszukiwania znajdującym się u góry i wybierz go z wyników wyszukiwania.
W obszarze roboczym wybierz Nowy element, a następnie wybierz Lakehouse.
W oknie dialogowym New lakehouse wprowadź wwilakehousew polu Nazwa.
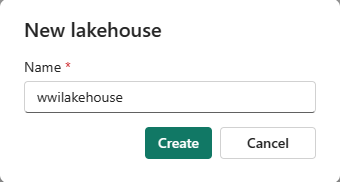
Wybierz pozycję Utwórz , aby utworzyć i otworzyć nowy magazyn lakehouse.
Pozyskiwanie przykładowych danych
W tej sekcji pozyskasz przykładowe dane klientów do usługi Lakehouse.
Uwaga
Jeśli nie masz skonfigurowanej usługi OneDrive, utwórz konto bezpłatnej wersji próbnej platformy Microsoft 365: Bezpłatna wersja próbna — wypróbuj platformę Microsoft 365 przez miesiąc.
Pobierz plik dimension_customer.csv z repozytorium przykładów usługi Fabric.
Na karcie Narzędzia główne w obszarze Pobieranie danych w usłudze Lakehouse zobaczysz opcje ładowania danych do magazynu lakehouse. Wybierz pozycję Nowy przepływ danych Gen2.
Na ekranie nowego przepływu danych wybierz pozycję Importuj z pliku tekstowego/CSV.
Na ekranie Łączenie ze źródłem danych wybierz przycisk radiowy Przekaż plik . Przeciągnij i upuść pobrany w kroku 1 plik dimension_customer.csv . Po przekazaniu pliku wybierz pozycję Dalej.
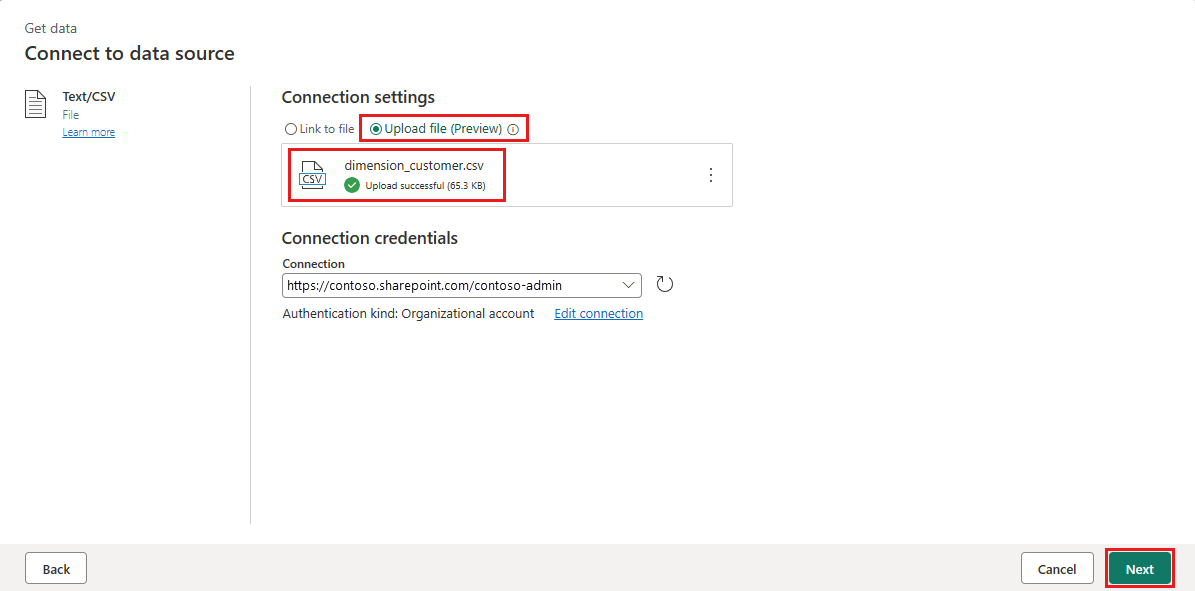
Na stronie Podgląd danych pliku wyświetl podgląd danych i wybierz pozycję Utwórz, aby kontynuować i wrócić do kanwy przepływu danych.
W okienku Ustawienia zapytania zaktualizuj pole Nazwa , aby dimension_customer.
Uwaga
Sieć szkieletowa domyślnie dodaje spację i liczbę na końcu nazwy tabeli. Nazwy tabel muszą mieć małe litery i nie mogą zawierać spacji. Zmień jego nazwę odpowiednio i usuń wszystkie spacje z nazwy tabeli.
W tym samouczku skojarzyliśmy dane klienta z usługą Lakehouse. Jeśli masz inne elementy danych, które chcesz skojarzyć z usługą Lakehouse, możesz je dodać:
W elementach menu wybierz pozycję Dodaj miejsce docelowe danych i wybierz pozycję Lakehouse. Na ekranie Połącz z miejscem docelowym danych zaloguj się do swojego konta, jeśli to konieczne, a następnie wybierz pozycję Dalej.
Przejdź do obszaru roboczego wwilakehouse .
Jeśli tabela dimension_customer nie istnieje, wybierz ustawienie Nowa tabela i wprowadź nazwę tabeli dimension_customer. Jeśli tabela już istnieje, wybierz ustawienie Istniejąca tabela i wybierz dimension_customer z listy tabel w Eksploratorze obiektów. Wybierz Dalej.
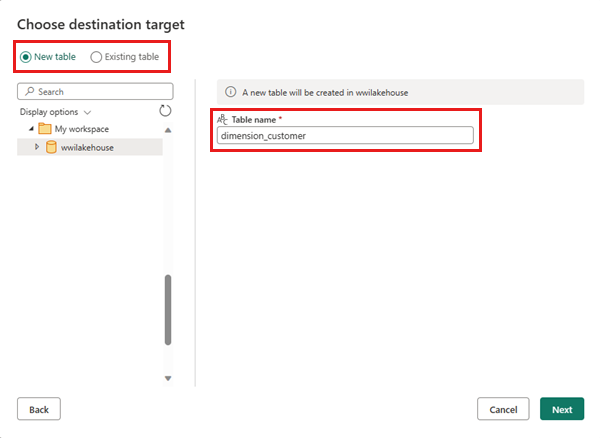
W okienku Wybieranie ustawień docelowych wybierz pozycję Zamień jako metodę aktualizacji. Wybierz pozycję Zapisz ustawienia , aby powrócić do kanwy przepływu danych.
Na kanwie przepływu danych można łatwo przekształcić dane na podstawie wymagań biznesowych. Dla uproszczenia nie wprowadzamy żadnych zmian w tym samouczku. Aby kontynuować, wybierz pozycję Publikuj w prawym dolnym rogu ekranu.
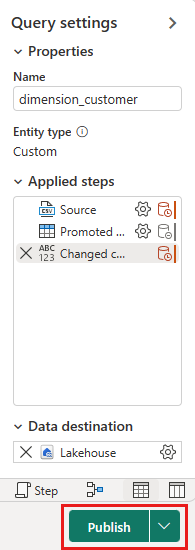
Koło wirujące obok nazwy przepływu danych wskazuje, że publikowanie jest w toku w widoku elementu. Po zakończeniu publikowania wybierz pozycję ... i wybierz pozycję Właściwości. Zmień nazwę przepływu danych na Load Lakehouse Table i wybierz pozycję Zapisz.
Wybierz opcję Odśwież teraz obok nazwy przepływu danych, aby odświeżyć przepływ danych. Ta opcja uruchamia przepływ danych i przenosi dane z pliku źródłowego do tabeli lakehouse. Gdy jest w toku, w widoku elementu zobaczysz koło wirujące w obszarze Odświeżona kolumna.
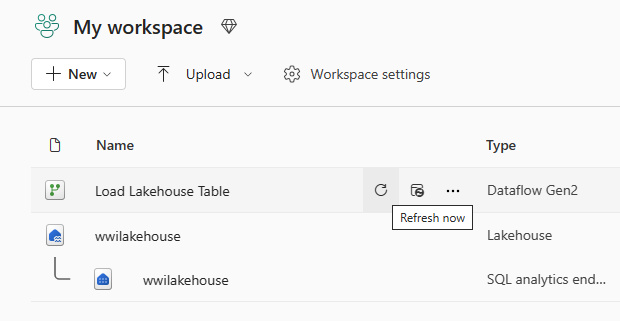
Po odświeżeniu przepływu danych wybierz nowy lakehouse na pasku nawigacyjnym, aby wyświetlić tabelę dimension_customer Delta.
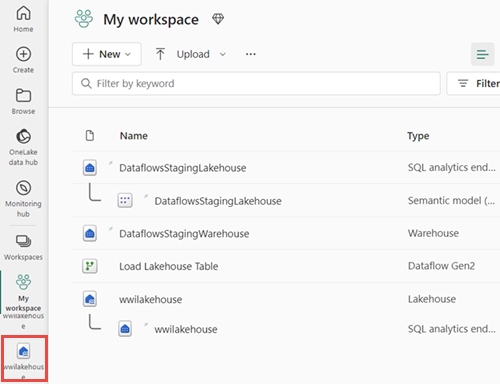
Wybierz tabelę, aby wyświetlić podgląd danych. Możesz również użyć punktu końcowego analizy SQL usługi Lakehouse do wykonywania zapytań dotyczących danych za pomocą instrukcji SQL. Wybierz punkt końcowy analizy SQL z menu rozwijanego Lakehouse w prawym górnym rogu ekranu.
Wybierz tabelę dimension_customer, aby wyświetlić podgląd danych, lub wybierz pozycję Nowe zapytanie SQL w celu zapisania instrukcji SQL.
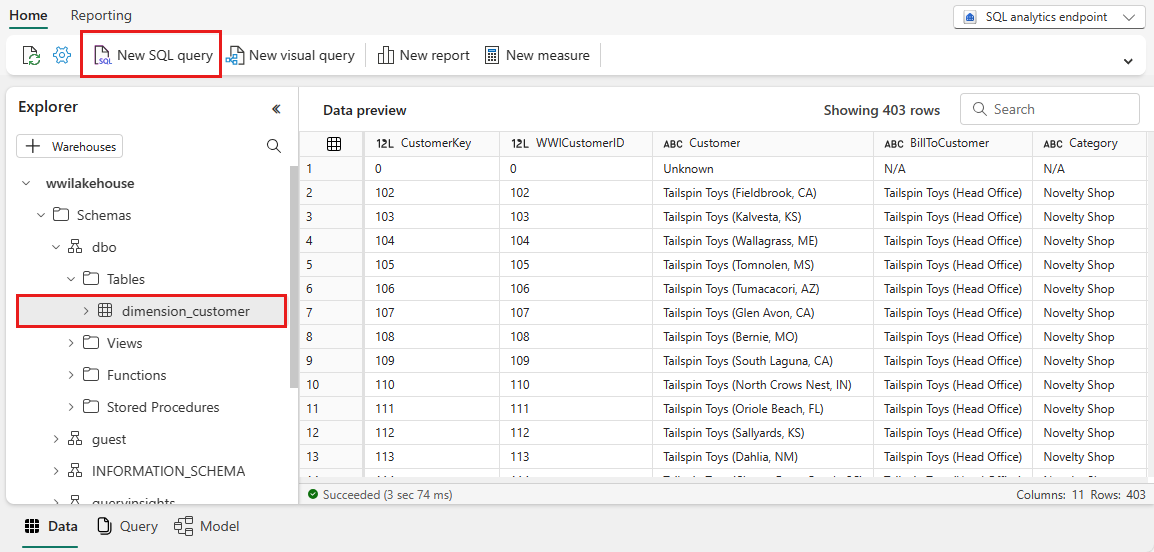
Poniższe przykładowe zapytanie agreguje liczbę wierszy na podstawie kolumny BuyingGroup tabeli dimension_customer. Pliki zapytań SQL są zapisywane automatycznie w celu uzyskania przyszłego odwołania i można zmienić nazwę lub usunąć te pliki w zależności od potrzeb.
Aby uruchomić skrypt, wybierz ikonę Uruchom w górnej części pliku skryptu.
SELECT BuyingGroup, Count(*) AS Total FROM dimension_customer GROUP BY BuyingGroup
Tworzenie raportu
W tej sekcji utworzysz raport na podstawie pozyskanych danych.
Wcześniej wszystkie tabele i widoki lakehouse zostały automatycznie dodane do modelu semantycznego. W przypadku najnowszych aktualizacji w przypadku nowych magazynów typu lakehouse należy ręcznie dodać tabele do modelu semantycznego. Otwórz usługę Lakehouse i przejdź do widoku punktu końcowego analizy SQL. Na karcie Raportowanie wybierz pozycję Zarządzaj domyślnym modelem semantycznym i wybierz tabele, które chcesz dodać do modelu semantycznego. W takim przypadku wybierz tabelę dimension_customer .
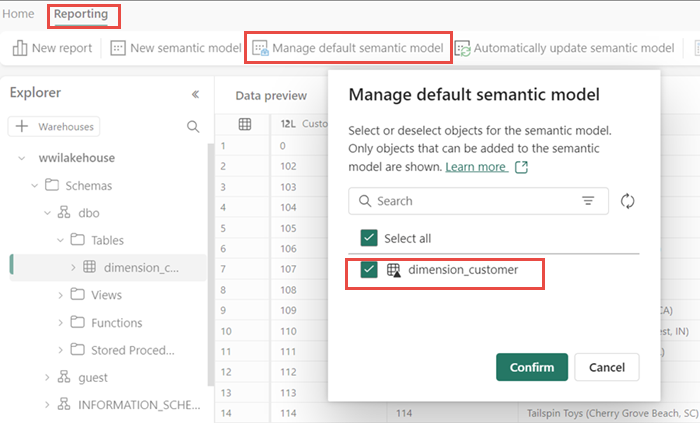
Aby upewnić się, że tabele w modelu semantycznym są zawsze zsynchronizowane, przejdź do widoku punktu końcowego analizy SQL i otwórz okienko ustawień usługi Lakehouse. Wybierz pozycję Domyślny model semantyczny usługi Power BI i włącz opcję Synchronizuj domyślny model semantyczny usługi Power BI. Aby uzyskać więcej informacji, zobacz Domyślne modele semantyczne usługi Power BI.
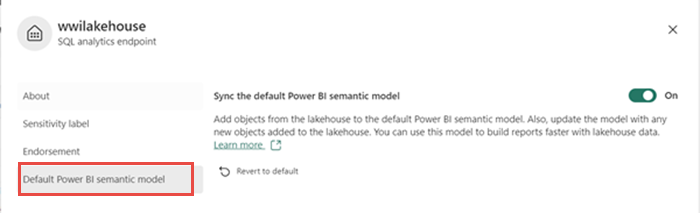
Po dodaniu tabeli usługa Fabric tworzy semantyczny model o takiej samej nazwie jak lakehouse.
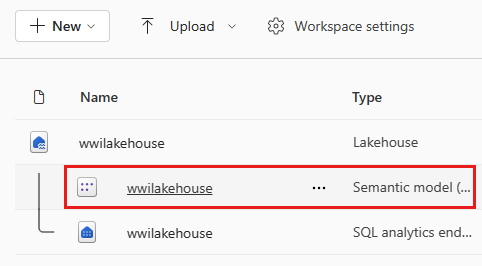
W okienku semantycznego modelu można wyświetlić wszystkie tabele. Dostępne są opcje tworzenia raportów od podstaw, raportów podzielonych na strony lub automatycznego tworzenia raportu na podstawie danych przez usługę Power BI. Na potrzeby tego samouczka w obszarze Eksploruj te dane wybierz pozycję Automatycznie utwórz raport. W następnym samouczku utworzymy raport od podstaw.
Ponieważ tabela jest wymiarem i nie ma w niej żadnych miar, usługa Power BI tworzy miarę dla liczby wierszy i agreguje ją w różnych kolumnach i tworzy różne wykresy, jak pokazano na poniższej ilustracji. Ten raport można zapisać w przyszłości, wybierając pozycję Zapisz na górnej wstążce. Aby spełnić wymagania, możesz wprowadzić więcej zmian w tym raporcie, włączając lub wykluczając inne tabele lub kolumny.