Integracja firmy Microsoft Entra z serwerem Trisotech Digital Enterprise Server
Z tego artykułu dowiesz się, jak zintegrować program Trisotech Digital Enterprise Server z firmą Microsoft Entra ID. Zintegrowanie aplikacji Trisotech Digital Enterprise Server z identyfikatorem Microsoft Entra ID zapewnia następujące korzyści:
- W usłudze Microsoft Entra ID możesz kontrolować, kto ma dostęp do serwera Trisotech Digital Enterprise Server.
- Możesz zezwolić swoim użytkownikom na automatyczne logowanie do serwera Trisotech Digital Enterprise Server (pojedynczy Sign-On) przy użyciu kont Microsoft Entra.
- Konta można zarządzać w jednej centralnej lokalizacji.
Jeśli chcesz dowiedzieć się więcej na temat integracji aplikacji SaaS z identyfikatorem Microsoft Entra ID, zobacz Co to jest dostęp do aplikacji i logowanie jednokrotne w usłudze Microsoft Entra ID. Jeśli nie masz subskrypcji platformy Azure, utwórz bezpłatne konto przed rozpoczęciem.
Warunki wstępne
W scenariuszu opisanym w tym artykule przyjęto założenie, że masz już następujące wymagania wstępne:
- Konto użytkownika Microsoft Entra z aktywną subskrypcją. Jeśli jeszcze go nie masz, możesz Utworzyć konto bezpłatnie.
- Jedna z następujących ról:
- Subskrypcja aplikacji Trisotech Digital Enterprise Server z obsługą logowania jednokrotnego
Opis scenariusza
W tym artykule skonfigurujesz i przetestujesz logowanie jednokrotne firmy Microsoft Entra w środowisku testowym.
Program Trisotech Digital Enterprise Server obsługuje logowanie jednokrotne inicjowane SP
Program Trisotech Digital Enterprise Server obsługuje aprowizowanie użytkowników typu Just In Time
Dodawanie aplikacji Trisotech Digital Enterprise Server z galerii
Aby skonfigurować integrację aplikacji Trisotech Digital Enterprise Server z identyfikatorem Entra firmy Microsoft, należy dodać serwer Trisotech Digital Enterprise Server z galerii do listy zarządzanych aplikacji SaaS.
Aby dodać program Trisotech Digital Enterprise Server z galerii, wykonaj następujące kroki:
Zaloguj się do centrum administracyjnego Microsoft Entra jako co najmniej Administrator aplikacji w chmurze.
Przejdź do Identity>Aplikacje>Aplikacje Dla Przedsiębiorstw>Nowa Aplikacja.
W polu wyszukiwania wpisz Trisotech Digital Enterprise Server, wybierz Trisotech Digital Enterprise Server z panelu wyników, a następnie kliknij przycisk Dodaj, aby dodać aplikację.
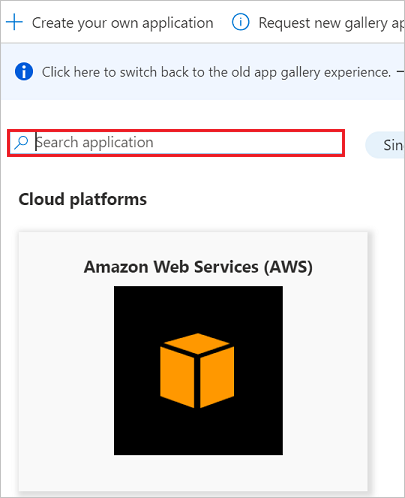
Skonfiguruj i przetestuj logowanie jednokrotne Microsoft Entra
W tej sekcji skonfigurujesz i przetestujesz logowanie jednokrotne Microsoft Entra z aplikacją Trisotech Digital Enterprise Server, opartą na testowym użytkowniku o nazwie Britta Simon. Aby logowanie jednokrotne działało, należy ustanowić relację połączenia między użytkownikiem firmy Microsoft Entra i powiązanym użytkownikiem aplikacji Trisotech Digital Enterprise Server.
Aby skonfigurować i przetestować logowanie jednokrotne Microsoft Entra w aplikacji Trisotech Digital Enterprise Server, należy wykonać czynności opisane w poniższych etapach:
- Skonfiguruj logowanie jednokrotne Microsoft Entra — aby umożliwić użytkownikom korzystanie z tej funkcji.
- skonfiguruj logowania jednokrotnego serwera Trisotech Digital Enterprise Server — aby skonfigurować ustawienia jednokrotne Sign-On po stronie aplikacji.
- Utwórz użytkownika testowego Microsoft Entra — aby przetestować logowanie jednokrotne Microsoft Entra z Brittą Simon.
- przypisz testowego użytkownika Microsoft Entra — aby umożliwić Britcie Simon korzystanie z jednokrotnego logowania Microsoft Entra.
- Utwórz testowego użytkownika na serwerze Trisotech Digital Enterprise – aby mieć odpowiednik użytkownika Britta Simon w Trisotech Digital Enterprise Server, połączony z reprezentacją użytkownika w Microsoft Entra.
- Test logowania jednokrotnego — aby sprawdzić, czy konfiguracja działa.
Konfiguracja jednokrotnego logowania Microsoft Entra
W tej sekcji włączysz jednokrotne uwierzytelnianie za pomocą Microsoft Entra.
Aby skonfigurować jednokrotne logowanie Microsoft Entra z aplikacją Trisotech Digital Enterprise Server, wykonaj następujące kroki:
Zaloguj się do centrum administracyjnego Microsoft Entra jako co najmniej Administrator Aplikacji w Chmurze.
Przejdź do strony integracji aplikacji>Identity>aplikacje dla przedsiębiorstw>Trisotech Digital Enterprise Server, wybierz pozycję logowanie jednokrotne.
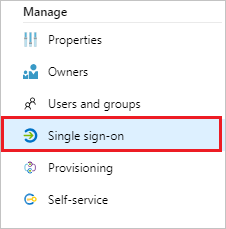
W oknie dialogowym Wybierz metodę logowania jednokrotnego, wybierz tryb SAML/WS-Fed, aby włączyć logowanie jednokrotne.
Wybór trybu jednokrotnego logowania
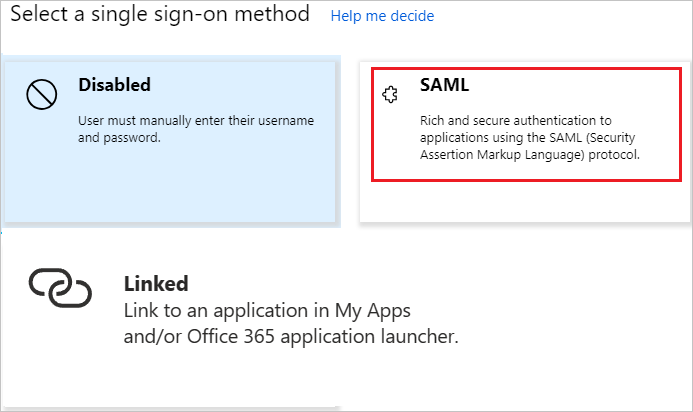
Na stronie Konfigurowanie pojedynczego Sign-On przy użyciu SAML kliknij ikonę Edytuj, aby otworzyć okno dialogowe Podstawowa konfiguracja SAML.

W sekcji Podstawowa konfiguracja protokołu SAML wykonaj następujące kroki:

a. W polu tekstowym adres URL logowania wpisz adres URL, korzystając z następującego wzorca:
https://<companyname>.trisotech.comb. W polu tekstowym Identyfikator (ID jednostki) wpisz adres URL według następującego wzorca:
https://<companyname>.trisotech.comNotatka
Te wartości nie są prawdziwe. Zaktualizuj te wartości przy użyciu rzeczywistego adresu URL logowania i identyfikatora. Skontaktuj się z zespołem wsparcia klienta aplikacji Trisotech Digital Enterprise Server , aby uzyskać te wartości. Możesz również odwołać się do wzorców przedstawionych w sekcji Podstawowa konfiguracja protokołu SAML.
Na stronie Konfigurowanie logowania jednokrotnego Sign-On przy użyciu SAML w sekcji Certyfikat podpisu SAML kliknij przycisk 'kopiuj', aby skopiować adres URL metadanych federacji aplikacji i zapisać go na swoim komputerze.
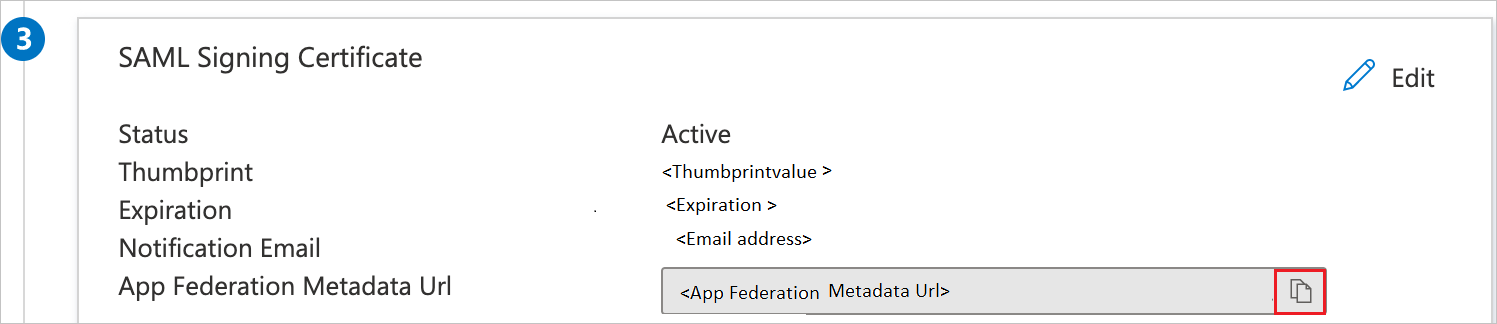
Konfigurowanie Trisotech Digital Enterprise Server Sign-On.
W innym oknie przeglądarki internetowej zaloguj się do firmowej witryny aplikacji Trisotech Digital Enterprise Server Configuration jako administrator.
Kliknij ikonę menu , a następnie wybierz pozycję Administracja.
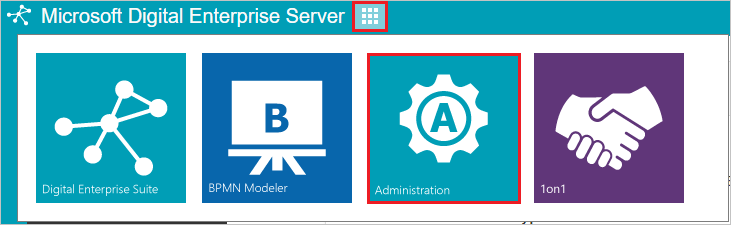
Wybierz Dostawcę użytkowników.
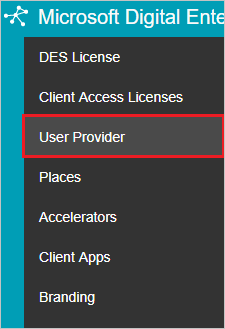
W sekcji Konfiguracje dostawcy użytkowników wykonaj następujące kroki:
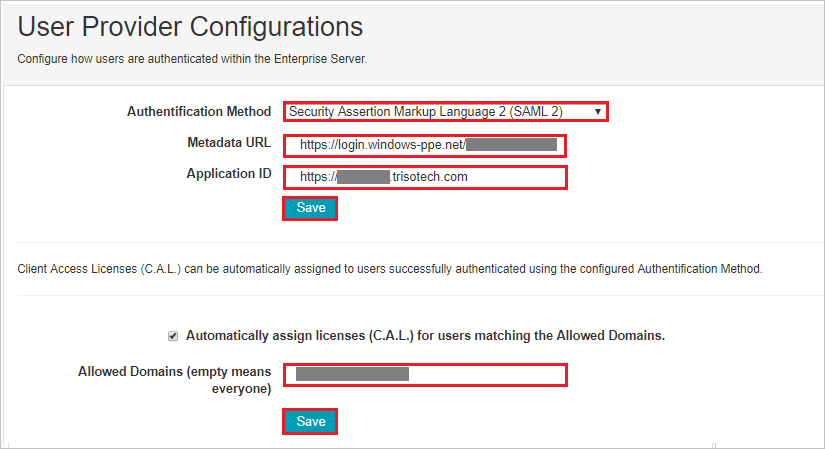
a. Wybierz pozycję Secured Assertion Markup Language 2 (SAML 2) z listy rozwijanej Metoda uwierzytelniania.
b. W polu tekstowym adres URL metadanych wklej wartość Adres URL metadanych federacji aplikacji skopiowaną w witrynie Azure Portal.
c. W polu tekstowym identyfikator aplikacji wprowadź adres URL, korzystając z następującego wzorca:
https://<companyname>.trisotech.com.d. Kliknij Zapisz
e. Wprowadź nazwę domeny w polu tekstowym Dozwolone Domeny (puste oznacza wszystkich). System automatycznie przypisuje licencje użytkownikom pasującym do dozwolonych domen.
f. Kliknij Zapisz
Tworzenie użytkownika testowego aplikacji Microsoft Entra
Celem tej sekcji jest utworzenie użytkownika testowego o nazwie Britta Simon.
- Zaloguj się do centrum administracyjnego Microsoft Entra jako co najmniej Administrator użytkowników .
- Przejdź do Identity>Users>Wszyscy użytkownicy.
- Wybierz pozycję Nowy użytkownik>Utwórz nowego użytkownikaw górnej części ekranu.
- We właściwościach User wykonaj następujące kroki:
- W polu "Nazwa wyświetlana" wprowadź
B.Simon. - W polu Główna nazwa użytkownika wprowadź username@companydomain.extension. Na przykład
B.Simon@contoso.com. - Zaznacz pole wyboru Pokaż hasło, a następnie zapisz wartość wyświetlaną w polu Hasło.
- Wybierz Przejrzyj i utwórz.
- W polu "Nazwa wyświetlana" wprowadź
- Wybierz pozycję Utwórz.
Przypisywanie użytkownika testowego aplikacji Microsoft Entra
W tej sekcji włączysz dla użytkownika Britta Simon możliwość korzystania z logowania jednokrotnego platformy Azure, udzielając dostępu do aplikacji Trisotech Digital Enterprise Server.
Zaloguj się do centrum administracyjnego Microsoft Entra jako co najmniej Administrator aplikacji w chmurze.
Przejdź do Identity>Applications>Enterprise Applications>Trisotech Digital Enterprise Server.
blok

Na liście aplikacji wybierz pozycję Trisotech Digital Enterprise Server.

Na stronie przeglądu aplikacji wybierz pozycję Użytkownicy i grupy .
Wybierz Dodaj użytkownika/grupy, a następnie wybierz użytkownicy i grupy w oknie dialogowym Dodawanie przypisania .
- W oknie dialogowym Użytkownicy i grupy wybierz pozycję B.Simon z listy Użytkownicy, a następnie kliknij przycisk Wybierz w dolnej części ekranu.
- Jeśli oczekujesz, że rola zostanie przypisana do użytkowników, możesz wybrać ją z listy rozwijanej Wybierz rolę. Jeśli dla tej aplikacji nie skonfigurowano żadnej roli, zostanie wybrana rola "Dostęp domyślny".
- W oknie dialogowym Dodawanie przypisania kliknij przycisk Przypisz.
Tworzenie użytkownika testowego aplikacji Trisotech Digital Enterprise Server
W tej sekcji w aplikacji Trisotech Digital Enterprise Server jest tworzony użytkownik o nazwie Britta Simon. Aplikacja Trisotech Digital Enterprise Server obsługuje aprowizację użytkowników typu just in time, która jest domyślnie włączona. W tej sekcji nie masz do wykonania żadnych zadań. Jeśli użytkownik jeszcze nie istnieje w programie Trisotech Digital Enterprise Server, zostanie utworzony po uwierzytelnieniu.
Notatka
Jeśli musisz ręcznie utworzyć użytkownika, skontaktuj się z zespołem pomocy technicznej aplikacji Trisotech Digital Enterprise Server.
Testowanie logowania jednokrotnego
W tej sekcji przetestujesz konfigurację logowania jednokrotnego Microsoft Entra przy użyciu Panelu Dostępu.
Po kliknięciu kafelka Trisotech Digital Enterprise Server w panelu dostępu powinno nastąpić automatyczne zalogowanie do serwera Trisotech Digital Enterprise Server, dla którego skonfigurowano logowanie jednokrotne. Aby uzyskać więcej informacji na temat panelu dostępu, zobacz Wprowadzenie do panelu dostępu.