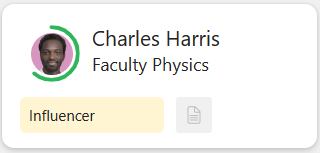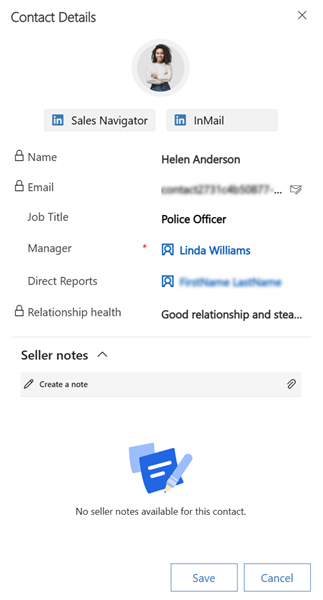Wyświetlanie i interpretowanie schematów organizacyjnych
Wykres organizacyjny jest dostępny z kont i kontaktów. Aby wyświetlić wykres organizacyjny dla klienta lub kontaktu, wybierz opcję Otwórz wykres organizacyjny na pasku poleceń. Jeśli dla wybranego rekordu istnieje wykres organizacyjny, zostanie on wyświetlony. W przeciwnym razie możesz go utworzyć.
Uwaga
- Wykresy organizacji utworzone wcześniej przy użyciu funkcji starszych wykresów organizacyjnych są automatycznie uaktualniane do nowego formatu wykresów organizacyjnych.
- Schematy organizacyjne są tylko dostępne dla kont i kontaktów.
Poniższy obraz jest przykładem wykresu organizacyjnego:
Aby ułatwić dostęp i zrozumienie, możesz wykonać następujące czynności w schemacie organizacyjnym:
Powiększanie i pomniejszanie: Dostosuj widok schematu organizacyjnego, powiększając i pomniejszając w celu wyświetlenia większej lub mniejszej liczby poziomów struktury organizacyjnej w dostępnym obszarze ekranu. Można też przenieść schemat organizacyjny, aby skoncentrować się na określonym obszarze. Użyj opcji Powiększenie, Pomniejszenie i Zresetuj powiększenie na wykresie organizacyjnym, aby dostosować widok. Bieżący wybór powiększenie zostanie zapamiętany i zastosowany przy następnym otwarciu wykresu organizacyjnego.
Wyróżnij określony kontakt: Aby wyróżnić kartę kontaktu na schemacie organizacyjnym, wybierz kontakt z okienka kontaktów po lewej stronie.
Zwiń lub rozwiń schemat organizacyjny: Strukturę można zwinąć lub rozwinąć, aby skoncentrować się na określonej sekcji schematu organizacyjnego. Użyj ikony kontaktów znajdującej się między kartami kontaktów, aby zwinąć lub rozwinąć wykres. Gdy wykres jest zwinięty, ikona kontaktu wyświetla liczbę kontaktów w zwiniętej sekcji.
Szczegóły karty kontaktowej: Karta kontaktów na schemacie organizacyjnym zawiera ogólne informacje o osobach w organizacji, takie jak kondycja relacji, etykieta i szczegóły kontaktowe. Wybierz kontakt, a karta zostanie wyróżniona na wykresie organizacyjnym.
Poniższy obraz jest przykładem karty kontaktu w wykresie organizacyjnym:
Karty kontaktu mogą zawierać następujące informacje:
- Etykieta, taka jak „Osoba decydująca” lub „Osoba wpływająca” pomaga dokonać wizualizacji roli jednostki w strukturze organizacyjnej, tak aby można było podjąć dobrze poinformowane decyzje odnośnie do osób, z którymi będą się kontaktować. Kontakt może być także oznaczony jako kontakt podstawowy na wykresie organizacyjnym.
- Okrąg, który określa stan relacji między kontaktem a kontaktem lub inicjałami. Aby wyświetlić stan i trend kondycji relacji, najedź kursorem na okrąg. Można również otworzyć okienko Szczegóły kontaktu, aby wyświetlić stan relacji.
Uwaga
Aby wyświetlić informacje o stanie relacji, administrator musi włączyć analizę relacji.
Wyświetl szczegóły kontaktu
Okienko Szczegóły kontaktu zawiera więcej informacji o osobach w organizacji, takie jak adres e-mail, stanowisko, nazwisko menedżera, nazwy wszystkich bezpośrednich raportów oraz ich stan relacji. Kiedy organizacja włączy sięw LinkedIn Sales Navigato, zobaczysz także narządzenia LinkedIn like Sales Navigator i InMail. Można również dodać notatki dotyczące kontaktu w celu przyszłego odwołania.
Aby otworzyć okienko Szczegóły kontaktu, kliknij dwukrotnie kartę kontaktu.
Narzędzia LinkedIn
Jeśli masz licencję na Sales Navigator, profile LinkedIn kontaktów są zawsze w odległości kilku kliknięć.
Aby zalogować się do usługi i otworzyć widget LinkedIn Sales Navigator, wybierz Sales Navigator. Tutaj można dopasować kontakt i wyświetlić jego profil w serwisie LinkedIn.
Aby wysłać wiadomość e-mail do kontaktu, wybierz InMail.
Kontakt zmienia organizację w linkedin
Kiedy kontakt opuszcza organizację i aktualizuje profil LinkedIn, na wykresie organizacyjnym jest umieszczana czerwone obramowanie między kartą kontaktu i wyświetla powiadomienie w celu zweryfikowania szczegółów kontaktu.
W powiadomieniu wybierz opcję Sprawdź szczegóły.
W okienku Sprawdzanie szczegółów kontaktu przejrzyj szczegóły i zaktualizuj informacje kontaktowe w razie potrzeby.
- Jeśli kontakt został przeniesiony do nowej organizacji, należy zaktualizować informacje o koncie w sekcji Aktualizacja firmy w sekcji Kontakty i wybrać opcję Aktualizuj kontakt.
- Jeśli kontakt nadal znajduje się w bieżącej organizacji, wybierz opcję Ignoruj aktualizację.
Czerwony obramowanie wokół karty kontaktu oznacza, że organizacja kontaktu uległa zmianie i trzeba będzie przejrzeć.
Dodaj uwagi
Dodaj notatki, aby zachować i udostępnić ważne informacje i zadania związane z kontaktem. Notatki są dostępne w okienku Szczegóły kontaktu oraz na osi czasu kontaktu.
- W sekcji Notatki dotyczące sprzedawcy wybierz pozycję Utwórz notatkę.
- W edytorze not wprowadź tytuł i zawartość notatki.
- Wybierz pozycję Zapisz.
Notatka zostanie dodana do kontaktu i będzie zawierała informacje o autorze oraz o czasie jej utworzenia.
Nie możesz znaleźć opcji w swojej aplikacji?
Istnieją trzy możliwości:
- Nie masz wymaganej licencji ani roli. Zapoznaj się z sekcją Wymagania dotyczące licencji i ról w górnej części tej strony.
- Administrator nie włączył tej funkcji.
- Organizacja używa niestandardowej aplikacji. Skontaktuj się z administratorem, aby poznać dokładne kroki. Kroki opisane w tym artykule są specyficzne dla gotowej aplikacjach Centrum sprzedaży lub Sales Professional.
Informacje pokrewne
Schematy organizacyjne
Zarządzanie schematami organizacyjnymi