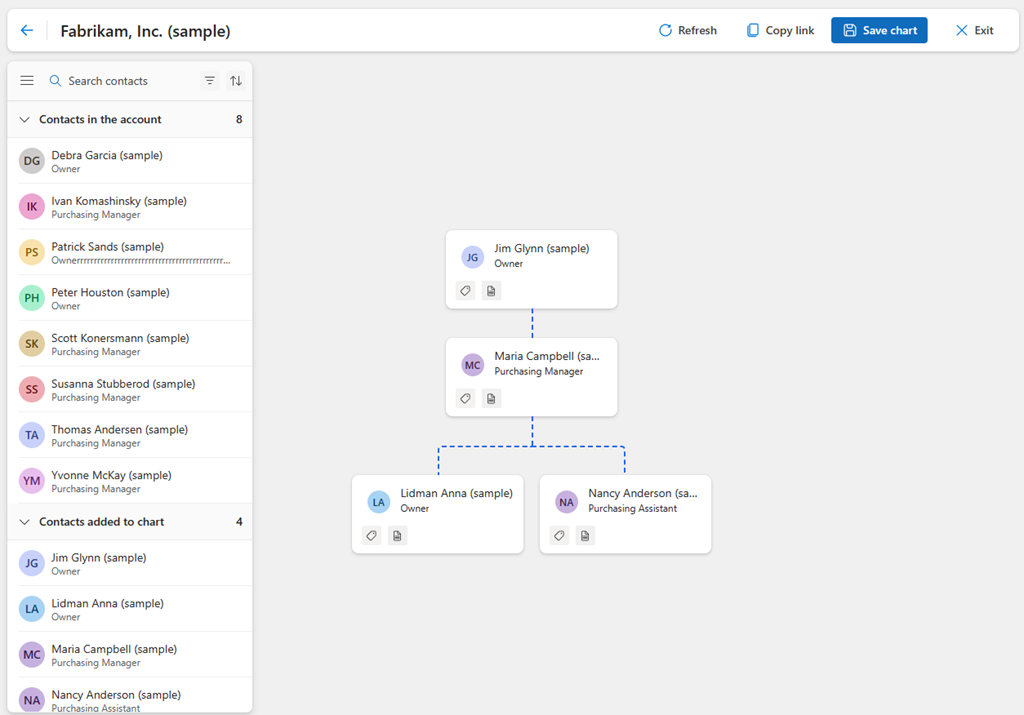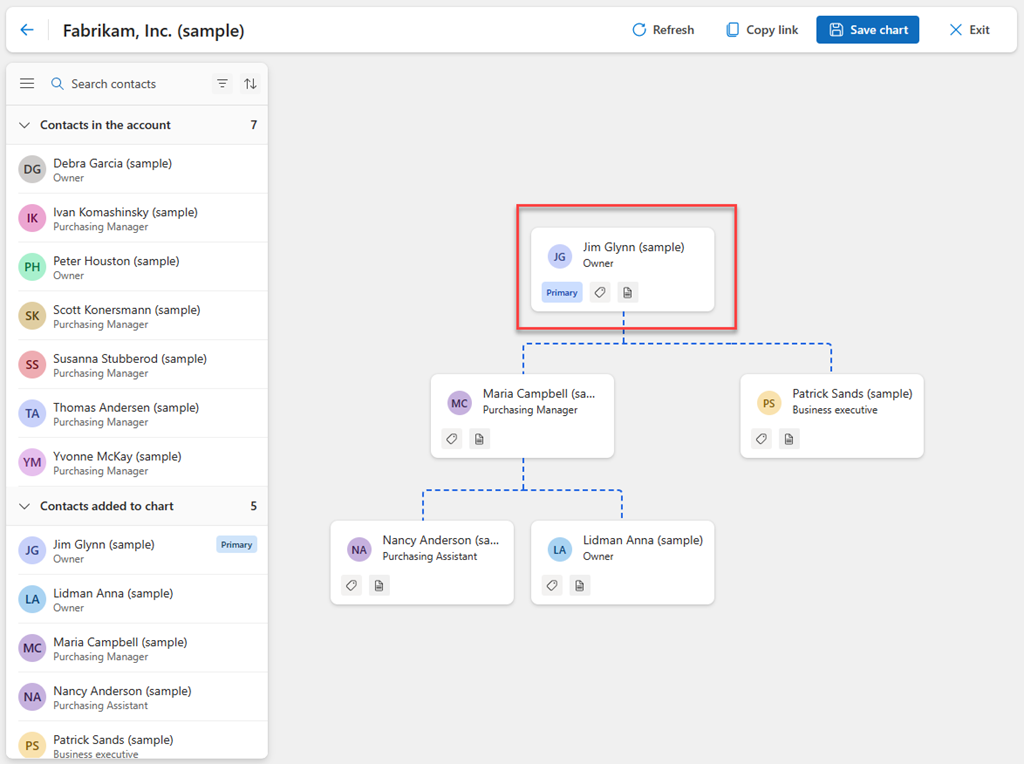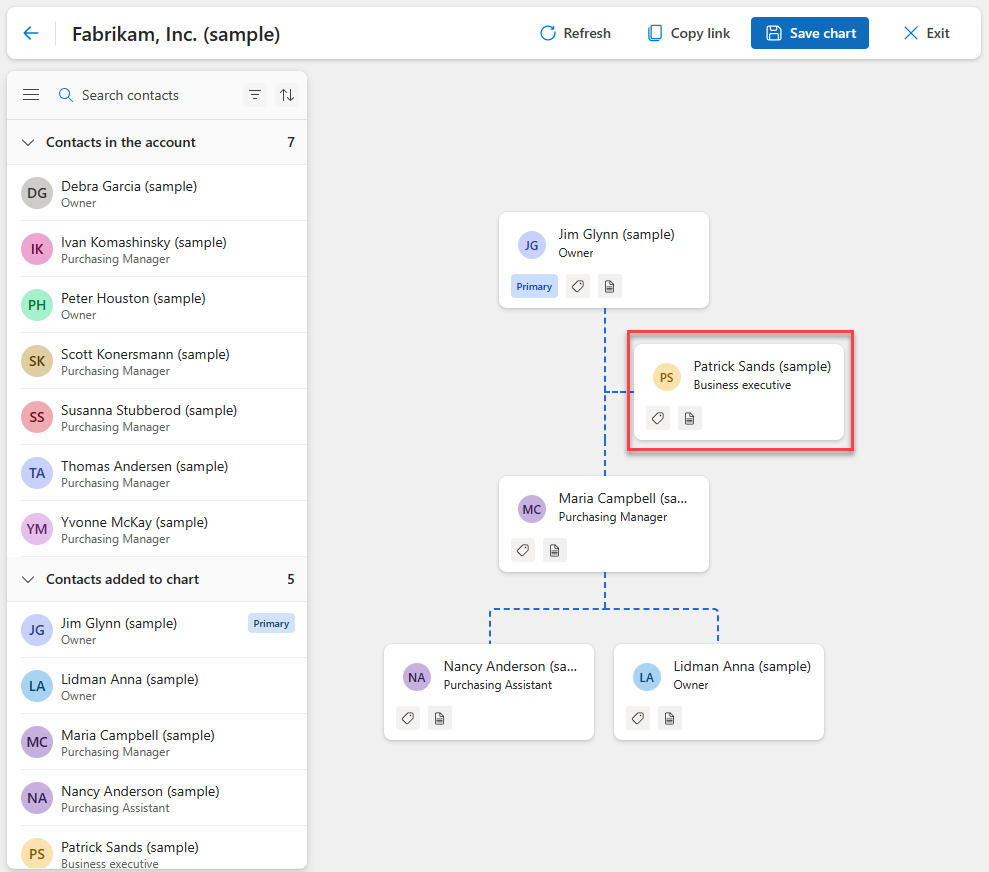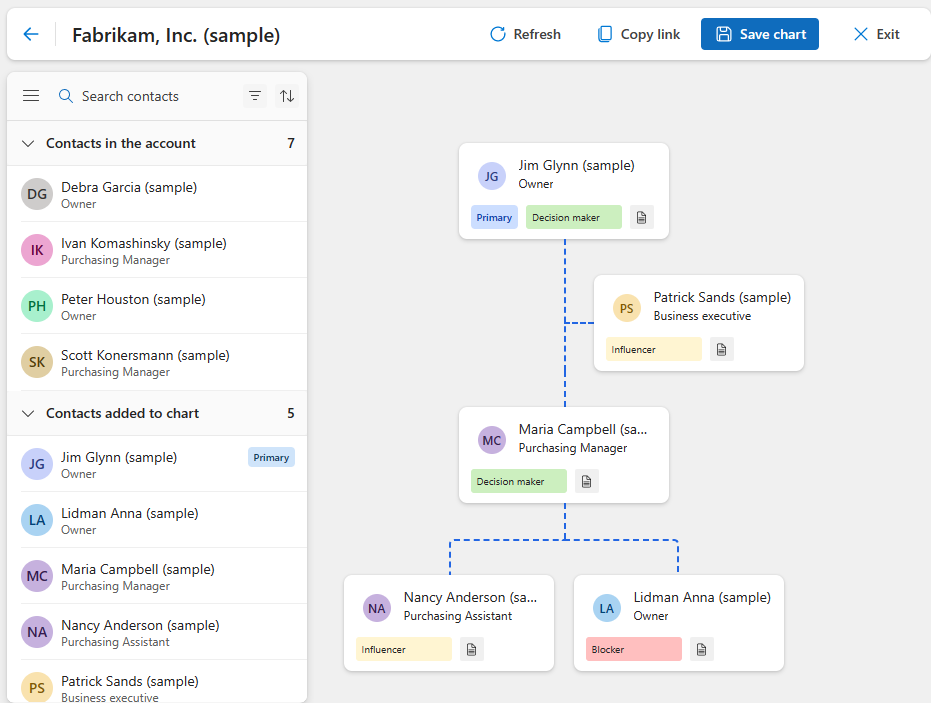Zarządzanie schematami organizacyjnymi
Schemat organizacyjny pomaga sprzedawcom i menedżerom sprzedaży w wizualizacji hierarchii klienta, zrozumieniu ról i obowiązków poszczególnych kontaktów w hierarchii oraz wyświetlaniu mocnych stron każdego kontaktu. Można użyć schematu organizacyjnego, aby upewnić się, że dotrzeć do odpowiedniego kontaktu i opracować strategie służące do usprawnienia sprzedaży.
Sprzedawca lub menedżer sprzedaży może wykonać następujące zadania w celu zarządzania wykresami organizacyjnymi:
- Tworzenie i edytowanie schematu organizacyjnego
- Dodaj kontakt
- Tworzenie hierarchii
- Ustawianie kontaktu jako głównej osoby kontaktowej
- Ustawianie kontaktu jako asystenta
- Dodaj etykietę do kontaktu
- Usuwanie kontaktu
Wymagania dotyczące licencji i ról
| Typ wymagania | Musisz mieć |
|---|---|
| Licencja | Dynamics 365 Sales Premium, Dynamics 365 Sales Enterprise lub Dynamics 365 Sales Professional Więcej informacji: Ceny aplikacji Dynamics 365 Sales |
| Role zabezpieczeń | Dowolna podstawowa rola sprzedaży, taka jak sprzedawca lub menedżer sprzedaży Więcej informacji: Podstawowe role sprzedaży |
Tworzenie i edytowanie schematu organizacyjnego
Account może mieć tylko jeden wykres organizacyjny. Jeśli nie istnieje, można utworzyć wykres organizacyjny dla klienta. Można edytować wykres organizacyjny, aby dodać lub usunąć pozycje, zmienić role i obowiązki oraz dostosować pozycje raportowania. Wykresy organizacyjne są dostępne dla wszystkich użytkowników w organizacji.
Logowanie w aplikacji Sales. Na mapie witryny wybierz pozycję Klienci>Konta.
Wybierz klienta, a następnie na pasku narzędzi wybierz opcję Otwórz schemat organizacji.
Uwaga
Jeśli używasz kontaktów do utworzenia wykresu organizacyjnego, otwórz kontakt i wybierz opcję Otwórz schemat organizacji.
Dodaj kontakty, aby utworzyć wykres organizacyjny lub edytować wykres organizacyjny:
- Aby rozpocząć tworzenie wykresu organizacyjnego, przeciągnij kontakt z listy Kontakty z listy klienta, aby Dodać kontakt.
- Aby edytować wykres organizacyjny, wybierz opcję Edytuj wykres.
Wykonaj następujące wymagane zadania:
Wybierz opcję Zapisz schemat.
Dodaj kontakt
Aby dodać kontakt do wykresu organizacyjnego, przeciągnij go z listy Kontakty z listy klienta, aby dodać kartę. Jeśli na liście nie jest zobaczyć kontaktu, który chcesz dodać, wybierz opcję Odśwież na pasku narzędzi.
Kontakty wyświetlane na liście Kontakty na liście kont są automatycznie dodawane do wykresu organizacji, jeśli są zgodne z kontem.
Aby zaktualizować wykres organizacyjny w celu pokazania nowych ról, przeciągnij kontakt na nowe miejsce.
Tworzenie hierarchii
Aby utworzyć hierarchię, przeciągnij kontakt na kartę kontaktu, z którym tworzysz relację. Kontakt jest dodawany automatycznie jako bezpośredni raport kontaktu docelowego.
Na przykład Anna Lidman i Nancy Anderson zgłaszają się do Marii Campbell. Aby utworzyć tę hierarchię, przeciągnij Lidman Anna i Nancy Anderson na kartę Maria Campbell, jak pokazano na poniższych zrzutach ekranu.
Po dodaniu kontaktu do wykresu można również użyć okienka Szczegóły kontaktu w celu dodania menedżera i raportów bezpośrednich. Aby otworzyć okienko Szczegóły kontaktu, kliknij dwukrotnie kartę kontaktu.
Ustawianie kontaktu jako głównej osoby kontaktowej
Kontakt główny to kontakt bezpośredni w zakresie całej komunikacji w organizacji klienta. Account może mieć tylko jeden kontakt podstawowy.
Aby ustawić kontakt jako kontakt podstawowy na schemacie organizacyjnym: przesuń kursor nad kontaktem, wybierz Więcej opcji, a następnie wybierz opcję Ustaw jako kontakt główny.
Etykieta na karcie kontaktu wskazuje jej stan jako kontakt podstawowy.
Na poniższym obrazie pokazano, że Jim Glynn jest podstawowym kontaktem dla konta Fabrikam Inc.
Ustawianie kontaktu jako asystenta
Ogólnie rzecz biorąc, asystent zapewnia pomoc administracyjnych dla zespołu w organizacji. Na wykresie organizacyjnym asystenci są bezpośrednio pod osobą, do której się zgłaszają, ale nie na tym samym poziomie, co inne raporty bezpośrednie menedżera.
Przeciągnij kontakt do karty menedżera.
Przesuń kursor nad kontaktem, wybierz opcję Więcej opcji, a następnie wybierz opcję Ustaw jako asystenta.
Na poniższym obrazie pokazano, że Patrick Sands jest asystentem Jima Glynna.
Aby usunąć kontakt jako asystent, przesuń kursor nad kontaktem, wybierz opcję Więcej opcji, a następnie wybierz opcję Ustaw jako raport bezpośredni.
Dodaj etykietę do kontaktu
Etykiety identyfikują kontakty w oparciu o określone cechy lub kryteria. Ułatwiają wizualizację i zrozumienie struktury organizacyjnej oraz podejmowanie dobrze poinformowanych decyzji dotyczących osób, do których należy się podchodzić. Kontakt może mieć tylko jedną etykietę.
Domyślnie są dostępne cztery etykiety:
- Osoba decydująca: zwykle odnosi się do osoby lub grupy osób odpowiedzialnych za podejmowanie ostatecznych decyzji mających wpływ na ogólny kierunek i strategię organizacji.
- Osoba mająca wpływ na decyzje: zazwyczaj odnosi się do osoby lub grupy, które mają wpływ na decyzje i działania innych osób w organizacji.
- Osoba blokująca: zwykle odnosi się do osoby lub grupy, która blokuje postęp w poszczególnych transakcjach lub wynikach albo uniemożliwia ich postęp.
- Nieznane: zazwyczaj odwołuje się do osoby, której pozycja nie jest dobrze zdefiniowana lub której tożsamości nie jest znana.
Aby dodać etykietę do karty kontaktu, wybierz ikonę etykiety i wybierz etykietę z listy.
Poniższy obraz jest przykładem kontaktów z etykietami.
Usuwanie kontaktu
Jeśli kontakt nie jest już skojarzony z kontem, można go usunąć z schematu organizacyjnego lub z konta.
Zatrzymaj kursor nad kontaktem, wybierz opcję Więcej opcji, a następnie wybierz jedną z następujących opcji:
- Usuń ze schematu. Kontakt znajduje się na liście Kontakty na koncie i można go z powrotem dodać do schematu organizacji. Wszystkie raporty bezpośrednie są przenosine na poziom usuniętego kontaktu.
- Usuń z konta. Kontakt jest usuwany z schematu organizacji i usuwany z konta.
Potwierdź usunięcie po wyświetleniu monitu.
Kiedy LinkedIn Sales Navigator jest włączony w organizacji, a kontakty zmienią organizację, w ich karcie kontaktu jest wyświetlane powiadomienie służące do weryfikowania szczegółów organizacji kontaktu. Można podjąć odpowiednie akcje dotyczące kontaktu i zaktualizować schemat organizacyjny.
Nie możesz znaleźć opcji w swojej aplikacji?
Istnieją trzy możliwości:
- Nie masz wymaganej licencji ani roli. Zapoznaj się z sekcją Wymagania dotyczące licencji i ról w górnej części tej strony.
- Administrator nie włączył tej funkcji.
- Organizacja używa niestandardowej aplikacji. Skontaktuj się z administratorem, aby poznać dokładne kroki. Kroki opisane w tym artykule są specyficzne dla gotowej aplikacjach Centrum sprzedaży lub Sales Professional.
Informacje pokrewne
Schematy organizacyjne
Wyświetlanie i zrozumienie schematów organizacji