Śledzenie zadań programu Outlook w Dynamics 365 for Outlook
Kiedy śledzisz zadanie w programie Microsoft Dynamics 365 for Outlook, kopia rekordu zadania jest zapisywana jako działanie w programie Dynamics 365 for Customer Engagement i synchronizowana z rekordem w programie Outlook. Potem można pracować nad zadaniem w programie Dynamics 365 for Outlook lub Customer Engagement. Jeśli synchronizujesz program Outlook na urządzeniu przenośnym, możesz także przejść do rekordów zadań na tym urządzeniu.
Śledzenie zadań w programie Dynamics 365 for Outlook to proces ręczny. Daje to możliwość przechowywania osobistych zadań oddzielnie od swoich zadań w programie Customer Engagement. Jednak synchronizacja zadań z programu Customer Engagement do programu Dynamics 365 for Outlook jest automatyczna. Można użyć programu Dynamics 365 for Outlook, aby wyświetlić dowolne własne rekordy zadań, które zostały utworzone w programie Customer Engagement.
Ważne
Aby synchronizować zadania między programami Dynamics 365 for Outlook i Customer Engagement, Twój adres e-mail w programie Outlook musi być zgodny z adresem e-mail w programie Customer Engagement. Nie można zsynchronizować do ani z wielu adresów e-mail.
Śledzenie zadania
W programie Dynamics 365 for Outlook utwórz zadanie lub otwórz istniejące zadanie.
Aby utworzyć zadanie, na pasku nawigacji kliknij Zadania, a następnie kliknij Nowe zadanie.
Aby otworzyć istniejące zadanie, na pasku nawigacji kliknij Zadania, a następnie kliknij dwukrotnie zadanie, aby je otworzyć.
W oknie dialogowym Zadanie, jeśli to nowe zadanie, wpisz temat w polu Temat. Jeśli to istniejące zadanie, pole Temat będzie już wypełnione.
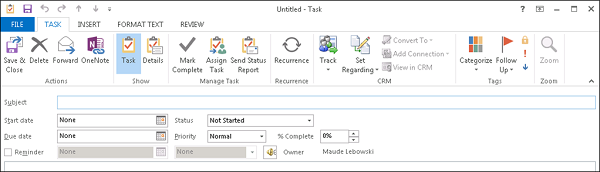
Jeśli nie zostało to jeszcze zrobione, wypełnij pozostałe pola, takie jak Data rozpoczęcia, Termin realizacji i Priorytet.
Uwaga
Podczas tworzenia zadania w programie Outlook system przydziela zadaniu godzinę przypomnienia. Informacje o przypomnieniach nie są synchronizowane z Outlooka do Customer Engagement. Jednakże gdy zadanie ma ustawioną godzinę realizacji w aplikacjach Customer Engagement, zostanie zsynchronizowane z godziną przypomnienia w Outlook.
Jeśli w programie Outlook istnieje wartość Data rozpoczęcia, ale nie wartość Termin realizacji, jako wartość Termin realizacji będzie automatycznie ustawiana wartość Data rozpoczęcia przy każdej zmianie daty rozpoczęcia bezpośrednio w programie Outlook. Analogicznie jeśli w programie Customer Engagement istnieje wartość Data rozpoczęcia, ale nie wartość Termin realizacji, jako wartość Termin realizacji będzie automatycznie ustawiana wartość Data rozpoczęcia. Zmiany te są kontrolowane przez program Outlook lub Customer Engagement niezależnie. Nie mają nic wspólnego z synchronizacją ani kierunkiem synchronizacji.
Jeśli chcesz uczynić to zadanie cyklicznym, kliknij Cykl, a następnie określ, jak często zadanie ma występować.
Aby śledzić zadanie, wykonaj jedną z następujących czynności:
Aby śledzić rekord zadania bez powiązywania go z określonym rekordem w aplikacjach platformy Dynamics 365 for Customer Engagement, na karcie Zadanie w grupie Customer Engagement kliknij Śledź.
Uwaga
Aby śledzić rekord zadania jako rozmowę telefoniczną, list lub faks, kliknij strzałkę w dół na przycisku Śledź, a następnie wybierz odpowiedni element. Odtąd będzie wyświetlane jako rozmowa telefoniczna, list lub faks na Twojej liście działań.
-Lub-
Aby śledzić zadanie i połączyć je z określonym rekordem programu Customer Engagement (na przykład określoną szansą sprzedaży lub sprawą), na karcie Zadanie w grupie Customer Engagement kliknij Ustaw rekord Dotyczy, kliknij Więcej, a następnie wyszukaj rekord w oknie dialogowym Wyszukiwanie rekordu. Po znalezieniu żądanego rekordu kliknij Dodaj.
Po kliknięciu przycisku Śledź lub Ustaw rekord Dotyczy u dołu rekordu zadania zostanie wyświetlone okienko Dynamics 365 for Customer Engagement (znane również jako „okienko śledzenia”). To okienko pokazuje, że rekord jest śledzony i zawiera łącza do powiązanych rekordów. Jeśli zostanie ustawiona wartość Dotyczy, program Dynamics 365 for Outlook zawiera również łącze do rekordu Dotyczy. Więcej informacji o działaniu śledzenia.
Aby zapisać zadanie, kliknij strzałkę w dół na przycisku Akcje, a następnie kliknij Zapisz i zamknij.
Dynamics 365 for Outlook dodaje symbol Osoby
 , która oznacza śledzony element do zadania, żeby pokazać, że jest ono śledzone.
, która oznacza śledzony element do zadania, żeby pokazać, że jest ono śledzone.Uwaga
Jeśli chcesz zatrzymać śledzenie zadania, otwórz rekord zadania, a następnie na karcie Zadanie w grupie Customer Engagement kliknij Zatrzymaj śledzenie. Najlepiej zatrzymywać śledzenie elementów po jednym na raz.
Przydzielanie zadań
Jeśli używasz programu Microsoft Dynamics CRM 2015 for Outlook lub nowszej wersji możesz także śledzić przydzielone zadania, jeśli administrator włączył tę funkcję. Dowiedz się więcej o włączaniu śledzenia przypisanych zadań
Aby śledzić zadanie, musisz być właścicielem zadania. Jesteś właścicielem zadania, które tworzysz, do czasu, aż przypiszesz je komuś innemu. Po przydzieleniu zadania osoba, której zostało przypisane, staje się jego właścicielem. Jeśli zadanie jest śledzone, właściciel zadania może pracować nad zadaniem w programie Dynamics 365 for Outlook lub Customer Engagement. Osoba, która przypisuje zadanie, może śledzić postęp zadania w dowolnym z tych narzędzi.
Gdy właściciel zadania aktualizuje zadanie, wszystkie kopie tego zadania są aktualizowane, włączając kopie posiadane przez poprzednich właścicieli. Gdy właściciel zadania kończy zadanie, raport o stanie jest automatycznie wysyłany do osoby, która pierwotnie przydzieliła zadanie, do wszystkich poprzednich właścicieli i do każdej innej osoby, która poprosiła o raport.
Uwaga
Podczas śledzenia przydzielonych zadań mają zastosowanie następujące ograniczenia:
- Nie można przypisać zadania do kogoś w innej organizacji.
- Nie można śledzić przypisanego zadania, jeśli przejdziesz do trybu offline w programie Dynamics 365 for Outlook.
- Nie można śledzić cyklicznych zadań.
Przypisywanie zadania
Utwórz zadanie lub otwórz istniejące zadanie zgodnie z opisem w poprzedniej procedurze.
Na karcie Zadanie w grupie Zarządzanie zadaniem kliknij Przydziel zadanie.
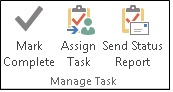
W oknie dialogowym Zadanie w polu Do wprowadź nazwę lub adres e-mail osoby, której chcesz przydzielić zadanie. Aby wybrać z listy, kliknij przycisk Do.
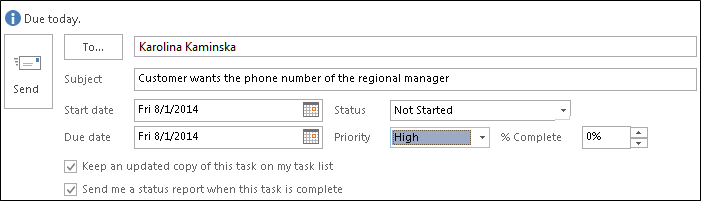
Uwaga
Nie można śledzić zadań przydzielonych do więcej niż jednej osoby.
Zaznacz pola wyboru Zachowaj zaktualizowaną kopię tego zadania na mojej liście zadań i Wyślij do mnie raport po wykonaniu tego zadania.
Ważne
Należy zaznaczyć oba te pola wyboru, aby śledzić przydzielone zadanie.
Jeśli chcesz śledzić zadanie przed przypisaniem go, kliknij przycisk Śledź lub przycisk Ustaw rekord Dotyczy, jak opisano we wcześniejszej części tego tematu.
Uwaga
W przypadku przydzielonych zadań rekord zadania trzeba śledzić konkretnie jako zadanie. Nie można śledzić go jako rozmowy telefonicznej, listu albo faksu przez wybranie go z listy rozwijanej na przycisku Śledź.
Kiedy jesteś gotowy, aby przydzielić zadanie, kliknij Wyślij.
Po kliknięciu Wyślij własność rekordu przechodzi na osobę, do której przypisujesz zadanie. Jeśli osoba, której przydzielono zadanie, odrzuci zadanie, będziesz otrzymywać komunikat o odrzuceniu zadania. W celu odzyskania własności należy otworzyć ten komunikat i kliknąć Przywróć do listy zadań. Po odzyskiwaniu własności możesz przydzielić zadanie innej osobie.
Akceptowanie, odrzucanie lub zmiana przypisania przydzielonego sobie zadania
Jeśli ktoś przydzieli Ci zadanie w programie Dynamics 365 for Outlook, masz trzy opcje postępowania:
Na karcie Zadanie w grupie Odpowiedz kliknij Zaakceptuj. Jeśli zaakceptujesz zadanie, stajesz się jego właścicielem.
Na karcie Zadanie w grupie Odpowiedz kliknij Odrzuć. Jeśli odrzucisz zadanie, własność zadania jest przekazywana z powrotem do osoby, która przypisała Ci zadanie.
Na karcie Zadanie w grupie Zarządzanie zadaniem kliknij Przydziel zadanie. Jeśli zmienisz przypisanie zadania, własność zadania jest przekazywana do osoby, której przypiszesz zadanie.
Ważne
Program Dynamics 365 for Outlook nie może śledzić zadań, których przypisanie zmieniono. Jeśli zadanie jest już śledzone i przypiszesz je innej osobie, zadanie przestanie być śledzone i zostanie usunięte z Dynamics 365.
Nie można zmienić przypisania zadania poprzez jego przesłanie dalej.
Aby śledzić zadanie po zaakceptowaniu go, kliknij przycisk Śledź lub Ustaw rekord Dotyczy, jak opisano we wcześniejszej części tego tematu.
Uwaga
Przydzielone zadanie trzeba śledzić konkretnie jako zadanie. Nie można śledzić rekordu zadania jako rozmowy telefonicznej, listu albo faksu przez kliknięcie strzałki w dół na przycisku Śledź.
Wysyłanie raportu o stanie dotyczącego przydziału zadania
Otwórz zadanie.
Upewnij się, że wartości w polach Stan i % ukończenia są aktualne.
Na karcie Zadanie w grupie Zarządzanie zadaniem kliknij Wyślij raport o stanie.
W polach Do i DW wprowadź nazwy lub adresy e-mail osób, którym chcesz wysłać raport o stanie.
W treści wiadomości wpisz dowolne informacje, które mają zostać uwzględnione w raporcie o stanie.
Kliknij opcję Wyślij.
Śledzenie postępu przydzielonych przez siebie zadań
Aby śledzić postęp zadań, które przypisujesz, podczas przydzielania zadania zaznacz jedno lub oba z następujących pól wyboru:

Aby wyświetlić zadania, które zostały przypisane do innych użytkowników:
Przejdź do okna Zadania.
Na karcie Widok w grupie Bieżący widok kliknij Zmień widok a następnie kliknij Przypisane.
W celu wyświetlenia listy osób otrzymujących zaktualizowane kopie przydzielonego zadania:
Otwórz przydzielone zadanie.
Na karcie Zadanie w grupie Pokaż kliknij Szczegóły, a następnie przejrzyj nazwy w polu Lista aktualizacji.
Zobacz także
Omówienie śledzenia rekordów w Dynamics 365 for Outlook
Często zadawane pytania dotyczące synchronizowania rekordów między Microsoft Dynamics 365 a Microsoft Outlook