Pomijanie formantów zawartości programu Word w generowanych raportach
Aby generować raporty jako dokumenty Microsoft Word, musisz zaprojektować szablon raportów jako dokument Word. Ten szablon musi zawierać kontrolki zawartości programu Word jako symbole zastępcze dla danych, które zostaną wypełnione w czasie wykonywania. Aby użyć dokumentu Word, który jest tworzony jako szablon dla twoich raportów, możesz skonfigurować nowe rozwiązanieRaportowania elektronicznego (ER). To rozwiązanie musi zawierać konfigurację zawierającą składnik formatu ER. Ten format raportu ER musi być skonfigurowany do używania zaprojektowanego szablonu do generowania raportów.
W wersji 10.0.6 i nowszych Dynamics 365 Finance możesz skonfigurować formuły w formacie ER, aby pomijać niektóre kontrolki zawartości programu Word w generowanych dokumentach.
Poniższe kroki wyjaśniają, w jaki sposób użytkownik przypisany do roli administratora systemu lub konsultanta funkcjonalnego raportowania elektronicznego może skonfigurować format ER, który generuje raporty jako pliki programu Word i pomija niektóre elementy sterujące zawartością w wygenerowanych raportach, które zostały skonfigurowane za pomocą szablonu programu Word.
Kroki można wykonać na danych firmy GBSI.
Wymagania wstępne
Aby wykonać te kroki, musisz najpierw wykonać kroki opisane w następujących przewodnikach po zadaniach:
- Projektowanie konfiguracji do generowania raportów w formacie OPENXML
- Ponowne użycie konfiguracji modułu Raportowanie elektroniczne z szablonami programu Excel do generowania raportów w formacie programu Word
Po ukończeniu kroków tych przewodników po zadaniach przygotowane zostaną następujące elementy:
- Raport przykładowego arkusza skonfigurowany formatu ER do generowania dokumentu w formacie programu Word
- Wersja robocza Przykładowego arkusza formatu raportu ER, który jest oznaczony jako Możliwy do uruchomienia
- Elektroniczna metoda płatności skonfigurowana do używania formatu Raportu przykładowego arkusza ER do przetwarzania płatności dostawców
Musisz również pobrać i zapisać następujący szablon przykładowego raportu:
Przeglądanie pobranego szablonu programu Word
W aplikacji programu Word otwórz pobrany wcześniej plik szablonu SampleVendPaymDocReportBounded2.docx.
Sprawdź, czy plik szablonu zawiera sekcję podsumowania, która pokazuje łączne kwoty płatności dla każdego kodu waluty, który został osiągnięty w przetworzonych płatnościach.
- Sekcja podsumowania znajduje się w oddzielnej tabeli dokumentu programu Word.
- Pierwszy wiersz tej tabeli zawiera nagłówki kolumn tabeli jako nagłówki sekcji.
- Drugi wiersz tej tabeli zawiera powtarzającą się kontrolkę zawartości jako szczegóły sekcji.
- Ta kontrolka zawartości jest zamapowana na pole SummaryLines w niestandardowej części XML Raportu.
- Na podstawie tego mapowania kontrola zawartości jest skojarzona z elementem SummaryLines w edytowalnym formacie raportu ER.
Banknot
Powtarzający się formant zawartości jest otagowany przez klucz SummaryLines, który pasuje do pola niestandardowej części XML, do której została zmapowana.
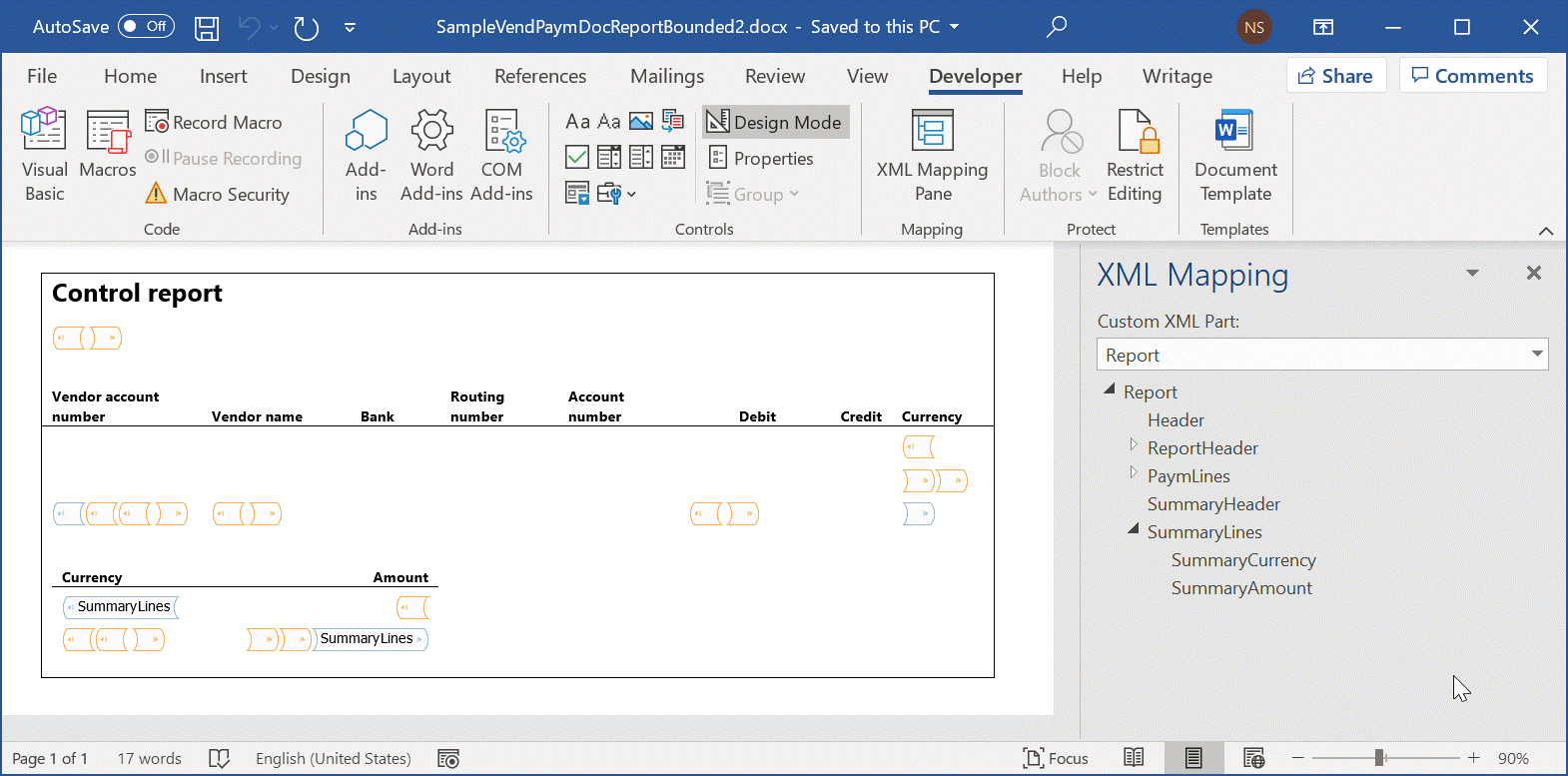
Zaznaczenie istniejącej konfiguracji raportu ER
W następnych krokach ponownie użyjesz istniejącej konfiguracji ER skonfigurowanej po wykonaniu kroków opisanych we wcześniej wspomnianych przewodnikach po zadaniach.
- Wybierz kolejno opcje Administrowanie organizacją>Obszary robocze>Raportowanie elektroniczne.
- Wybierz Raportowanie konfiguracji.
- Na stronie Konfiguracje w drzewie konfiguracji wybierz pozycję Model płatności, a potem wybierz Przykładowy raport arkusza.
- Wybierz pozycję Konstruktor, aby edytować wersję roboczą wybranego formatu ER.
Zastąp bieżący szablon nowym szablonem
Obecnie plik SampleVendPaymDocReportBounded.docx jest używany jako szablon do generowania danych wyjściowych w formacie Word. W kolejnych krokach zastąpisz ten szablon programu Word nowym szablonem programu Word, SampleVendPaymDocReportBounded2.docx, który został pobrany wcześniej.
- Na stronie Projektant formatów wybierz opcję Załączniki.
- Na stronie Załączniki wybierz pozycję Usuń, aby usunąć istniejący szablon.
- Wybierz Tak, aby potwierdzić usunięcie.
- Wybierz pozycję Nowy>Plik.
- Wybierz pozycję Przeglądaj, a następnie przejdź do pliku SampleVendPaymDocReportBounded2.docx, który został pobrany wcześniej.
- Kliknij przycisk OK.
- Zamknij stronę Załączniki.
- Na stronie Projektant formatów w polu Szablon wprowadź lub wybierz plik SampleVendPaymDocReportBounded2.docx.
Uruchomienie formatu w celu utworzenia danych wyjściowych programu Word
Wybierz kolejno opcje Rozrachunki z dostawcami>Płatności>Arkusz płatności.
Na stronie Płatności dostawcy na karcie Lista zaznacz wszystkie płatności.
Wybierz pozycję Stan płatności>Brak.
Wybierz Generuj płatności.
W polu Metoda płatności wybierz pozycję Elektroniczna.
W polu Konto bankowe wybierz pozycję GBSI OPER.
Kliknij przycisk OK.
W oknie dialogowym Parametry raportu elektronicznego wybierz przycisk OK i analizuj wygenerowane dane wyjściowe.
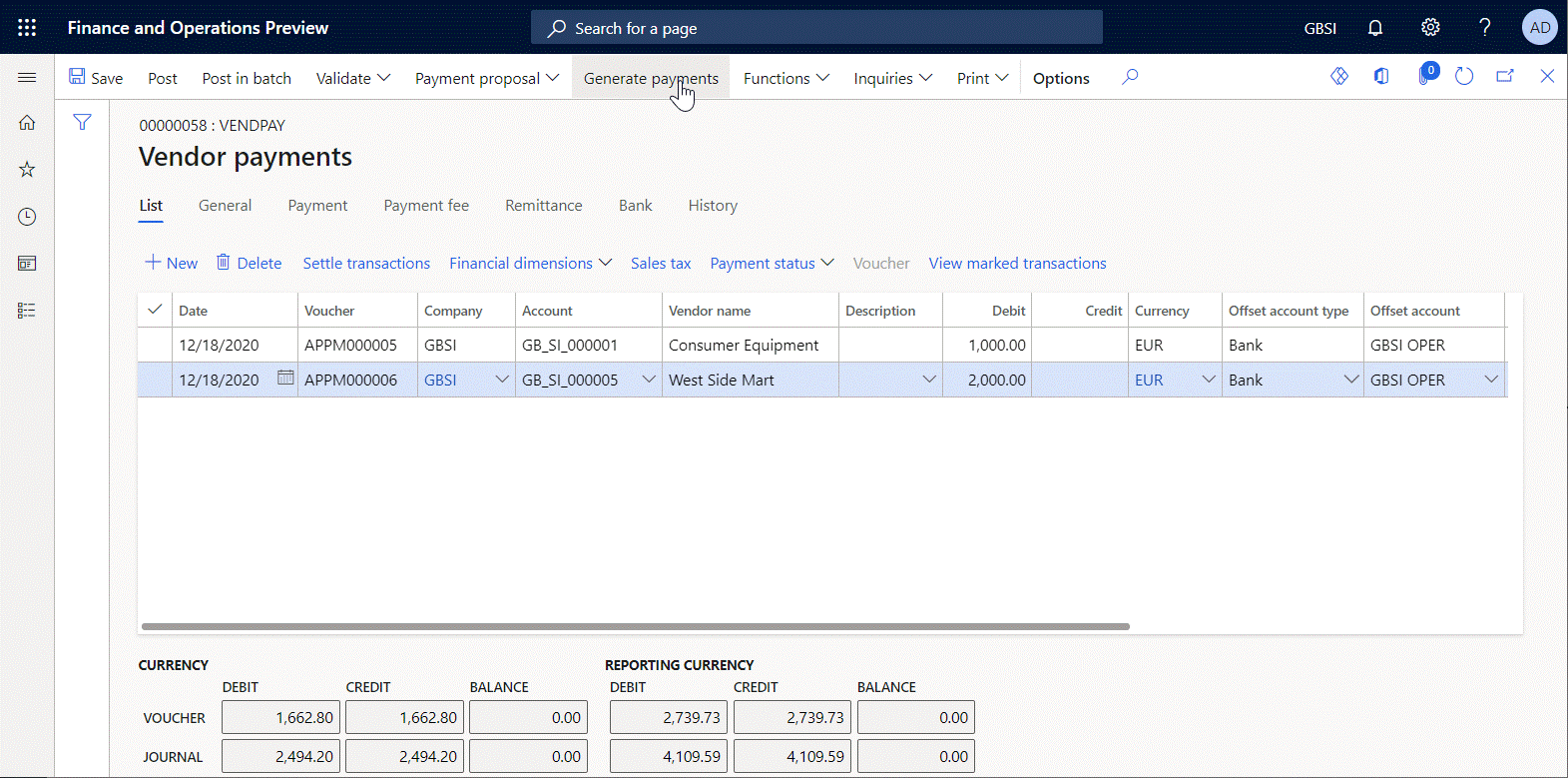
Wynik jest prezentowany w formacie programu Word i zawiera sekcję podsumowania.
Skonfiguruj edytowalny format, aby pomijać sekcję podsumowania
Jeśli chcesz pominąć sekcję podsumowania w wygenerowanym dokumencie, na podstawie żądania użytkownika, który uruchamia ten format ER, musisz zmodyfikować edytowalny format ER.
Przejdź do Administrowanie organizacją>Obszary robocze>Raportowanie elektroniczne i otwórz wersję roboczą formatu raportowania elektronicznego w celu edycji.
Wybierz Raportowanie konfiguracji.
Na stronie Konfiguracje w drzewie konfiguracji wybierz pozycję Model płatności>Przykładowy raport arkusza.
Wybierz opcję Konstruktor.
Na stronie Projektant formatów rozwiń pozycję Word i wybierz pozycję SummaryLines.
Na karcie Mapowanie dodaj nowe źródło danych, aby w czasie wykonywania zadać pytanie, czy sekcja podsumowania ma zostać pominięta:
- Wybierz Dodaj element główny.
- W oknie dialogowym Dodawanie źródła danych wybierz opcję Ogólne\Parametr wejściowy użytkownika, aby otworzyć okno dialogowe Właściwości źródła danych Parametr wejściowy użytkownika.
- W polu Nazwa wpisz uipSuppress.
- W polu Etykieta wprowadź sekcję Pomiń podsumowanie.
- W polu Nazwa typu danych w programie Operations wybierz lub wprowadź wartość NoYes.
- Kliknij przycisk OK.
Następnie należy dodać nowe źródło danych typu Kod NoYes:
- Wybierz Dodaj element główny.
- W oknie dialogowym Dodawanie źródła danych wybierz opcję Dynamics 365 for Operations\Wyliczenie, aby otworzyć okno dialogowe Właściwości źródła danych „Wyliczenie”.
- W polu Nazwa wpisz enumNoYes.
- W polu Etykieta wprowadź sekcję Pomiń opcje.
- W polu Nazwa typu danych w programie Operations wybierz lub wprowadź wartość NoYes.
- Kliknij przycisk OK.
Dla wybranego elementu formatu SummaryLines skonfiguruj formułę, aby określić, kiedy ma zostać pominięta kontrola zawartości programu Word skojarzona z wybranym elementem formatu:
N karcie Mapowanie w sekcji Usunięte wybierz Edytuj, aby otworzyć kartę Projektant formuł.
W polu Formuła wprowadź następujące
uipSuppress = enumNoYes.Yes.Wybierz Zapisz oraz zamknij stronę Projektowanie formuły.
Banknot
Ta formuła zostanie zastosowana do wygenerowanego dokumentu po uruchomieniu wszystkich innych elementów formatu. Aby zastosować tę formułę, w generowanym dokumencie znajduje się formant zawartości programu Word, który jest oznaczony jako element formatu, dla których jest skonfigurowana formuła (w tym przypadku SummaryLines). Ta kontrola zawartości zostanie całkowicie usunięta wraz z wierszem w tabeli programu Word, który ją zawiera. Wiersz szczegółów sekcji podsumowania jest usuwany z wygenerowanego dokumentu.
W czasie projektowania można skonfigurować formułę Usunięta dla elementu formatu, nawet jeśli w szablonie programu Word nie ma formantu zawartości, który jest używany, ma znacznik, który pasuje do nazwy elementu formatu, dla których skonfigurowano właściwość Usunięte. Podczas sprawdzania poprawności formatu w czasie projektowania jest wyświetlane ostrzeżenie o niezgodności.
W czasie wykonywania występuje wyjątek, jeśli żaden formant zawartości w szablonie programu Word, który jest używany, ma znacznik, który pasuje do nazwy elementu formatu, dla których skonfigurowano właściwość Usunięte.
Na karcie Mapowanie w sekcji Usunięte dla opcji Z elementem nadrzędnym ustaw wartość Tak.
Banknot
Musisz ustawić tę opcję na wartość Tak, aby usunąć całą tabelę programu Word jako obiekt nadrzędny wiersza, który zawiera szczegóły sekcji podsumowania. Jeśli zostanie ustawiona opcja Nie, wiersz nagłówka sekcji pozostanie w generowanym dokumencie.
Wybierz Zapisz, by zapisać zmiany w formacie do edycji.
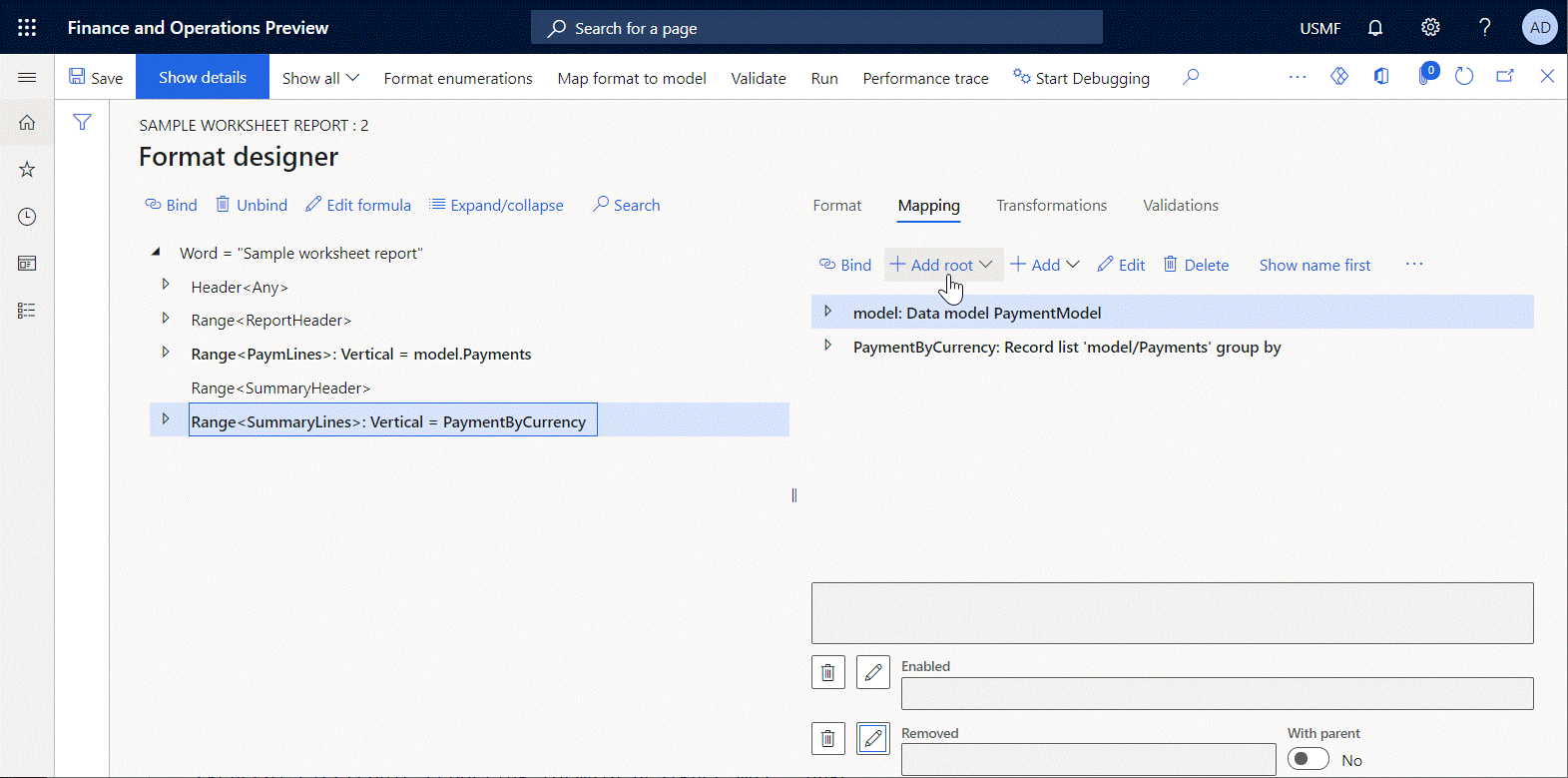
Uruchomienie zmodyfikowanego formatu w celu utworzenia danych wyjściowych programu Word
Wybierz kolejno opcje Rozrachunki z dostawcami>Płatności>Arkusz płatności.
Wybierz utworzony przez siebie arkusz płatności, a następnie wybierz Wiersze.
Na stronie Płatności dostawcy zaznacz wszystkie wiersze, a następnie wybierz Stan płatności>Brak.
Wybierz Generuj płatności.
W polu Metoda płatności wybierz pozycję Elektroniczna.
W polu Konto bankowe wybierz pozycję GBSI OPER.
Kliknij przycisk OK.
W oknie dialogowym Parametry raportu elektronicznego w polu Pomiń podsumowanie wybierz opcję Tak.
Wybierz przycisk OK i przeanalizuj wygenerowane dane wyjściowe.
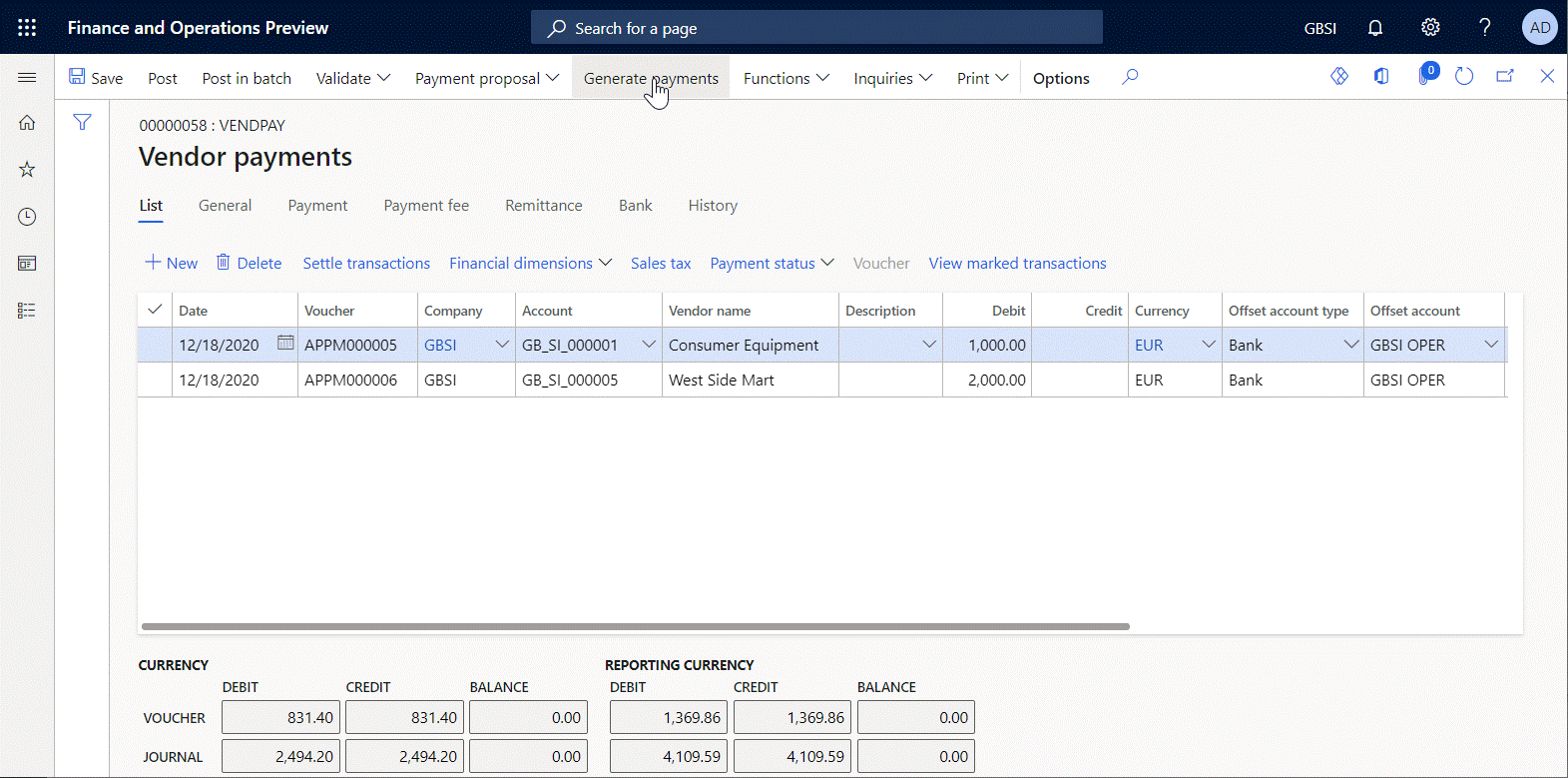
Zauważ, że dane wyjściowe nie zawierają sekcji podsumowania, ponieważ została pominięta.
Dodatkowe zasoby
- Projektowanie konfiguracji do generowania raportów w formacie OPENXML
- Projektowanie nowej konfiguracji modułu Raportowanie elektroniczne w celu generowania raportów w formacie programu Word
- Ponowne użycie konfiguracji modułu Raportowanie elektroniczne z szablonami programu Excel do generowania raportów w formacie programu Word
- Sprawdzanie skonfigurowanego składnika ER, aby zapobiec problemom w czasie wykonywania