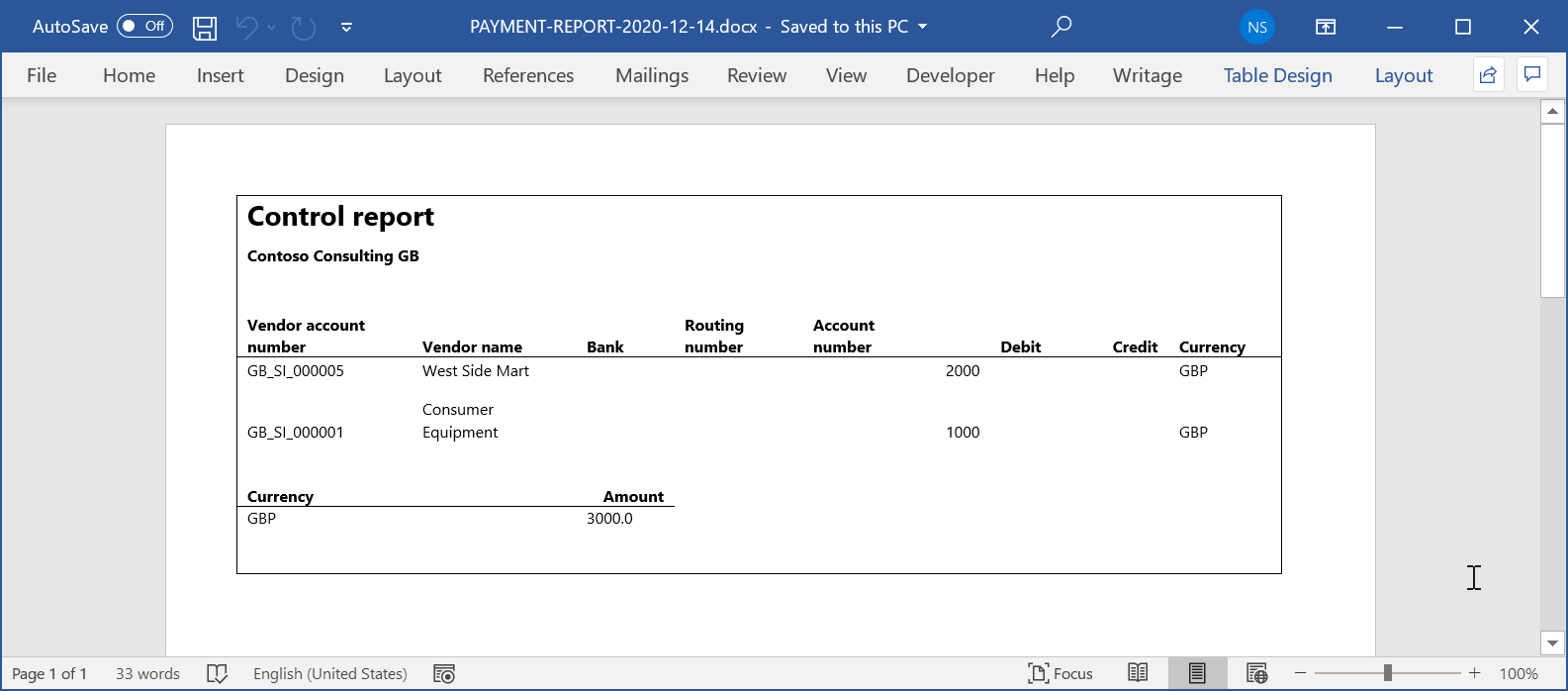Ponowne używanie konfiguracji ER z szablonami programu Excel do generowania raportów w formacie programu Word
Aby generować raporty jako dokumenty programu Microsoft Word, można skonfigurować nowy format raportowania elektronicznego (ER). Można również ponownie użyć formatu ER, który pierwotnie został zaprojektowany w celu generowania raportów jako skoroszytów programu Excel. W takim przypadku należy zastąpić szablon programu Excel szablonem programu Word.
Poniższe procedury pokazują, w jaki sposób użytkownik w roli Administrator systemu lub Deweloper raportowania elektronicznego może skonfigurować format raportowania elektronicznego, aby generować raporty jako pliki programu Word, ponownie korzystając z formatu ER przeznaczonego do generowania raportów jako plików programu Excel.
Te procedury można wykonać na danych firmy GBSI.
Wymagania wstępne
W celu wykonania tych procedur należy najpierw kroki z przewodnika zadania Projektowanie konfiguracji do generowania raportów w formacie OPENXML.
Należy również pobrać i lokalnie zapisać następujące szablony dla przykładowego raportu:
- Szablon raportu o płatnościach (SampleVendPaymDocReport.docx)
- Ograniczony szablon raportu o płatnościach (SampleVendPaymDocReportBounded.docx)
Te procedury mają być stosowane w przypadku funkcji dodanej w aplikacji Dynamics 365 for Operations w wersji 1611 (listopad 2016 r.).
Zaznaczenie istniejącej konfiguracji raportu ER
W aplikacji Dynamics 365 Finance przejdź do obszaru Administrowanie organizacją>Obszary robocze>Raportowanie elektroniczne.
Upewnij się, że dostawca konfiguracji Litware, Inc. jest oznaczony jako Aktywny. Jeśli nie, wykonaj kroki opisane w przewodniku zadania Tworzenie dostawców konfiguracji i oznaczanie ich jako aktywnych.
Wybierz Raportowanie konfiguracji. Ponownie wykorzystasz istniejącą konfigurację ER, który została pierwotnie zaprojektowana do generowania danych wyjściowych raportu w formacie OPENXML.
Na stronie Konfiguracje w drzewie konfiguracji w okienku po lewej wybierz pozycję Model płatności, a potem wybierz Przykładowy raport arkusza.
Banknot
Roboczą wersję wybranego formatu ER można edytować na skróconej karcie Wersje.
Wybierz opcję Konstruktor.
Na stronie projektanta formatów zwróć uwagę, że tytuł elementu formatu głównego wskazuje, że szablon programu Excel jest obecnie używany.
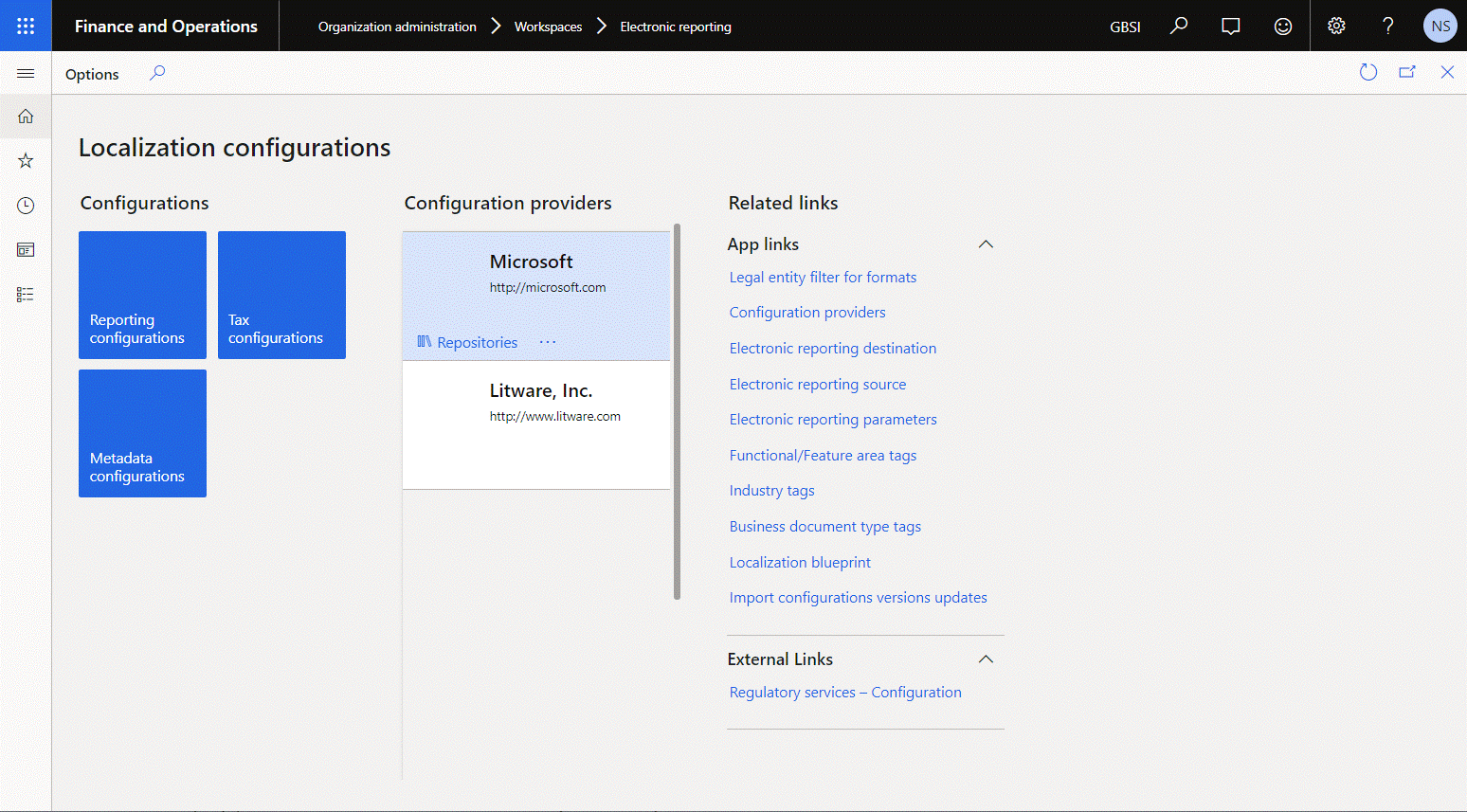
Przeglądanie pobranego szablonu programu Word
- W aplikacji programu Word otwórz pobrany wcześniej plik szablonu SampleVendPaymDocReport.docx.
- Sprawdź, czy ten szablon zawiera tylko układ dokumentu, który chcesz wygenerować jako dane wyjściowe raportowania elektronicznego.
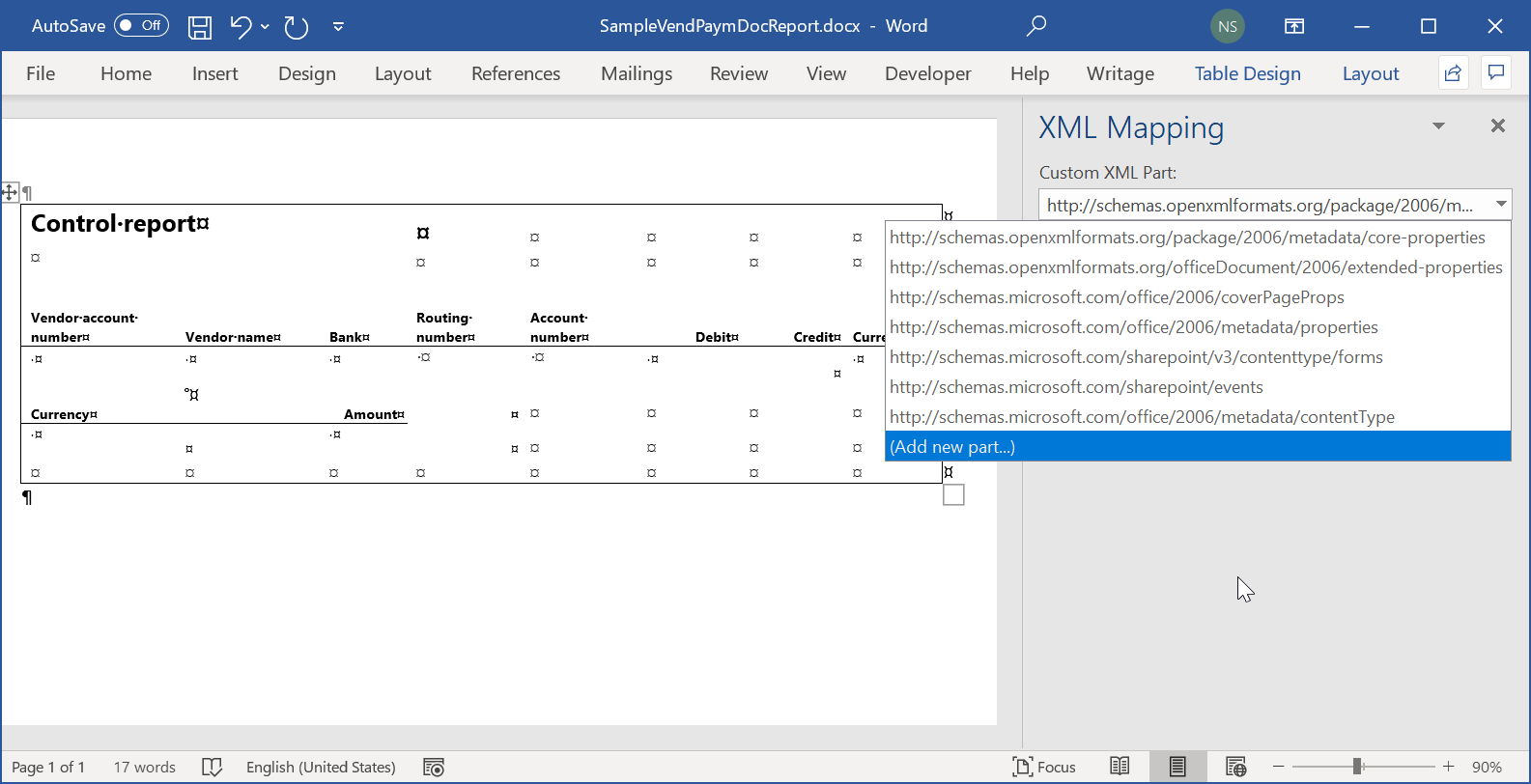
Zamień szablon programu Excel na szablon programu Word i dodaj niestandardową część XML
Obecnie dokument programu Excel jest używany jako szablon do generowania danych wyjściowych w formacie OPENXML. Zastąpisz ten szablon szablonem programu Word (SampleVendPaymDocReport.docx), który został pobrany wcześniej. Rozszerzysz również szablonu programu Word przez dodanie niestandardowej części XML.
W aplikacji Finance na stronie Projektant formatów na karcie Format wybierz Załączniki.
Na stronie Załączniki wybierz pozycję Usuń, aby usunąć istniejący szablon programu Excel. Wybierz Tak, aby potwierdzić zmianę.
Wybierz pozycję Nowy>Plik.
Banknot
Musisz wybrać typ dokumentu skonfigurowany w parametrach ER, aby przechowywać szablony formatów ER.
Wybierz pozycję Przeglądaj, a następnie przejdź do pliku SampleVendPaymDocReport.docx, który został pobrany wcześniej.
Kliknij przycisk OK.
Zamknij stronę Załączniki.
Na stronie Projektant formatów w polu Szablon wprowadź lub wybierz plik SampleVendPaymDocReport.docx, aby użyć tego szablonu programu Word, a nie wcześniej używanego szablonu programu Excel.
Wybierz opcję Zapisz.
Oprócz zapisania zmian w konfiguracji akcja Zapisz aktualizuje dołączony szablon programu Word. Hierarchiczna struktura zaprojektowanego formatu jest dodawana do dołączonego dokumentu programu Word jako nowa niestandardowa część w postaci kodu źródłowego XML o nazwie Raport. Dołączony szablon programu Word zawiera układ dokumentu, który zostanie wygenerowany jako dane wyjściowe modułu ER, oraz strukturę danych, które moduł raportowania elektronicznego umieści w tym szablonie podczas wykonywania.
Zauważ, że tytuł elementu formatu głównego wskazuje, że szablon programu Word jest obecnie używany.
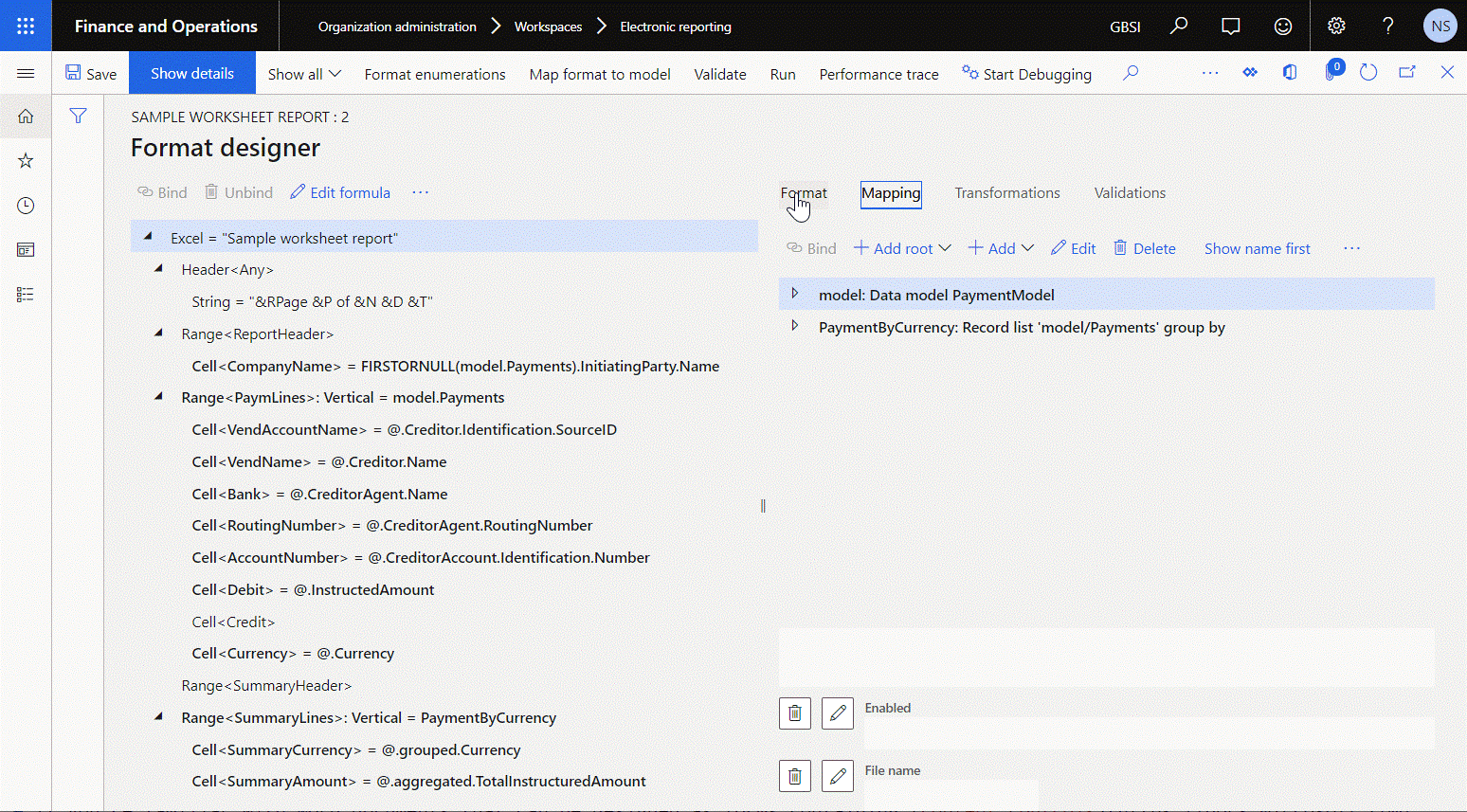
Na karcie format wybierz opcję załączniki.
Możesz teraz zamapować elementy niestandardowej części XML Raport do formantów zawartości dokumentu programu Word.
Jeśli znasz proces projektowania dokumentów programu Word jako formularzy zawierających kontrolki zawartości i mapowanych na elementy niestandardowych części XML, wykonaj wszystkie kroki następnej procedury w celu utworzenia dokumentu. Więcej informacji zawiera sekcja Tworzenie formularzy, które użytkownicy wypełniają lub drukują w aplikacji Word. W przeciwnym razie pomiń następną procedurę.
Pobieranie dokumentu programu Word z niestandardową częścią XML i mapowanie danych
W aplikacji Finance na stronie Załączniki wybierz pozycję Otwórz, aby pobrać wybrany szablon z aplikacji Finance i zapisać go lokalnie jako dokument programu Word.
W aplikacji klasycznej Word otwórz pobrany właśnie dokument.
Na karcie Deweloper wybierz opcję Okienko mapowania XML.
Banknot
Jeśli karta Deweloper nie jest wyświetlana na wstążce, dostosuj ją, aby dodać tę kartę.
W okienku Mapowanie XML w polu Niestandardowa część XML wybierz niestandardową część XML Raport.
Zamapuj elementy wybranej niestandardowej części XML Raport i kontrolki zawartości dokumentu programu Word.
Zapisz zaktualizowany dokument programu Word lokalnie jako plik SampleVendPaymDocReportBounded.docx.
Przeglądanie szablonu programu Word, w którym niestandardowy element XML jest mapowany na kontrolki zawartości
- W aplikacji programu Word otwórz plik szablonu SampleVendPaymDocReportBounded.docx.
- Sprawdź, czy ten szablon zawiera układ dokumentu, który chcesz wygenerować jako dane wyjściowe raportowania elektronicznego. Kontrolki zawartości używane jako symbole zastępcze danych, które będą wprowadzane w tym szablonie w czasie wykonywania w modelu ER, są oparte na mapowaniach skonfigurowanych między elementami niestandardowej części XML Raport a kontrolkami zawartości dokumentu programu Word.
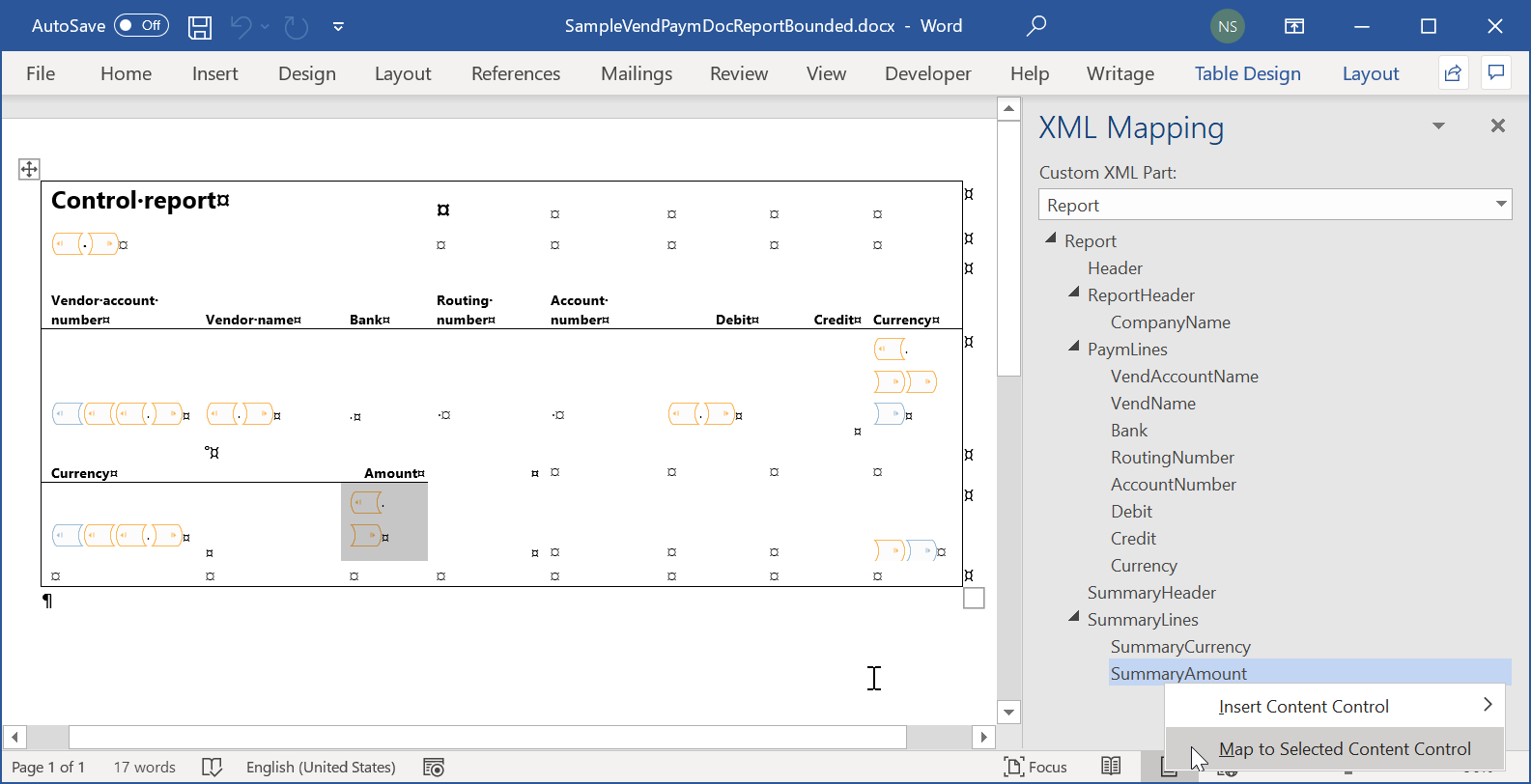
Przekazywanie szablonu programu Word, w którym niestandardowy element XML jest mapowany na kontrolki zawartości
W aplikacji Finance na stronie Załączniki wybierz pozycję Usuń, aby usunąć szablon programu Word, który nie ma mapowań między elementami niestandardowej części XML Raport i kontrolkami zawartości. Wybierz Tak, aby potwierdzić zmianę.
Wybierz pozycję Nowy>Plik, aby dodać nowy plik szablonu zawierający mapowania między elementami niestandardowej części XML Raport i kontrolkami zawartości.
Banknot
Musisz wybrać typ dokumentu skonfigurowany w parametrach ER, aby przechowywać szablony formatów ER.
Wybierz pozycję Przeglądaj, a następnie odszukaj i wybierz plik SampleVendPaymDocReportBounded.docx pobrany lub przygotowany przez wykonanie procedury w sekcji Pobieranie dokumentu programu Word, która zawiera niestandardową część XML, w celu mapowania danych.
Kliknij przycisk OK.
Zamknij stronę Załączniki.
Na stronie Projektant formatów w polu Szablon wybierz pobrany właśnie dokument.
Wybierz opcję Zapisz.
Zamknij stronę Projektowanie formuły.
Oznaczanie skonfigurowanego formatu jako możliwego do uruchomienia
Aby uruchomić wersję roboczą formatu edytowalnego, należy oznaczyć go jako możliwy do uruchomienia.
- W aplikacji Finance na stronie Konfiguracje w okienku akcji na karcie Konfiguracje w grupie Ustawienia zaawansowane wybierz opcję Parametry użytkownika.
- W oknie dialogowym Parametry użytkownika określ opcję Ustawienia uruchamiania na Tak, a następnie wybierz OK.
- W razie potrzeby wybierz opcję Edytuj, aby bieżąca strona była możliwa do edycji.
- W przypadku aktualnie wybranej konfiguracji Przykładowy raport arkusza ustaw opcję Uruchom wersję roboczą na wartość Tak.
- Wybierz opcję Zapisz.
Uruchamianie formatu w celu utworzenia danych wyjściowych w formacie programu Word
W aplikacji Finance przejdź do pozycji Rozrachunki z dostawcami>Płatności>Arkusz płatności.
W wprowadzonym wcześniej arkuszu płatności wybierz opcję Wiersze.
Na stronie Płatności dostawcy zaznacz wszystkie wiersze w siatce.
Wybierz pozycję Stan płatności>Brak.
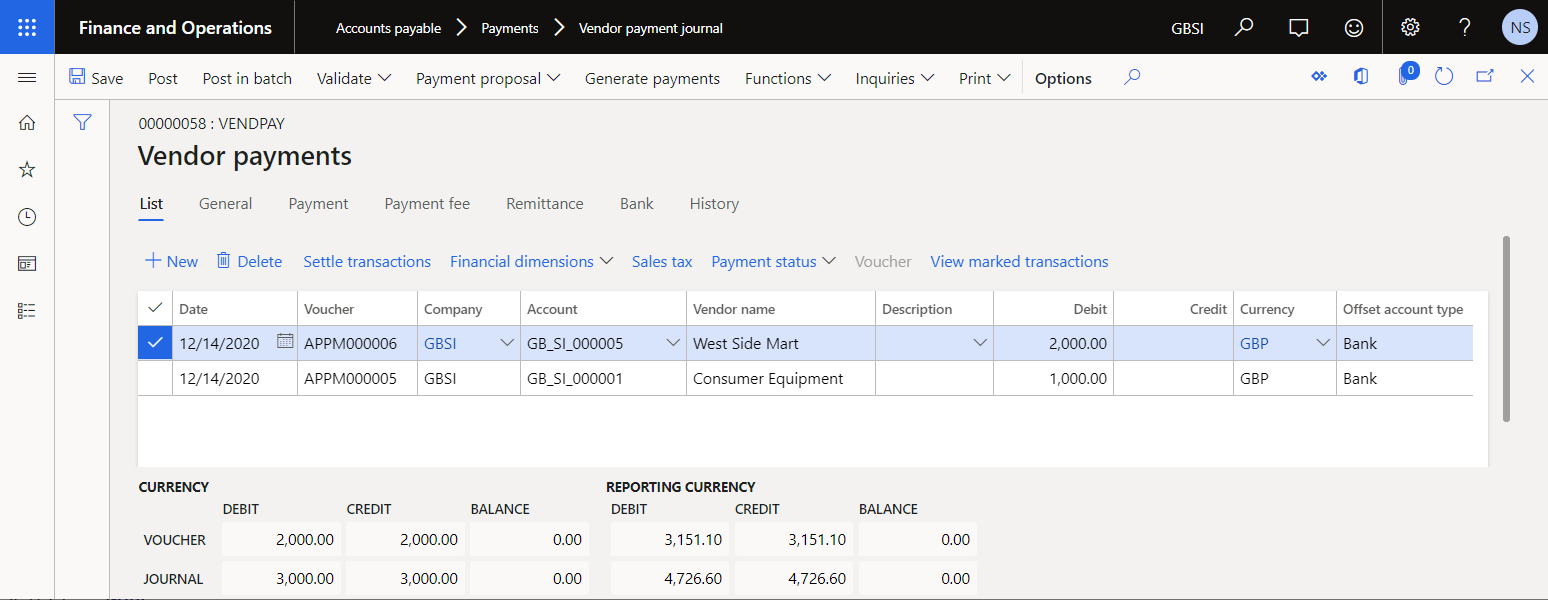
W okienku akcji wybierz pozycję Generuj płatności.
W wyświetlonym oknie dialogowym wykonaj następujące kroki:
- W polu Metoda płatności wybierz pozycję Elektroniczna.
- W polu Konto bankowe wybierz pozycję GBSI OPER.
- Kliknij przycisk OK.
W oknie dialogowym Parametry raportu elektronicznego wybierz przycisk OK.
Wygenerowane dane wyjściowe są przedstawione w formacie programu Word i zawierają szczegóły przetworzonych płatności. Zbadaj wygenerowane dane wyjściowe.