Zaprojektowanie nowego rozwiązania ER w celu wydrukowania raportu niestandardowego
Poniższe kroki wyjaśniają, w jaki sposób użytkownik pełniący rolę administratora systemu, dewelopera raportowania elektronicznego lub konsultanta funkcjonalnego raportowania elektronicznego może konfigurować parametry struktury ER, projektować wymagane konfiguracje ER nowego rozwiązania ER, aby uzyskać dostęp do danych z określonej domeny biznesowej, i wygeneruj niestandardowy raport w formacie Microsoft Office. Kroki można wykonać na danych firmy USMF.
Umożliwia zaprojektowanie mapowania modelu dla skonfigurowanego modelu danych
Stwórz nowy model konfiguracji mapowania
- Projektowanie nowego składnika mapowania modelu
- Dodawanie źródeł danych w celu uzyskania dostępu do tabel aplikacji
- Dodawanie źródeł danych w celu uzyskania dostępu do wyliczenia aplikacji
- Dodawanie etykiet ER w celu wygenerowania raportu w określonym języku
- Dodaj źródło danych w celu przekształcenia wyników porównywania wartości wyliczenia z wartością tekstową
- Powiąż źródła danych z polami modelu danych
- Umożliwia zakończenie projektu mapowania modelu
-
Opracowywanie Artefacts aplikacji w celu wywołania zaprojektowanego raportu
Dostrajanie zaprojektowanego rozwiązania ER
Modyfikowanie mapowania modelu
- Dodaj źródła danych, aby uzyskać dostęp do obiektu kontraktu danych
- Dodaj źródło danych, aby uzyskać dostęp do rekordów mapowania formatu ER
- Dodaj źródło danych, aby uzyskać dostęp do rekordu odwzorowania formatu działającego formatu ER
- Umożliwia wprowadzenie nazwy uruchomionego formatu ER w modelu danych
- Umożliwia zakończenie projektu mapowania modelu
Skonfiguruj miejsce docelowe formatu dla podglądu na ekranie
Umożliwia uruchomienie formatu z aplikacji w celu wyświetlenia podglądu go jako dokumentu PDF
W tym przykładzie zostanie utworzone nowe rozwiązanie ER dla modułu kwestionariusza. To nowe rozwiązanie ER umożliwia zaprojektowanie raportu za pomocą arkusza Microsoft Excel jako szablonu. Następnie można wygenerować raport kwestionariusza w formacie programu Excel lub PDF, oprócz generowania istniejącego raportu usług SQL Server Reporting Services (SSRS). Nowy raport można także zmodyfikować później, na życzenie. Nie są wymagane umiejętności kodowania.
Aby uruchomić istniejący raport, przejdź do Kwestionariusz>Projektowanie>Raport z kwestionariuszy.
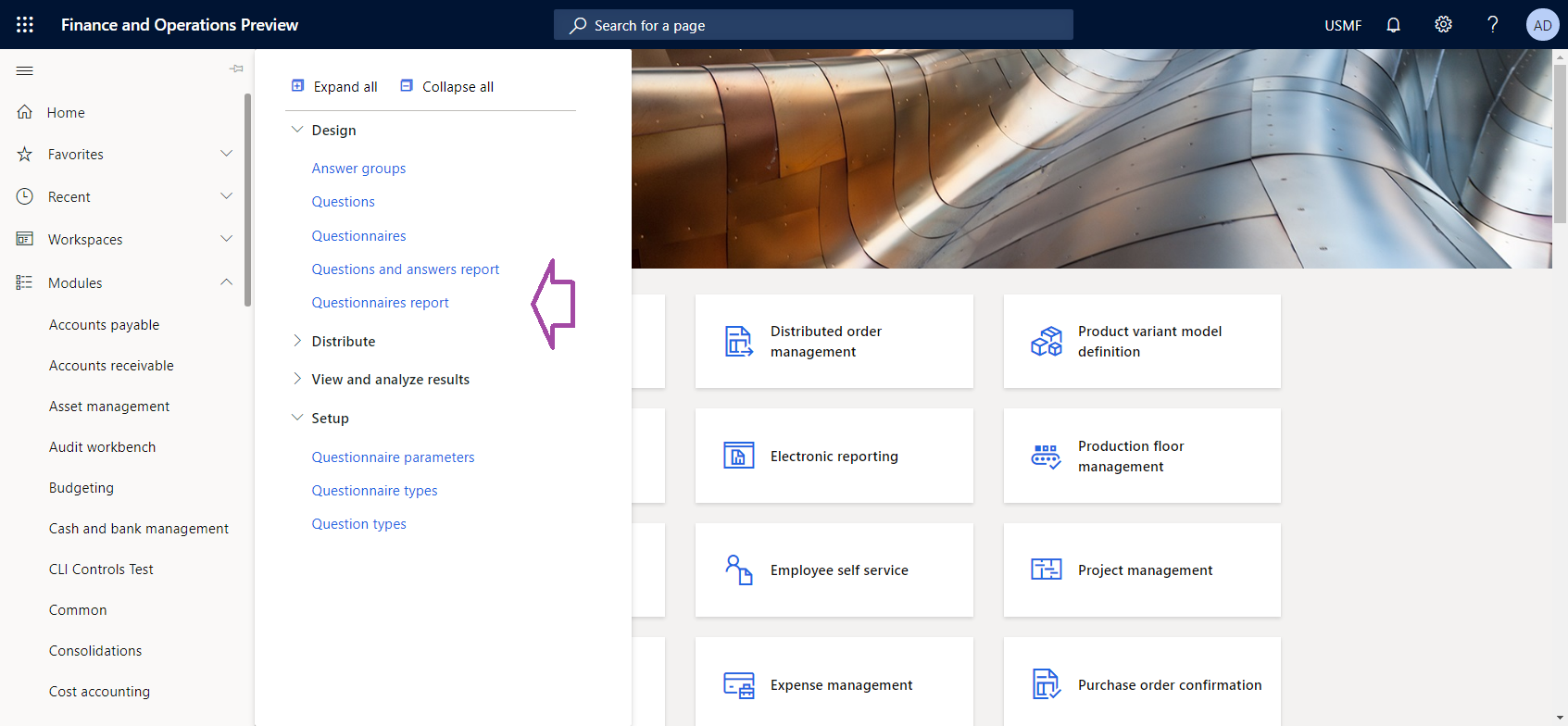
W oknie dialogowym Raport z kwestionariuszy określ kryteria wyboru. Zastosuj filtr, aby raport zawierał tylko kwestionariusz SBCCrsExam.
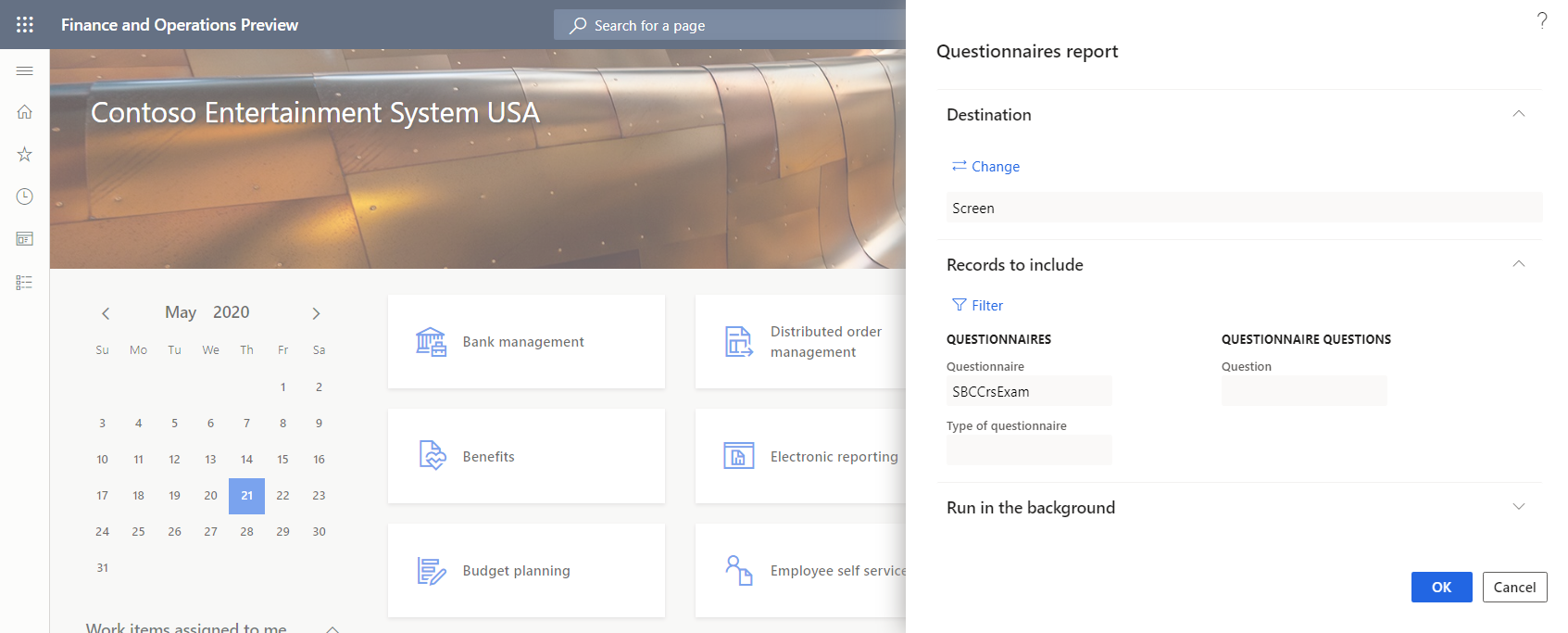
Na poniższej ilustracji przedstawiono wygenerowaną wersję raportu SSRS dla kwestionariusza SBCCrsExam.
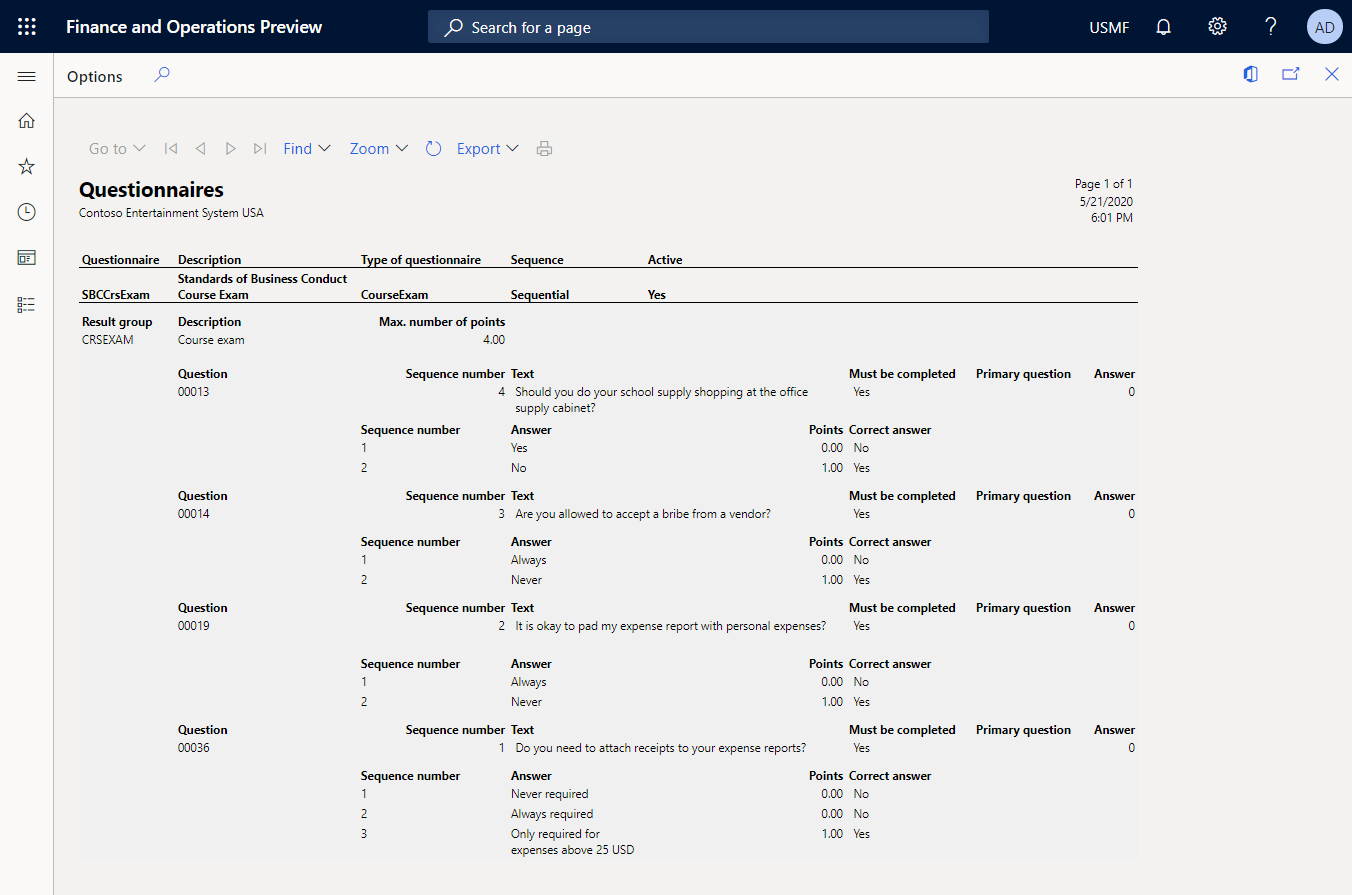
Konfigurowanie struktury ER
Jako użytkownik w roli dewelopera raportowania elektronicznego, musisz skonfigurować minimalny zestaw parametrów ER, zanim będziesz mógł zacząć używać struktury ER do projektowania nowego rozwiązania ER.
Konfigurowanie parametrów modułu ER
Wybierz kolejno opcje Administrowanie organizacją>Obszary robocze>Raportowanie elektroniczne.
W obszarze roboczym Raportowanie elektroniczne wybierz łącze Parametry raportowania elektronicznego.
Na stronie Parametry raportowania elektronicznego na karcie Ogólne ustaw opcję Włącz tryb projektowania na Tak.
Na karcie Załączniki ustaw następujące parametry:
- Ustaw pole Konfiguracje na Plik dla firmy USMF.
- W polach Archiwum zadań, Tymczasowe, Podstawowe i Inne należy ustawić typ Plik.
Aby uzyskać więcej informacji o parametrach modułu ER, zapoznaj się z tematem Konfiguracja struktury ER.
Aktywowanie dostawcy konfiguracji ER
Każda konfiguracja ER jest oznaczona jako posiadana przez dostawcę konfiguracji ER. Dlatego przed rozpoczęciem dodawania lub edytowania konfiguracji ER należy aktywować dostawcę konfiguracji ER w obszarze roboczym Raportowanie elektroniczne.
Banknot
Tylko właściciel konfiguracji ER może ją edytować. Dlatego przed rozpoczęciem edytowania konfiguracji ER należy aktywować samą konfigurację w obszarze roboczym Raportowanie elektroniczne.
Przejrzenie listy dostawców konfiguracji ER
- Wybierz kolejno opcje Administrowanie organizacją>Obszary robocze>Raportowanie elektroniczne.
- W module Powiązane odnośniki, w obszarze roboczym Raportowanie elektroniczne wybierz opcję Dostawcy konfiguracji.
- Na stronie Dostawcy konfiguracji każde ustawienie dostawcy ma unikatową nazwę i adres URL. Przejrzyj zawartość tej strony. Jeśli rekord dla Litware, Inc. (
https://www.litware.com) już istnieje, pomiń następną procedurę, Dodawanie nowego dostawcy konfiguracji ER.
Dodawanie nowego dostawcy formatu ER
- Na stronie Dostawcy konfiguracji wybierz opcję Nowa.
- W polu Nazwa wpisz Litware, Inc.
- W polu Adres internetowy wprowadź
https://www.litware.com. - Wybierz opcję Zapisz.
Aktywowanie dostawcy konfiguracji ER
- Wybierz kolejno opcje Administrowanie organizacją>Obszary robocze>Raportowanie elektroniczne.
- W obszarze roboczym Raportowanie elektroniczne wybierz pozycję Litware, Inc. dla dostawcy konfiguracji.
- Wybierz Aktywuj.
Dalsze informacje o dostawcach konfiguracji ER znajdują się w temacie Tworzenie dostawców konfiguracji i oznaczanie ich jako aktywnych.
Projektowanie modelu danych specyficznego dla domeny
Należy utworzyć nową konfigurację ENCJi, która zawiera składnik modelu danychdla domeny biznesowej Kwestionariusza. Ten model danych będzie później używany jako źródło danych podczas projektowania formatu ER w celu wygenerowania raportu Kwestionariusza.
Wykonując kroki opisane w sekcji Importowanie nowej konfiguracji modelu danych, można zaimportować wymagany model danych z podanego pliku XML. Można również wykonać kroki opisane w sekcji Tworzenie nowej konfiguracji modelu danych, aby zaprojektować ten model danych od podstaw.
Importowanie nowej konfiguracji modelu danych
- Pobierz model kwestionariuszy.wersja.1.xml i zapisz go na komputerze lokalnym.
- Wybierz kolejno opcje Administrowanie organizacją>Obszary robocze>Raportowanie elektroniczne.
- W obszarze roboczym raportowanie elektroniczne wybierz konfiguracje raportowania.
- W okienku akcji wybierz opcję Wymiana>Załaduj z pliku XML.
- Wybierz opcję Przeglądaj, a następnie znajdź i wybierz model kwestionariuszy.wersja.1.xml.
- Wybierz przycisk OK, aby importować konfigurację.
Aby kontynuować, pomiń następną procedurę, Utwórz nową konfigurację modelu danych.
Tworzenie nowej konfiguracji modelu danych
- Wybierz kolejno opcje Administrowanie organizacją>Obszary robocze>Raportowanie elektroniczne.
- W obszarze roboczym raportowanie elektroniczne wybierz konfiguracje raportowania.
- Wybierz Utwórz konfigurację.
- W rozwijanym menu w polu Nazwa wpisz Model kwestionariusza.
- Wybierz Stwórz konfiguracj, aby stworzyć konfigurację.
Nazywanie modelu danych
- Na stronie Konfiguracje w drzewie konfiguracje wybierz Model kwestionariusza.
- Wybierz opcję Konstruktor.
- Na stronie Projektant modelu danych na skróconej karcie Ogólne w polu Nazwa wprowadź Kwestionariusze.
Dodaj nowe pola modelu danych
Na stronie Projektant modelu danych wybierz opcję Nowa.
W oknie dialogowym rozwijanym dotyczącym dodawania węzła modelu danych wykonaj następujące kroki:
- Wybierz Element główny modelu jako typ nowego węzła.
- W polu Nazwa wprowadź nazwę Element główny.
- Wybierz Dodaj, aby dodać nowy węzeł.
Ten główny deskryptor będzie używany do dostarczania danych dla raportu Kwestionariusza. Jeden model danych może mieć wiele deskryptorów. Każdy deskryptor można określić dla pojedynczego formatu ER, aby zidentyfikować dane wymagane do wygenerowania raportu.
Wybierz ponownie Nowe, a następnie w oknie dialogowym rozwijanym dotyczącym dodawania węzła modelu danych wykonaj następujące kroki:
- Wybierz Element podrzędny aktywnego węzła jako typ nowego węzła.
- W polu Nazwa wpisz CompanyName.
- W polu Typ przedmiotu wybierz Ciąg.
- Wybierz Dodaj, aby dodać nowe pole.
To pole jest wymagane do przekazania nazwy bieżącej firmy do raportu o roli właściciela, który korzysta z tego modelu danych jako źródła danych.
Wybierz ponownie Nowe, a następnie w oknie dialogowym rozwijanym dotyczącym dodawania węzła modelu danych wykonaj następujące kroki:
- Wybierz Element podrzędny aktywnego węzła jako typ nowego węzła.
- W polu Nazwa wpisz Kwestionariusz.
- W polu Kod przedmiotu wybierz Lista tabel.
- Wybierz Dodaj, aby dodać nowe pole.
To pole będzie używane do przekazywania listy kwestionariuszy do raportu ER, który wykorzystuje ten model danych jako źródło danych.
Wybierz węzeł Kwestionariusz.
Umożliwia kontynuowanie dodawania wymaganych pól edytowalnego modelu danych w taki sam sposób, dopóki nie zostanie wykonana następująca struktura modelu danych.
Ścieżka pola Typ danych Oznaczenie pola/wartość zwrócona Folder główny Punkt odniesienia do żądania danych kwestionariusza. Element główny\CompanyName Ciąg Nazwa bieżącej firmy. Element główny\ExecutionContext Zarejestruj Szczegóły formatu wykonania. Element główny\ExecutionContext\FormatName Ciąg Nazwa uruchamianego formatu ER. Element główny\Kwestionariusz Lista rekordów Lista kwestionariuszy Element główny\Kwestionariusz\Aktywny Ciąg Stan obecnego kwestionariusza. Element główny\Kwestionariusz\Kod Ciąg Kod obecnego kwestionariusza. Element główny\Kwestionariusz\Opis Ciąg Opis obecnego kwestionariusza. Element główny\Kwestionariusz\TypKwestionariusza Ciąg Typ obecnego kwestionariusza. Element główny\Kwestionariusz\QuestionOrder Ciąg Kolejność numeryczna obecnego kwestionariusza. Element główny\Kwestionariusz\ResultsGroup Zarejestruj Parametry wynikowe aktualnego kwestionariusza. Element główny\Kwestionariusz\ResultsGroup\Kod Ciąg Kod identyfikacyjny bieżącej grupy wyników. Element główny\Kwestionariusz\ResultsGroup\Opis Ciąg Opis bieżącej grupy wyników. Element główny\Kwestionariusz\ResultsGroup\MaxNumberOfPoints Rzeczywisty Maksymalna liczba punktów, jaka może zostać uzyskana. Element główny\Kwestionariusz\Pytanie Lista rekordów Lista pytań dla bieżącego kwestionariusza. Element główny\Kwestionariusz\Pytanie\CollectionSequenceNumber Wartość całkowita Numer sekwencyjny bieżącej kolekcji odpowiedzi. Element główny\Kwestionariusz\Pytanie\Identyfikator Ciąg Kod identyfikacyjny bieżącego pytania. Element główny\Kwestionariusz\Pytanie\MustBeCompleted Ciąg Flaga wskazująca, czy ma być udzielona odpowiedź na bieżące pytanie. Element główny\Kwestionariusz\Pytanie\PrimaryQuestion Ciąg Flaga wskazująca, czy bieżące pytanie jest podstawowe. Element główny\Kwestionariusz\Pytanie\SequenceNumber Wartość całkowita Numer porządkowy aktualnego pytania. Element główny\Kwestionariusz\Pytanie\Tekst Ciąg Tekst aktualnego pytania. Element główny\Kwestionariusz\Pytanie\Odpowiedź Lista rekordów Lista odpowiedzi na aktualne pytanie. Element główny\Kwestionariusz\Pytanie\Odpowiedź\CorrectAnswer Ciąg Flaga wskazująca, czy aktualna odpowiedź jest poprawna. Element główny\Kwestionariusz\Pytanie\Odpowiedź\Punkty Rzeczywisty Punkty zdobyte po wybraniu bieżącej odpowiedzi. Element główny\Kwestionariusz\Pytanie\Odpowiedź\SequenceNumber Wartość całkowita Numer kolejny bieżącej odpowiedzi. Element główny\Kwestionariusz\Pytanie\Odpowiedź\Tekst Ciąg Tekst aktualnej odpowiedzi. Na poniższej ilustracji przedstawiono ukończony edytowalny model danych na stronie Projektant modelu danych.
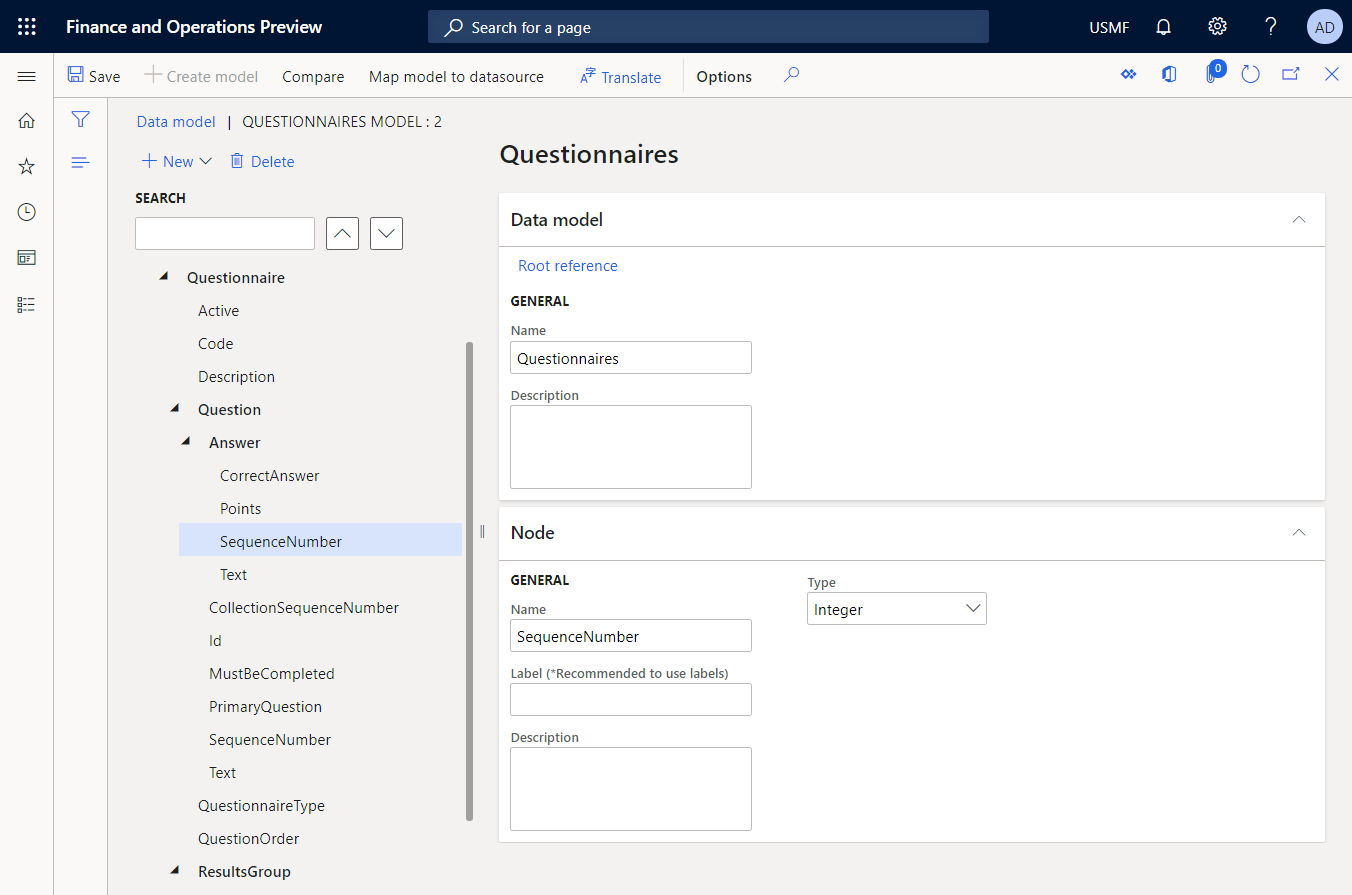
Zapisz zmiany.
Zamknij stronę Projektant modelu danych.
Ukończenie projektu modelu danych
- Wybierz kolejno opcje Administrowanie organizacją>Raportowanie elektroniczne>Konfiguracje.
- Na stronie Konfiguracje w drzewie konfiguracje wybierz Model kwestionariusza.
- Na skróconej karcie wersje szybkie wybierz wersję konfiguracji o stanie Wersja robocza.
- Wybierz Zmień status>Zakończone.
Stan wersja 1 tej konfiguracji zostanie zmieniony z wersji Roboczej na Ukończoną. Wersja 1 nie może być już zmieniana. Ta wersja zawiera skonfigurowany model danych i może być używana jako podstawa dla innych konfiguracji ER. Wersja 2 tej konfiguracji jest utworzona i ma stan Wersja robocza. Tę wersję można edytować, aby skorygować model danych Kwestionariusza.
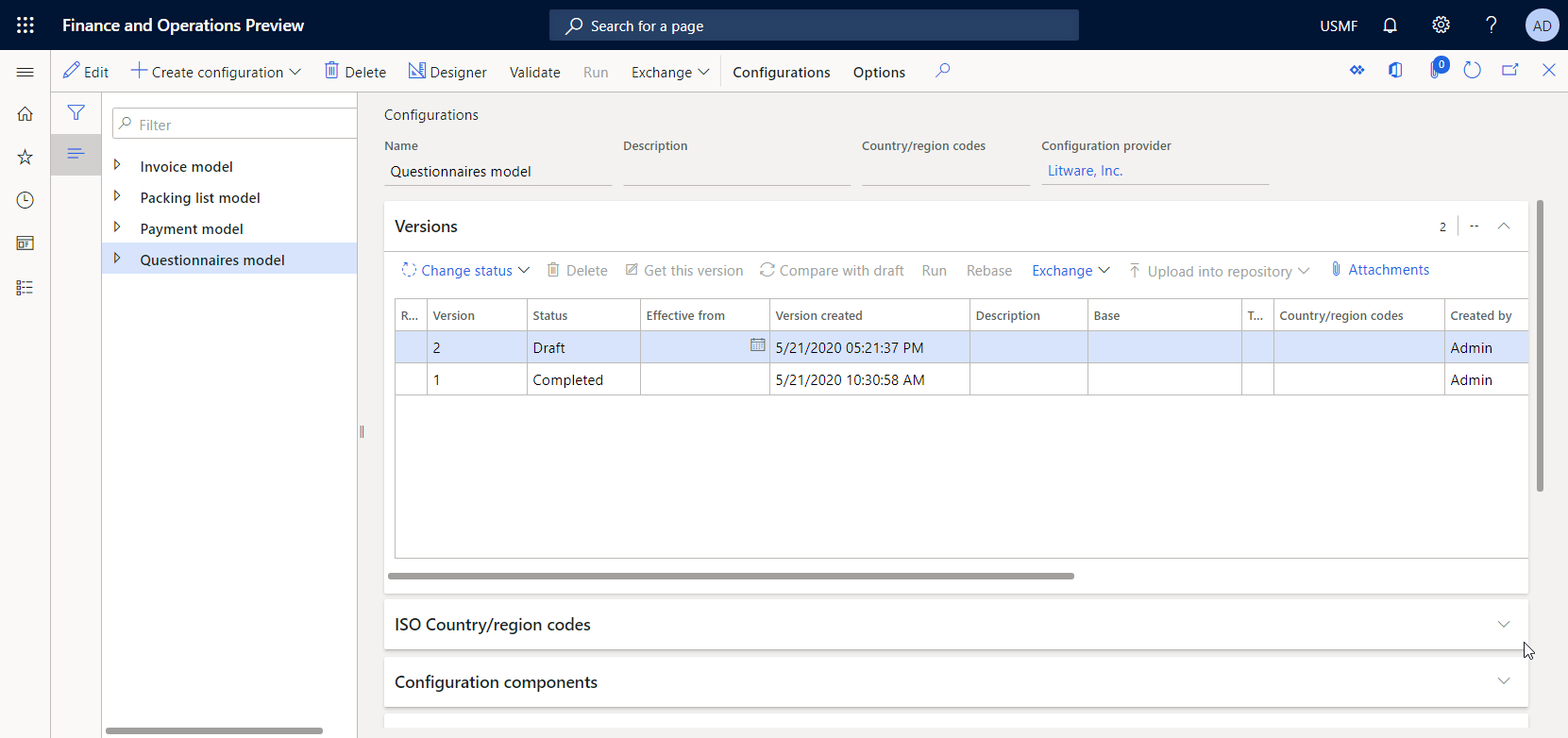
Aby uzyskać więcej informacji na temat wersji konfiguracji funkcji ER, zajrzyj do Omówienie raportowania elektronicznego (ER).
Banknot
Skonfigurowany model danych to abstrakcyjna reprezentacja domeny biznesowej Kwestionariusz i nie zawiera żadnych powiązań z artefaktami specyficznymi dla aplikacji Microsoft Dynamics 365 Finance.
Umożliwia zaprojektowanie mapowania modelu dla skonfigurowanego modelu danych
Jako użytkownik w roli Deweloper raportowania elektronicznego musisz utworzyć nową konfigurację ER zawierającą zawiera składnik mapowania modelu dla modelu danych Kwestionariusza. Ten składnik implementuje skonfigurowany model danych dla Finance, dlatego jest on związany z Finance. Należy skonfigurować składnik mapowanie modelu, aby określić obiekty aplikacji, które muszą być używane do wypełniania skonfigurowanego modelu danych za pomocą danych aplikacji w czasie wykonywania. Aby wykonać to zadanie, należy zapoznać się ze szczegółami implementacji struktury danych w domenie biznesowej Kwestionariusza w Finance.
Wykonując kroki opisane w następujaćej sekcji Importowanie nowej konfiguracji mapowania modelu, można zaimportować wymagany model mapowania konfiguracji z podanego pliku XML. Można również wykonać kroki opisane w sekcji Stwórz nowy model konfiguracji mapowania, aby zaprojektować ten model mapowania od podstaw.
Importowanie nowej konfiguracji mapowania modelu
- Pobierz Mapowanie kwestionariuszy.wersja.1.1.xml i zapisz go na komputerze lokalnym.
- Wybierz kolejno opcje Administrowanie organizacją>Obszary robocze>Raportowanie elektroniczne.
- W obszarze roboczym raportowanie elektroniczne wybierz konfiguracje raportowania.
- W okienku akcji wybierz opcję Wymiana>Załaduj z pliku XML.
- Wybierz opcję Przeglądaj, a następnie znajdź i wybierz Mapowanie kwestionariuszy.wersja.1.1.xml.
- Wybierz przycisk OK, aby importować konfigurację.
Aby kontynuować, pomiń następną procedurę, Utwórz nową konfigurację modelu mapowania.
Stwórz nowy model konfiguracji mapowania
Wybierz kolejno opcje Administrowanie organizacją>Raportowanie elektroniczne>Konfiguracje.
Na stronie Konfiguracje w drzewie konfiguracje wybierz Model kwestionariusza.
Wybierz Utwórz konfigurację.
W oknie dialogowym rozwijanym wykonaj następujące kroki:
- W polu Nowy wybierz Mapowanie modelu oparte na modelu danych Kwestionariusza.
- W polu Nazwa wpisz Mapowanie kwestionariusza.
- W polu Definicja modelu danych wybierz definicję Główną.
- Wybierz Stwórz konfiguracj, aby stworzyć konfigurację.
Projektowanie nowego składnika mapowania modelu
- Na stronie Konfiguracje w drzewie konfiguracje wybierz Mapowanie kwestionariusza.
- Wybierz opcję Projektant, aby otworzyć listę mapowań.
- Wybierz Mapowanie kwestionariuszy, które zostało dodane automatycznie do definicji Głównej
- Wybierz opcję Projektant, aby rozpocząć konfigurowanie wybranego mapowania.
Nowe mapowanie jest automatycznie dodawane do definicji Głównej. Mapowanie ma kierunek Do modelu. Dlatego mapowanie może być używane do wypełniania modelu danych z wymaganymi danymi.
Dodawanie źródeł danych w celu uzyskania dostępu do tabel aplikacji
Należy skonfigurować źródła danych, aby uzyskać dostęp do tabel aplikacji zawierających szczegóły kwestionariusza.
Na stronie Projektant mapowania modelu w okienku Typy źródła danych wybierz pozycję Dynamics 365 for Operations\Rekordy tabeli.
Dodaj nowe źródło danych, które będzie używane w celu uzyskania dostępu do tabeli KMCollection, gdzie każdy rekord reprezentuje jeden kwestionariusz:
- W okienku Źródła danych wybierz Dodaj źródło.
- W oknie dialogowym rozwijanym w polu Nazwa wprowadź Kwestionariusz.
- W polu Tabela wprowadź KMCollection.
- Ustaw wartość Monituj o zapytanie opcji Włącz profil. Będziesz wtedy mógł określić opcje filtrowania dla tej tabeli w oknie dialogowym zapytania systemowego w czasie wykonywania.
- Wybierz przycisk OK, aby dodać nowe źródło danych.
W okienku Typy źródła danych wybierz opcję Dynamics 365 for Operations\Rekordy tabeli.
Dodaj nowe źródło danych, które będzie używane w celu uzyskania dostępu do tabeli KMQuestion, gdzie każdy rekord reprezentuje jedno pytanie w kwestionariuszu:
- W okienku Źródła danych wybierz Dodaj źródło.
- W oknie dialogowym rozwijanym w polu Nazwa wprowadź Pytanie.
- W polu Tabela wprowadź KMQuestion.
- Wybierz przycisk OK, aby dodać nowe źródło danych.
W okienku Typy źródła danych wybierz opcję Dynamics 365 for Operations\Rekordy tabeli.
Dodaj nową próbę źródła danych, które będzie używane w celu uzyskania dostępu do tabeli KMQuestion, gdzie każdy rekord reprezentuje jedną odpowiedź w kwestionariuszu:
- W okienku Źródła danych wybierz Dodaj źródło.
- W polu Nazwa wprowadź nazwę Odpowiedź.
- W polu Tabela wprowadź KMAnswer.
- Wybierz przycisk OK, aby dodać nowe źródło danych.
W okienku Typy źródła danych wybierz Funkcje\Pole obliczeniowe.
Dodaj nowe pole obliczeniowe, które będzie używane w celu uzyskania dostępu do rekordu tabeli KMQuestionResultGroup z każdego rekordu tabeli KMCollection nadrzędnego:
- W okienku Źródła danych wybierz kwestionariusz.
- Wybierz opcję Dodaj.
- W oknie dialogowym rozwijanym w polu Nazwa wprowadź $ResultGroup.
- Wybierz opcję Edytuj formułę.
- W Edytorze formuł ER w polu Formuła wprowadź FIRSTORNULL(@.'<Relations'.KMQuestionResultGroup) do używania ścieżki relacji jeden-do-wielu między tabelami KMCollection i KMQuestionResultGroup.
- Wybierz przycisk Zapisz i zamknij edytor formuł.
- Wybierz przycisk OK, aby dodać nowe pole obliczeniowe.
W okienku Typy źródła danych wybierz Funkcje\Pole obliczeniowe.
Dodaj nowe pole obliczeniowe, które będzie używane do uzyskiwania dostępu do rekordów pytań w tabeli KMQuestion z każdego rekordu nadrzędnej tabeli KMCollectionQuestion:
- W okienku Źródła danych wybierz kwestionariusz.
- Rozwiń węzeł <Relacje, który zawiera relacje jeden-do-wielu w tabeli KMCollection.
- Zaznacz powiązaną tabelę KMCollectionQuestion, a następnie wybierz przycisk Dodaj.
- W oknie dialogowym rozwijanym w polu Nazwa wprowadź $Pytanie.
- Wybierz opcję Edytuj formułę.
- W edytorze formuł, w polu Formuła wprowadź FIRSTORNULL (FILTER(Question, Question.kmQuestionId = @.kmQuestionId)), aby zwrócić odpowiednie rekordy pytań z tabeli KMQuestion.
- Wybierz przycisk Zapisz i zamknij edytor formuł.
- Wybierz przycisk OK, aby dodać nowe pole obliczeniowe.
W okienku Typy źródła danych wybierz Funkcje\Pole obliczeniowe.
Dodaj nowe pole obliczeniowe, które będzie używane do uzyskiwania dostępu do rekordów odpowiedzi tabeli KMAnswer z każdego rekordu nadrzędnej tabeli KMQuestion:
- W okienku Źródła danych wybierz opcję Questionnaire.<Relations.KMCollectionQuestion.$Question, a następnie wybierz przycisk Dodaj.
- W oknie dialogowym rozwijanym w polu Nazwa wprowadź $Answer.
- Wybierz opcję Edytuj formułę.
- W edytorze formuł, w polu Formuła wprowadź FILTER (Answer, Answer.kmAnswerCollectionId = @.kmAnswerCollectionId), aby zwrócić odpowiednie rekordy odpowiedzi z tabeli KMAnswer.
- Wybierz przycisk Zapisz i zamknij edytor formuł.
- Wybierz przycisk OK, aby dodać nowe pole obliczeniowe.
W okienku Typy źródła danych wybierz opcję Dynamics 365 for Operations\Tabele.
Dodaj nowe źródło danych, które będzie używane w celu uzyskania dostępu do metod tabeli CompanyInfo. Należy zauważyć, że metoda find() tej tabeli zwraca rekord reprezentujący firmę bieżącego wystąpienia Finance, które to mapowanie jest wywoływane w kontekście.
- W okienku Źródła danych wybierz Dodaj źródło.
- W oknie dialogowym rozwijanym w polu Nazwa wprowadź CompanyInfo.
- W polu Tabela wprowadź CompanyInfo.
- Wybierz przycisk OK, aby dodać nowe źródło danych.
Dodawanie źródeł danych w celu uzyskania dostępu do wyliczenia aplikacji
Należy skonfigurować źródła danych, aby uzyskać dostęp do wyliczeń aplikacji i porównać ich wartości z wartościami pól typu Wyliczenie w tabelach aplikacji. Aby wypełnić odpowiednie pola modelu danych, należy skorzystać z wyników porównania.
Na stronie Projektant mapowania modelu w okienku Typy źródła danych wybierz pozycję Dynamics 365 for Operations\Wyliczenie.
Dodaj nowe źródło danych, które będzie używane w celu uzyskania dostępu do wartości wyliczenia EnumAppNoYes:
- W okienku Źródła danych wybierz Dodaj źródło.
- W oknie dialogowym rozwijanym w polu Nazwa wprowadź EnumAppNoYes.
- W polu Wyliczenie wprowadź NoYes.
- Wybierz przycisk OK, aby dodać nowe źródło danych.
W okienku Typy źródła danych wybierz opcję Dynamics 365 for Operations\Wyliczenie.
Dodaj nowe źródło danych, które będzie używane w celu uzyskania dostępu do wartości wyliczenia KMCollectionQuestionMode:
- W okienku Źródła danych wybierz Dodaj źródło.
- W oknie dialogowym rozwijanym w polu nazwa wprowadź EnumAppQuestionOrder.
- W polu Wyliczenie wprowadź EnumAppQuestionOrder.
- Wybierz przycisk OK, aby dodać nowe źródło danych.
Dodawanie etykiet ER w celu wygenerowania raportu w określonym języku
Możesz dodać etykiety ER, aby skonfigurować niektóre źródła danych, aby zwracały wartości zależne od języka zdefiniowanego w kontekście wywołania mapowania modelu.
Na stronie Projektant mapowania modelu w okienku Źródła danych wybierz Odpowiedź, a następnie wybierz Edytuj.
Aktywuj pole Etykieta.
Wybierz Tłumacz.
W oknie dialogowym Tłumaczenie tekstu wykonaj następujące kroki:
- W polu Identyfikator etykiety wejdź do PositiveAnswer.
- W polu tekst w języku domyślnym wprowadź wartość Tak.
- Wybierz Tłumacz.
- W polu Identyfikator etykiety wejdź do NegativeAnswer.
- W polu Tekst w języku domyślnym wprowadź wartość Nie.
- Wybierz Tłumacz.
Zamknij okno dialogowe Tłumaczenie tekstu.
Wybierz Anuluj.
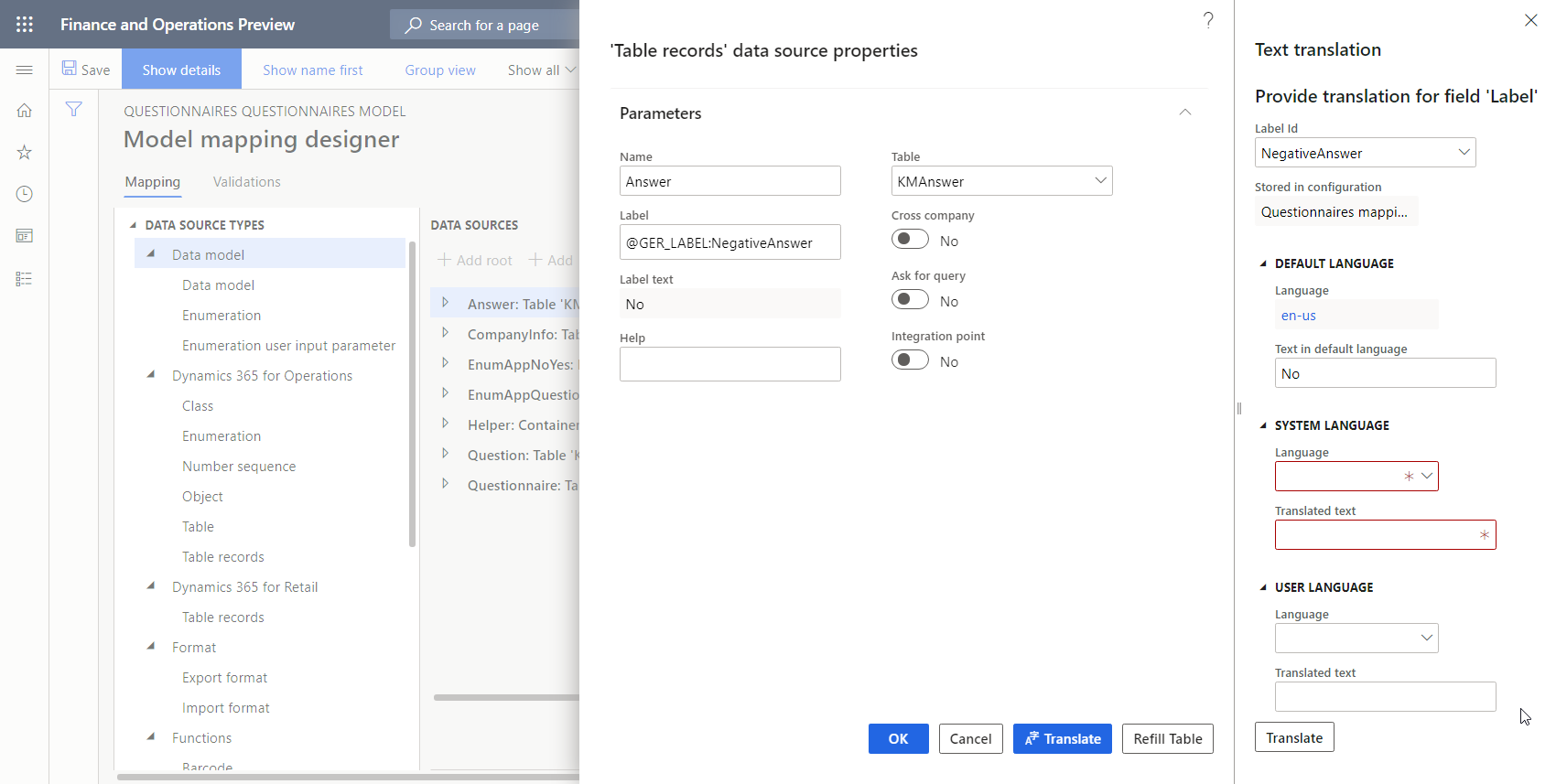
Wprowadziłeś etykiety ER tylko dla języka domyślnego. Aby uzyskać informacje o tym, jak można tłumaczyć etykiety ER na inne języki, zobacz Projektowanie raportów wielojęzycznych.
Dodaj źródło danych w celu przekształcenia wyników porównywania wartości wyliczenia z wartością tekstową
Ponieważ należy kilkakrotnie przekształcić wyniki porównania między wartościami wyliczenia i wartościami tekstowymi w przypadku źródeł różnic, warto skonfigurować tę logikę jako pojedyncze źródło danych. Jednak aby to źródło danych było wielokrotnego użytku, należy skonfigurować je jako parametry źródła danych. Aby uzyskać więcej informacji, zobacz Obsługa sparametryzowanych wywołań źródeł danych narzędzia Raportowanie elektroniczne typu pola obliczeniowego.
Na stronie Projektant mapowania modelu w okienku Typy źródła danych wybierz Ogólne\Pusty kontener.
Dodaj nowe źródło danych kontenera:
- W okienku Źródła danych wybierz Dodaj źródło.
- W oknie dialogowym rozwijanym w polu Nazwa wprowadź Pomocnik.
- Wybierz przycisk OK, aby dodać nowe źródło danych kontenera.
W okienku Typy źródła danych wybierz Funkcje\Pole obliczeniowe.
Dodaj nowe źródło danych:
W okienku Źródła danych wybierz Pomocnik.
Wybierz opcję Dodaj.
W oknie dialogowym rozwijanym w polu nazwa wprowadź NoYesEnumToString.
Wybierz opcję Edytuj formułę.
W edytorze formuł wybierz opcję Parametry.
Wykonaj następujące kroki, aby określić parametry dla skonfigurowanego wyrażenia:
- Wybierz pozycję Nowy.
- W oknie dialogowym rozwijanym w polu Nazwa wprowadź Argument.
- W polu Typ wybierz typ danych Wartość logiczna.
- Kliknij przycisk OK.
W polu Formuła wprowadź IF (Argument = true, @"GER_LABEL:PositiveAnswer", @"GER_LABEL:NegativeAnswer"), aby zwrócić tekst odpowiedniej etykiety ER, w zależności od języka kontekstu wykonywania i wartości określonego parametru.
Wybierz przycisk Zapisz i zamknij edytor formuł.
Wybierz przycisk OK, aby dodać nowe źródło danych.
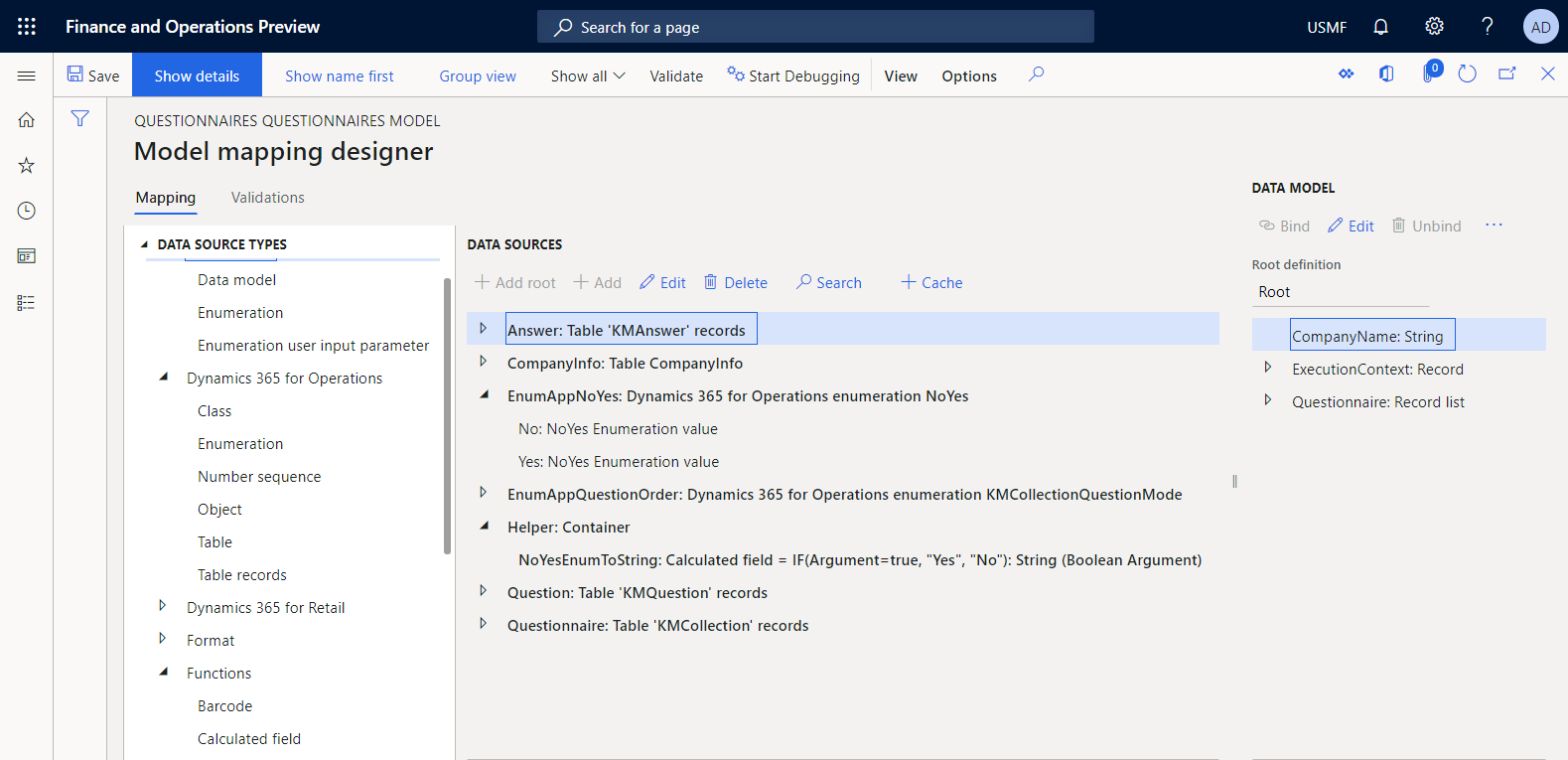
Powiąż źródła danych z polami modelu danych
Aby określić sposób, w jaki model danych będzie wypełniał dane aplikacji w czasie wykonywania, należy powiązać skonfigurowane źródła danych z polami modelu danych.
Na stronie Projektant mapowania modelu w okienku Model danych wybierz CompanyName.
W okienku Źródła danych rozwiń węzeł CompanyInfo, a następnie wykonaj następujące kroki:
- Rozwiń węzeł CompanyInfo.find(), który reprezentuje metodę find() tabeli CompanyInfo.
- Wybierz CompanyInfo.find().Name.
- Wybierz opcję Powiąż, aby wpisać nazwę firmy, z której wywoływane jest skonfigurowane mapowanie modelu w kontekście at runtime.
W okienku Model danych wybierz Kwestionariusz.
W okienku Źródła danych wybierz opcję Kwestionariusz, a następnie wybierz Powiąż, aby wypełnić rekordy kwestionariusza.
W okienku Model danych rozwiń węzeł Kwestionariusz, a następnie wykonaj następujące kroki:
- W okienku Model danych wybierz Aktywne.
- W okienku Model danych wybierz Edytuj.
- W polu Formuła wprowadź wartość Helper.NoYesEnumToString (@.Active = EnumAppNoYes.Yes), aby wypełnić wynik porównania między wartościami wyliczenia zależne od tekstu i języka.
Kontynuuj wiązanie źródeł danych z polami modelu danych w ten sam sposób, aż uzyskasz następujący wynik.
Ścieżka pola Typ danych Akcja Wyrażenie wiązania CompanyName Ciąg Powiąż CompanyInfo.'find()'.Name Kwestionariusz Lista rekordów Powiąż Kwestionariusz Kwestionariusz\Aktywny Ciąg Edytuj Helper.NoYesEnumToString(@.active = EnumAppNoYes.Yes) Kwestionariusz\Kod Ciąg Powiąż @.kmCollectionId Kwestionariusz\Opis Ciąg Powiąż @.Description Kwestionariusz\TypKwestionariusza Ciąg Powiąż @.'>Relations'.kmCollectionTypeId.Description Kwestionariusz\QuestionOrder Ciąg Edytuj CASE (@.questionMode,
EnumAppQuestionOrder.Conditional, "Conditional",
EnumAppQuestionOrder.Random, „Losowo (procent w kwestionariuszu)”,
EnumAppQuestionOrder.RandomGroup, „Losowo (procent w grupach wyników)”,
EnumAppQuestionOrder.Sequence, „Sekwencyjne”,
"")Kwestionariusz\ResultsGroup Zarejestruj Kwestionariusz\ResultsGroup\Kod Ciąg Powiąż @.'$ResultGroup'.kmQuestionResultGroupId Kwestionariusz\ResultsGroup\Opis Ciąg Powiąż @.'$ResultGroup'.description Kwestionariusz\ResultsGroup\MaxNumberOfPoints Rzeczywisty Powiąż @.'$ResultGroup'.maxPoint Kwestionariusz\Pytanie Lista rekordów Powiąż @.'<Relations'.KMCollectionQuestion Kwestionariusz\Pytanie\CollectionSequenceNumber Wartość całkowita Powiąż @.answerCollectionSequenceNumber Kwestionariusz\Pytanie\Identyfikator Ciąg Powiąż @.kmQuestionId Kwestionariusz\Pytanie\MustBeCompleted Ciąg Edytuj Helper.NoYesEnumToString(@.mandatory = EnumAppNoYes.Yes) Kwestionariusz\Pytanie\PrimaryQuestion Ciąg Powiąż @.parentQuestionId Kwestionariusz\Pytanie\SequenceNumber Wartość całkowita Powiąż @.SequenceNumber Kwestionariusz\Pytanie\Tekst Ciąg Powiąż @.'$Question'.text Kwestionariusz\Pytanie\Odpowiedź Lista rekordów Powiąż @.'$Question'.'$Answer' Kwestionariusz\Pytanie\Odpowiedź\CorrectAnswer Ciąg Edytuj Helper.NoYesEnumToString(@.correctAnswer = EnumAppNoYes.Yes) Kwestionariusz\Pytanie\Odpowiedź\Punkty Rzeczywisty Powiąż @.point Kwestionariusz\Pytanie\Odpowiedź\SequenceNumber Wartość całkowita Powiąż @.sequenceNumber Kwestionariusz\Pytanie\Odpowiedź\Tekst Ciąg Powiąż @.text Na poniższej ilustracji przedstawiono ostatni stan skonfigurowanego mapowania modelu na stronie Projektanta mapowania modeli.
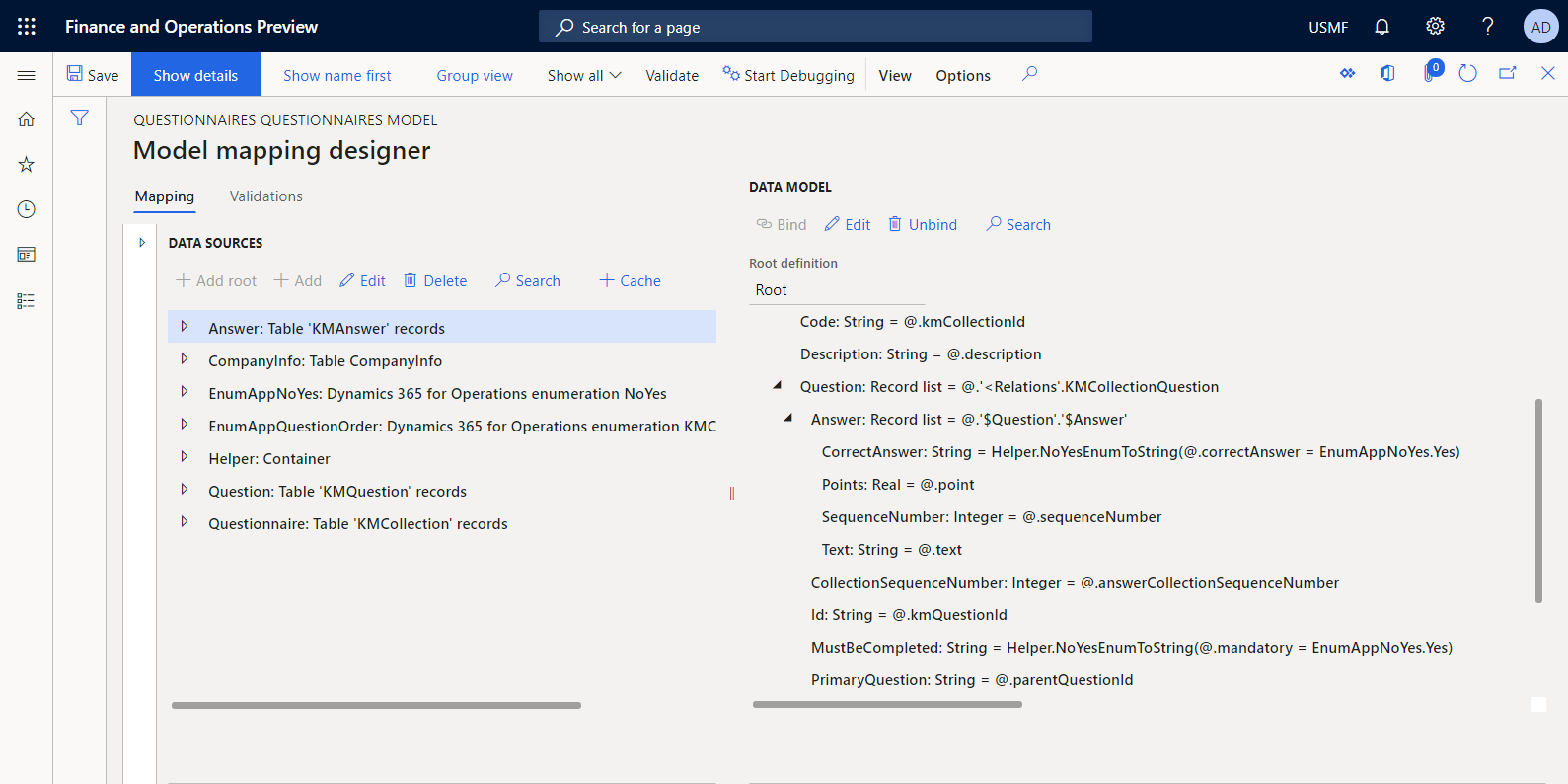
Zapisz zmiany.
Zamknij stronę Projektant mapowania modelu.
Umożliwia zakończenie projektu mapowania modelu
- Wybierz kolejno opcje Administrowanie organizacją>Raportowanie elektroniczne>Konfiguracje.
- Na stronie Konfiguracje w drzewie konfiguracje wybierz Mapowanie kwestionariusza.
- Na skróconej karcie wersje szybkie wybierz wersję konfiguracji o stanie Wersja robocza.
- Wybierz Zmień status>Zakończone.
Stan wersja 1.1 tej konfiguracji zostanie zmieniony z wersji Roboczej na Ukończoną. Wersja 1.1 nie może być już zmieniana. Ta wersja zawiera skonfigurowany model mapowania i może być używana jako podstawa dla innych konfiguracji ER. Wersja 1.2 tej konfiguracji jest utworzona i ma stan Wersja robocza. Tę wersję można edytować, aby skorygować konfigurację Mapowanie kwestionariusza.
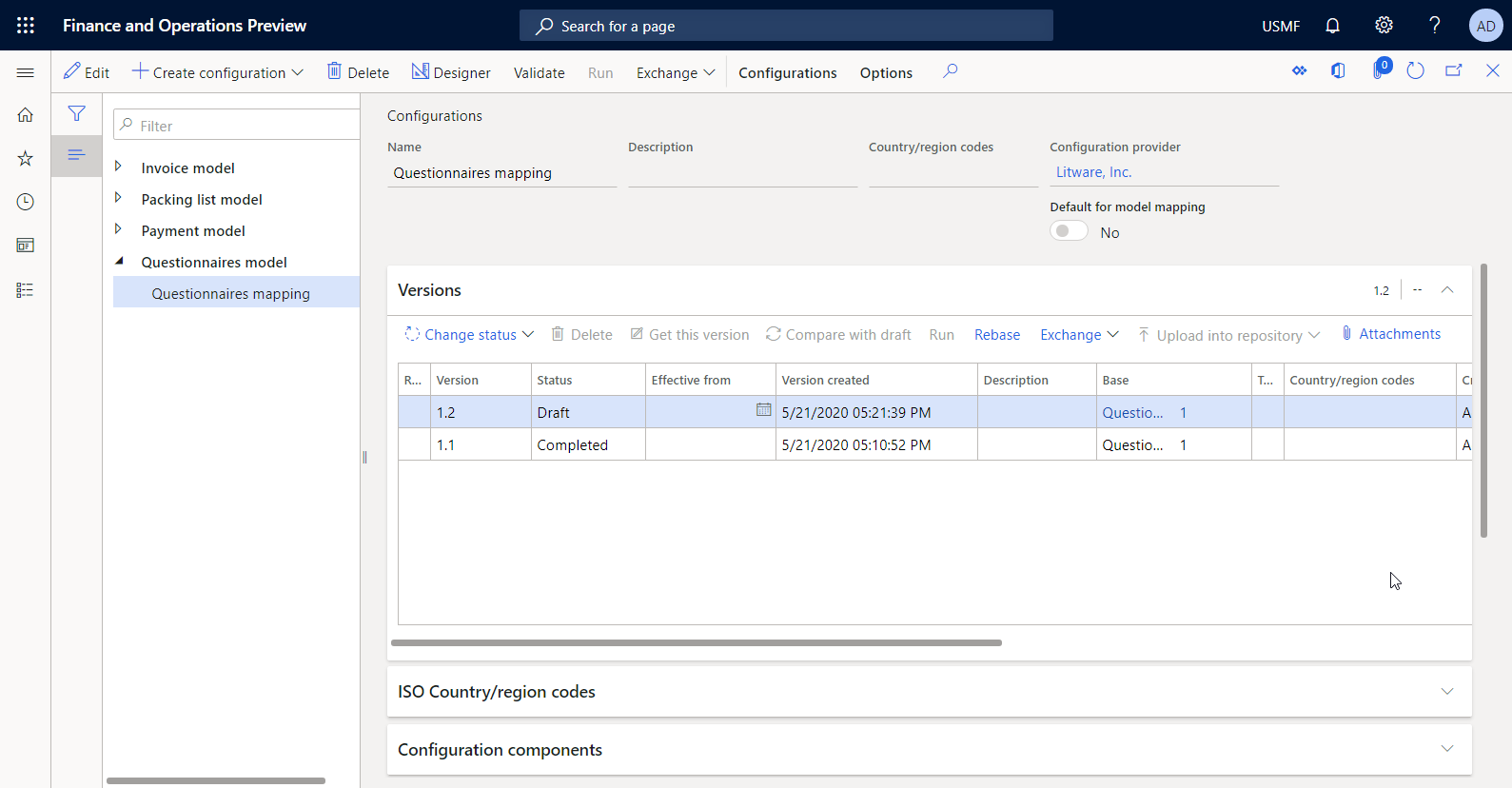
Banknot
Skonfigurowane mapowanie modelu to specyficzna dla finansów implementacja abstrakcyjnego modelu danych, który reprezentuje domenę biznesową Kwestionariusz.
Projektowanie szablonu raportu niestandardowego
Struktura ER wykorzystuje predefiniowane szablony do generowania raportów w formatach Microsoft Office (skoroszyty programu Excel lub dokumenty Word). Podczas generowania wymaganego raportu szablon jest wypełniany wymaganymi danymi zgodnie ze skonfigurowanym przepływem danych. Dlatego należy najpierw zaprojektować szablon raportu niestandardowego. Ten szablon musi być zaprojektowany jako skoroszyt programu Excel, którego struktura reprezentuje układ raportu niestandardowego. Należy nazwać każdy element programu Excel, który ma być wypełniony wymaganymi danymi.
- Pobierz Szablon raportu kwestionariusza.xslx i zapisz go na komputerze lokalnym.
- Otwórz plik w programie Excel i przejrzyj strukturę skoroszytu.
Jak pokazuje poniższa ilustracja, pobrany szablon został zaprojektowany w celu wydrukowania określonych kwestionariuszy, które zawierają pytania zawarte w kwestionariuszu wraz z odpowiednimi odpowiedziami.
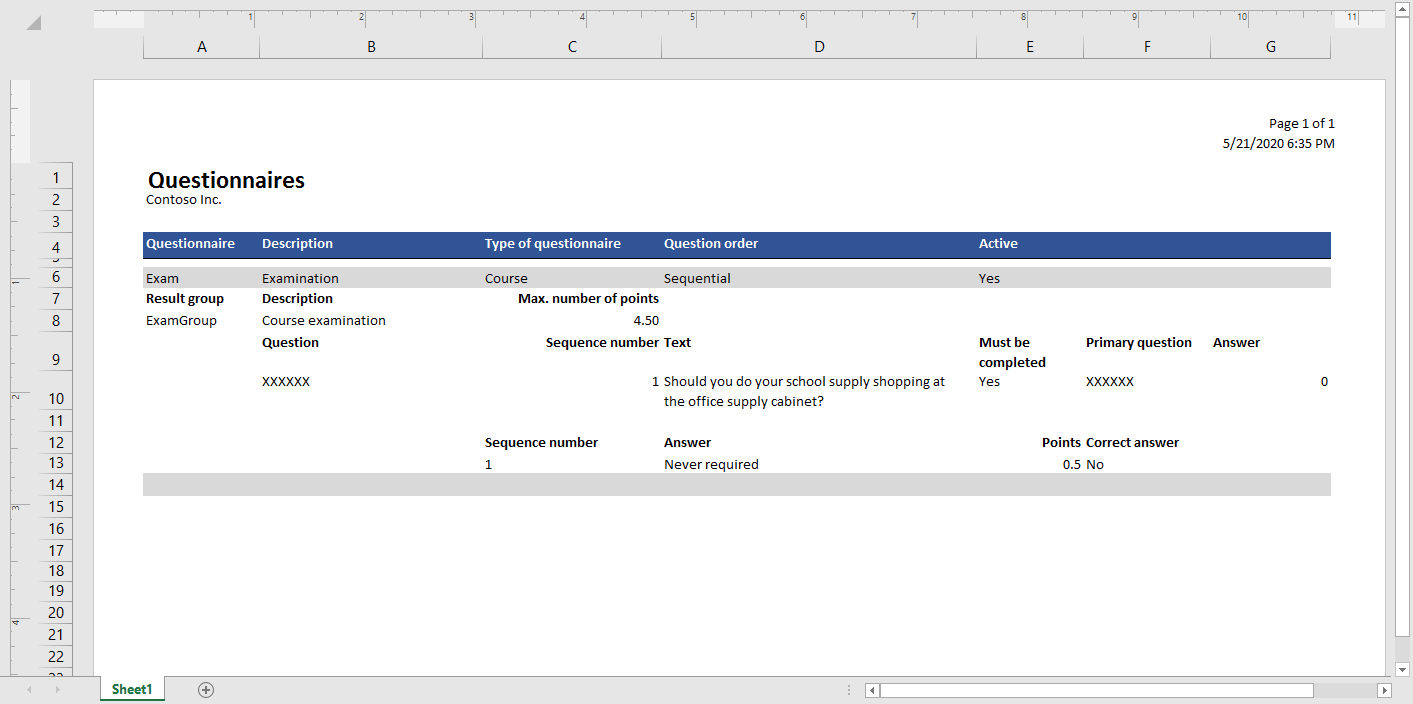
Do tego szablonu zostały dodane nazwy programu Excel, aby wypełnić szczegóły kwestionariusza. Do przeglądania nazw Excel można użyć Menedżera nazw.
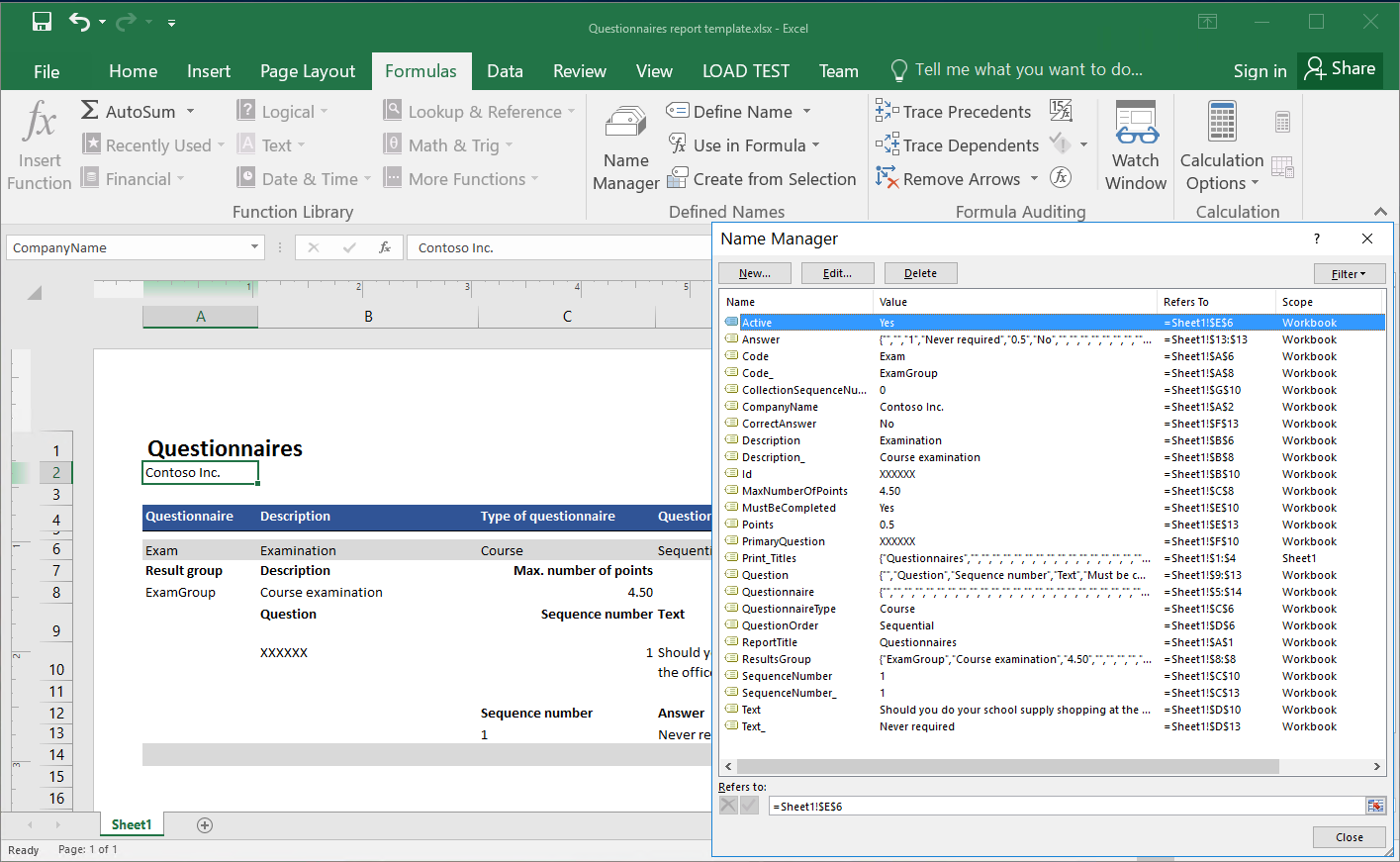
Etykiety raportów zostały dodane jako stały tekst w języku angielskim. Etykiety raportów można zastąpić nowymi nazwami programu Excel, które wypełniają etykiety tekstem zależnym od języka, używając etykiet formatu ER, tak jak w przypadku wyrażeń zależnych od języka w skonfigurowanym mapowaniu modelu. W takim przypadku do edytowalnego formatu ER trzeba dodać etykiety ER.
Na poniższej ilustracji przedstawiono nagłówek raportu niestandardowego, który umożliwia stronicowanie w Excel.
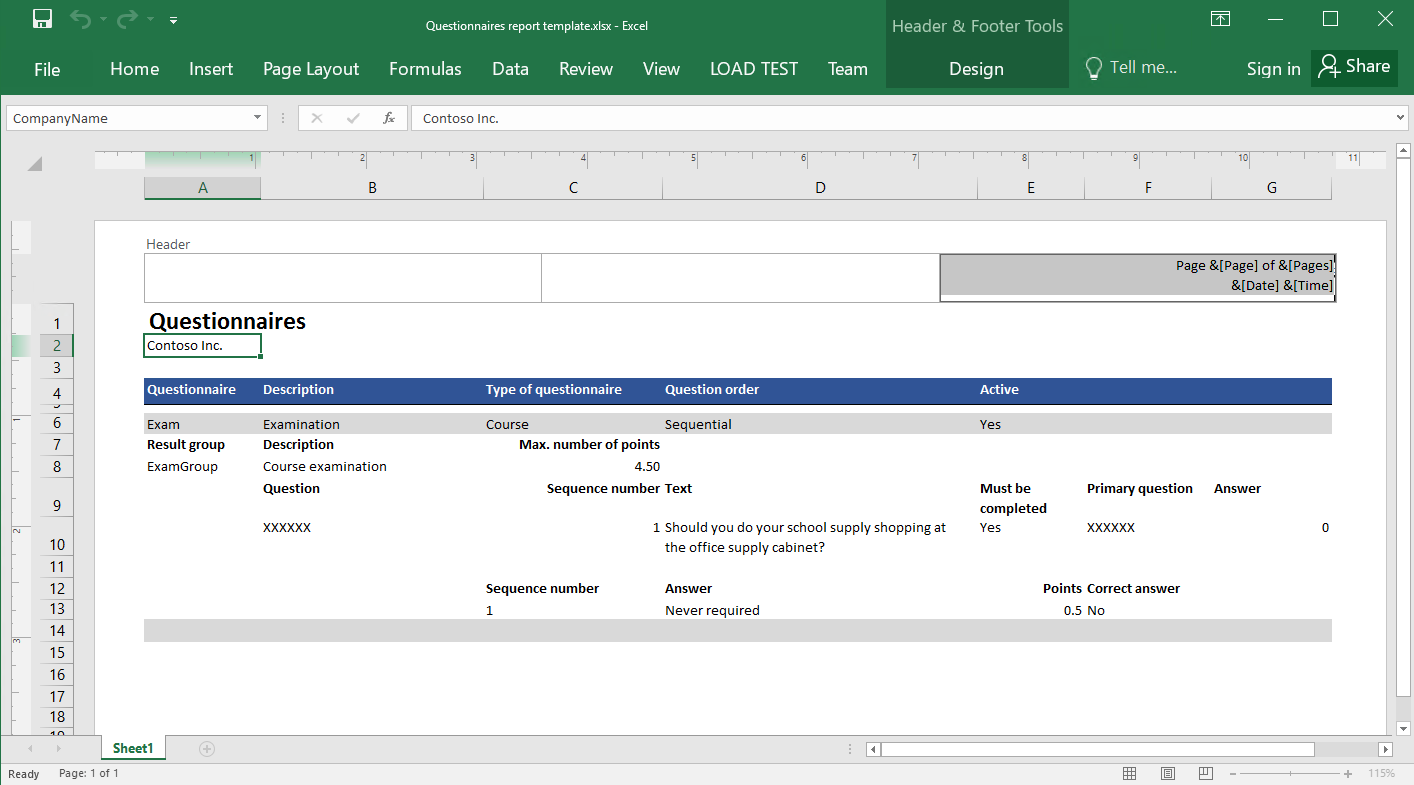
Projektowanie formatu
Jako użytkownik pełniący rolę konsultanta funkcjonalnego raportowania elektronicznego należy utworzyć nową konfigurację ER zawierającą komponent formatu. Należy skonfigurować składnik formatu w celu określenia sposobu, w jaki szablon raportu będzie wypełniał wymagane dane w czasie wykonywania.
Wykonując kroki opisane w sekcji Import zaprojektowanej konfiguracji formatu, można zaimportować wymagany format z podanego pliku XML. Można również wykonać kroki opisane w sekcji Utwórz nową konfigurację formatu, aby zaprojektować ten format od podstaw.
Import zaprojektowanej konfiguracji formatu
- Pobierz Kwestionariusze formatu.wersja.1.1.xml i zapisz go na komputerze lokalnym.
- Wybierz kolejno opcje Administrowanie organizacją>Obszary robocze>Raportowanie elektroniczne.
- W obszarze roboczym raportowanie elektroniczne wybierz konfiguracje raportowania.
- W okienku akcji wybierz Wymiana>Załaduj z pliku XML.
- Wybierz opcję Przeglądaj, a następnie znajdź i wybierz Format kwestionariuszy.wersja.1.1.xml.
- Wybierz przycisk OK, aby importować konfigurację.
Aby kontynuować, pomiń następną procedurę, Utwórz nową konfigurację formatu.
Utwórz nową konfigurację formatu.
Wybierz kolejno opcje Administrowanie organizacją>Raportowanie elektroniczne>Konfiguracje.
Na stronie Konfiguracje w drzewie konfiguracje wybierz Model kwestionariusza.
Wybierz Utwórz konfigurację.
W oknie dialogowym rozwijanym wykonaj następujące kroki:
W polu Nowy wybierz Format oparty na modelu danych Kwestionariusza.
W polu Nazwa wpisz Raport kwestionariusza.
W polu Wersja modelu danych wybierz 1.
Banknot
- W przypadku wybrania określonej wersji podstawowego modelu danych, struktura odpowiedniej wersji modelu danych zostanie przedstawiona jako struktura Modelu źródła danych w utworzonym formacie.
- Można pozostawić to pole puste. W takim przypadku struktura Wersji roboczej modelu danych zostanie przedstawiona jako struktura źródła danych Modelu w utworzonym formacie. Następnie można dostosować model i natychmiast zobaczyć te zmiany w formacie. Takie podejście może poprawić wydajność projektu rozwiązania ER podczas konfigurowania modelu danych, mapowania modelu i formatowania jednocześnie.
- W przypadku wybrania konkretnej wersji podstawowego modelu danych można użyć Wersji roboczej w późniejszym czasie, gdy zaczniesz edytować format.
W polu Definicja modelu danych wybierz definicję Główną.
Wybierz Stwórz konfiguracj, aby stworzyć konfigurację.
Zaimportuj szablon raportu
Na stronie Konfiguracje w drzewie konfiguracje wybierz Raport kwestionariusza.
Wybierz opcję Projektant, aby rozpocząć konfigurowanie formatu niestandardowego.
Na stronie Projektant formatu w okienku akcji wybierz Importuj>Importuj z programu Excel.
W oknie dialogowym wykonaj następujące kroki:
- Wybierz Dodaj szablon.
- Znajdź i wybierz lokalnie zapisany plik Szablon raportu kwestionariusza.xslx, a następnie wybierz opcję Otwórz.
- Wybierz przycisk OK, aby importować szablon.
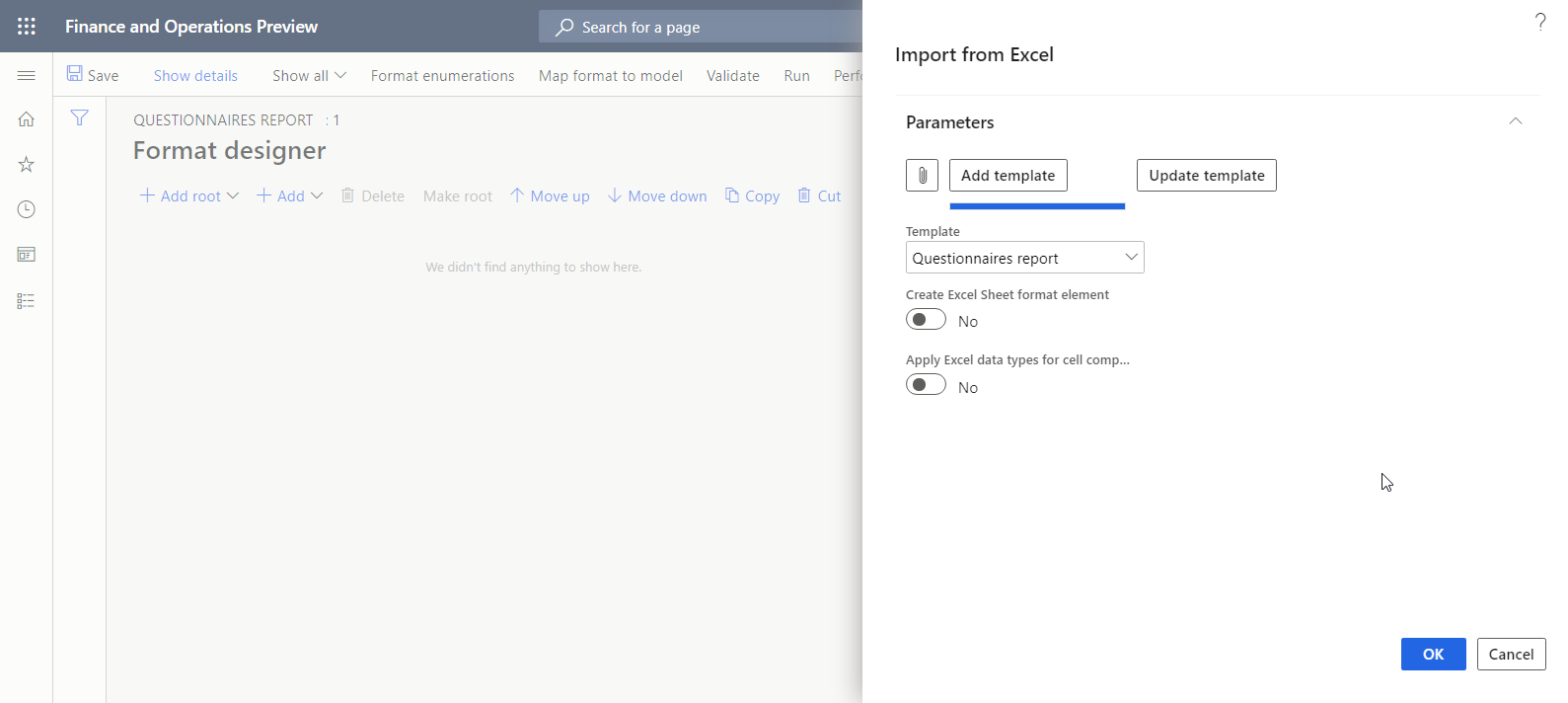
Element formatu Excel\Plik jest automatycznie dodawany do formatu edytowalnego jako element główny. Dodatkowo, element formatu Excel\Zakres lub element formatu Excel\Komórka jest automatycznie dodawany do każdej rozpoznanej nazwy Excela importowanego szablonu. Format Excel\Nagłówek z zagnieżdżonym elementem Ciąg jest dodawany automatycznie w celu odzwierciedlenia ustawień nagłówka zaimportowanego szablonu.
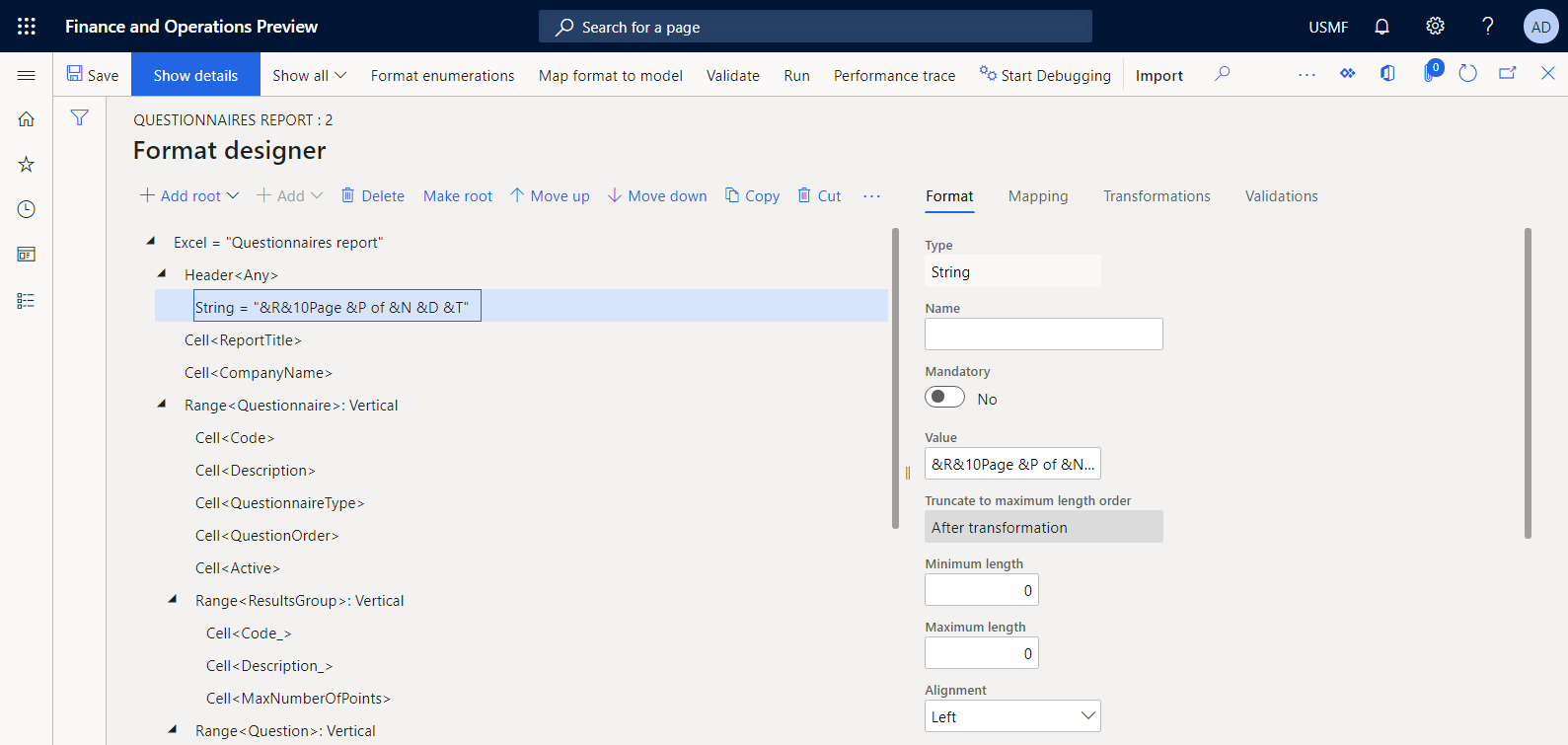
Konfigurowanie formatu
Na stronie Projektant formatów w drzewie formatu wybierz element główny programu Excel.
Na karcie Format po prawej stronie strony, w polu Nazwa wprowadź Raport.
W polu Preferencje języka wybierz opcję Preferencje użytkownika, aby uruchomić raport w preferowanym języku użytkownika.
W polu Preferencje dotyczące kultury wybierz opcję Preferencje użytkownika, aby uruchomić raport dostosowany do preferencji kulturowych użytkownika.
Aby uzyskać informacje dotyczące sposobu określania kontekstu języka i kultury dla procesu ER, zapoznaj się z tematem Projektowanie raportów wielojęzycznych.
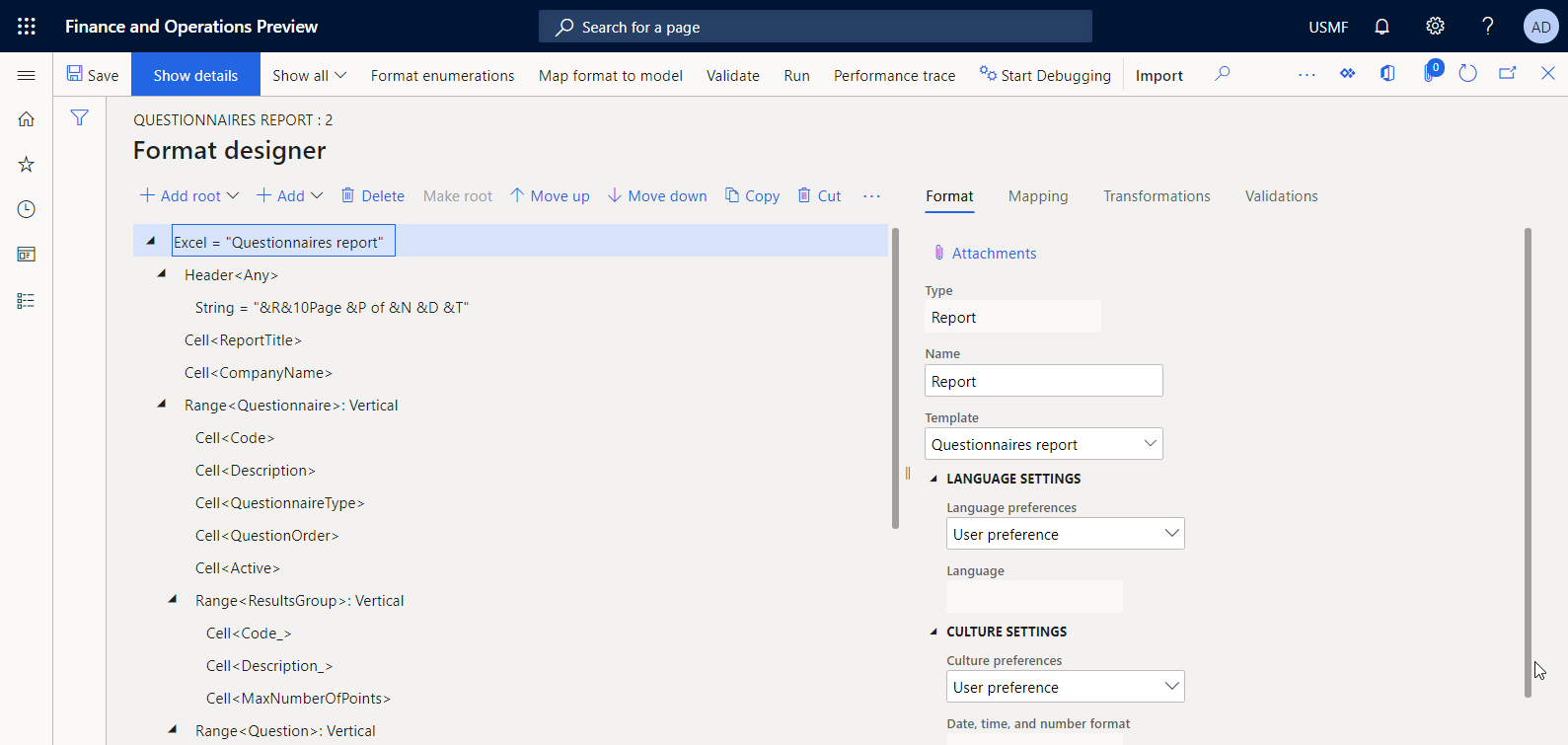
W drzewie formatu rozwiń węzeł główny, a następnie wybierz pozycję ResultsGroup.
Na karcie Format w polu Kierunek replikacji wybierz opcję Brak replikacji, ponieważ nie ma oczekiwanego wielu grup wyników dla jednego kwestionariusza.
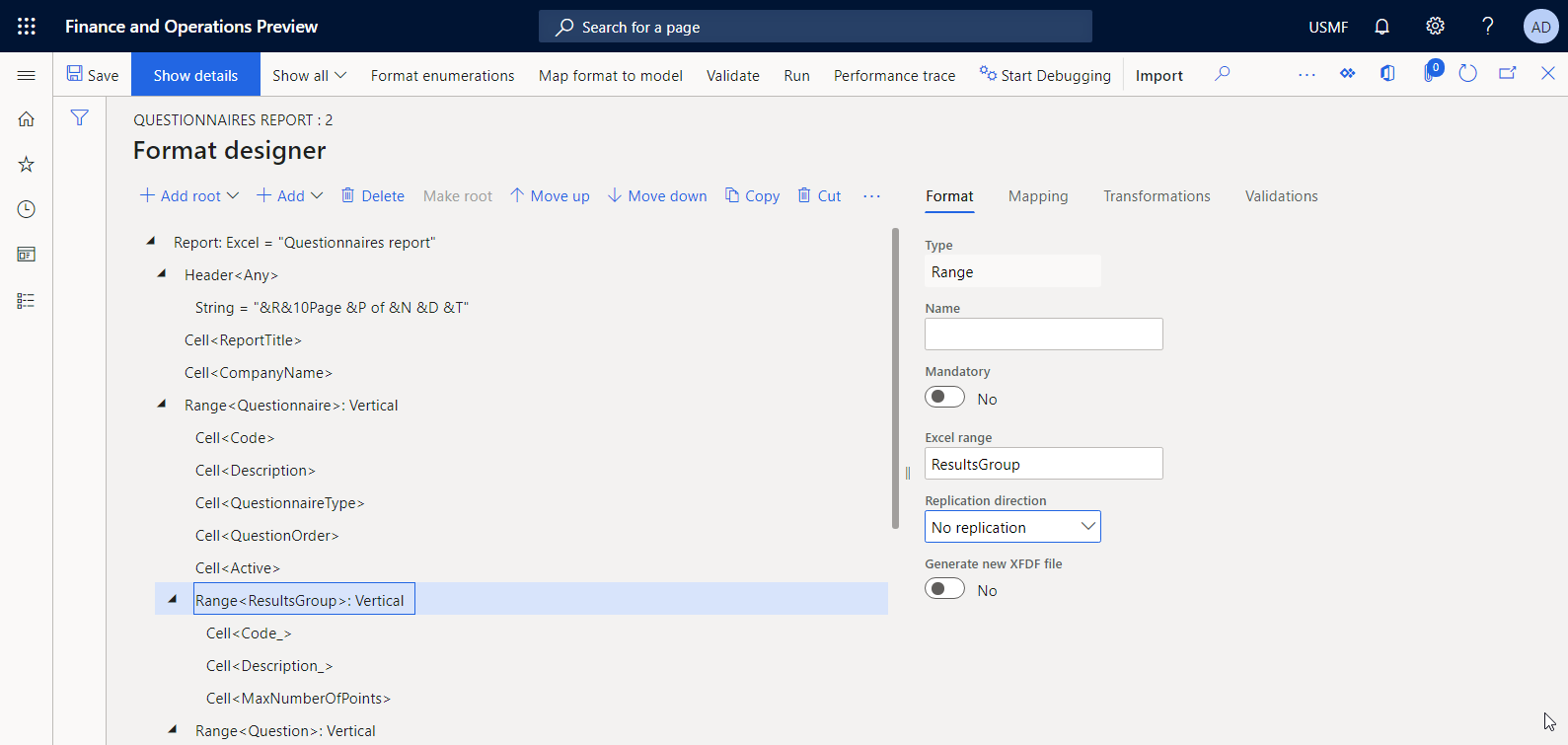
Wybierz opcję Zapisz.
Definiowanie powiązania danych dla tytułu raportu
Należy określić powiązanie danych dla elementu formatu używanego do wypełniania tytułu wygenerowanego raportu.
Na stronie Projektant formatów na karcie Mapowanie po prawej stronie wybierz element pliku Raport\ReportTitle w drzewie formatu.
Wybierz opcję Edytuj formułę.
W edytorze formuł wybierz opcję Przetłumacz.
W oknie dialogowym Tłumaczenie tekstu wykonaj następujące kroki:
- W polu Identyfikator etykiety wejdź do ReportTitle.
- W polu Tekst w języku domyślnym wprowadź wartość Raport kwestionariusza.
- Zaznacz element Przetłumacz i kliknij przycisk Zapisz.
- Wybierz opcję Przetłumacz, aby zamknąć okno dialogowe Tłumaczenie tekstu.
Zamknij edytor formuł.
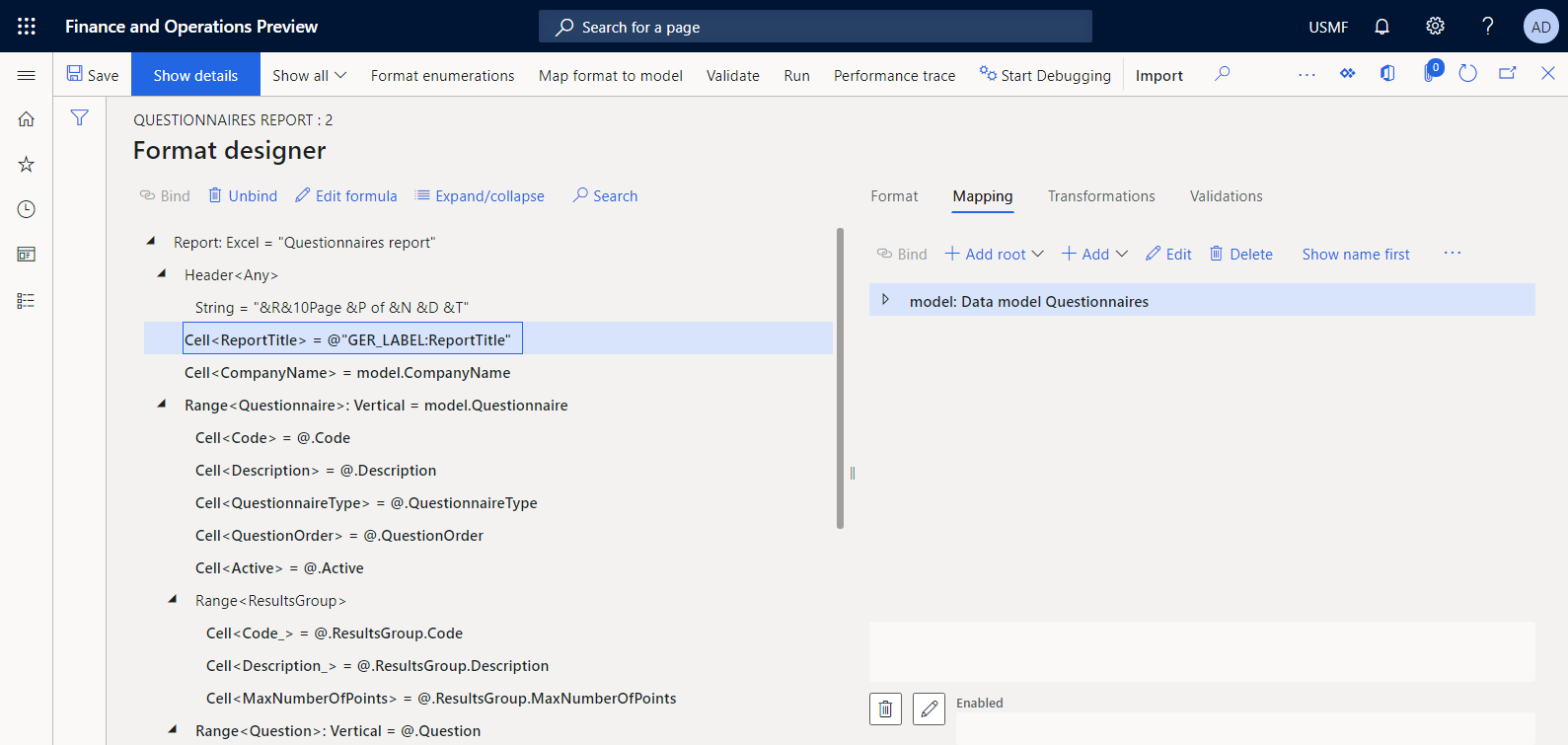
Tę technikę można stosować do tworzenia wszystkich etykiet zależnych od języka bieżącego szablonu. Aby uzyskać informacje dotyczące sposobu tłumaczenia dodanych etykiet jednej konfiguracji ER na wszystkie obsługiwane języki, zapoznaj się z tematami Projektowanie raportów wielojęzycznych.
Przejrzyj źródło danych modelu
- Na stronie Projektant formatów na karcie Mapowanie wybierz model źródła danych, który reprezentuje podstawowy model danych tego formatu ER.
- Wybierz opcję Edycja.
- Przejrzyj informacje w oknie dialogowym Właściwości źródła danych. To źródło danych reprezentuje wersję 1 składnika modelu danych Kwestionariuszy, który znajduje się w konfiguracji ER dla Modelu kwestionariuszy.
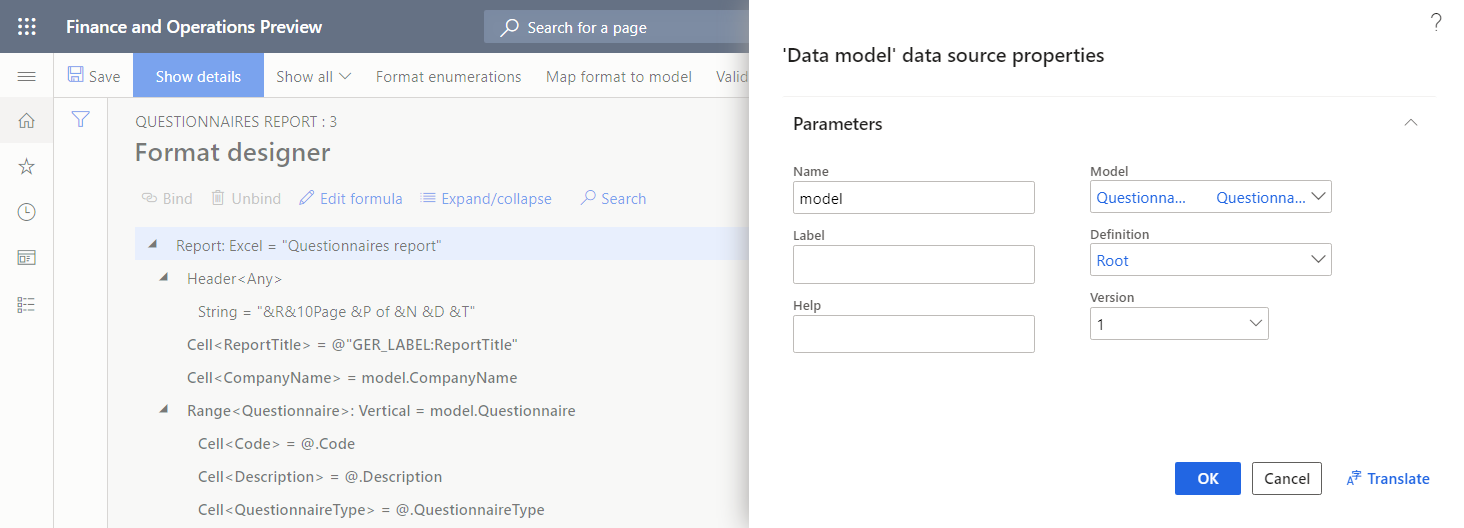
Powiązanie elementów formatu na pola źródła danych
Aby określić sposób wypełniania szablonu w czasie wykonywania, należy powiązać każdy element formatu powiązany z odpowiednią nazwą programu Excel z pojedynczym polem źródła danych tego formatu.
Na stronie Projektant formatów w drzewie formatu wybierz element formatu Raport\CompanyName.
Na karcie Mapowanie wybierz pole źródła danych model.CompanyName typu Ciąg.
Wybierz opcję Powiąż, aby wprowadzić nazwę firmy w szablonie.
W drzewie formatu zaznacz element Report\Kwestionariusz.
Na karcie Mapowanie wybierz pole źródła danych model.Questionnaire typu Lista rekordów.
Wybierz Powiąż.
Wybierz opcję Pokaż szczegóły, aby wyświetlić więcej szczegółów dotyczących elementów formatu.
Element formatu zakresu Kwestionariusza jest skonfigurowany jako replikowany pionowo. Jeśli jest powiązany ze źródłem danych typu Lista rekordów, odpowiedni zakres Kwestionariusza w szablonie programu Excel jest powtarzany dla każdego rekordu powiązanego źródła danych.
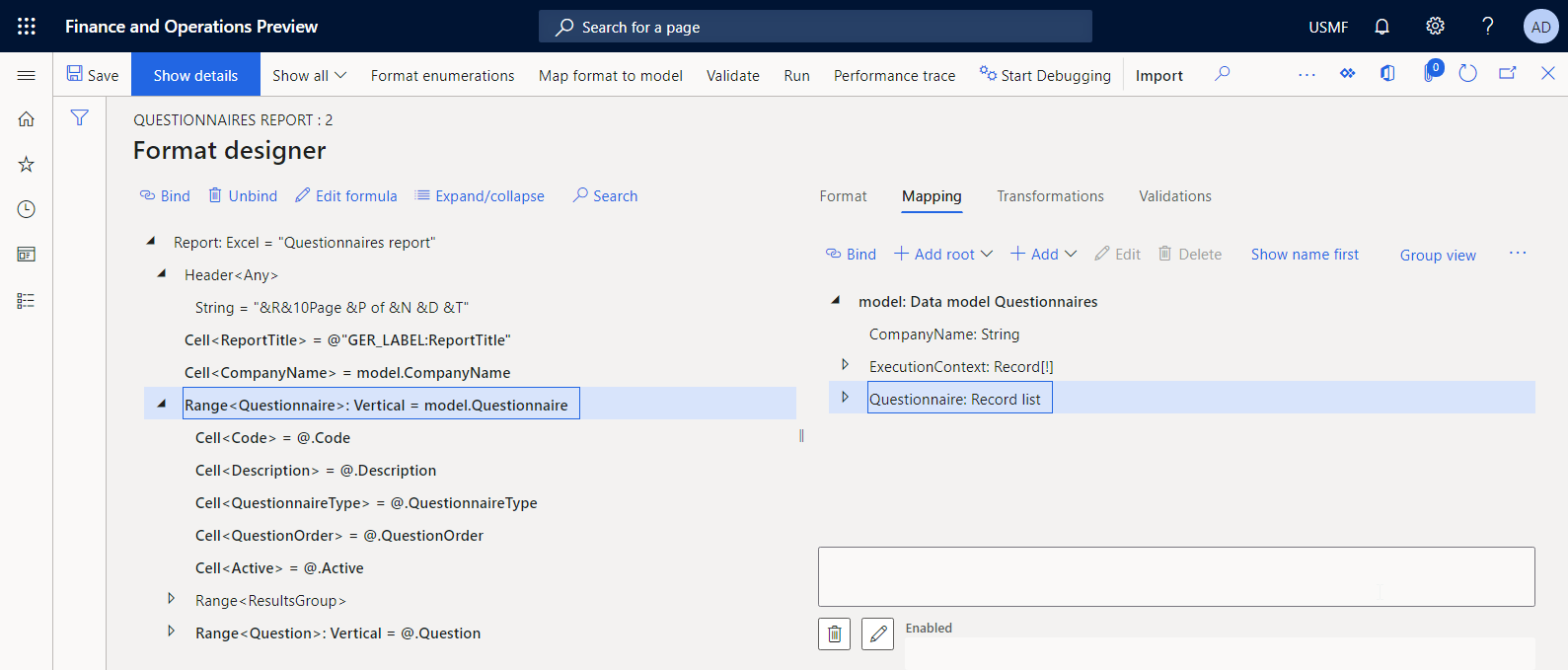
Ponieważ zakres Kwestionariusza szablonu programu Excel jest zdefiniowany między wierszami od 5 do 14, te wiersze są powtarzane dla każdego raportowanego kwestionariusza.
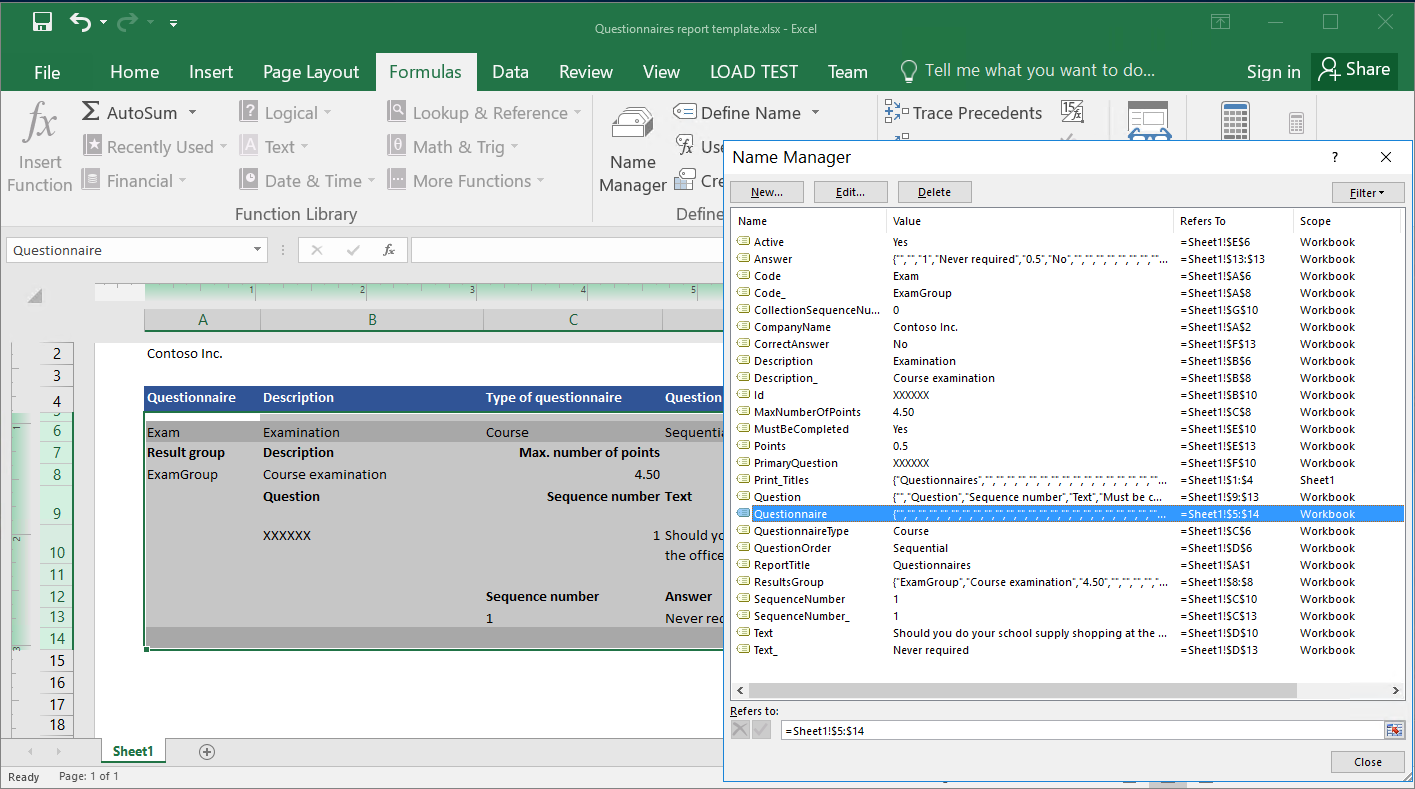
Skonfiguruj podobne powiązania dla pozostałych elementów formatu, tak jak to opisano w poniższej tabeli.
Banknot
W tej tabeli informacje w kolumnie „ścieżka źródła danych” zakładają, że funkcja ER ścieżka względna jest włączona.
Ścieżka elementu formatu Ścieżka źródła danych Excel\ReportTitle @"GER_LABEL:ReportTitle" Excel\CompanyName model.CompanyName Excel\Kwestionariusz model.Questionnaire Excel\Kwestionariusz\Aktywny @.Active, gdzie @ to model.Questionnaire Excel\Kwestionariusz\Kod @.Code Excel\Kwestionariusz\Opis @.Description Excel\Kwestionariusz\TypKwestionariusza @.QuestionnaireType Excel\Kwestionariusz\QuestionOrder @.QuestionOrder Excel\Questionnaire\ResultsGroup\Code_ @.ResultsGroup.Code Excel\Questionnaire\ResultsGroup\Description_ @.ResultsGroup.Description Excel\Kwestionariusz\ResultsGroup\MaxNumberOfPoints @.ResultsGroup.MaxNumberOfPoint Excel\Kwestionariusz\Pytanie @.Question Excel\Kwestionariusz\Pytanie\CollectionSequenceNumber @.CollectionSequenceNumber, gdzie @ to model.Questionnaire.Question Excel\Kwestionariusz\Pytanie\Identyfikator @.Id Excel\Kwestionariusz\Pytanie\MustBeCompleted @.MustBeCompleted Excel\Kwestionariusz\Pytanie\PrimaryQuestion @.PrimaryQuestion Excel\Kwestionariusz\Pytanie\SequenceNumber @.SequenceNumber Excel\Kwestionariusz\Pytanie\Tekst @.Text Excel\Kwestionariusz\Pytanie\Odpowiedź @.Answer Excel\Kwestionariusz\Pytanie\Odpowiedź\CorrectAnswer @.CorrectAnswer, gdzie @ to model.Questionnaire.Answer Excel\Kwestionariusz\Pytanie\Odpowiedź\Punkty @.Points Excel\Kwestionariusz\Pytanie\Odpowiedź\Tekst @.Text Po zakończeniu wybierz przycisk Zapisz.
Na poniższej ilustracji przedstawiono ostatni stan skonfigurowanych powiązaniań danych na stronie Projektanta formatów.
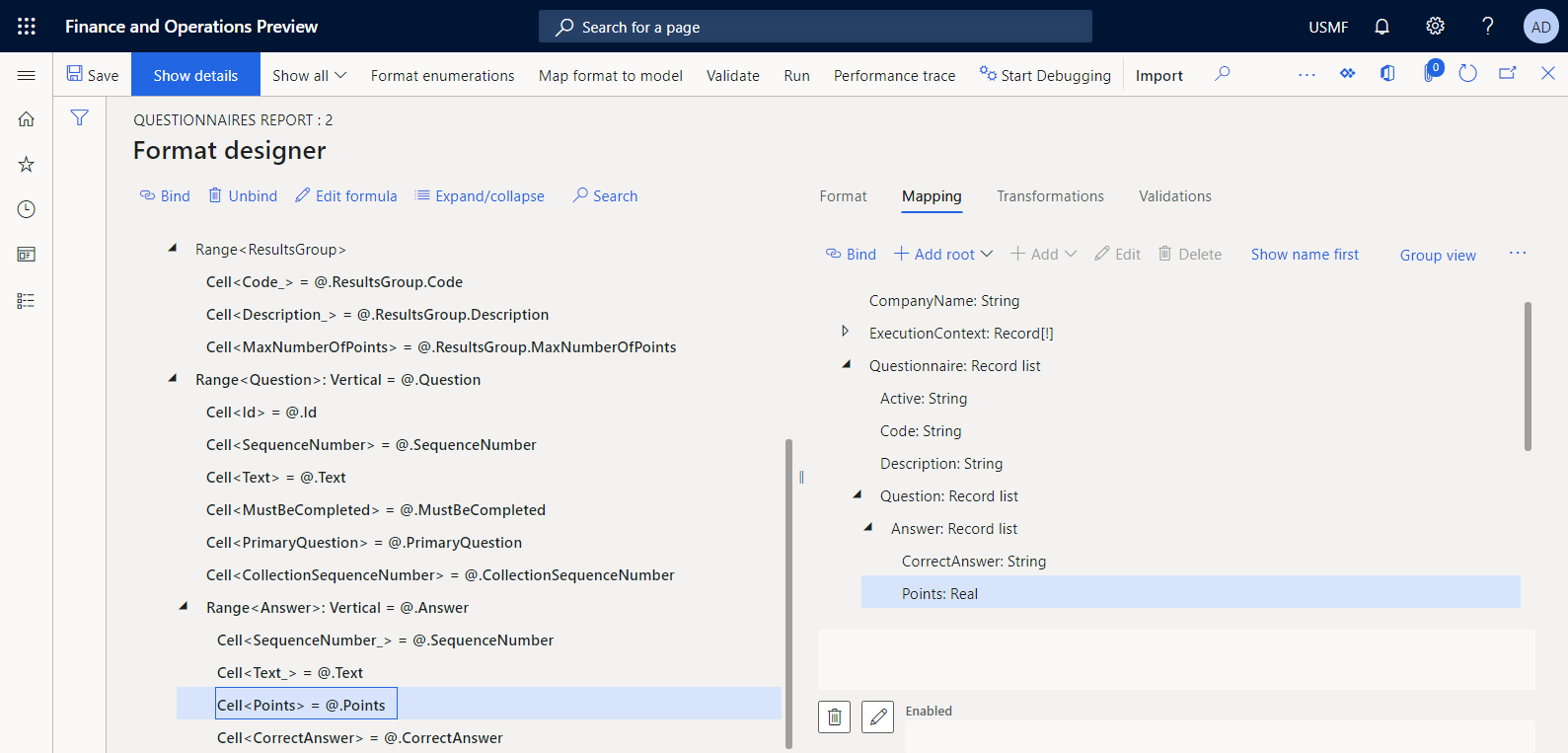
Ważne
Cała kolekcja określonych źródeł danych i powiązań reprezentuje składnik odwzorowania formatu skonfigurowanego formatu. To mapowanie formatu jest wywoływane w przypadku uruchomienia skonfigurowanego formatu generowania raportu.
Uruchamianie zaprojektowanego formatu od ER
Możesz teraz uruchomić zaprojektowany format do celów testowych ze strony Konfiguracje.
- Wybierz kolejno opcje Administrowanie organizacją>Raportowanie elektroniczne>Konfiguracje.
- Na stronie Konfiguracje w drzewie konfiguracji w panelu po lewej wybierz pozycję Model kwestionariusza, a potem wybierz Raport kwestionariusza.
- Wybierz opcję Projektant dla wersji formatu, która ma stan Wersja robocza.
- Na stronie Projektant formatów wybierz opcję Uruchom.
- W oknie dialogowym Parametry ER, na skróconej karcie Rekordy do uwzględnienia, skonfiguruj opcję filtrowania tak, aby uwzględniony był tylko kwestionariusz SBCCrsExam.
- Wybierz przycisk OK, aby filtrować opcje.
- Wybierz przycisk OK, aby uruchomić raport.
- Przejrzyj wygenerowany raport.
Domyślnie wygenerowany raport jest dostarczany jako plik programu Excel, który można pobrać. Na poniższych ilustracjach przedstawiono dwie strony wygenerowanego raportu w formacie programu Excel.
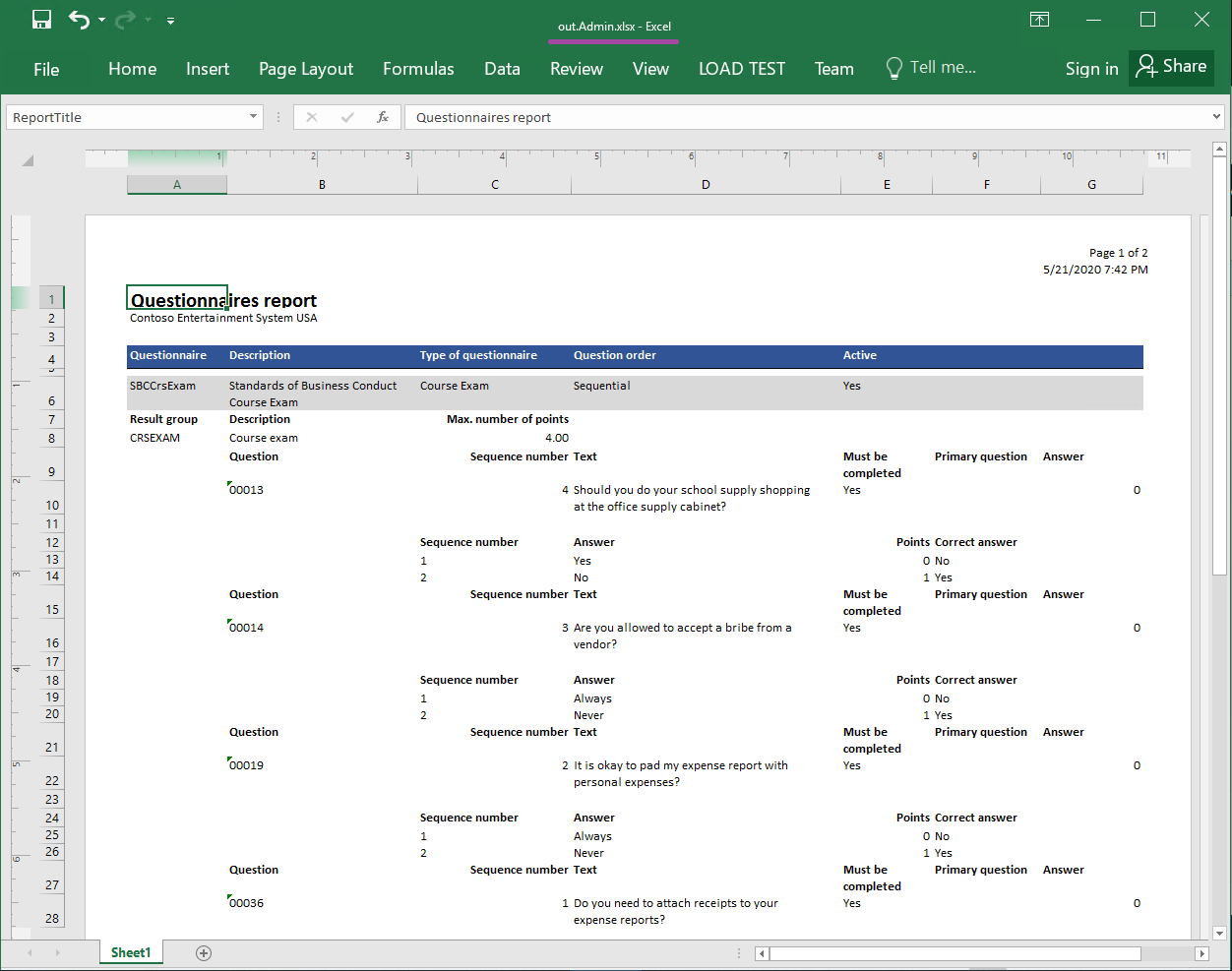
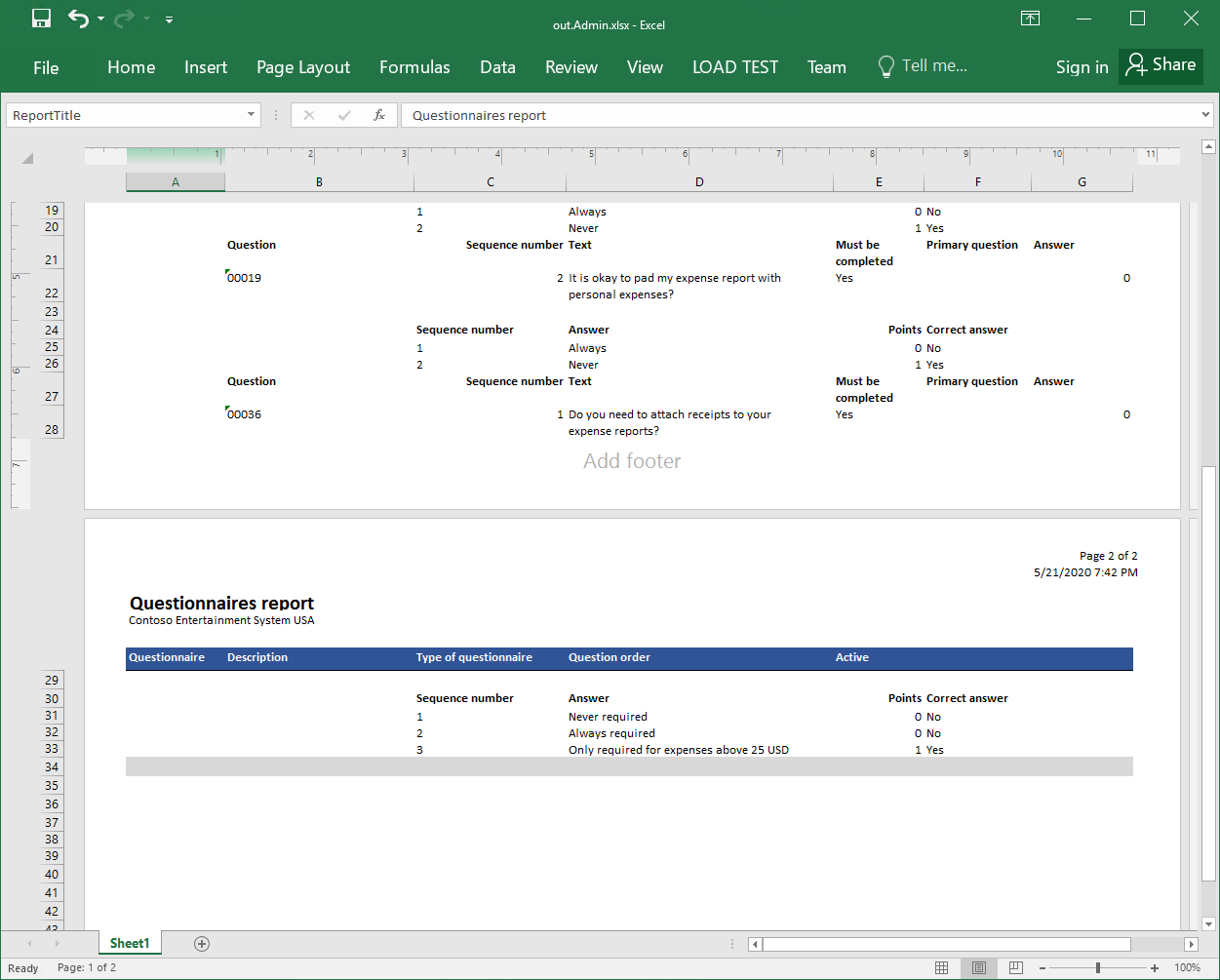
Dostrajanie zaprojektowanego formatu
Modyfikowanie formatu w celu zmiany nazwy wygenerowanego dokumentu
Domyślnie wygenerowany dokument ma nazwę, używając aliasu bieżącego użytkownika. Modyfikując format, można zmienić to zachowanie, tak aby wygenerowany dokument mógł zostać nazwany na podstawie logiki niestandardowej użytkownika. Na przykład nazwa wygenerowanego dokumentu może być oparta na dacie i godzinie bieżącej sesji oraz na tytule raportu.
- Na stronie Projektant formatów wybierz element główny Raport.
- Na karcie Mapowanie wybierz opcję Edytuj nazwę pliku.
- W polu Formuła wprowadź CONCATENATE (@"GER_LABEL:ReportTitle", " - ", DATETIMEFORMAT(SESSIONNOW(), "yyyy-MM-dd hh-mm-ss")).
- Wybierz przycisk Zapisz i zamknij edytor formuł.
- Wybierz opcję Zapisz.
Umożliwia zmodyfikowanie formatu w celu zmiany kolejności pytań
Pytania nie są poprawnie uporządkowane w wygenerowanym raporcie. Kolejność można zmienić, modyfikując format.
Na stronie Projektant formatów wybierz element główny Raport.
Na karcie Mapowanie w drzewie formatu rozwiń Raport\Kwestionariusz\Pytanie.
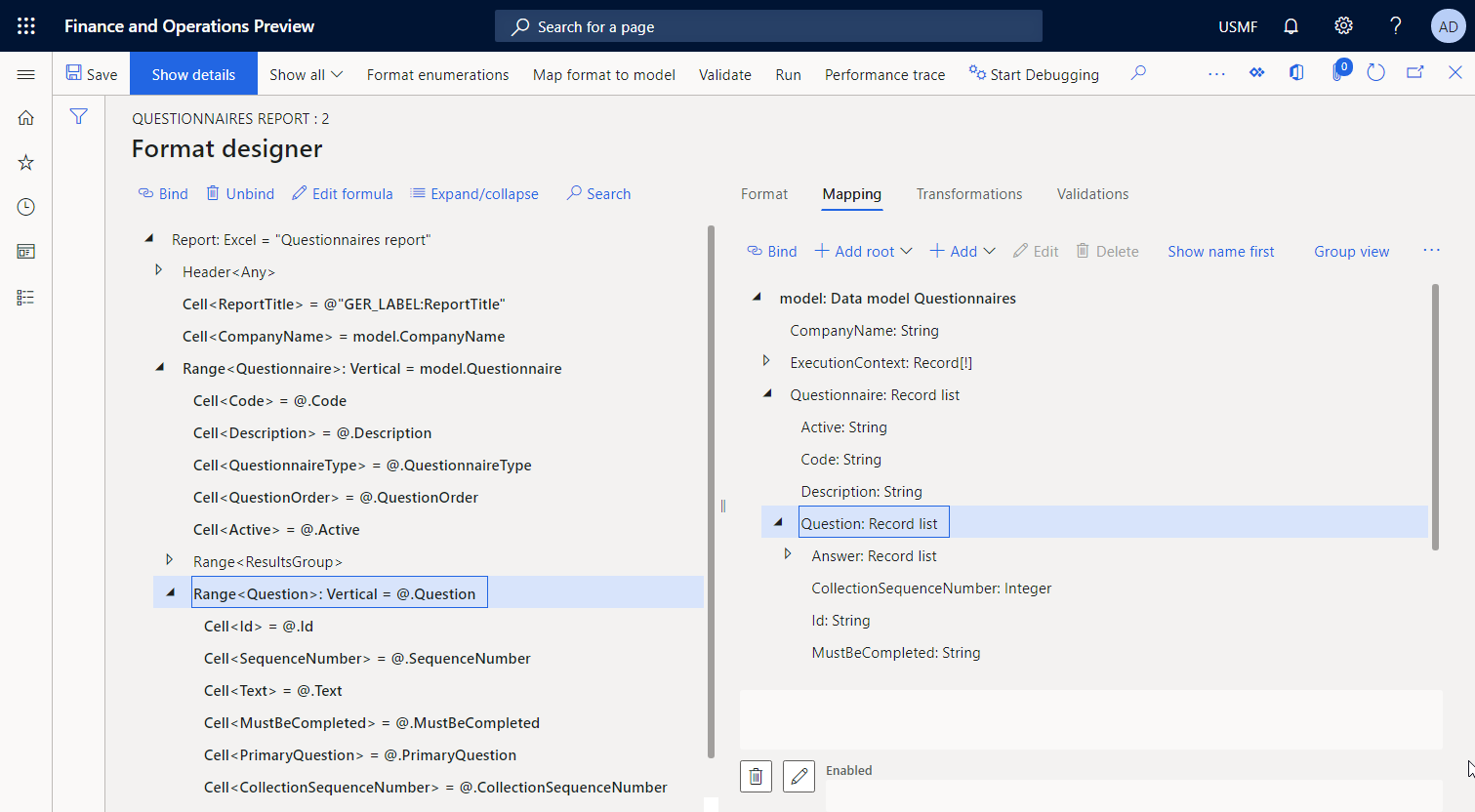
Na karcie Mapowanie wybierz opcję model.Questionnaire.
Wybierz opcję Dodaj>Funkcje\Pole obliczeniowe, a następnie w polu Nazwa wprowadź OrderedQuestions.
Wybierz opcję Edytuj formułę.
W edytorze formuł w polu Formuła wprowadź ORDERBY (model.Questionnaire.Question, model.Questionnaire.Question.SequenceNumber) w celu uporządkowania listy pytań bieżącego kwestionariusza według numeru porządkowego.
Wybierz przycisk Zapisz i zamknij edytor formuł.
Wybierz przycisk OK, aby ukończyć wprowadzanie nowego pola obliczeniowego.
Na karcie Mapowanie wybierz opcję model.Questionnaire.OrderedQuestions.
W drzewie formatu wybierz Excel\Kwestionariusz\Pytanie.
Wybierz opcję Powiąż, a następnie potwierdź, że bieżąca ścieżka model.Questionnaire.Questions jest zastępowana nową ścieżką model.Questionnaire.OrderedQuestions we wszystkich powiązaniach elementów zagnieżdżonych.
Wybierz opcję Zapisz.
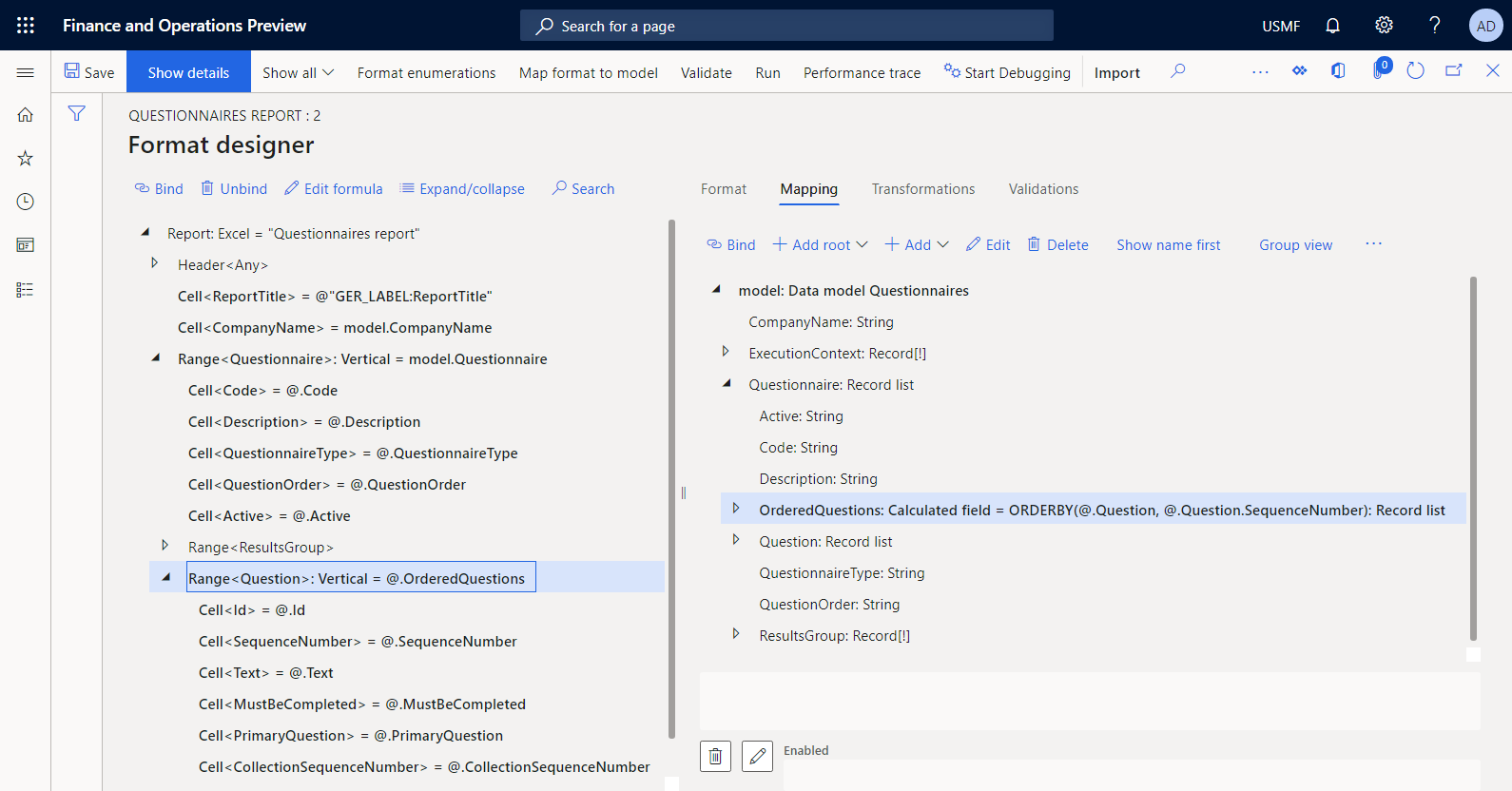
Uruchamianie zmodyfikowanego formatu od ER
Możesz teraz uruchomić zmodyfikowany format do celów testowych ze środowiska ER.
- Na stronie Projektant formatów wybierz opcję Uruchom.
- W oknie dialogowym Parametry ER, na skróconej karcie Rekordy do uwzględnienia, skonfiguruj opcję filtrowania tak, aby uwzględniony był tylko kwestionariusz SBCCrsExam.
- Wybierz przycisk OK, aby filtrować opcje.
- Wybierz przycisk OK, aby uruchomić raport.
- Przejrzyj wygenerowany raport.
Poniższa ilustracja przedstawia wygenerowany raport w formacie Excel, w którym pytania są poprawnie uporządkowane.
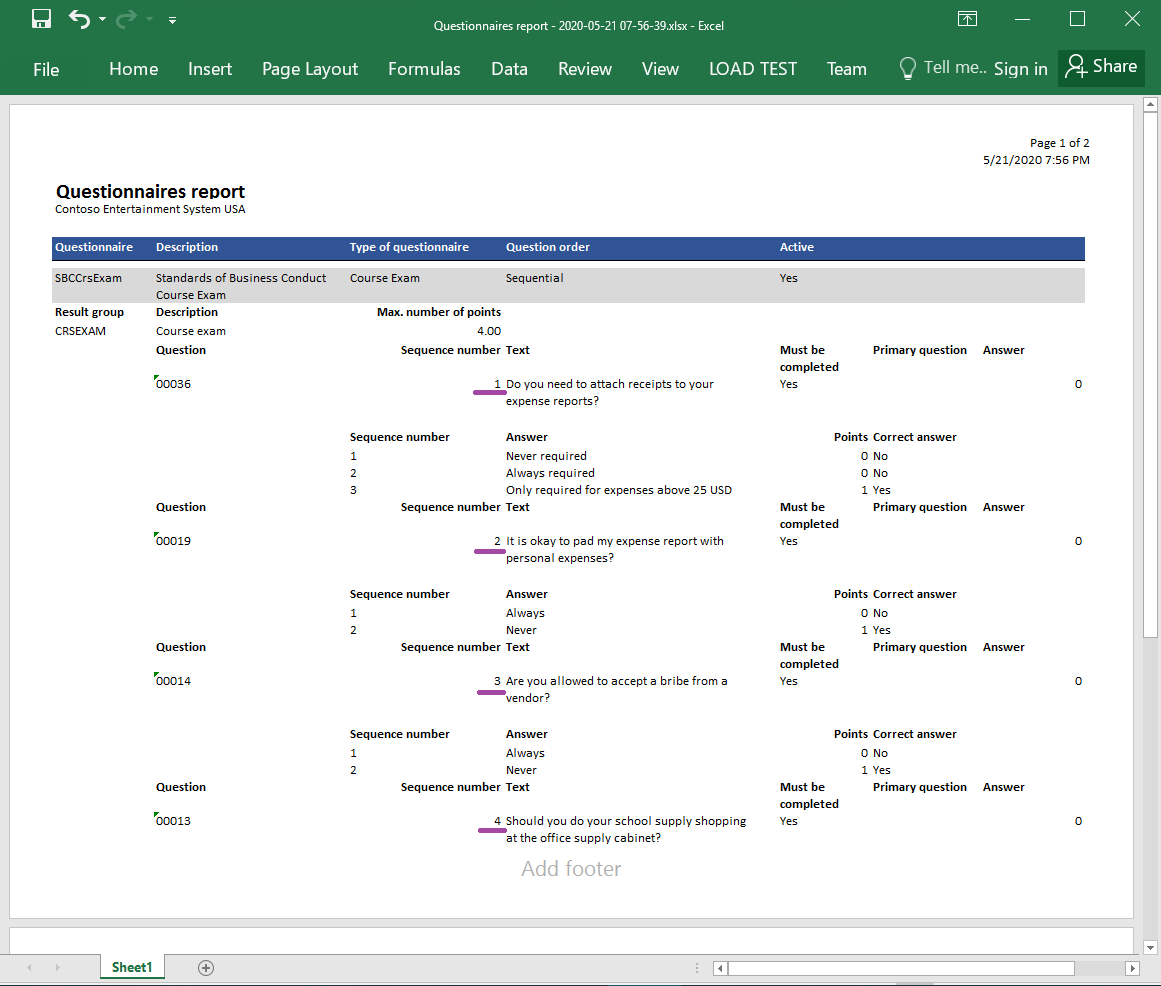
Zakończ projektowanie formatu
- Wybierz kolejno opcje Administrowanie organizacją>Raportowanie elektroniczne>Konfiguracje.
- Na stronie Konfiguracje w drzewie konfiguracji w panelu po lewej wybierz pozycję Model kwestionariusza, a potem wybierz Raport kwestionariusza.
- Na skróconej karcie wersje szybkie wybierz wersję konfiguracji o stanie Wersja robocza.
- Wybierz Zmień status>Zakończone.
Stan wersja 1.1 tej konfiguracji zostanie zmieniony z wersji Roboczej na Ukończoną. Wersja 1.1 nie może być już zmieniana. Ta wersja zawiera skonfigurowany format i może być używana do drukowania raportu niestandardowego. Wersja 1.2 tej konfiguracji jest utworzona i ma stan Wersja robocza. Tę wersję można edytować, aby skorygować format raportu Kwestionariusz.
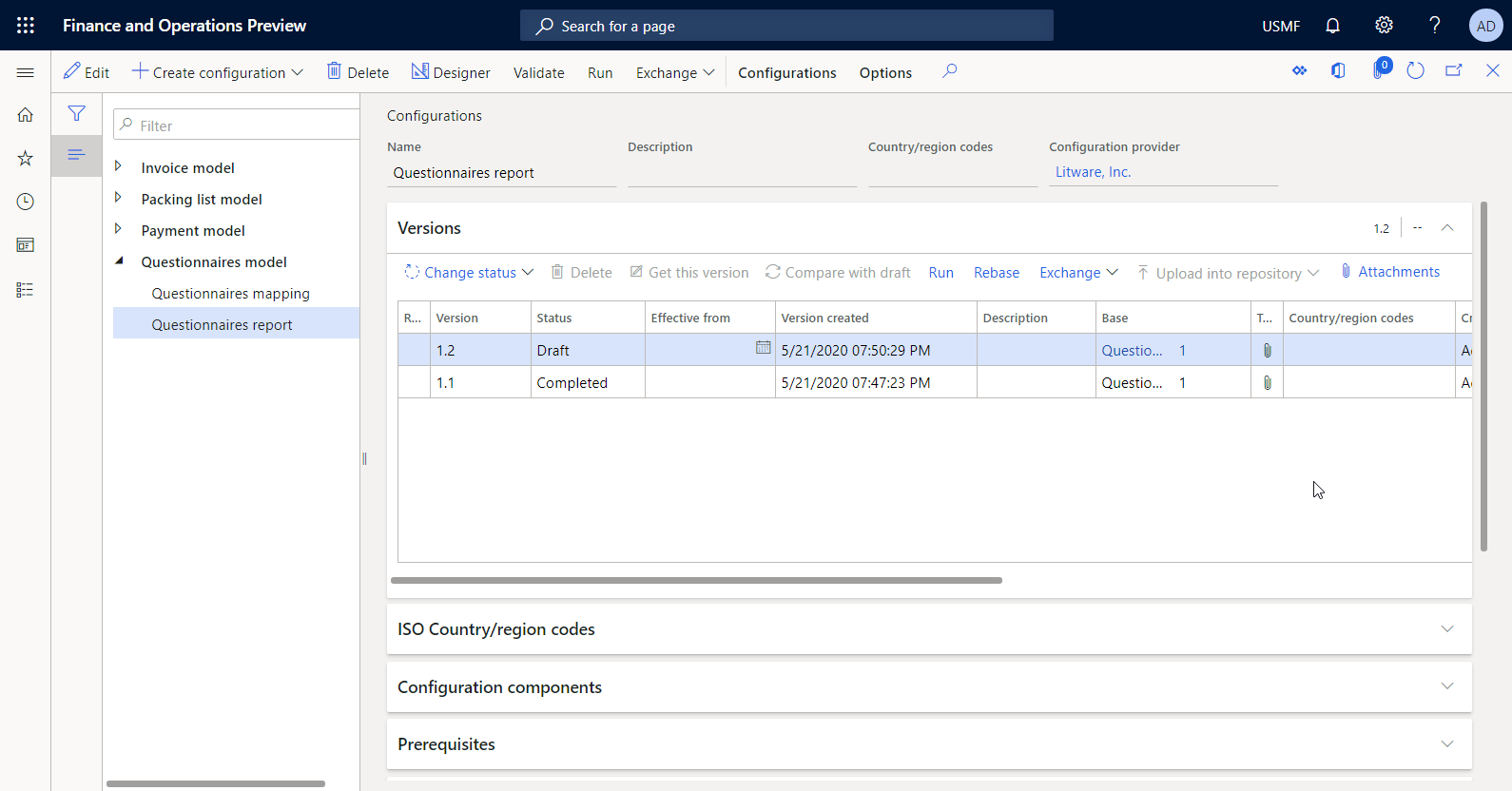
Banknot
Skonfigurowany format to projekt raportu Kwestionariusz i nie zawiera żadnych relacji z artefaktami specyficznymi dla Finance.
Opracowywanie Artefacts aplikacji w celu wywołania zaprojektowanego raportu
Jako użytkownik w roli administratora systemu musisz opracować nową logikę, tak aby skonfigurowany format ER mógł być wywoływany z interfejsu użytkownika aplikacji (UI) w celu wygenerowania raportu niestandardowego. Obecnie moduł ER nie oferuje żadnych możliwości konfigurowania tego typu logiki. W związku z tym wymagane są pewne prace technologiczne.
Aby opracować nową logikę, należy wdrożyć topologię obsługującą ciągłe budowanie. Więcej informacji znajdziesz w Wdrażanie topologii obsługujących ciągłą budowę i automatyzację testów. Ponadto musisz także mieć dostęp do środowiska programowania dla tej topologii. Aby uzyskać więcej informacji na temat dostępnego interfejsu API ER, zapoznaj się z tematem Interfejs API struktury modułu Raportowanie elektroniczne.
Zmień kod źródłowy
Dodawanie klasy kontraktu danych
Dodaj nową klasę QuestionnairesErReportContract do projektu programu Microsoft Visual Studio i wpisz kod określający kontrakt danych, który ma być używany do uruchamiania skonfigurowanego formatu ER.
/// <summary>
/// This class is the data contract class for the <c>QuestionnairesErReportDP</c> class.
/// </summary>
/// <remarks>
/// This is the data contract class for the Questionnaires ER report.
/// </remarks>
[
DataContractAttribute,
SysOperationContractProcessingAttribute(classStr(QuestionnairesErReportUIBuilder))
]
public class QuestionnairesErReportContract extends ERFormatMappingRunBaseContract implements SysOperationValidatable
{
ERFormatMappingId formatMapping;
/// <summary>
/// Validates the report parameters.
/// </summary>
/// <returns>
/// true if no errors; otherwise, false.
/// </returns>
public boolean validate()
{
boolean ret = true;
if (!formatMapping)
{
ret = checkFailed(strFmt("@SYS26332", new SysDictType(extendedTypeNum(ERFormatMappingId)).label()));
}
return ret;
}
[
DataMemberAttribute('FormatMapping'),
SysOperationLabelAttribute(literalstr("@ElectronicReporting:FormatMapping")),
SysOperationHelpTextAttribute(literalstr("@ElectronicReporting:FormatMapping"))
]
public ERFormatMappingId parmFormatMapping(ERFormatMappingId _formatMapping = formatMapping)
{
formatMapping = _formatMapping;
return formatMapping;
}
}
Dodaj klasę konstruktora UI
Dodaj nową klasę QuestionnairesErReportUIBuilder do projektu Visual Studio i wpisz kod, aby wygenerować okno dialogowe środowiska uruchomieniowego, które będzie używane do wyszukiwania identyfikatora mapowania formatu ER, który musi zostać uruchomiony. Podany kod wyszukuje tylko formaty ER, które zawierają źródło danych typu modelu danych, które odwołują się do modelu danych Kwestionariuszy przy użyciu definicji głównej.
Banknot
Alternatywnie możesz użyć punktów integracji ER do filtrowania formatów ER. Aby uzyskać więcej informacji, zobacz API, aby wyświetlić wyszukiwanie mapowania formatu.
/// <summary>
/// The UIBuilder class for Questionnaires ER report
/// </summary>
class QuestionnairesErReportUIBuilder extends SysOperationAutomaticUIBuilder
{
public const str ERQuestionnairesModel = 'Questionnaires';
public const str ERQuestionnairesDataContainer = 'Root';
/// <summary>
/// Action after build of the dialog UI.
/// </summary>
public void postBuild()
{
DialogField formatMapping;
super();
formatMapping = this.bindInfo().getDialogField(this.dataContractObject(),
methodStr(QuestionnairesErReportContract, parmFormatMapping));
formatMapping.registerOverrideMethod(
methodStr(FormReferenceControl, lookupReference),
methodStr(QuestionnairesErReportUIBuilder, formatMappingLookup),
this);
}
/// <summary>
/// Performs the lookup form for format mapping.
/// </summary>
/// <param name="_referenceGroupControl">
/// The control to perform lookup form.
/// </param>
public void formatMappingLookup(FormReferenceControl _referenceGroupControl)
{
ERObjectsFactory::createFormatMappingTableLookupForControlAndModel(
_referenceGroupControl,
ERQuestionnairesModel,
ERQuestionnairesDataContainer).performFormLookup();
}
}
Dodawanie klasy dostawcy danych
Dodaj nową klasę QuestionnairesErReportDP do projektu programu Microsoft Visual Studio i napisz kod wprowadzający dostawcę danych, który powinien być używany do uruchamiania skonfigurowanego formatu ER. Podany kod zawiera tylko umowę dotyczącą danych dla tego dostawcy danych.
/// <summary>
/// Data provider class for Questionnaires ER report.
/// </summary>
public class QuestionnairesErReportDP
{
QuestionnairesErReportContract contract;
public static QuestionnairesErReportDP construct()
{
QuestionnairesErReportDP dataProvider;
dataProvider = new QuestionnairesErReportDP();
return dataProvider;
}
}
Dodaj plik etykiet
Dodaj nowy plik etykiet QuestionnairesErReportLabels_en-US do projektu Visual Studio, a następnie określ następujące etykiety dla nowych zasobów interfejsu użytkownika:
- Etykieta @QuestionnairesReport dla nowego elementu menu, zawierająca następujący tekst w amerykańskiej odmianie języka angielskiego (en-US): Raport z kwestionariuszy (zasilany przez ER)
- Etykieta @QuestionnairesReportBatchJobDescription dla stanowiska wsadowego, jeśli wybrany format ER jest zaplanowany do wykonania jako zadanie wsadowe
Dodawanie klasy usługi raportowania
Dodaj nową klasę QuestionnairesErReportService do projektu Visual Studio i wpisz kod wywołujący format ER, identyfikując go za pomocą identyfikatora mapowania formatu i dostarcza kontrakt danych jako parametr.
using Microsoft.Dynamics365.LocalizationFramework;
/// <summary>
/// The electronic reporting service class for Questionnaires ER report
/// </summary>
class QuestionnairesErReportService extends SysOperationServiceBase
{
public const str ERModelDataSourceName = 'model';
public const str DefaultExportedFileName = 'Questionnaires report';
public const str ParametersDataSourceName = 'RunTimeParameters';
/// <summary>
/// Generates report by using Electronic reporting framework
/// </summary>
/// <param name = "_contract">The Questionnaires report contract</param>
public void generateReportByGER(QuestionnairesErReportContract _contract)
{
ERFormatMappingId formatMappingId;
QuestionnairesErReportDP dataProvider;
dataProvider = QuestionnairesErReportDP::construct();
formatMappingId = _contract.parmFormatMapping();
if (formatMappingId)
{
try
{
ERIModelDefinitionParamsAction parameters = new ERModelDefinitionParamsUIActionComposite()
.add(new ERModelDefinitionObjectParameterAction(ERModelDataSourceName, ParametersDataSourceName, _contract, true));
// Call ER to generate the report.
ERIFormatMappingRun formatMappingRun = ERObjectsFactory::createFormatMappingRunByFormatMappingId(formatMappingId, DefaultExportedFileName);
if (formatMappingRun.parmShowPromptDialog(true))
{
formatMappingRun.withParameter(parameters);
formatMappingRun.withFileDestination(_contract.getFileDestination());
formatMappingRun.run();
}
}
catch
{
// An error occurred while exporting data.
error("@SYP4861341");
}
}
else
{
// There is no data available.
info("@SYS300117");
}
}
}
Jeśli musisz użyć formatu ER, który uruchamia dane aplikacji, musisz skonfigurować źródło danych typu Model danych w mapowaniu formatu. To źródło danych odwołuje się do określonej części określonego modelu danych za pomocą jednej definicji głównej. Po uruchomieniu formatu ER, wywołuje to źródło danych w celu uzyskania dostępu do odpowiedniego mapowania modelu ER skonfigurowanego dla danego modelu i definicji katalogu głównego.
Wszystkie informacje, które można przygotować w kodzie źródłowym i przechowywać w ramach kontraktu danych, można przekazać do działającego formatu ER przy użyciu mapowania modelu ER tego typu. W mapowaniu modelu ER należy skonfigurować źródło danych typu Obiektu, który odwołuje się do klasy QuestionnairesErReportContract. Informacje, które można przygotować w kodzie źródłowym i dane w ramach kontraktu, można do działającego formatu ER przy użyciu mapowania modelu ER tego typu. W podanym kodzie to źródło danych określone przez stałą ERModelDataSourceName, która ma wartość modelu. Aby określić, które źródło danych jest używane do ujawnienia kontraktu danych w mapowaniu modeli, należy określić nazwę źródła danych. W podanym kodzie ta nazwa jest określona przez stałą ParametersDataSourceName, która ma wartość RunTimeParameters.
Banknot
W nowym środowisku może być konieczne odświeżenie metadanych ER, aby ten typ klasy był dostępny w projektancie mapowania modelu ER. Aby uzyskać więcej informacji, zobacz Konfigurowanie struktury ER.
Dodawanie klasy kontrolera raportowania
Dodaj nową klasę QuestionnairesErReportController do projektu Visual Studio i wpisz kod uruchamiający format ER w trybie synchronicznym lub wsadowym, w zależności od preferowanego sposobu w oknie dialogowym, które jest oparte na logice dostarczonej klasy QuestionnairesErReportUIBuilder.
/// <summary>
/// The controller for Questionnaires ER report
/// </summary>
class QuestionnairesErReportController extends ERFormatMappingRunBaseController
{
/// <summary>
/// The main entrance of the controller
/// </summary>
/// <param name = "args">The arguments</param>
public static void main(Args args)
{
QuestionnairesErReportController operation;
operation = new QuestionnairesErReportController(
classStr(QuestionnairesErReportService),
methodStr(QuestionnairesErReportService, generateReportByGER),
SysOperationExecutionMode::Synchronous);
operation.startOperation();
}
/// <summary>
/// Gets caption of the dialog.
/// </summary>
/// <returns>Caption of the dialog</returns>
public ClassDescription defaultCaption()
{
ClassDescription batchDescription;
batchDescription = "Questionnaires report (powered by ER)";
return batchDescription;
}
}
Dodaj element menu
Dodaj nowy element menu QuestionnairesErReport do projektu Visual Studio. We właściwości Obiektu ten element menu odwołuje się do klasy QuestionnairesErReportController i jest używany do określania uprawnień użytkownika do wybierania i uruchamiania formatu ER. We właściwości Etykieta ten element menu odwołuje się do etykiety @QuestionnairesReport utworzonej wcześniej, dzięki czemu w interfejsie aplikacji jest wyświetlany poprawny tekst.
Dodawanie elementu menu do menu
Dodaj istniejące menu KM do projektu Visual Studio. Do tego menu należy dodać nowy element QuestionnairesErReport typu Dane wyjściowe. Ten element musi odwoływać się do elementu menu QuestionnairesErReport opisanego w poprzedniej sekcji.
Budowanie projektu Visual Studio
Umożliwia utworzenie projektu w celu udostępnienia nowego elementu menu użytkownikom.
Umożliwia uruchomienie formatu z aplikacji
Przejdź do Kwestionariusz>Projektowanie>Raport z kwestionariuszy (zasilany przez ER).
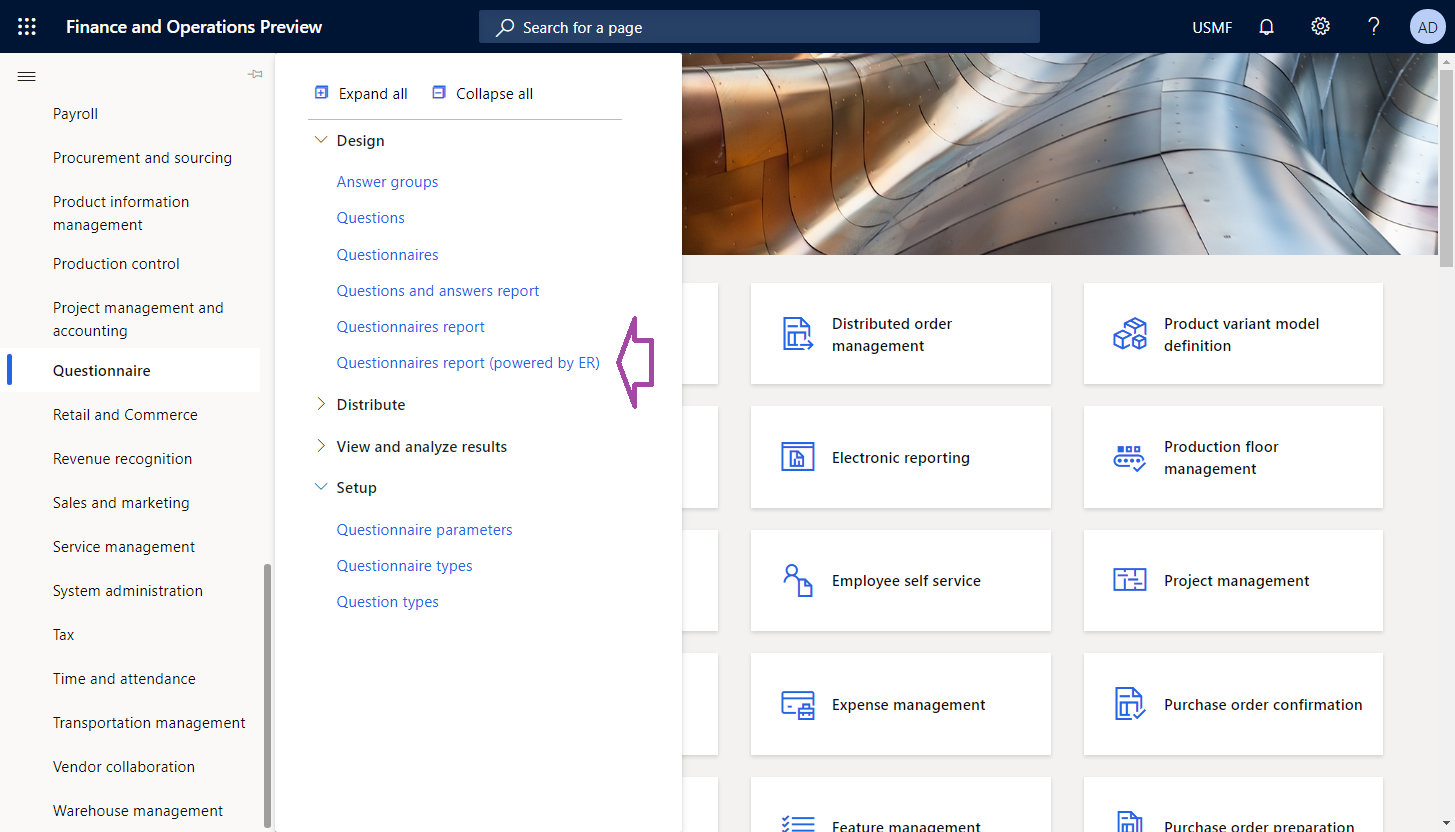
W oknie dialogowym w polu Mapowanie formatu wybierz opcję Raport kwestionariuszy.
Kliknij przycisk OK.
W oknie dialogowym Parametry raportu elektronicznego, na skróconej karcie Rekordy do uwzględnienia, skonfiguruj opcję filtrowania tak, aby uwzględniony był tylko kwestionariusz SBCCrsExam.
Wybierz przycisk OK, aby filtrować opcje.
Wybierz przycisk OK, aby uruchomić raport.
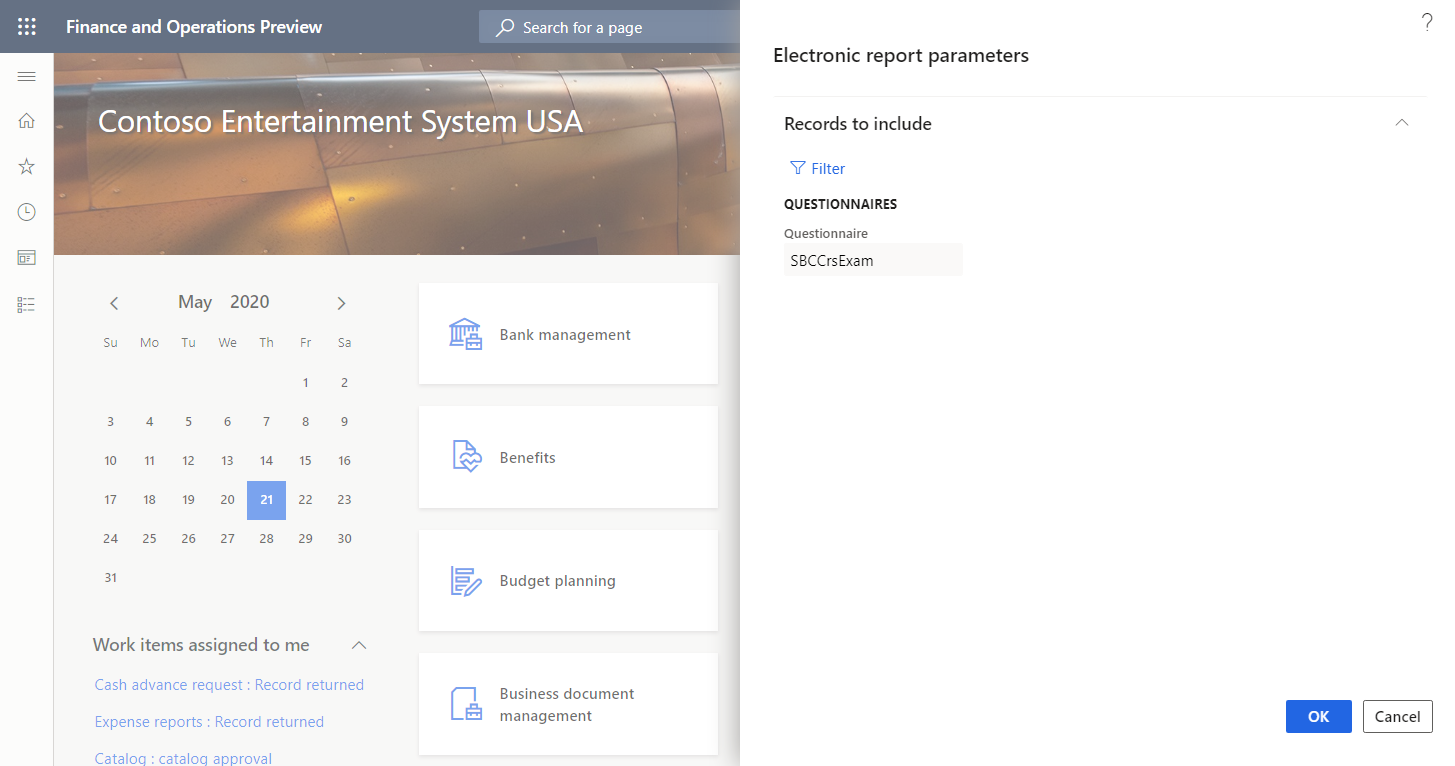
Przejrzyj wygenerowany raport.
Dostrajanie zaprojektowanego rozwiązania ER
Skonfigurowane rozwiązanie ER można zmodyfikować tak, aby korzystało z utworzonej przez siebie klasy dostawcy danych w celu uzyskania dostępu do szczegółów działającego formatu ER i wprowadzało nazwę tego formatu ER w wygenerowanym raporcie.
Modyfikowanie mapowania modelu
Dodaj źródła danych, aby uzyskać dostęp do obiektu kontraktu danych
- Wybierz kolejno opcje Administrowanie organizacją>Raportowanie elektroniczne>Konfiguracje.
- Na stronie Konfiguracje w drzewie konfiguracji w panelu po lewej wybierz pozycję Model kwestionariusza, a potem wybierz Mapowanie kwestionariusza.
- Wybierz opcję Projektant, aby otworzyć stronę Modelowanie do mapowania źródła danych.
- Wybierz opcję Projektant, aby otworzyć wybrane mapowanie w konstruktorze mapowania modeli.
- Na stronie Projektant mapowania modelu w okienku Typy źródła danych wybierz pozycję Dynamics 365 for Operations\Objekt.
- W okienku Źródła danych wybierz Dodaj źródło.
- W oknie dialogowym w polu Nazwa wprowadź RunTimeParameters, zgodnie z definicją w kodzie źródłowym klasy QuestionnairesErReportService.
- W polu Klasa wprowadź QuestionnairesErReportContract, który został wcześniej zakodowany.
- Kliknij przycisk OK.
- Rozwiń RunTimeParameters.
Dodane źródło danych zawiera informacje o identyfikatorze rekordu działającego mapowania formatu ER.
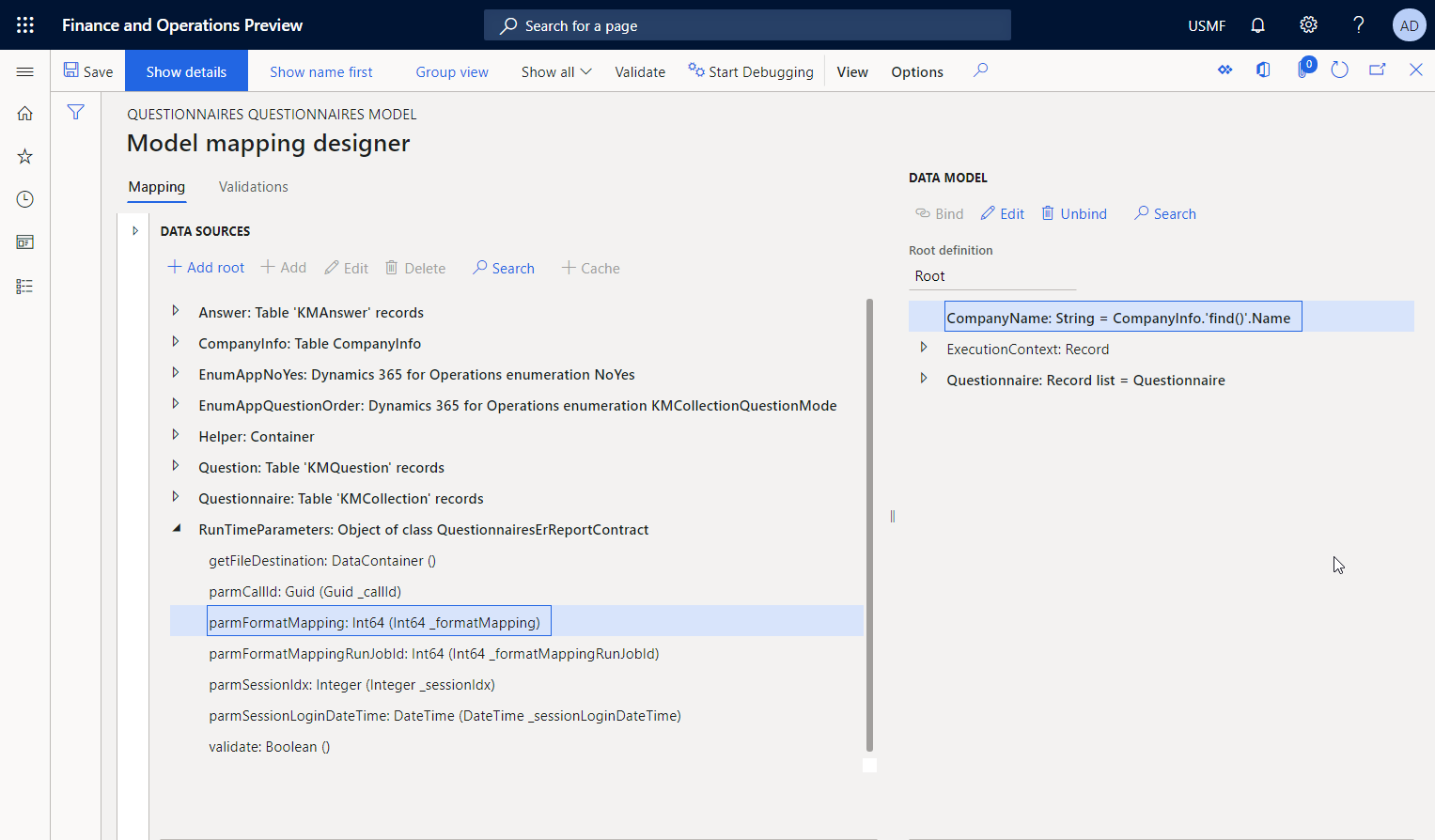
Dodaj źródło danych, aby uzyskać dostęp do rekordów mapowania formatu ER
Kontynuuj edycję wybranego mapowania modelu, dodając źródło danych w celu uzyskania dostępu do rekordów mapowania formatu ER.
- Na stronie Projektant mapowania modelu w okienku Typy źródła danych wybierz pozycję Dynamics 365 for Operations\Rekordy tabeli.
- W okienku Źródła danych wybierz Dodaj źródło.
- W oknie dialogowym rozwijanym w polu Nazwa wprowadź ER1.
- W polu Tabela wprowadź ERFormatMappingTable.
- Kliknij przycisk OK.
Dodaj źródło danych, aby uzyskać dostęp do rekordu mapowania formatu działającego formatu ER
Kontynuuj edycję wybranego mapowania modelu, dodając źródło danych, aby uzyskać dostęp do rekordu mapowania formatu działającego formatu ER.
- Na stronie Projektant mapowania modelu w okienku Typy źródła danych wybierz Funkcje\Pole obliczeniowe.
- W okienku Źródła danych wybierz Dodaj źródło.
- W oknie dialogowym rozwijanym w polu Nazwa wprowadź ER2.
- Wybierz opcję Edytuj formułę.
- W edytorze formuł w polu Formuła wprowadź FIRSTORNULL (FILTER(ER1, ER1.RecId = RunTimeParameters.parmFormatMapping)).
- Wybierz przycisk Zapisz i zamknij edytor formuł.
- Kliknij przycisk OK.
Umożliwia wprowadzenie nazwy uruchomionego formatu ER w modelu danych
Kontynuuj edytowanie wybranego mapowania modelu, tak aby nazwa uruchomionego formatu ER była wprowadzana w modelu danych.
- Na stronie Projektant mapowania modelu w okienku Model danych rozwiń ExecutionContext, a następnie wybierz ExecutionContext\FormatName.
- W okienku Model danych wybierz opcję Edytuj, aby skonfigurować powiązanie danych dla pola wybranego modelu danych.
- W edytorze formuł w polu Formuła wprowadź FIRSTORNULL (ER2.'>Relations'.Format).Name.
- Wybierz przycisk Zapisz i zamknij edytor formuł.
Ponieważ użyto pola FormatName, skonfigurowane mapowanie modelu ujawnia teraz nazwę formatu ER, który wywołuje to mapowanie modelu podczas wykonywania.
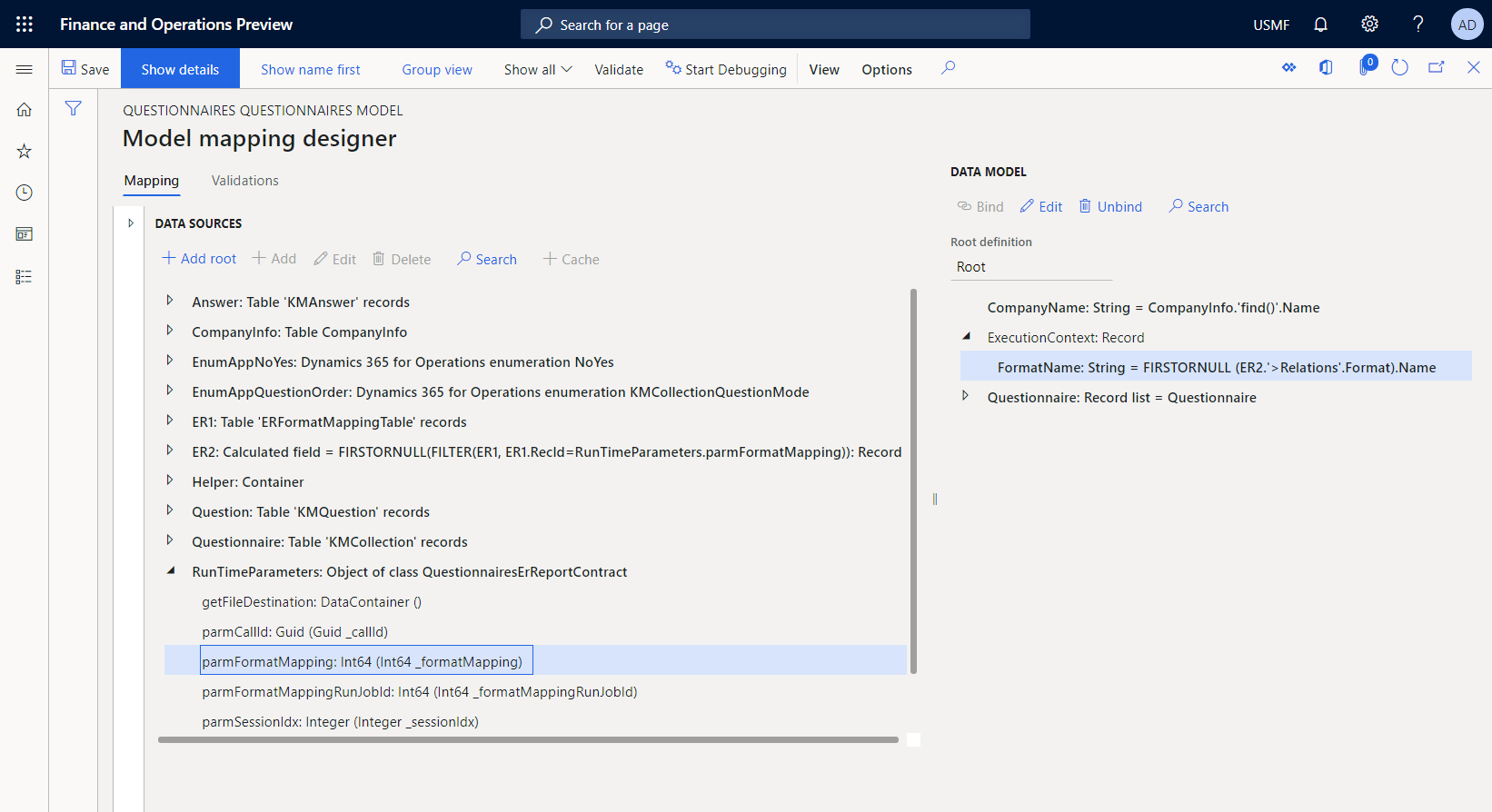
Umożliwia zakończenie projektu mapowania modelu
- Na stronie Projektant mapowania modelu wybierz opcję Zapisz.
- Zamknij stronę.
- Zamknij stronę mapowania modelu.
- Na stronie Konfiguracje w drzewie konfiguracji upewnij się, że wybrana została konfiguracja Mapowania kwestionariusza. Następnie na skróconej karcie wersje szybkie wybierz wersję konfiguracji o stanie Wersja robocza.
- Wybierz Zmień status>Zakończone.
Stan wersja 1.2 tej konfiguracji zostanie zmieniony z wersji Roboczej na Ukończoną. Wersja 1.2 nie może być już zmieniana. Ta wersja zawiera skonfigurowany model mapowania i może być używana jako podstawa dla innych konfiguracji ER. Wersja 1.3 tej konfiguracji jest utworzona i ma stan Wersja robocza. Tę wersję można edytować, aby skorygować model mapowania Kwestionariusza.
Modyfikowanie formatu
Skonfigurowany format ER można zmodyfikować, tak aby jego nazwa była wyświetlana w stopce raportu generowanego po uruchomieniu formatu ER.
Dodaj nowy element formatu
- Wybierz kolejno opcje Administrowanie organizacją>Raportowanie elektroniczne>Konfiguracje.
- Na stronie Konfiguracje w drzewie konfiguracji w panelu po lewej wybierz pozycję Model kwestionariusza, a potem wybierz Raport kwestionariusza.
- Wybierz opcję Konstruktor.
- Na stronie Projektant formatów wybierz element główny Raport.
- Wybierz przycisk Dodaj, aby dodać nowy element formatu zagnieżdżonego dla wybranego elementu głównego Raportu.
- Wybierz Excel\Stopka.
- W polu Nazwa wprowadź nazwę Stopka.
- Wybierz opcję Raport\Stopka, a następnie wybierz Dodaj.
- Wybierz Tekst\Ciąg.
Powiąż dodany element formatu
- Na stronie Projektant formatów na karcie Mapowanie w drzewie formatu dla aktywnego elementu Stopka\Ciąg wybierz Edytuj formułę.
- W edytorze formuł, w polu Formuła wprowadź CONCATENATE ("&C&10", FORMAT("Generated by'%1' ER solution", model.ExecutionContext.FormatName)).
- Wybierz przycisk Zapisz i zamknij edytor formuł.
- Wybierz opcję Zapisz.
Skonfigurowany format został zmodyfikowany, tak aby jego nazwa była wprowadzana do stopki wygenerowanego raportu przy użyciu elementu Stopka\Ciąg.
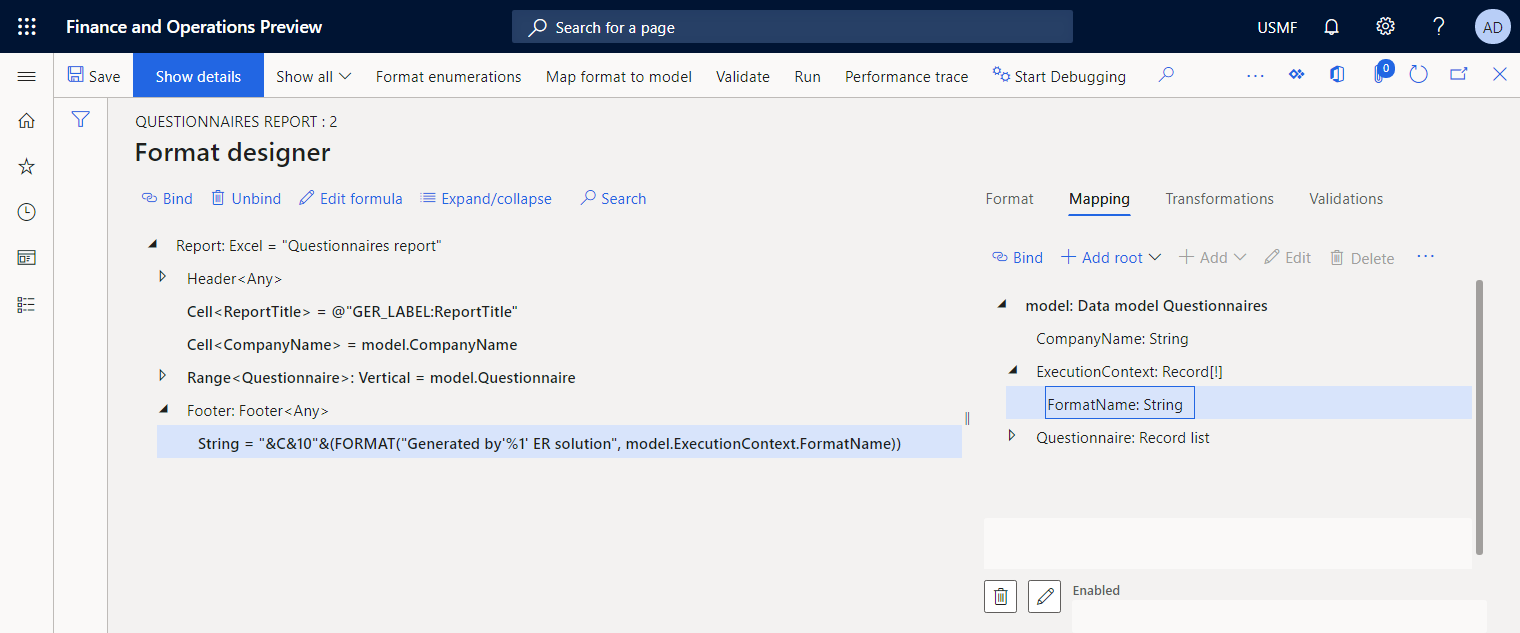
Zakończ projektowanie formatu
- Zamknij stronę Projektowanie formuły.
- Na stronie Konfiguracje w drzewie konfiguracji upewnij się, że wybrana została konfiguracja Raport kwestionariusza. Następnie na skróconej karcie wersje szybkie wybierz wersję konfiguracji o stanie Wersja robocza.
- Wybierz Zmień status>Zakończone.
Stan wersja 1.2 tej konfiguracji zostanie zmieniony z wersji Roboczej na Ukończoną. Wersja 1.2 nie może być już zmieniana. Ta wersja zawiera skonfigurowany format i może być używana jako podstawa dla innych konfiguracji ER. Wersja 1.3 tej konfiguracji jest utworzona i ma stan Wersja robocza. Tę wersję można edytować, aby skorygować raport Kwestionariusza.
Umożliwia uruchomienie formatu z aplikacji
- Przejdź do Kwestionariusz>Projektowanie>Raport z kwestionariuszy (zasilany przez ER).
- W oknie dialogowym w polu Mapowanie formatu wybierz opcję Raport kwestionariuszy.
- Kliknij przycisk OK.
- W oknie dialogowym Parametry ER, na skróconej karcie Rekordy do uwzględnienia, skonfiguruj opcję filtrowania tak, aby uwzględniony był tylko kwestionariusz SBCCrsExam.
- Wybierz przycisk OK, aby filtrować opcje.
- Wybierz przycisk OK, aby uruchomić raport.
- Przejrzyj wygenerowany raport w formacie Excel.
Należy zauważyć, że stopka wygenerowanego raportu zawiera nazwę formatu ER użytego do jego wygenerowania.
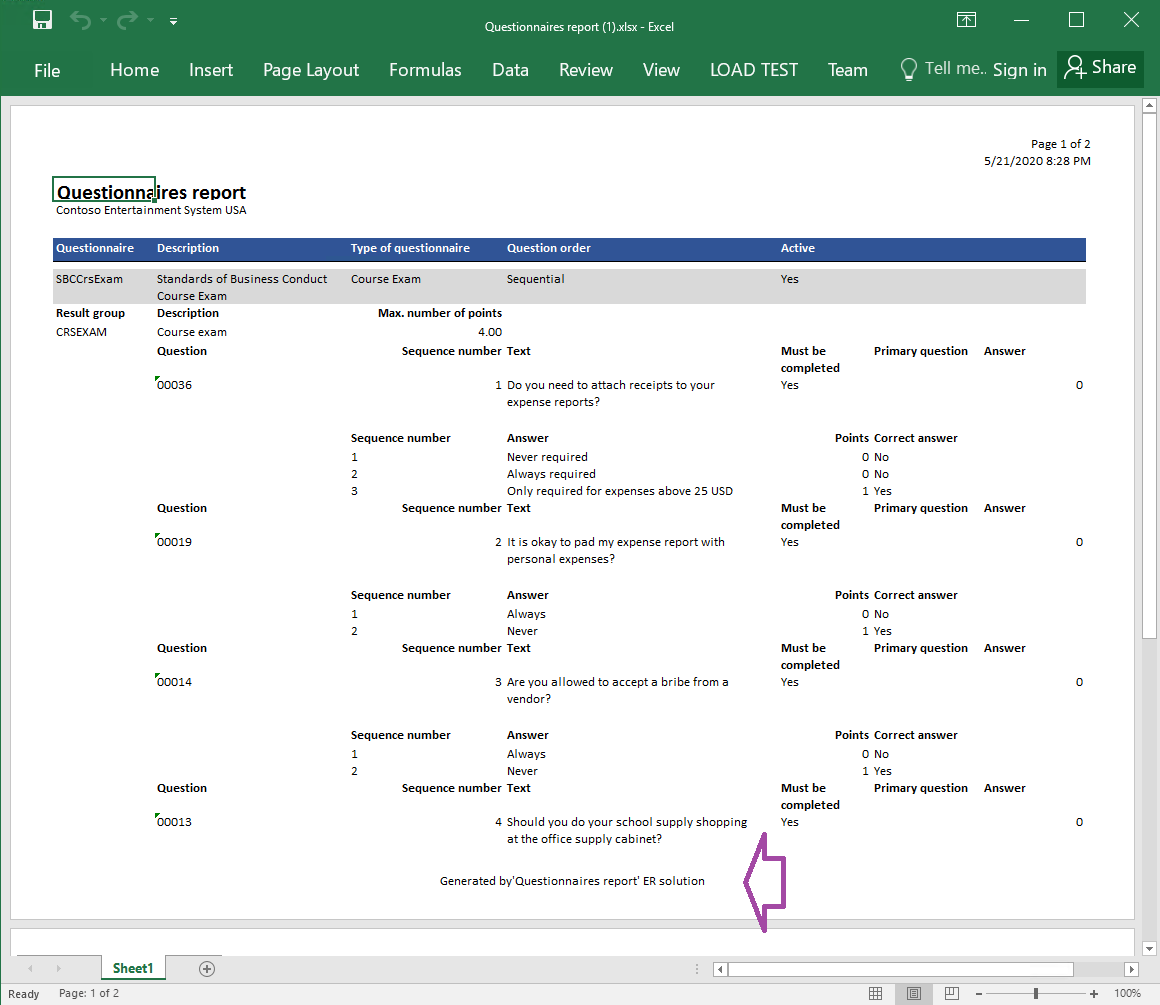
Uruchamianie formatu od ER
- Wybierz kolejno opcje Administrowanie organizacją>Raportowanie elektroniczne>Konfiguracje.
- Na stronie Konfiguracje w drzewie konfiguracji w panelu po lewej wybierz pozycję Model kwestionariusza, a potem wybierz Raport kwestionariusza.
- W okienku akcji wybierz opcję Uruchom.
- W oknie dialogowym Parametry raportu elektronicznego, na skróconej karcie Rekordy do uwzględnienia, skonfiguruj opcję filtrowania tak, aby uwzględniony był tylko kwestionariusz SBCCrsExam.
- Wybierz przycisk OK, aby filtrować opcje.
- Wybierz przycisk OK, aby uruchomić raport.
- Przejrzyj wygenerowany raport w formacie Excel.
Zwróć uwagę, że stopka wygenerowanego raportu nie zawiera nazwy formatu ER, który został użyty do jego wygenerowania, ponieważ obiekt kontraktu danych nie został przekazany do uruchomionego mapowania modelu, gdy został wywołany przez format ER, który został uruchomiony z ER.
Skonfiguruj miejsce docelowe formatu dla podglądu na ekranie
- Wybierz kolejno opcje Administrowanie organizacją>Raportowanie elektroniczne>Aplikacja docelowa raportowania elektronicznego.
- Na stronie Aplikacja docelowa raportowania elektronicznego dodaj rekord docelowy dla skonfigurowanego formatu ER Raport kwestionariusza.
- Na skróconej karcie Lokalizacji docelowej pliku skonfiguruj Ekran, czyli miejsce docelowe, dla składnika formatu Raportu, który został dodany jako element główny skonfigurowanego formatu ER Raportu kwestionariusza.
- Na skróconej karcie Ustawienia konwersji PDF skonfiguruj lokalizację docelową w celu przekonwertowania raportu na format PDF, w którym jest używana Pozioma orientacja strony.
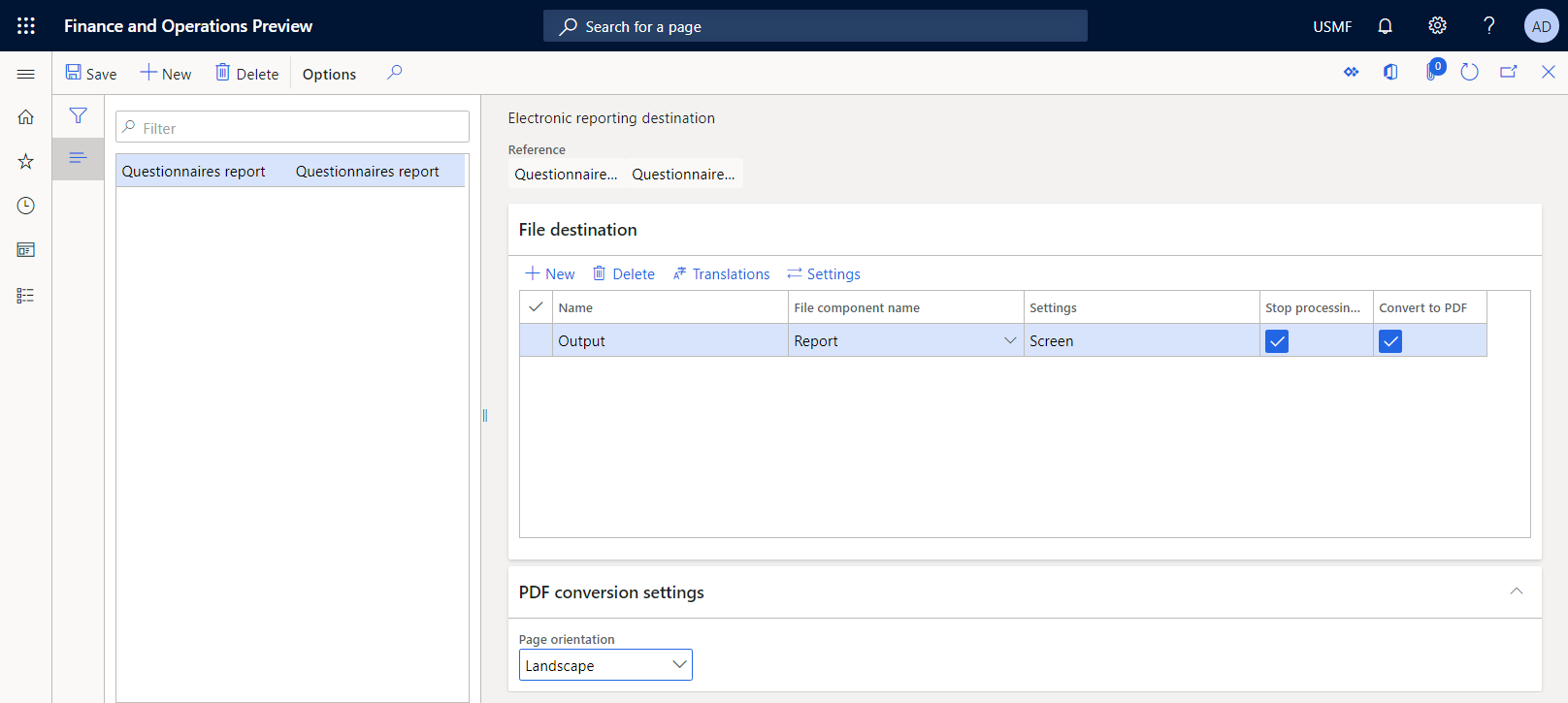
Umożliwia uruchomienie formatu z aplikacji w celu wyświetlenia podglądu go jako dokumentu PDF
Przejdź do Kwestionariusz>Projektowanie>Raport z kwestionariuszy (zasilany przez ER).
W oknie dialogowym w polu Mapowanie formatu wybierz opcję Raport kwestionariuszy.
Kliknij przycisk OK.
W oknie dialogowym Parametry raportu elektronicznego, na skróconej karcie Rekordy do uwzględnienia, skonfiguruj opcję filtrowania tak, aby uwzględniony był tylko kwestionariusz SBCCrsExam.
Wybierz przycisk OK, aby filtrować opcje.
Na skróconej karcie Miejsca docelowe zwróć uwagę, że pole Dane wyjściowe jest ustawione na Ekran. Jeśli chcesz zmienić skonfigurowany cel, wybierz opcję Zmień.
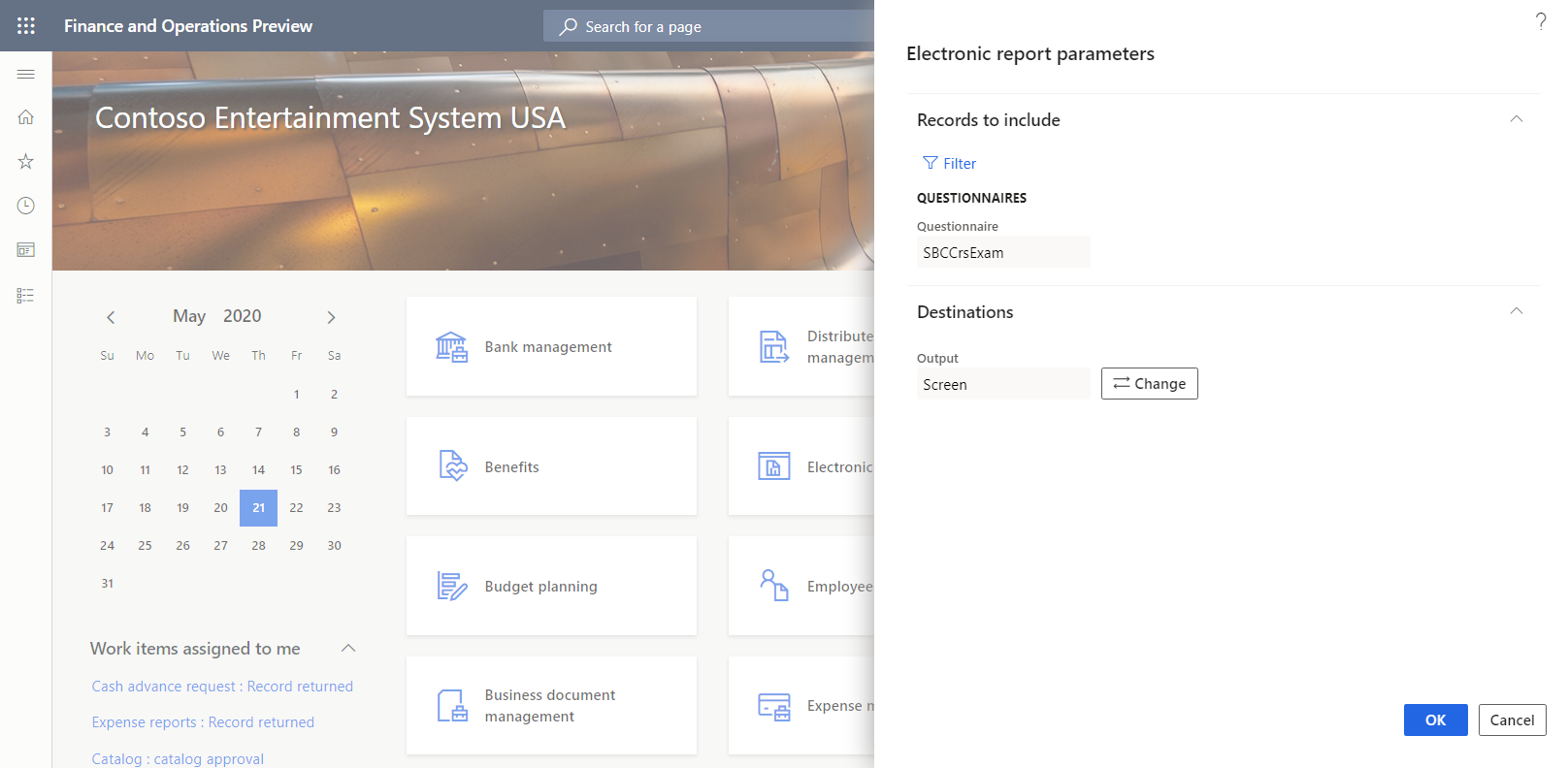
Wybierz przycisk OK, aby uruchomić raport.
Przejrzyj wygenerowany raport w formacie PDF.
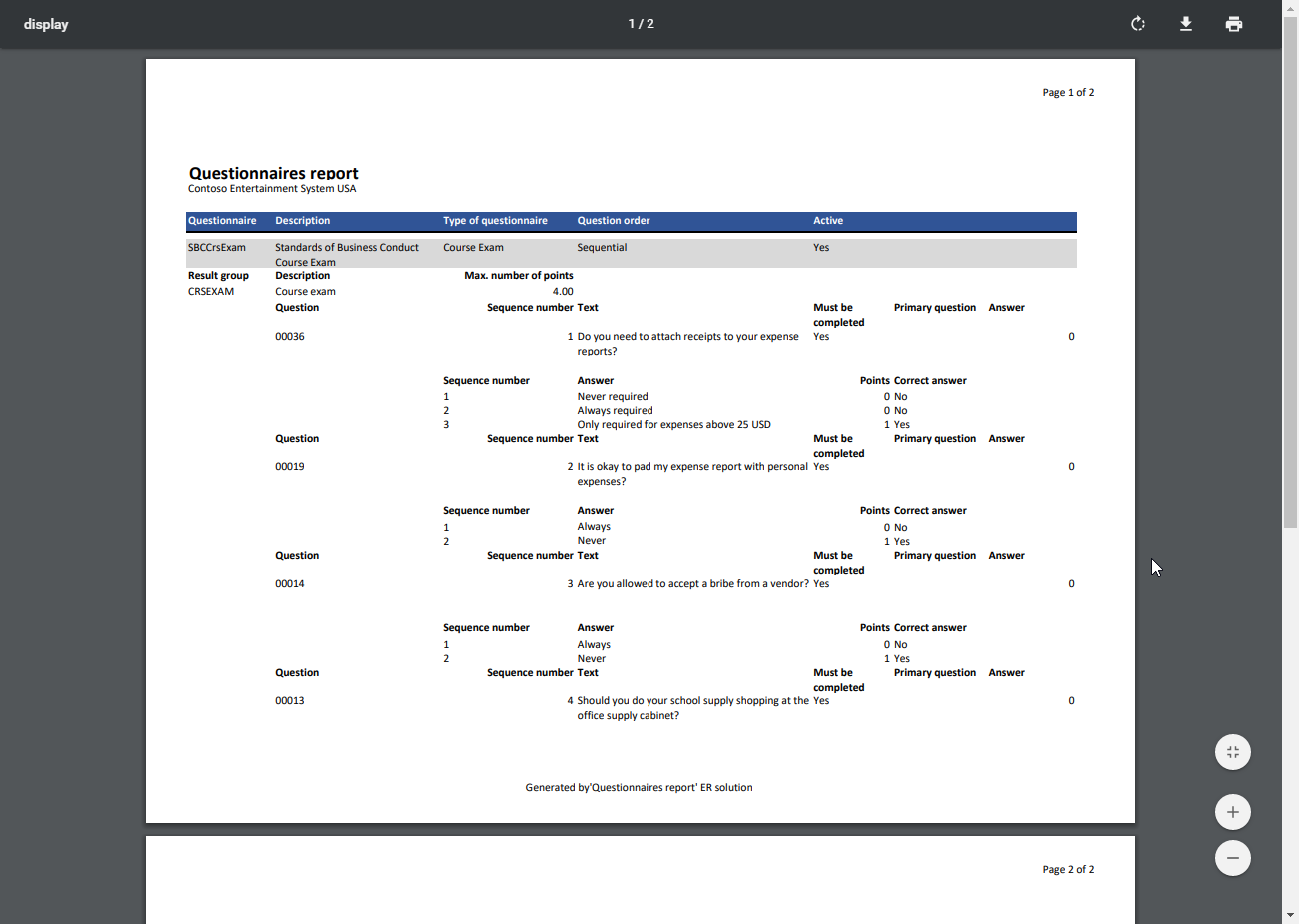
Dodatkowe zasoby
- Raportowanie elektroniczne — omówienie
- Język formuł raportowania elektronicznego
- Projektowanie raportów wielojęzycznych
- Interfejs API struktury modułu Raportowanie elektroniczne
- Funkcja CASE
- Funkcja CONCATENATE
- Funkcja DATETIMEFORMAT
- Funkcja FILTER
- Funkcja FIRSTORNULL
- Funkcja FORMAT
- Funkcja IF
- Funkcja ORDERBY
- Funkcja SESSIONNOW