Raport administracyjny Resource Scheduling Optimization
Raport administratora w dodatku Resource Scheduling Optimization analizuje czas i sposób działania Resource Scheduling Optimization, ale nie same wyniki rezerwacji.
Wskazówka
Alternatywnie, Dynamics 365 oferuje różne sposoby wizualizacji danych w Power BI. Jedną z opcji jest użycie wbudowanego narzędzia do wizualizacji w Dynamics 365 w celu szybkiego wygenerowania szczegółowych informacji. Dowiedz się więcej: Szybko wizualizuj dane.
Aby uzyskać bardziej dostosowane raporty, możesz tworzyć własne raporty przy użyciu łącznika Dataverse dla Power BI. Możesz tworzyć wizualizacje dostosowane do konkretnych potrzeb w zakresie danych. Dowiedz się więcej: Tworzenie raportu usługi Power BI przy użyciu danych z usługi Dataverse.
Możesz również osadzać raporty Power BI bezpośrednio w Dynamics 365. Dowiedz się więcej: Osadzanie raportu Power BI .
Przed rozpoczęciem
Aby uruchomić raport, administrator dodatku Resource Scheduling Optimization musi opublikować co najmniej jeden harmonogram optymalizacji.
Filtry i fragmentatory
- Nazwa harmonogramu: nazwa harmonogramu optymalizacji.
- Żądanie optymalizacji: lista zadań, które uruchomiły się w celu optymalizowania harmonogramów.
Raportuj dane
Aby uzyskać dostęp do raportu administracyjnego, otwórz Resource Scheduling Optimization i przejdź do pozycji Analiza>Raporty.
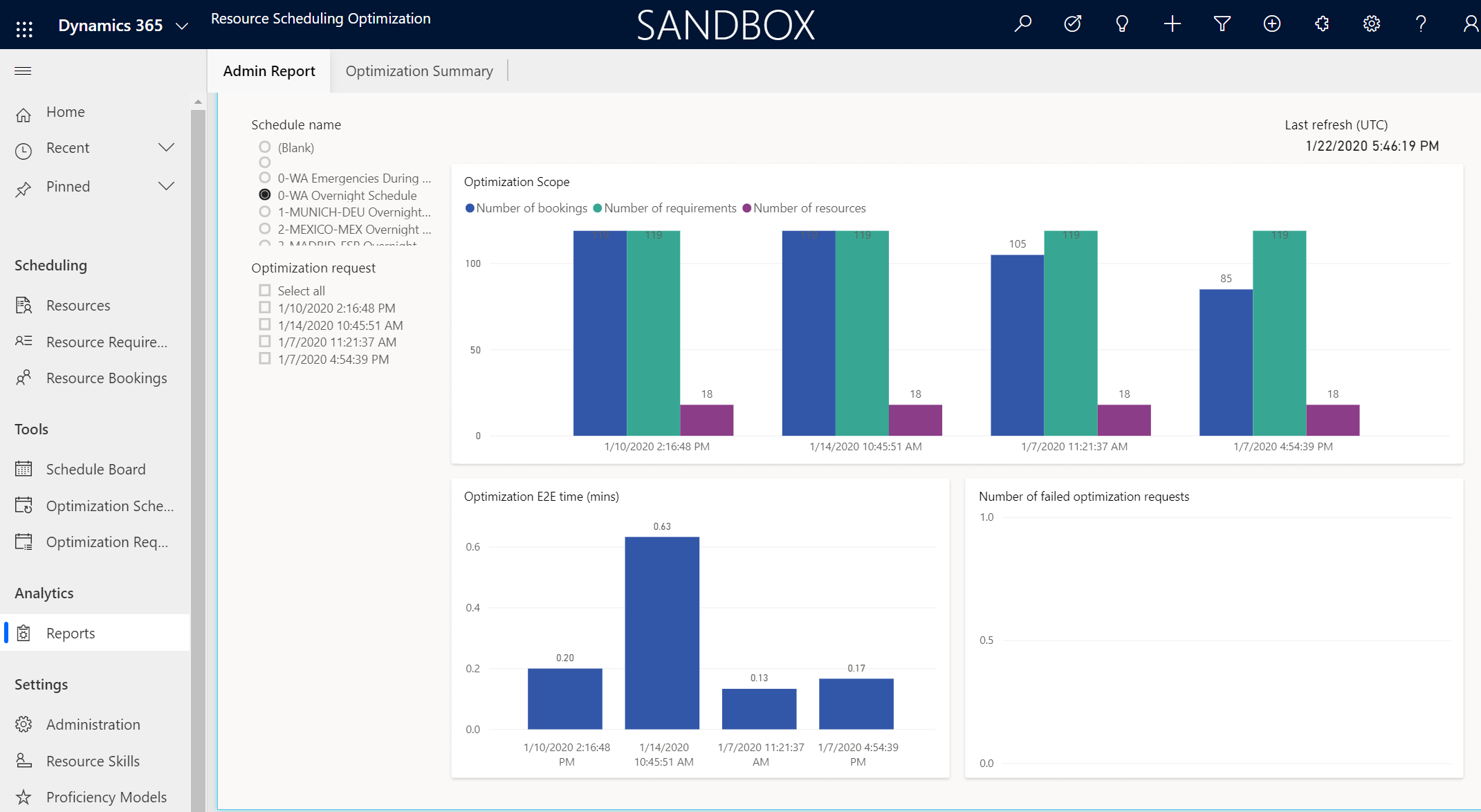
Optymalizacja zakresu: Można wyświetlić podgląd zasobów, wymagań i rezerwacji dla zakresu optymalizacji za pośrednictwem tablicy harmonogramu:
Optymalizacja czasu E2E (mins): czas (w minutach) do uruchomienia zadania optymalizacji od początku do końca.
Liczba żądań optymalizacji, które zakończyły się niepowodzeniem: liczba żądań optymalizacji, które zakończyły się niepowodzeniem w wybranych żądaniach harmonogramu.