Utwórz harmonogram optymalizacji w Resource Scheduling Optimization
Po utworzeniu zakresu i celu można je połączyć i zaplanować w harmonogramie optymalizacji. Harmonogram optymalizacji określa, kiedy Resource Scheduling Optimization automatycznie rozpoczyna optymalizację wymagań i rezerwacji. Na przykład harmonogram optymalizacji może określać, że optymalizacja jest przeprowadzana o godzinie 1:00 w dni powszednie. W ten sposób harmonogramy są aktualizowane przed rozpoczęciem pracy przez zespół, a zakłócenia w godzinach pracy są minimalne.
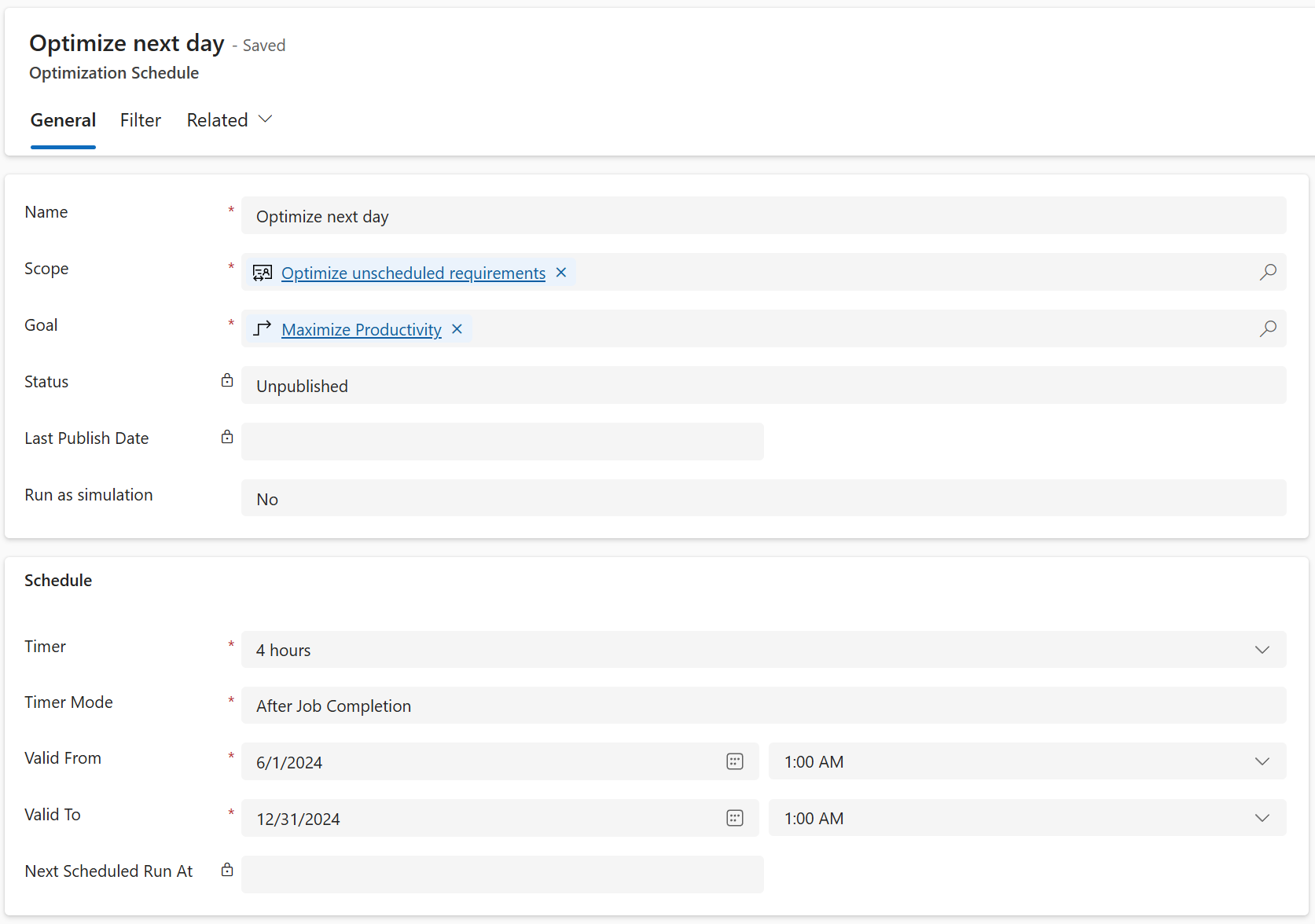
Utwórz harmonogram optymalizacji
W Resource Scheduling Optimization przejdź do Narzędzia>Harmonogramy optymalizacji.
Na karcie Ogólne w polu Nazwa wprowadź nazwę harmonogramu.
W polu Zakres wybierz zakres optymalizacji dla harmonogramu.
W polu Cel wybierz zakres celu dla harmonogramu.
W polu Czasomierz wybierz, jak często ma być uruchamiany harmonogram optymalizacji.
W polu Tryb czasomierza wybierz jedną z następujących wartości:
- Ustalone: Przebiegi optymalizacji są wykonywane po każdym określonym interwale czasu.
- Po zakończeniu zadania: Przebiegi optymalizacji oczekują na określony interwał czasu po zakończeniu ostatniego zadania Resource Scheduling Optimization.
Użyj pól Ważne od i Ważne do, aby zdefiniować zakres dat i godzin, w którym harmonogram jest aktywny.
Na karcie Filtr można określić więcej szczegółów, aby określić, kiedy harmonogram jest uruchamiany w określonym zakresie czasu. Filtry mogą być przydatne, jeśli chcesz uruchamiać optymalizacje tylko w określone dni.
Przejrzyj wszystkie wartości. Jeśli są poprawne, wybierz opcję Opublikuj na pasku poleceń, aby uaktywnić harmonogram.
Statusy harmonogramu optymalizacji
- Niepublikowane: Domyślny stan podczas tworzeniu harmonogramu lub po zresetowaniu.
- Publikowanie: System próbuje opublikować harmonogramy.
- Opublikowane: System opublikował harmonogram i można kontynuować pracę.
- Brak synchronizacji: Harmonogram musi zostać opublikowany ponownie z powodu zmian, które zostały w nim wprowadzone.
- W trakcie konserwacji: Wskazuje, że ktoś uaktualnia Resource Scheduling Optimization do nowszej wersji.
- Niepowodzenie: System z rożnych powodów nie był w stanie opublikować harmonogramów. Szczegóły dotyczące błędów można znaleźć na stronie harmonogramu. Jeśli zostanie wyświetlony komunikat o błędzie o treści „Klucz SASKey nie został skonfigurowany dla usługi ServiceEndpoint RSO Data Sync”, zasoby platformy Azure dla usługi Resource Scheduling Optimization nie zostały poprawnie skonfigurowane.
Resetuj harmonogram optymalizacji
Aby cofnąć publikację harmonogramu i anulować wszystkie oczekujące zadania, które są z nim powiązane, można zresetować harmonogram.
- W Resource Scheduling Optimization przejdź do Narzędzia>Harmonogramy optymalizacji.
- Otwórz opublikowany harmonogram.
- Na pasku poleceń wybierz Resetuj Resource Scheduling Optimization.
Sprawdź żądania optymalizacji
Za każdym razem, gdy harmonogram wyzwala zadanie optymalizacji, tworzony jest rekord żądania optymalizacji planowania. Możesz otworzyć te rekordy, aby przejrzeć szczegółowe informacje o skojarzonych zasobach i rezerwacjach.
- Zobacz, które zasoby są optymalizowane, a które nie, wraz z powodem.
- Wyświetl szczegóły rezerwacji i wykresy, które porównują czas podróży z zaplanowanymi godzinami pracy dla uruchomienia zadania.
Wskazówka
Jeśli jeden z twoich harmonogramów działa przez długi czas i wydaje się, że utknął, zresetuj go. Jeśli zresetowanie pojedynczego harmonogramu optymalizacji nie zadziała lub zostanie zablokowane, zresetuj i ponownie opublikuj wszystkie harmonogramy.