Szybkie wizualizowanie danych z poziomu aplikacji Power Apps i Dynamics 365
Istnieje nowy sposób wizualizowania opartych na modelu danych usługi Power Apps i Dynamics 365 przechowywanych w usłudze Dataverse. Za pomocą jednego kliknięcia usługa Power BI automatycznie wygeneruje zestaw wizualizacji, aby eksplorować i znajdować szczegółowe informacje w danych.
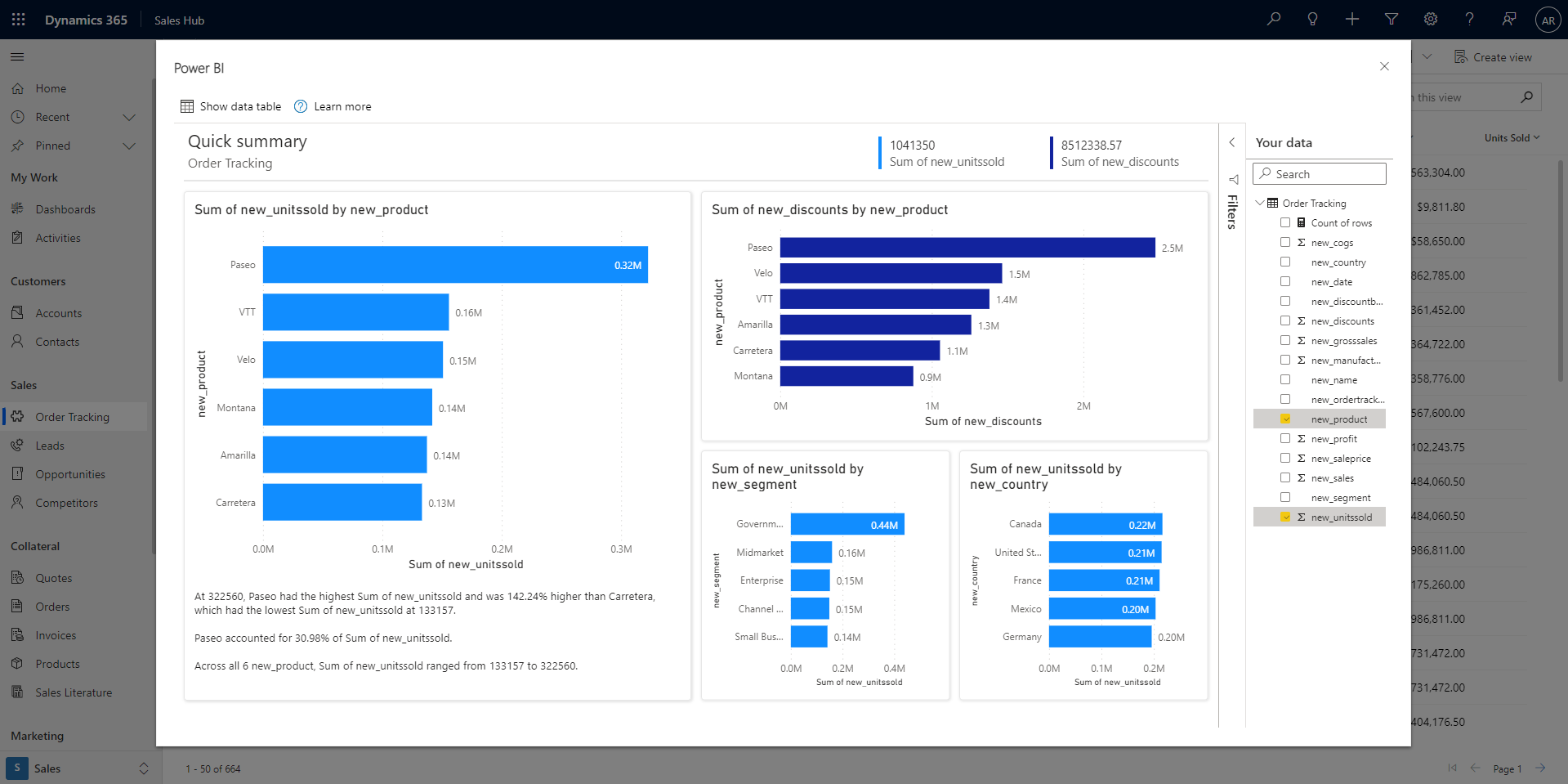
Wideo
Obejrzyj to wideo pokazujące, jak tworzyć wizualizacje na podstawie danych przechowywanych w usłudze Dataverse, a następnie wypróbować je samodzielnie.
Uwaga
To wideo może używać wcześniejszych wersji programu Power BI Desktop lub usługa Power BI.
Wizualizowanie widoku
W aplikacji Power App opartej na modelu lub aplikacji Dynamics 365 wybierz przycisk Wizualizuj ten widok na pasku aplikacji dowolnego widoku siatki.
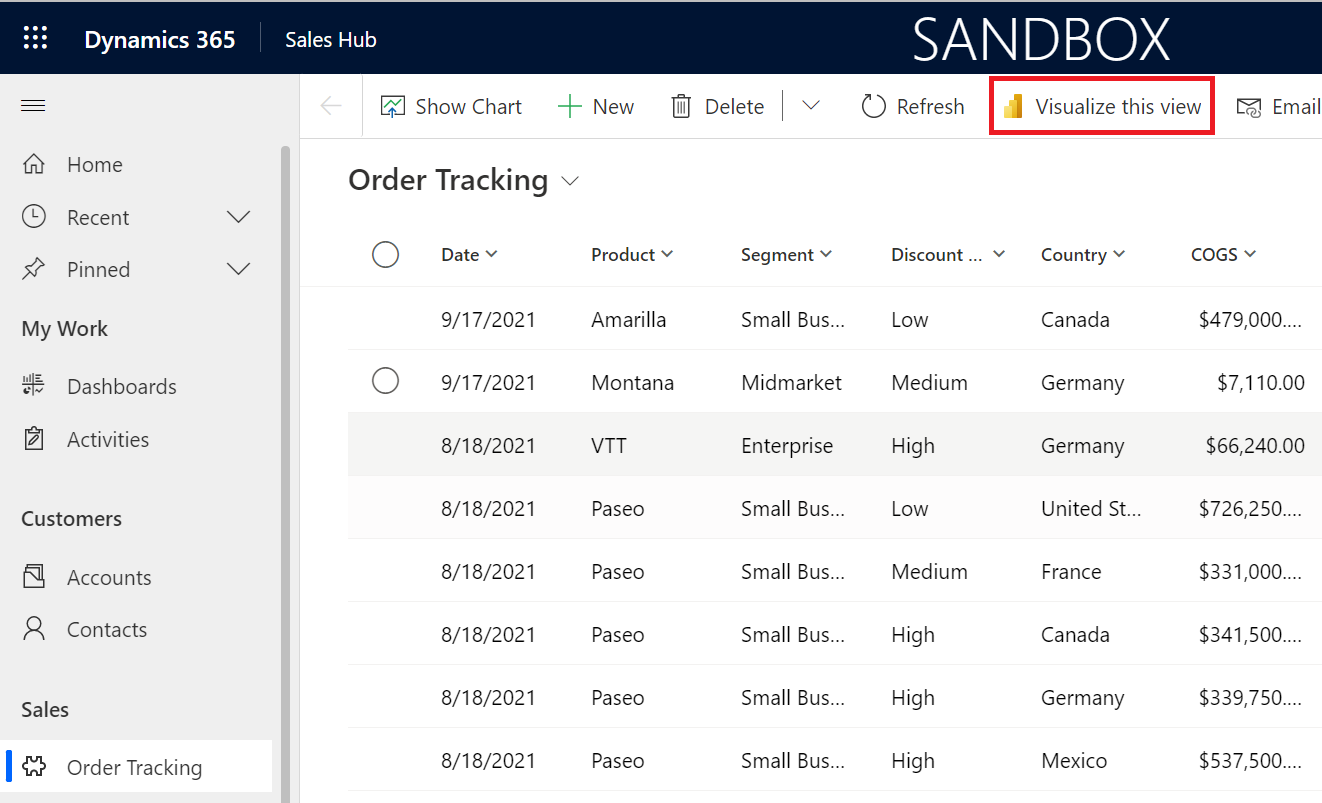
Zostanie otwarte okno dialogowe z automatycznie wygenerowanym raportem z kilkoma polami wybranymi w okienku Dane po prawej stronie. Wizualizacje w raporcie będą używać niektórych lub wszystkich wybranych pól oraz potencjalnie innych pól z tabeli, które dobrze współpracują z wybranymi polami.
Uwaga
Usługa Power BI łączy się z usługą Dynamics w imieniu użytkownika, który kliknął przycisk Wizualizuj ten widok , więc będą stosowane wszystkie reguły zabezpieczeń skonfigurowane za pomocą usługi Dataverse. Użytkownicy powinni zobaczyć te same dane, które widzą w samej aplikacji.
Zmiana danych widocznych w raporcie jest łatwa. W okienku Dane dodaj lub usuń interesujące Cię pola wizualizacji. Wybrane pola są następnie używane jako "wskazówki" do algorytmu generującego wizualizacje. Usługa Power BI automatycznie dodaje lub usuwa wykresy w celu wyświetlenia nowych wizualizacji. Przeczytaj Temat Interakcja z automatycznie wygenerowanymi raportami "szybkich", aby dowiedzieć się więcej o tym, jak korzystać z tych raportów i zmieniać je.
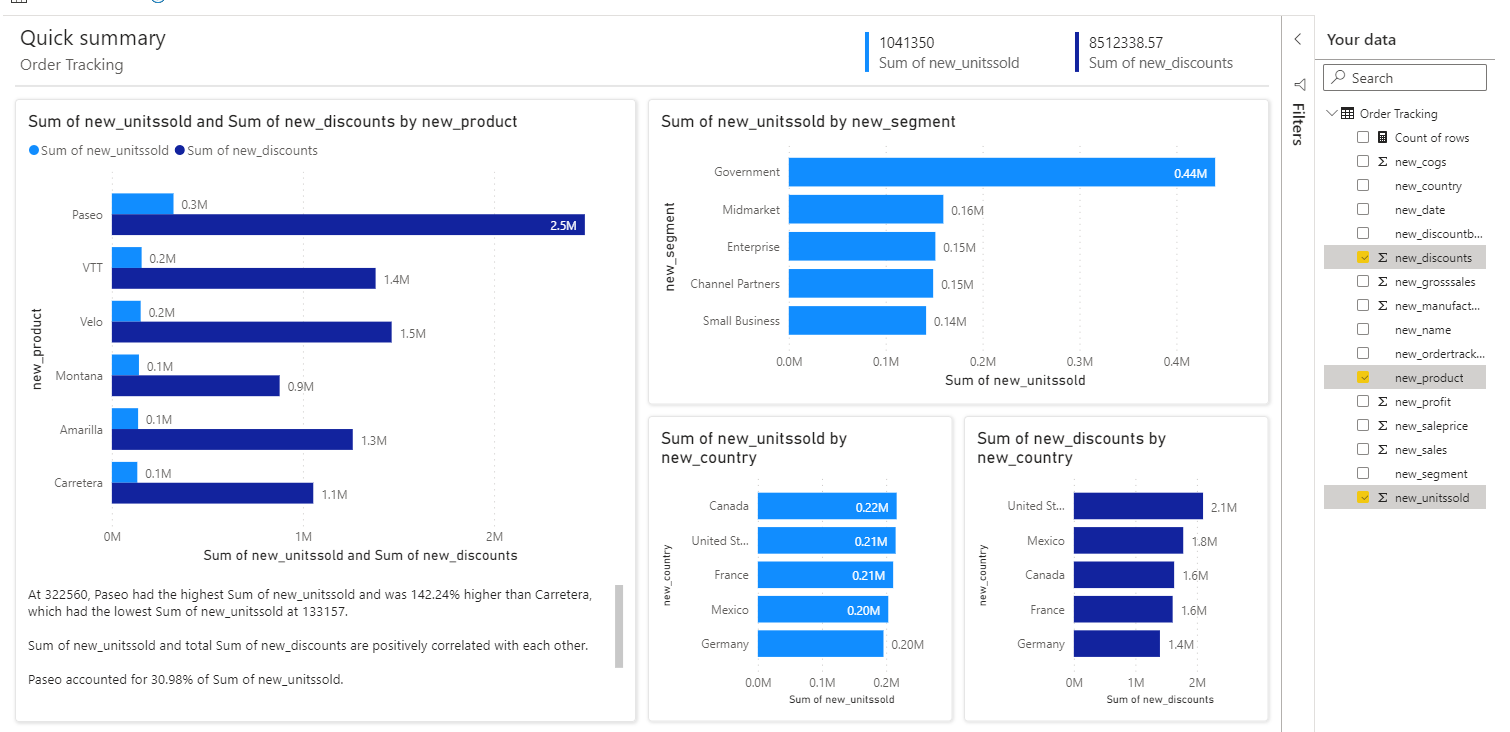
Filtrowanie oryginalnego widoku w celu szczegółowej eksploracji
Dane wizualizowane w raporcie są zawsze oparte na danych znajdujących się obecnie w siatce widoku. Oznacza to, że w przypadku zastosowania filtrów do siatki te przefiltrowane dane będą używane w wizualizacjach usługi Power BI. Jeśli na przykład widok jest filtrowany do zaledwie 15 wierszy danych, tylko 15 wierszy zostanie zwizualizowane za pomocą usługi Power BI.
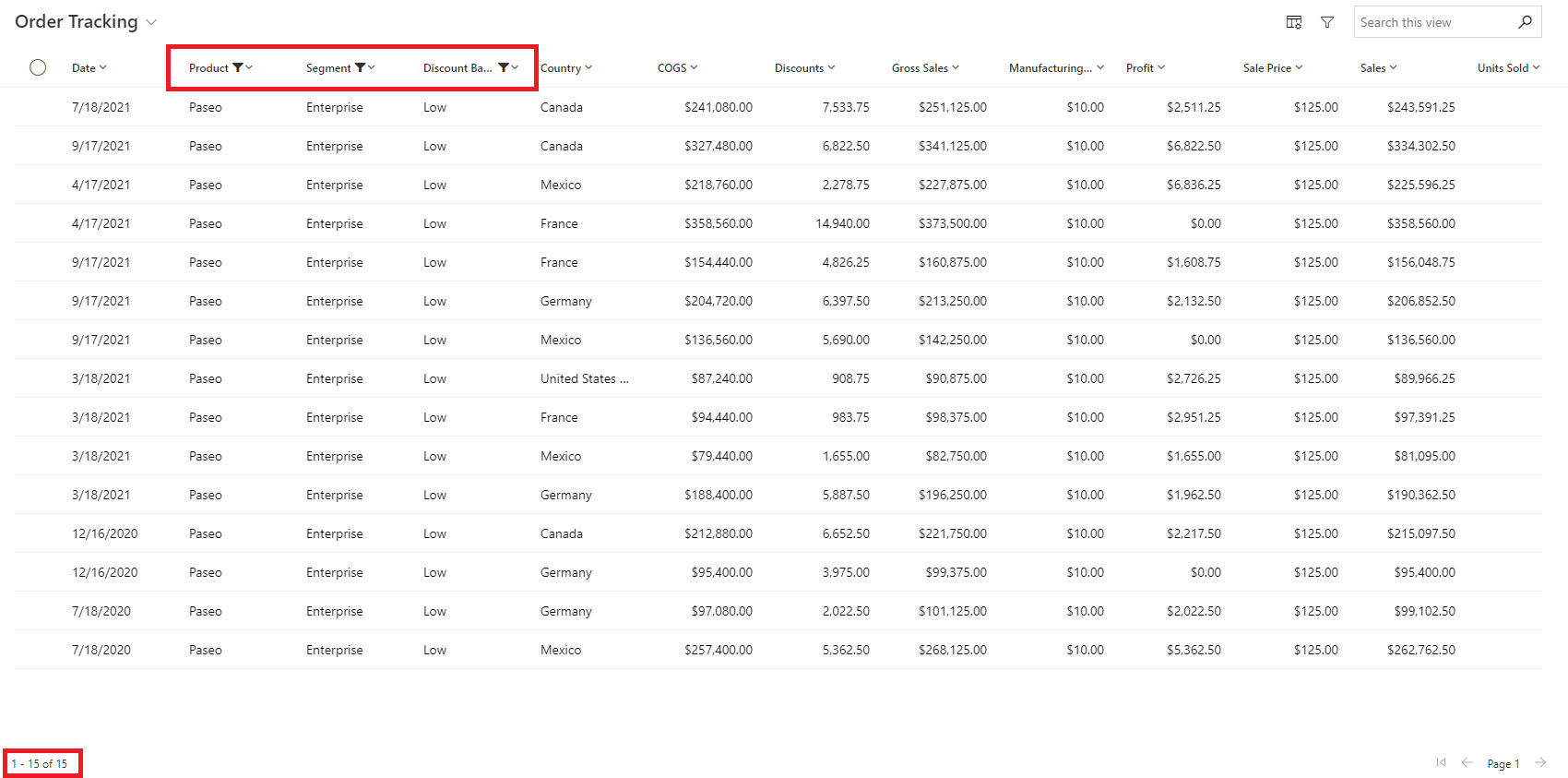
Ułatwia to iteracyjne eksplorowanie danych, przechodzenie z powrotem do tyłu między filtrowaniem w siatce i wizualizowanie za pomocą usługi Power BI, dopóki nie znajdziesz szukanych szczegółowych informacji.
Zapisywanie raportu i modelu semantycznego
Po zakończeniu eksploracji i uzyskaniu gotowości do zapisania po prostu wybierz przycisk Zapisz na pasku aplikacji, nadaj mu nazwę i wybierz obszar roboczy. Jeśli organizacja włączyła etykietę poufności, ustaw etykietę. Możesz zapisać w dowolnym obszarze roboczym, do którego masz przypisaną rolę Współautor, Członek lub Administracja. Jako użytkownik bezpłatny możesz zapisać dane w swoim osobistym obszarze Mój obszar roboczy.
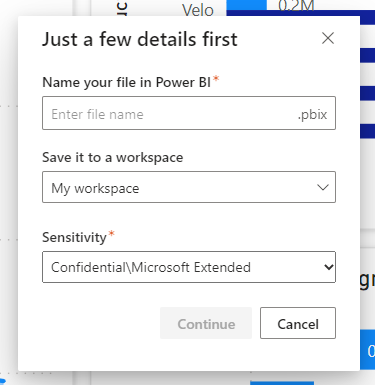
Po zapisaniu raportu udostępnimy ci link umożliwiający dostęp do niego w usługa Power BI. Wybranie linku spowoduje otwarcie raportu na nowej karcie. Po zapisaniu tego raportu staje się on normalnym raportem usługi Power BI. Możesz go udostępnić, spakować w aplikacji, subskrybować aktualizacje poczty e-mail, a nawet pobrać plik pbix, aby wprowadzić dalsze modyfikacje.
Semantyczny model, który jest zapisywany za pośrednictwem tego przepływu, jest automatycznie konfigurowany jako tryb DirectQuery z włączonym logowaniem jednokrotnym. W związku z tym zawsze będzie ona aktualna i uwzględniana w ustawieniach zabezpieczeń usługi Dataverse. Oczywiście po zapisaniu raportu i modelu semantycznego można przejść do ustawień semantycznego modelu i zmienić go później.
Jeśli masz już poświadczenia w usłudze Power BI skonfigurowane dla określonego środowiska usługi Dataverse, z którym nawiązujesz połączenie, i nie jest ono ustawione na logowanie jednokrotne, nie zastępujemy tego automatycznie. Zamiast tego prosimy o podjęcie decyzji o sposobie obsługi poświadczeń. Możesz zachować, co jest już przechowywane w usłudze Power BI, lub zastąpić je do korzystania z logowania jednokrotnego. Jeśli zdecydujesz się zachować to, co jest już dostępne w usłudze Power BI, raport może wyświetlać różne dane podczas wyświetlania ich w usługa Power BI. Jeśli zdecydujesz się zastąpić, spowoduje to również zaktualizowanie istniejących modeli semantycznych połączonych z tym samym źródłem.
Gdy raport znajduje się w usługa Power BI, w tym miejscu będziesz uzyskiwać dostęp do niego w przyszłości. Jeśli jednak chcesz utworzyć raport ustandaryzowany uwzględniony w aplikacji, zawsze możesz osadzić go z powrotem w aplikacji.
Rozważania i ograniczenia
- Możesz zauważyć więcej kolumn w raporcie niż w oryginalnym widoku. Te pola mogą zawierać klucze obce dla kolumn lub hierarchii albo pola adresu URL, które są używane w oryginalnym widoku do celów innych niż kolumny.
- Raport utworzony za pomocą tej funkcji jest tymczasowy. Jeśli nie zdecydujesz się go zapisać, limit czasu środowiska zostanie przekroczony po upływie określonego czasu. W tym momencie musisz zamknąć i ponownie otworzyć raport, aby kontynuować eksplorowanie danych. Na razie limit czasu występuje o jedną godzinę.
- Możesz pobrać dane z tego raportu. Jednak usługa Power BI używa logowania jednokrotnego i zapytania bezpośredniego dla automatycznie wygenerowanego raportu, więc dane, które można pobrać, to tylko dane, do których masz uprawnienia do wyświetlania w usłudze Dynamics. Nie można uzyskać dostępu do danych, których zwykle nie można wyświetlić. Administratorzy usługi Power BI mogą ograniczyć pobieranie do programu Excel po stronie usługi Power BI, zarządzając nim w portalu administracyjnym usługi Power BI. Aby uzyskać szczegółowe informacje, zobacz artykuł Eksportowanie i udostępnianie ustawień dzierżawy.