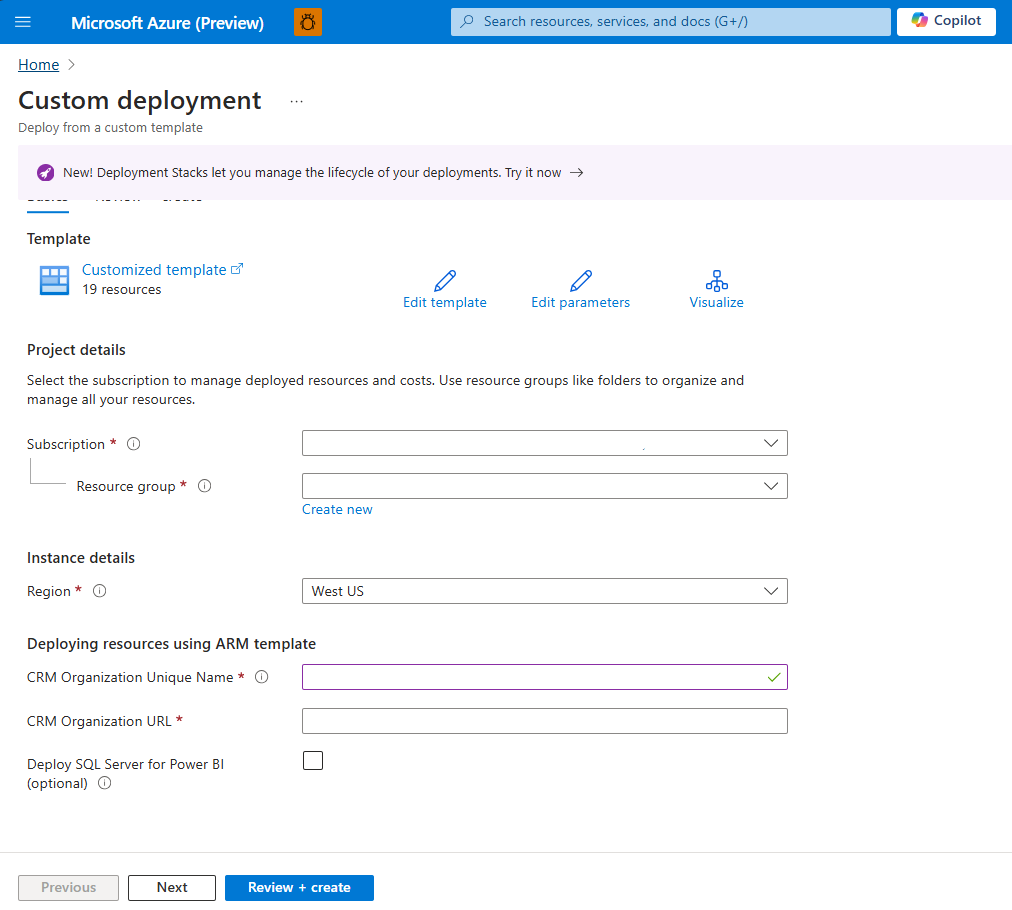Instalacja i konfiguracja rozwiązania Connected Field Service dla centrum Azure IoT Hub
Wykonaj kroki opisane w tym artykule, aby skonfigurować usługę Connected Field Service do użytku z usługą Azure IoT Hub.
- Krok 1: Wdrażanie rozwiązania Connected Field Service i zasobów Azure z szablonu usługi ARM
- Krok 2: Utwórz instancję dostawcy IoT
- Krok 3: Konfigurowanie profilu trybu offline
- Krok 4: Autoryzuj połączenie aplikacji Azure
- Krok 5: Aktualizacja devicerules.json
- Krok 6: Utwórz zadanie Analizy strumienia Azure
Ważne
Wykres odczytów urządzenia nie jest już dostępny. Opierał się na Azure Time Series Insights, który został wycofany 7 lipca 2024 r. Dowiedz się więcej: Migracja z usługi Time Series Insights.
Wymagania wstępne
Masz role zabezpieczeń System Administrator i IoT Administrator.
Masz aktywną subskrypcję Azure z uprawnieniami do tworzenia zasobów i usług.
Porada
Obrazy z ikoną, która wygląda tak:  mogą być powiększone w celu pokazania większej liczby szczegółów. Wybierz obraz, aby go powiększyć. Aby go zamknąć, naciśnij klawisz Esc.
mogą być powiększone w celu pokazania większej liczby szczegółów. Wybierz obraz, aby go powiększyć. Aby go zamknąć, naciśnij klawisz Esc.
Wdrażanie rozwiązania Connected Field Service i zasobów Azure z szablonu usługi ARM
Użyj szablonu Azure Resource Management (Azure Resource Manager), aby wdrożyć usługę Azure IoT Hub i połączyć ją ze środowiskiem Field Service.
Wybierać Wdróż na platformie Azure na stronie https://github.com/microsoft/Dynamics-365-Connected-Field-Service-Deployment.
Wybierz subskrypcję platformy Azure.
Utwórz lub wybierz grupę zasobów.
Ustaw region w tym samym regionie, co środowisko Field Service.
Wprowadź unikatową nazwę organizacji i adres URL organizacji środowiska Field Service.
Wybierz opcjonalne zasoby, które chcesz wdrożyć.
- Wybierać Wdróż SQL Server dla Power BI (opcjonalny) i wprowadź serwer SQL oraz dane uwierzytelniające, w których chcesz tworzyć własne raporty Power BI.
Wybierz Przejrzyj i utwórz.
Przed kontynuowaniem upewnij się, że wdrożenie zostało ukończone.
Utwórz wystąpienie dostawcy IoT
Zaloguj się do Dynamics 365 i otwórz aplikację Connected Field Service.
W Connected Field Service, przejdź do obszaru Ustawienia.
Wybierz pozycję Dostawcy, a następnie wybierz pozycję Nowe.
Wprowadź następujące informacje:
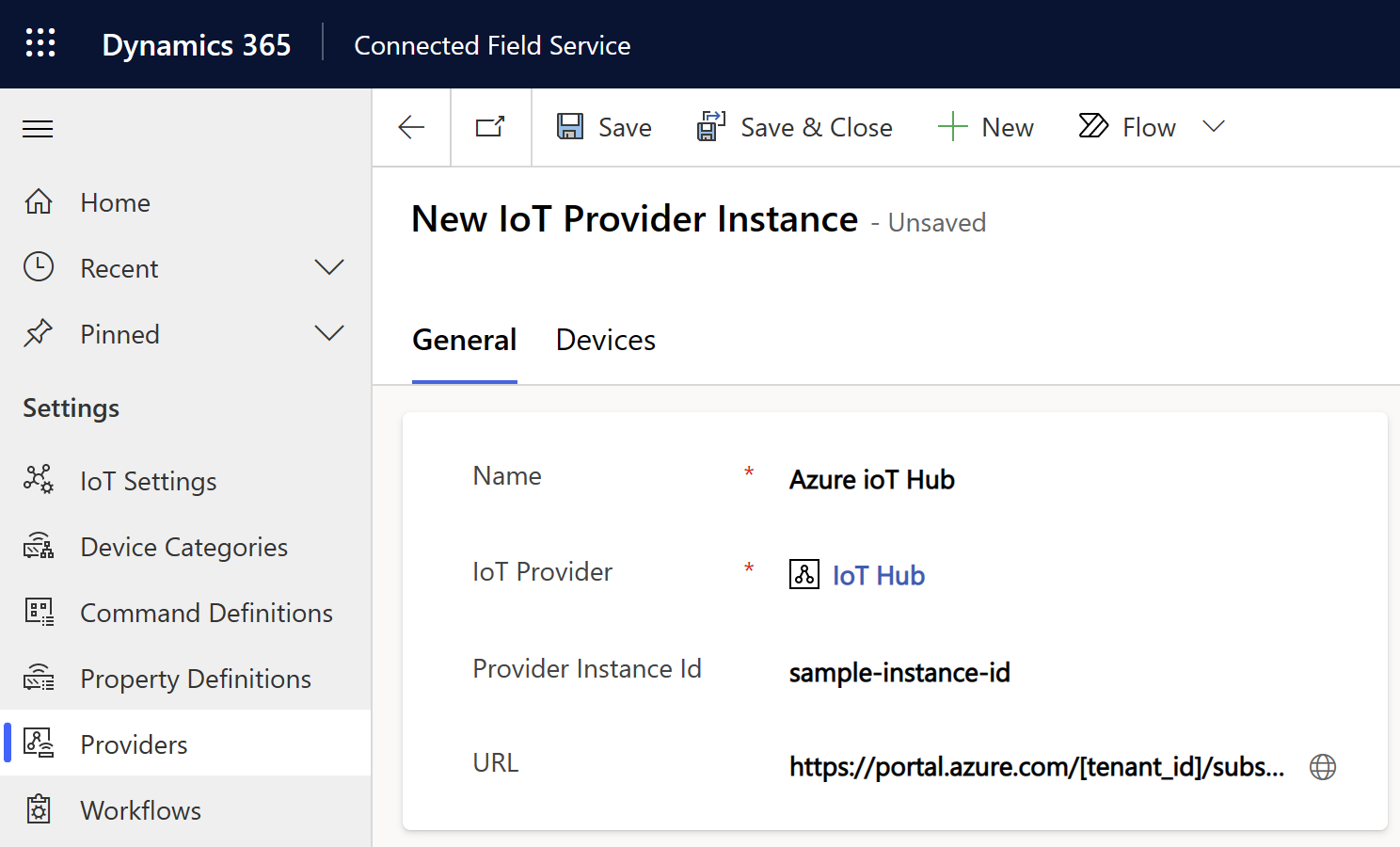
- Nazwa : nazwa grupy zasobów na platformie Azure, w której wdrożono zasoby IoT
- Dostawca IoT : Dostawca IoT dla IoT Hub
- Identyfikator instancji dostawcy : nazwa zasobu IoT Hub wdrożonego w grupie zasobów na platformie Azure
- Adres URL : adres URL przeglądu grupy zasobów w Azure Portal; Na przykład,
https://portal.azure.com/[tenant_id]/subscriptions/[subscription_id]/resourceGroups/[resource_group_name]/overview.
Wybierz pozycję Zapisz.
Zaktualizuj ustawienia nowego wystąpienia dostawcy.
W obszarze Ustawienia wybierz Ustawienia IoT>Ustawienia dostawcy IoT.
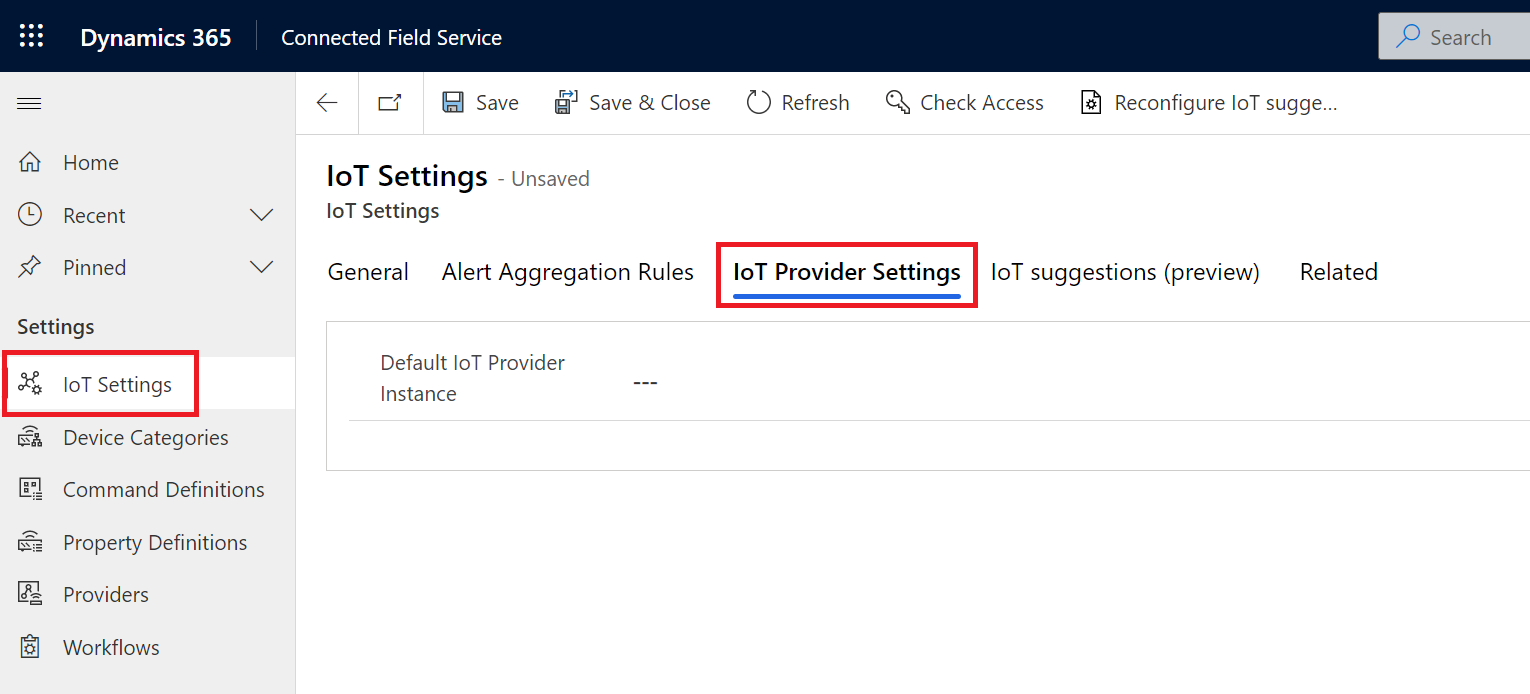
Dla Domyślny dostawca IoT wybierz utworzoną instancję dostawcy IoT.
Zaznacz Zapisz i zamknij.
Aby wykonać późniejszy krok, znajdź plik Instancja dostawcy IoT rząd w
msdyn_iotproviderinstancetable i skopiuj identyfikator GUID.
Konfigurowanie punktu końcowego IoT
Na potrzeby tego kroku musisz znać nazwę hosta dla przestrzeni nazw Service Bus wdrożonej w Twojej grupie zasobów.
Pobierz i zainstaluj Interfejs wiersza polecenia Power Platform.
Otwórz interfejs CLI i uruchom Plugin Registration Tool (PRT) za pomocą polecenia
pac tool prt.W oknie PRT wybierz opcję Utwórz nowe połączenie.
Z Wyświetl listę dostępnych organizacji wybierz Office 365.
Wybierz Wyświetl listę dostępnych organizacji, a następnie wybierz Pokaż zaawansowane.
Wybierz region swojego środowiska Field Service, wprowadź swoje poświadczenia Field Service, a następnie wybierz Zaloguj się.
Jeśli masz dostęp do wielu organizacji Dynamics 365, wybierz nazwę organizacji, z którą chcesz współpracować.
Zaktualizuj punkt końcowy usługi komunikatów IoT.
Po nawiązaniu połączenia z organizacją znajdź i wybierz Wiadomość IoT Usługa punkt końcowy.
Wybierz Aktualizuj.
W polu NameSpace Address wprowadź nazwę hosta przestrzeni nazw Service Bus w narzędziu rejestracji wtyczek, poprzedzoną
sb://; na przykładsb://myServiceBusNamespace.servicebus.windows.net.W zasobie Przestrzeń nazw magistrali usługi przejdź do Kolejki i znajdź kolejkę o nazwie kończącej się
-crm. Skopiuj imię i nazwisko, a następnie wprowadź je jako Nazwa tematu w Narzędziu do rejestrowania dodatków plug-in.Dla formatu wiadomości wybierz format XML.
Przestrzeń nazw magistrali usług przejdź do Zasady dostępu współdzielonego>RootManageSharedAccessKey.
Skopiuj nazwę i wklej ją w Nazwa klucza SaS.
Skopiuj klucz podstawowy i wklej go w kluczu SAS.
Wybierz pozycję Zapisz.
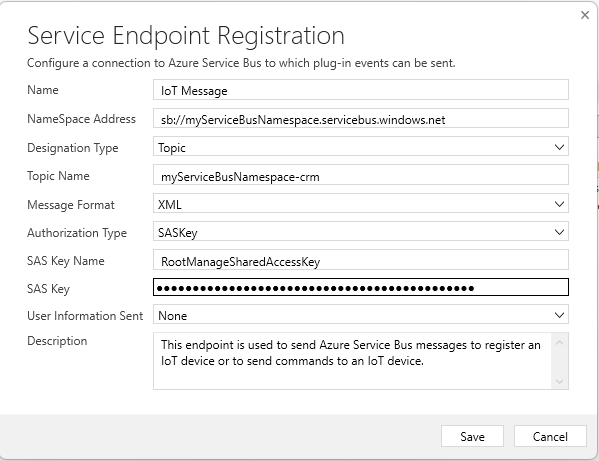
Autoryzuj połączenie aplikacji Azure
Zaloguj się na swoje konto Azure i przejdź do Azure Portal.
Przejdź do Grup zasobów i znajdź grupę zasobów, w której wdrożono IoT Hub.
Wybierz i edytuj zasób Połączenie interfejsu API commondataservice.
W sekcji Ogólne wybierz Edycja połączenia API, a następnie wybierz Autoryzacja.
Zaloguj się przy użyciu poświadczeń Dynamics 365 używanych do logowania się do środowiska Connected Field Service.
Mogą się one różnić od poświadczeń używanych do logowania się do portalu Azure.
Wybierz pozycję Zapisz.
Aktualizacja devicerules.json
Zadanie analiza strumienia wdrożone w Twojej grupie zasobów odnosi się do pliku o nazwie devicerules.json. Ten plik definiuje regułę, która tworzy alerty IoT.
Aby skorzystać z reguły, prześlij plik devicerules.json . Aby przykładowy alert zadziałał, należy odtworzyć dokładną strukturę katalogów.
Pobierz plik
devicerules.jsonz repozytorium GitHub.Otwórz grupę zasobów w portalu administracyjnym Azure i wybierz konto magazynu wdrożone w grupie zasobów.
Wybierz Kontenery, a następnie utwórz kontener o nazwie
devicerules.Otwórz nowy kontener
devicerulesi wybierz Prześlij.Przeglądaj i wybierz
devicerules.json.Rozwiń sekcję zaawansowanych. W polu Prześlij do folderu wpisz 2016-05-30, a następnie wybierz Prześlij.
Otwórz nowy folder
2016-05-30i wybierz Prześlij.Przeglądaj i wybierz
devicerules.json.Rozwiń sekcję zaawansowanych. W polu Prześlij do folderu wpisz 22-40, a następnie wybierz Prześlij.
Utwórz zadanie Analizy strumienia Azure
Przejdź do portal Azure, przejdź do Grupy zasobów i znajdź grupę zasobów, w której wdrożono IoT Hub.
Wybierz każde zadanie analiza strumienia i z zakładki Przegląd wybierz Rozpocznij.
Użytkownik jest gotowy do przekazywania danych między Azure IoTHub i Dynamics 365, aby używać usługi Connected Field Service.