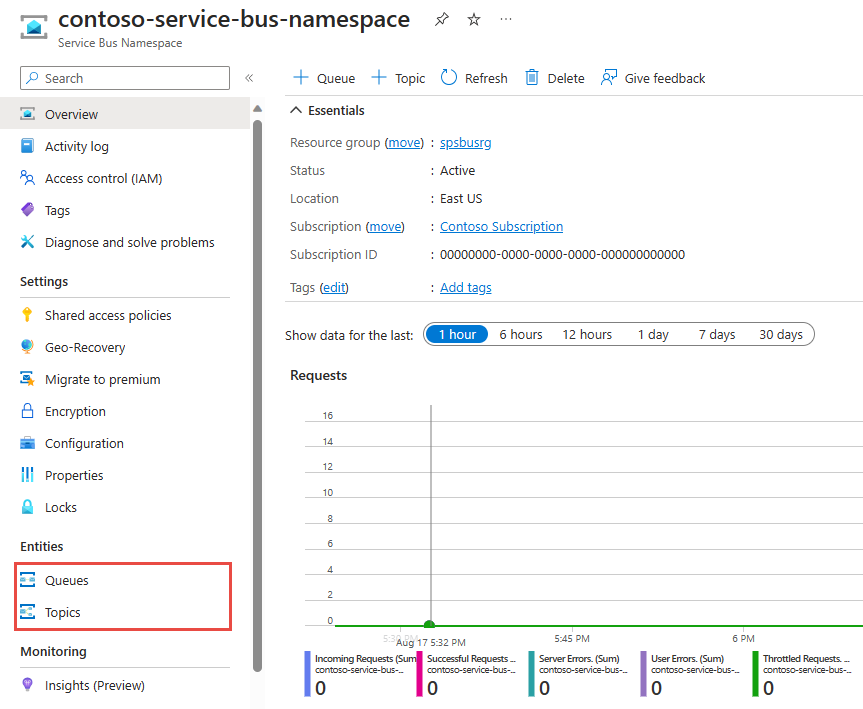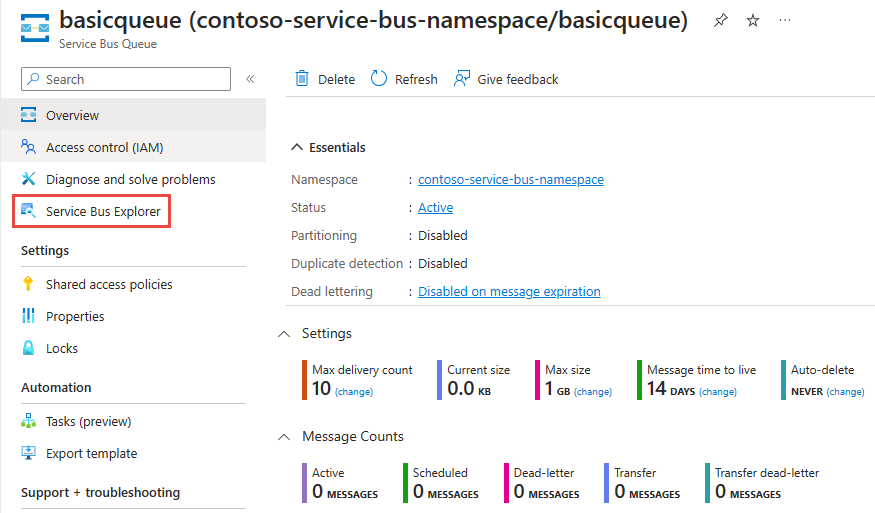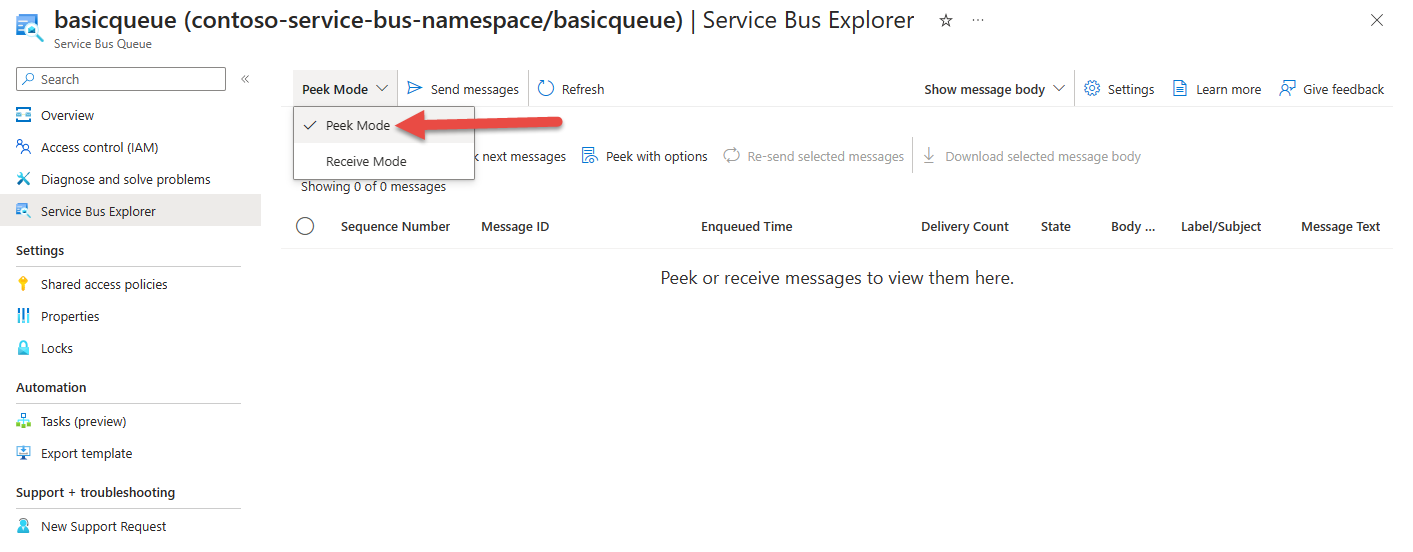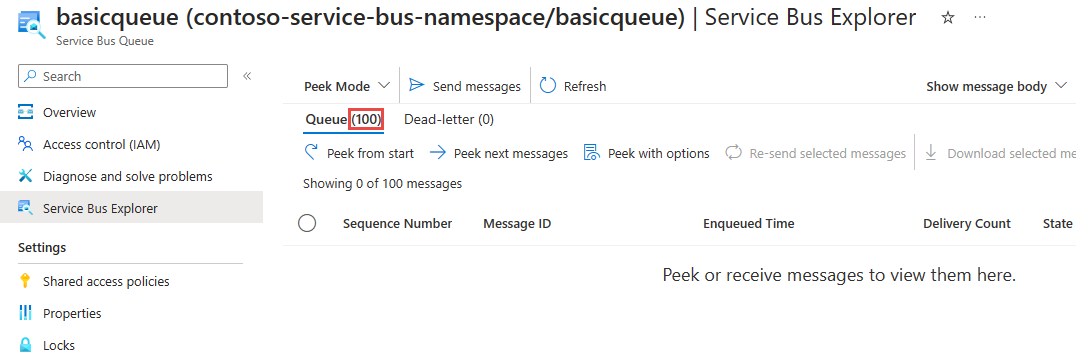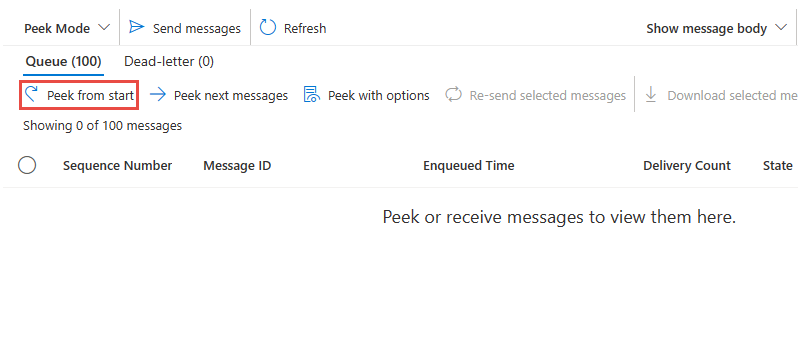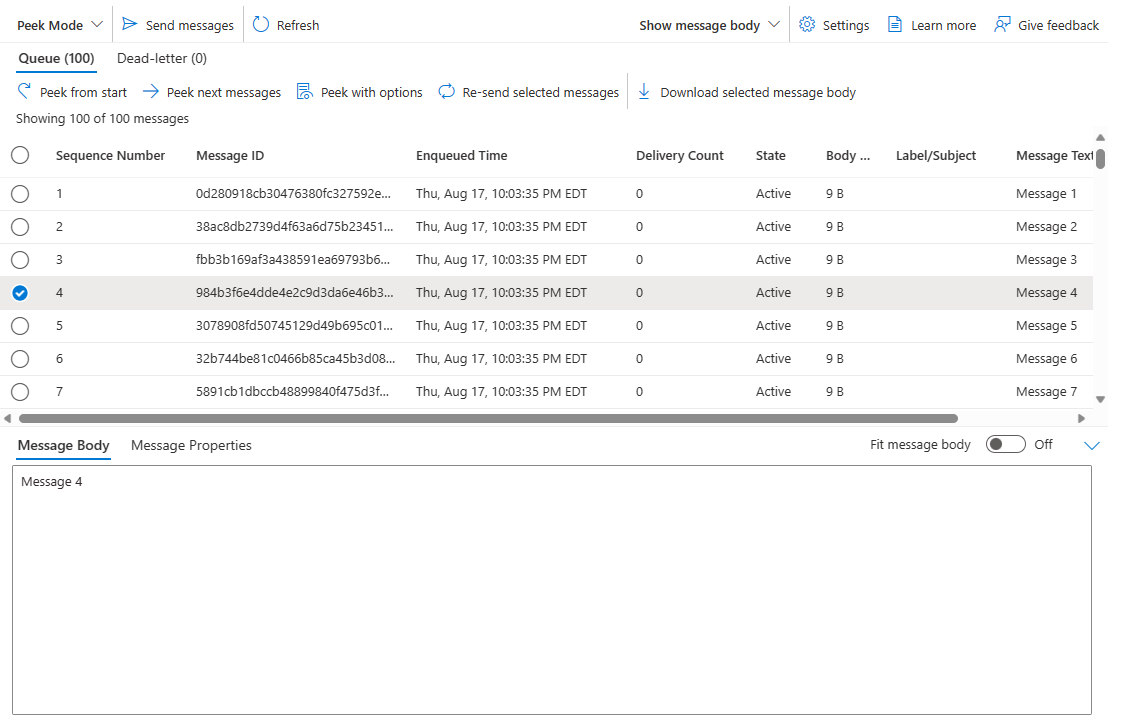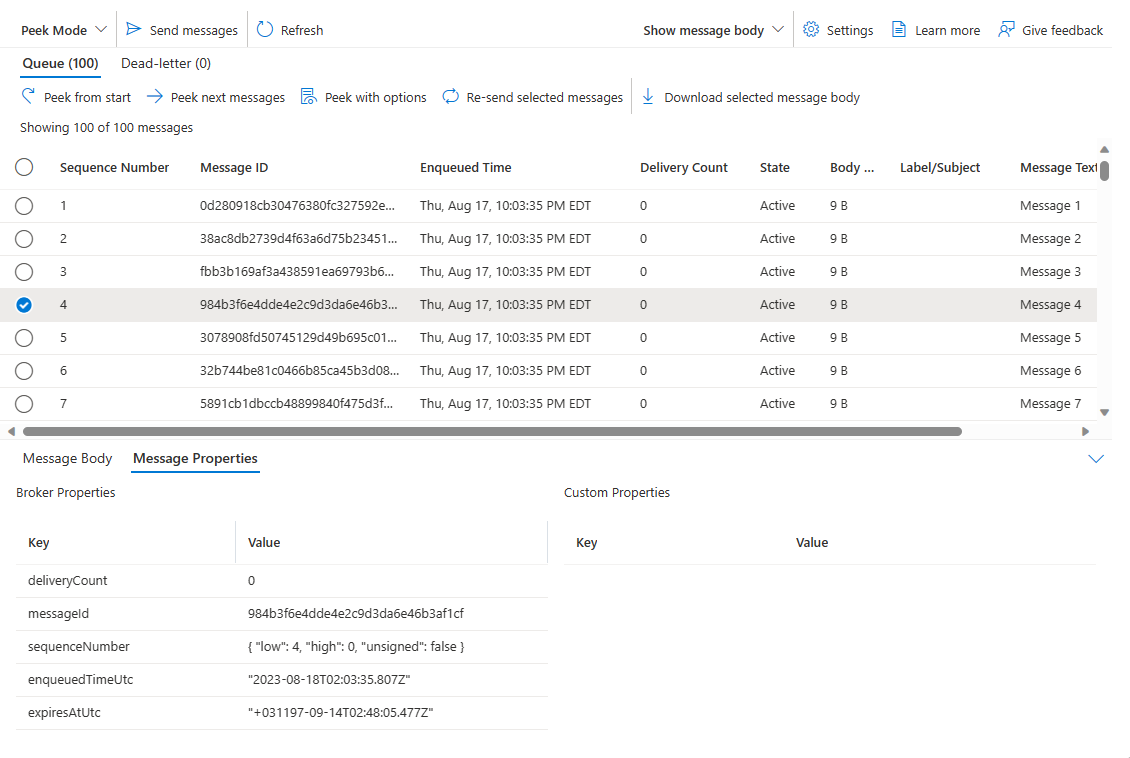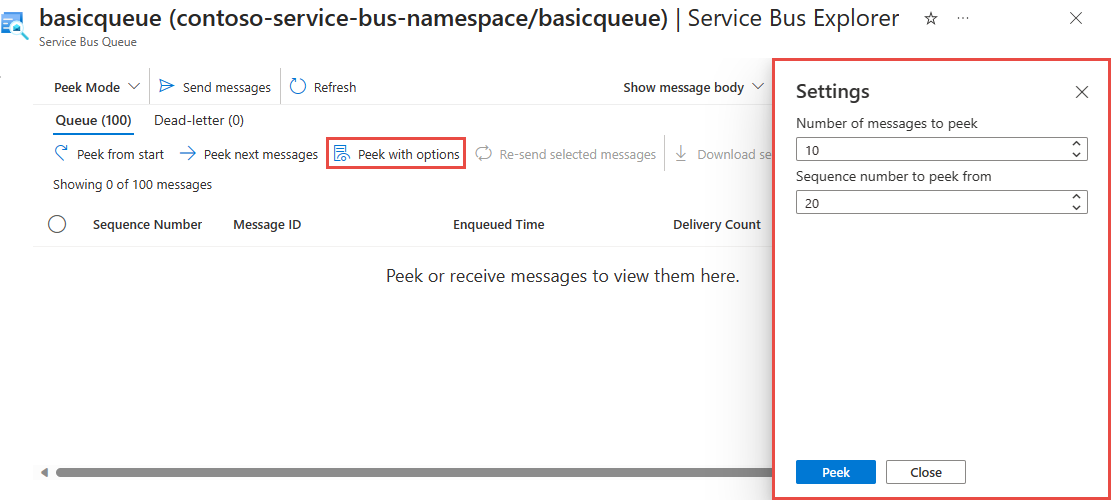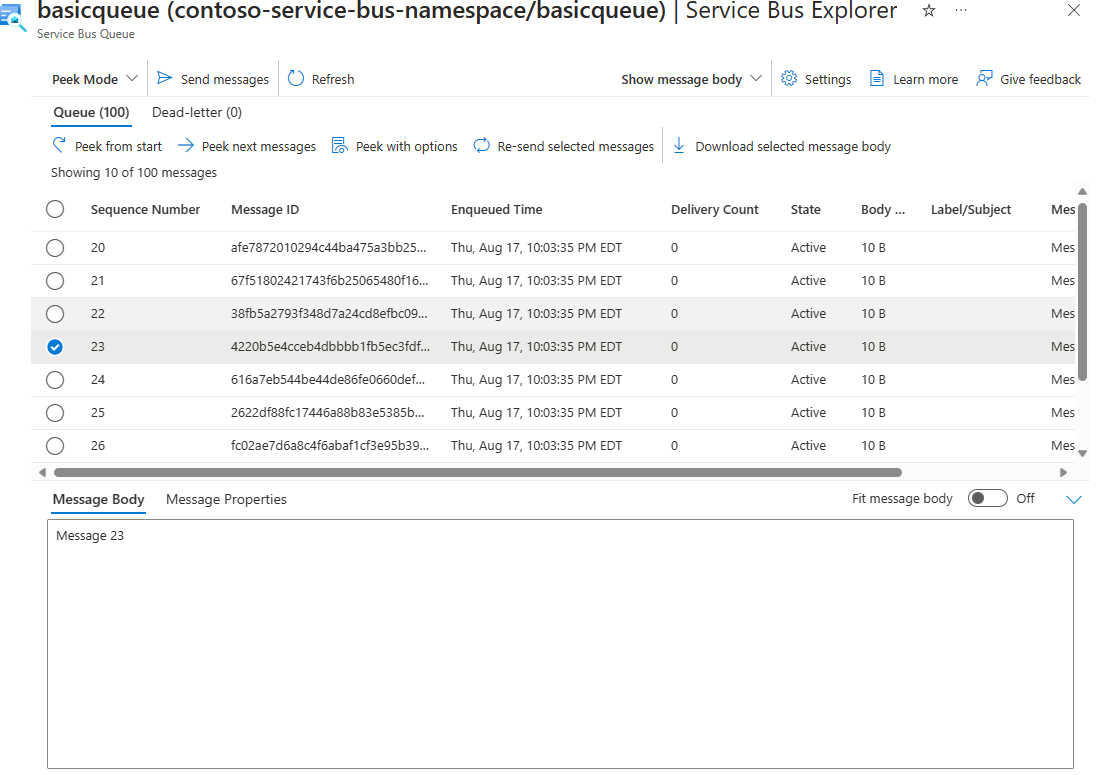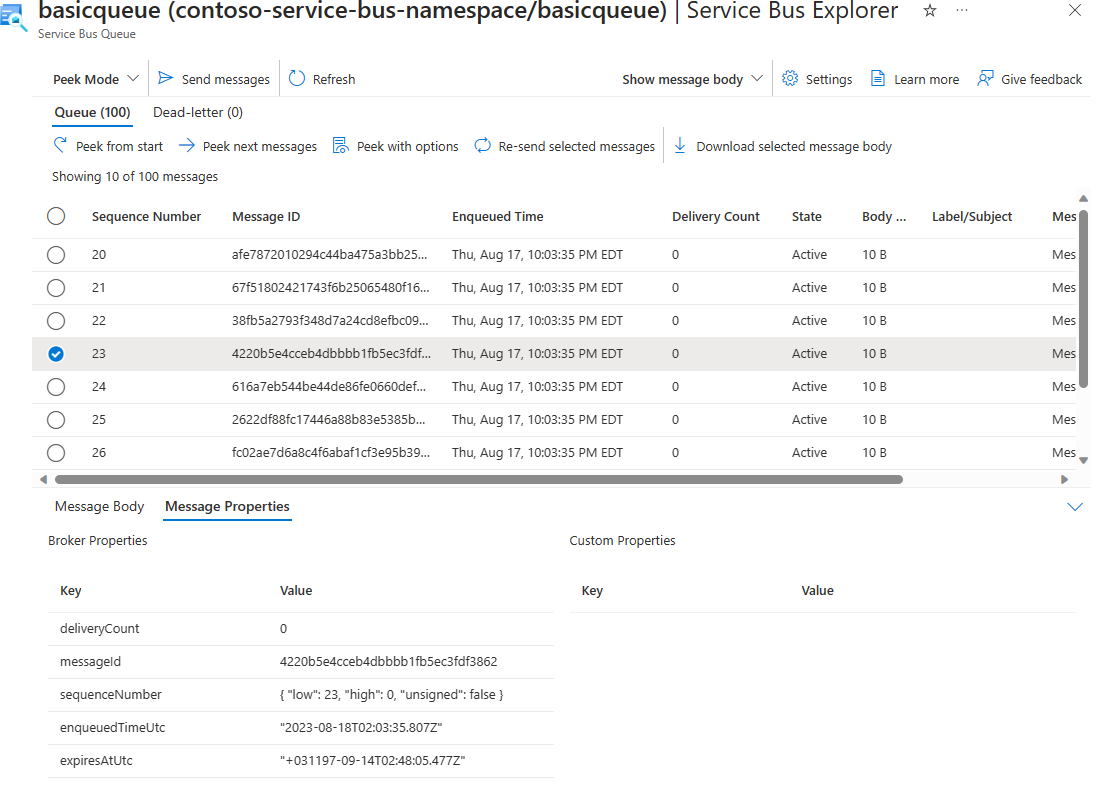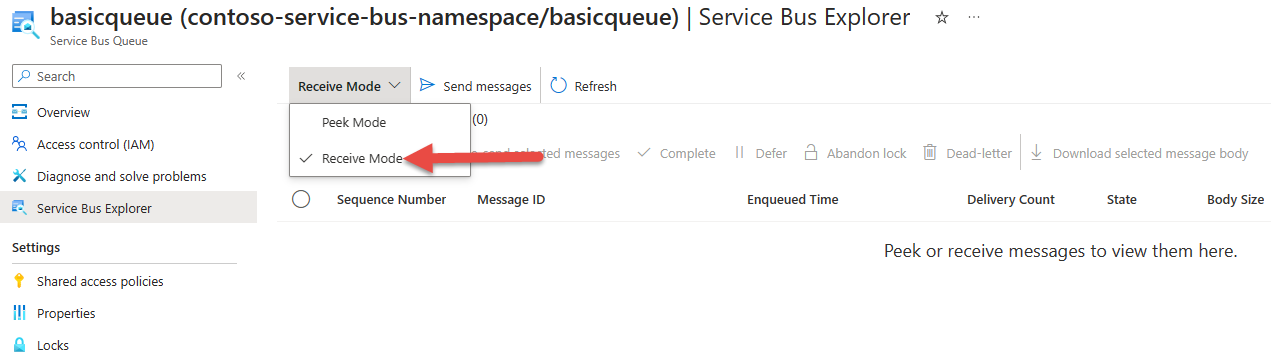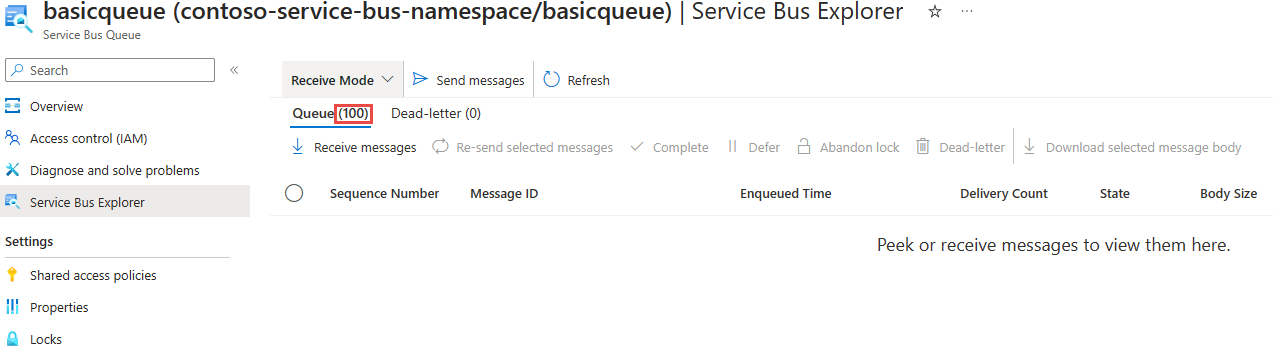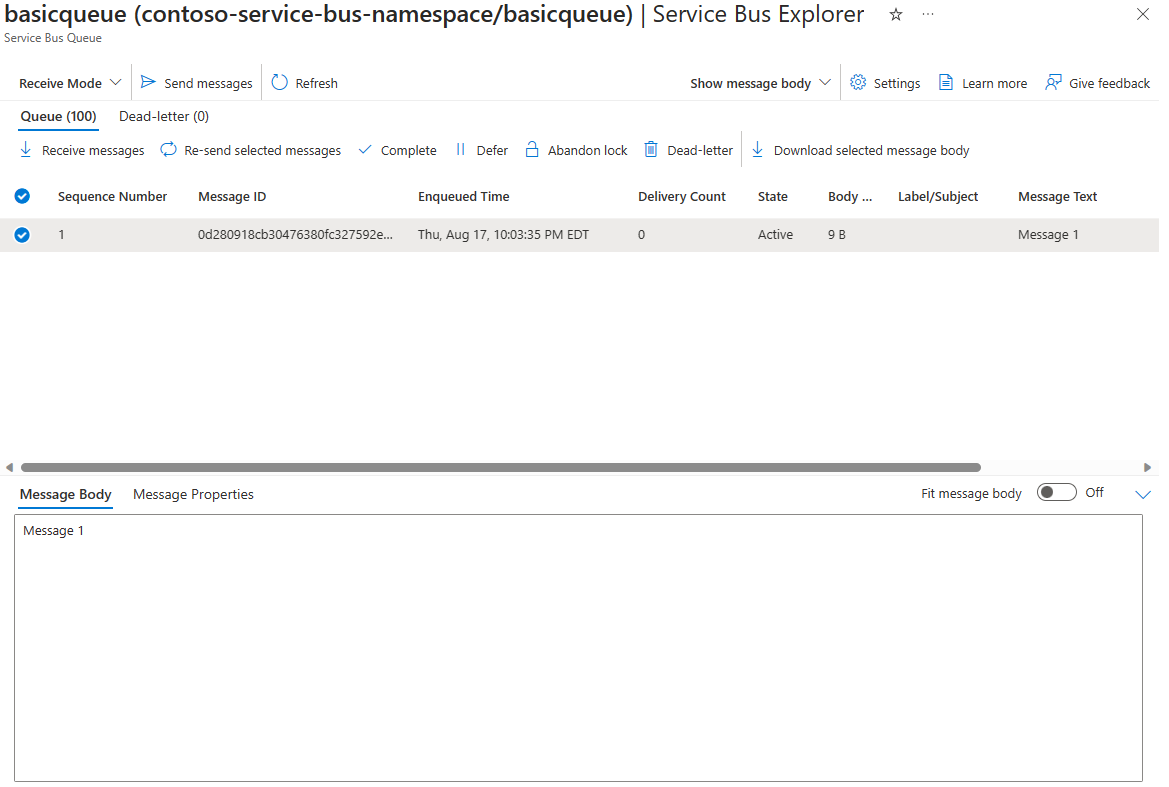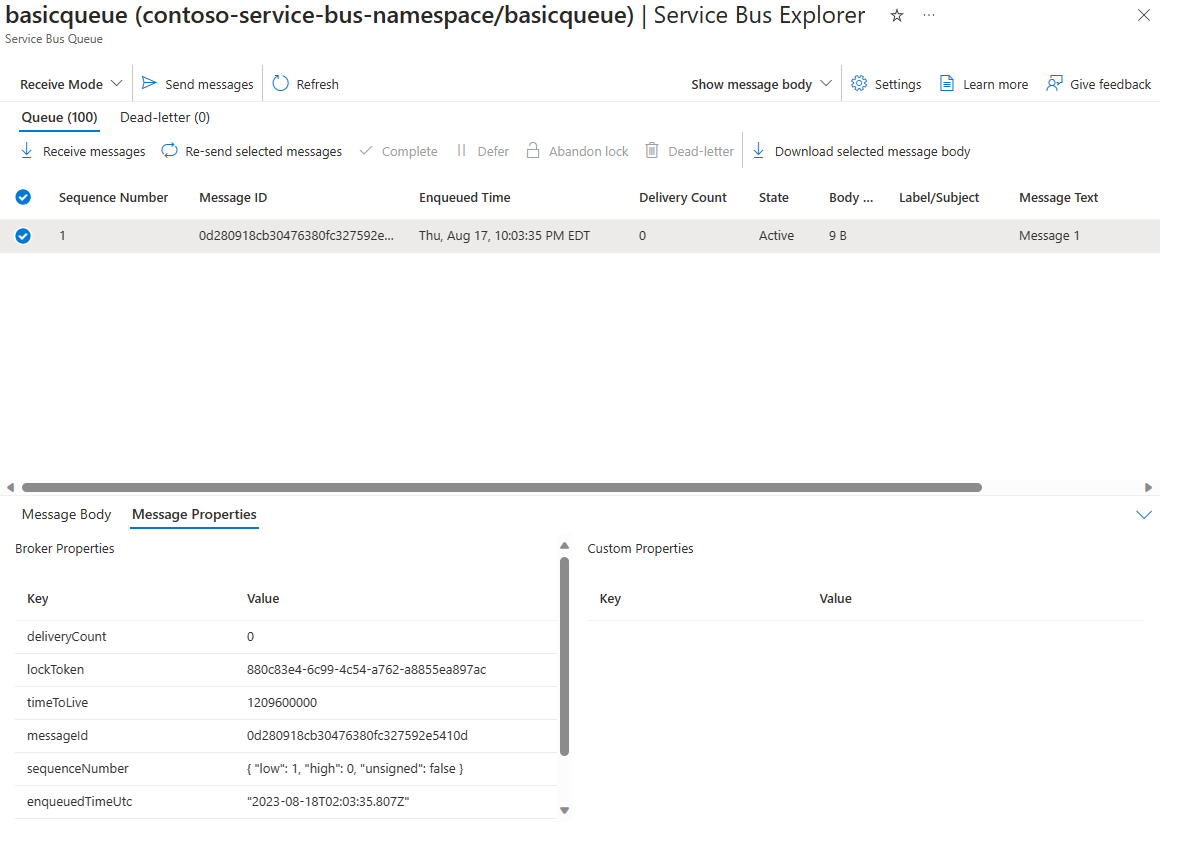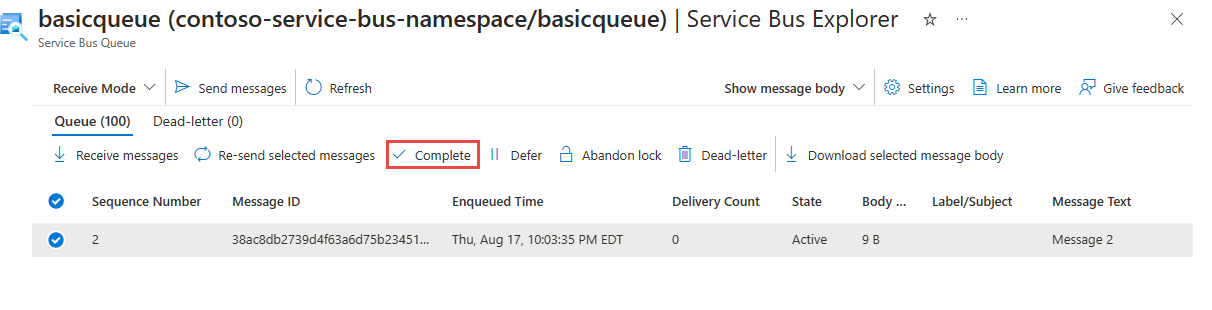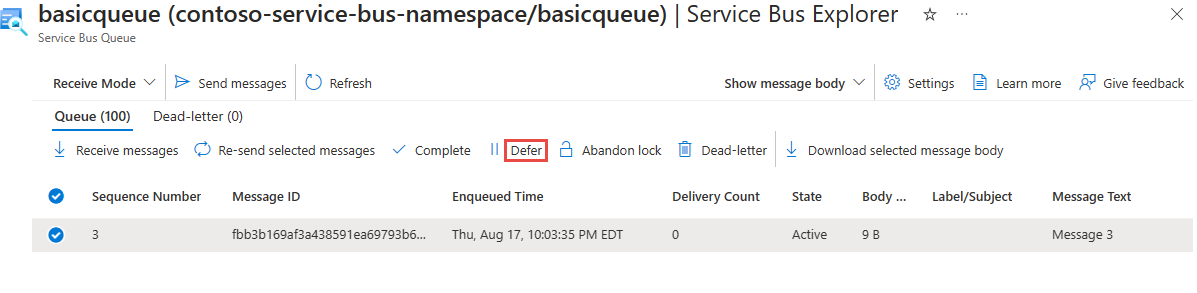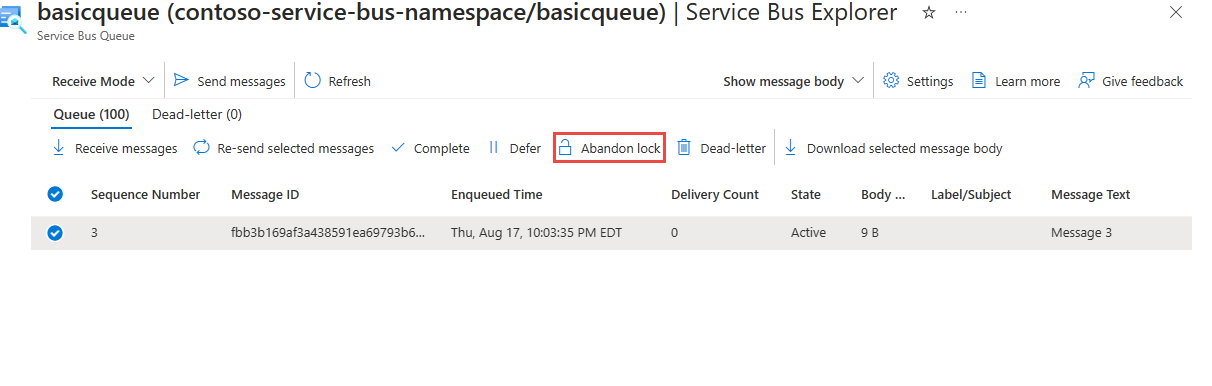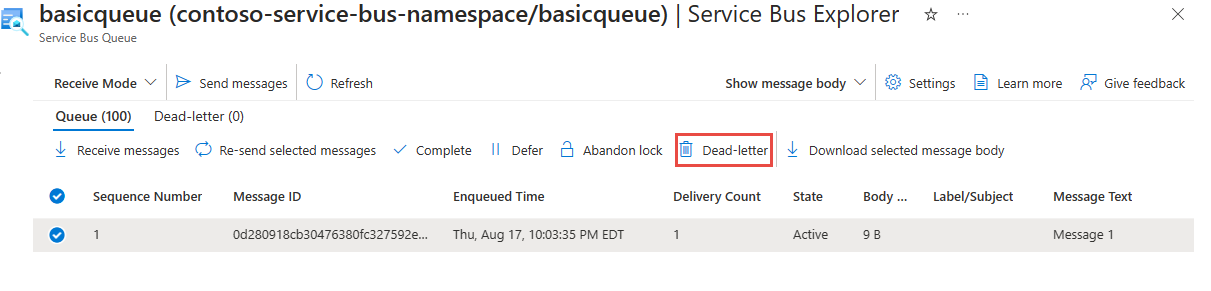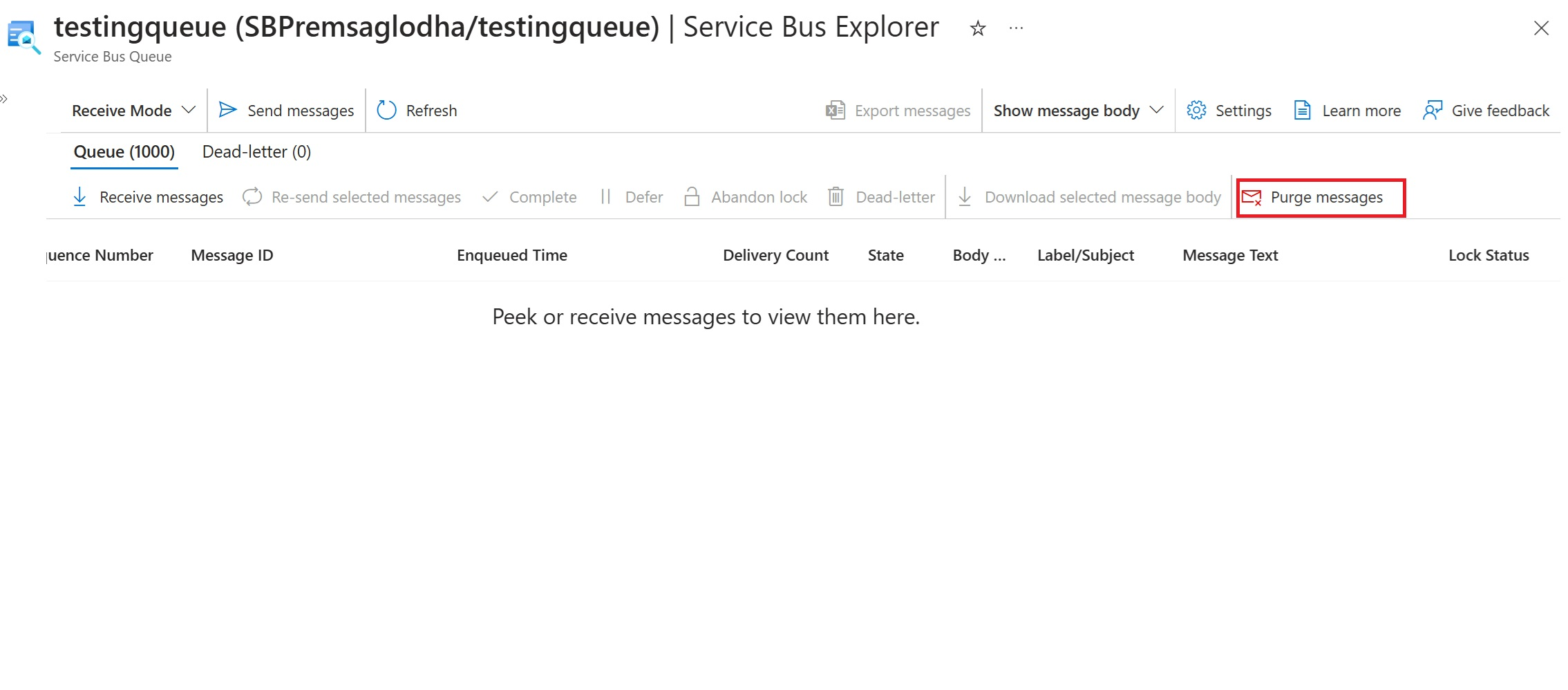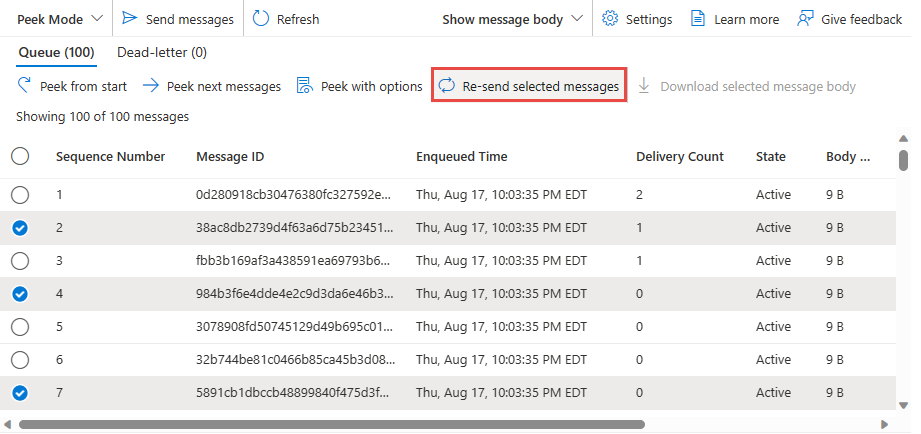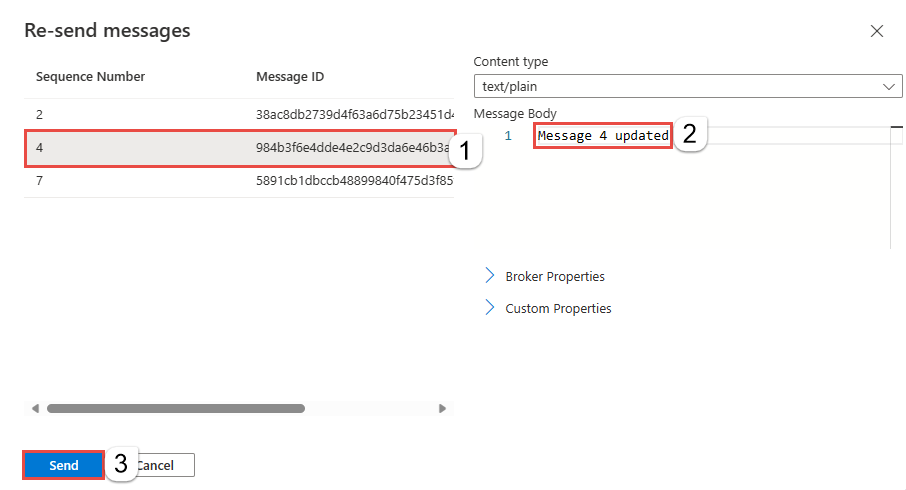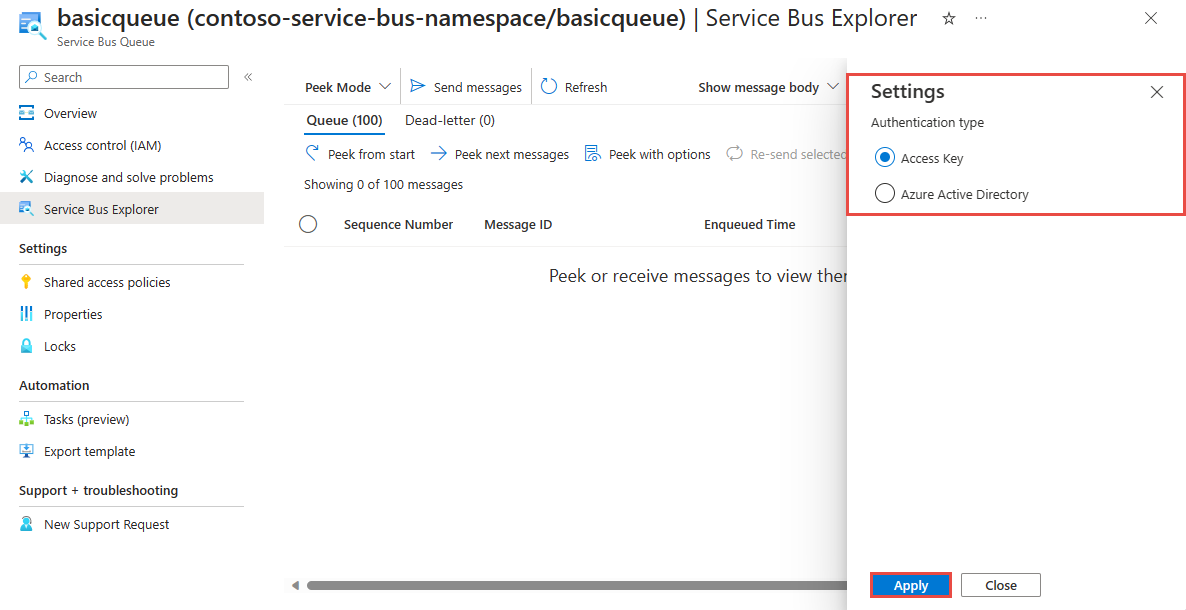Uruchamianie operacji danych w usłudze Service Bus za pomocą Eksploratora usługi Service Bus
Usługa Azure Service Bus umożliwia aplikacjom klienckim nadawcy i odbiorcy oddzielenie logiki biznesowej przy użyciu znanych semantyki punkt-punkt-punkt (kolejka) i publish-subscribe (Topic-Subscription).
Uwaga
W tym artykule przedstawiono funkcje Eksploratora usługi Azure Service Bus będącego częścią witryny Azure Portal.
Eksplorator usługi Service Bus należący do społeczności jest aplikacją autonomiczną i różni się od tej aplikacji.
Operacje uruchamiane w przestrzeni nazw usługi Azure Service Bus są dwa rodzaje.
- Operacje zarządzania — tworzenie, aktualizowanie, usuwanie przestrzeni nazw, kolejek, tematów i subskrypcji usługi Service Bus.
- Operacje na danych — wysyłanie i odbieranie komunikatów z kolejek, tematów i subskrypcji.
Ważne
- Eksplorator usługi Service Bus nie obsługuje operacji zarządzania i sesji.
- Zalecamy korzystanie z Eksploratora usługi Service Bus w przypadku większych komunikatów, ponieważ może to spowodować przekroczenie limitu czasu, w zależności od rozmiaru komunikatu, opóźnienia sieci między klientem a usługą Service Bus itp. Zamiast tego zalecamy używanie własnego klienta do pracy z większymi komunikatami, gdzie można określić własne wartości limitu czasu.
Wymagania wstępne
Aby użyć narzędzia Service Bus Explorer, należy wykonać następujące zadania:
Utwórz przestrzeń nazw usługi Azure Service Bus.
Utwórz kolejkę do wysyłania i odbierania komunikatów z lub tematu z subskrypcją w celu przetestowania funkcji. Aby dowiedzieć się, jak tworzyć kolejki, tematy i subskrypcje, zobacz następujące artykuły:
Uwaga
Upewnij się, że jesteś członkiem jednej z tych ról w przestrzeni nazw lub jednostkach, na których chcesz wykonać operacje wysyłania lub odbierania (w tym wglądu i przeczyszczania):
- Właściciel danych usługi Service Bus; Umożliwia zarówno operacje wysyłania, jak i odbierania.
- Nadawca danych usługi Service Bus; Zezwala na operacje wysyłania.
- Odbiornik danych usługi Service Bus; Umożliwia wykonywanie operacji odbierania.
Korzystanie z Eksploratora usługi Service Bus
Aby użyć Eksploratora usługi Service Bus, przejdź do przestrzeni nazw usługi Service Bus, w której chcesz wykonywać operacje na danych.
Jeśli chcesz uruchamiać operacje względem kolejki, wybierz pozycję Kolejki z menu nawigacji. Jeśli chcesz uruchamiać operacje względem tematu (i powiązanych z nimi subskrypcji), wybierz pozycję Tematy.
Po wybraniu pozycji Kolejki lub tematy wybierz określoną kolejkę lub temat.
Wybierz Eksploratora usługi Service Bus z menu nawigacji po lewej stronie
Uwaga
Podczas podglądu lub odbierania z subskrypcji najpierw wybierz określoną subskrypcję z selektora listy rozwijanej.
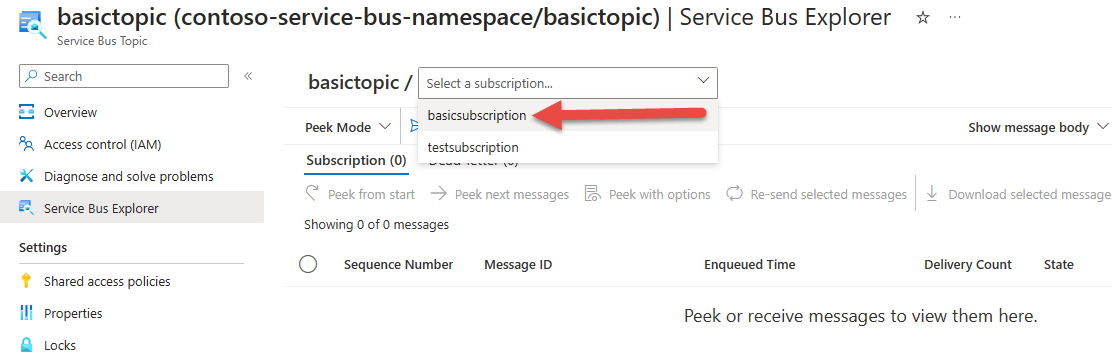
Uwaga
Po przejściu do Eksploratora usługi Service Bus dla jednostki w przestrzeni nazw, która ma wyłączony dostęp publiczny, zostanie wyświetlony następujący komunikat nawet po dostępie do niej z maszyny wirtualnej, która znajduje się w tej samej sieci wirtualnej co prywatny punkt końcowy. Możesz go zignorować.
"Przestrzeń nazw ma wyłączony dostęp do sieci publicznej. Operacje na danych, takie jak Podgląd, Wysyłanie lub Odbieranie względem tej usługi Service Bus, nie działają, dopóki nie przełączysz się do wszystkich sieci lub do listy dozwolonych adresów IP klienta w wybranych sieciach".
Podgląd wiadomości
Korzystając z funkcji podglądu, możesz użyć Eksploratora usługi Service Bus, aby wyświetlić 100 pierwszych komunikatów w kolejce, subskrypcji lub kolejce utraconych komunikatów.
Aby zajrzeć do komunikatów, wybierz pozycję Podgląd trybu na liście rozwijanej Eksplorator usługi Service Bus.
Sprawdź metryki, aby sprawdzić, czy istnieją aktywne komunikaty lub komunikaty z utraconymi literami, aby wyświetlić i wybrać podzapytę Kolejka/subskrypcja lub DeadLetter.
Wybierz przycisk Zobacz od początku.
Po zakończeniu operacji podglądu na siatce zostanie wyświetlonych maksymalnie 100 komunikatów, jak pokazano na poniższej ilustracji. Aby wyświetlić szczegóły określonego komunikatu, wybierz go z siatki. Możesz wyświetlić treść lub właściwości komunikatu.
Przejdź do karty Właściwości komunikatu w dolnym okienku, aby wyświetlić metadane.
Uwaga
Ponieważ wgląd nie jest operacją destrukcyjną, komunikat nie zostanie usunięty z jednostki.
Uwaga
Ze względu na wydajność podczas podglądu komunikatów z kolejki lub subskrypcji, która ma maksymalny rozmiar komunikatu ustawiony na 1 MB, treść komunikatu nie jest domyślnie pobierana. Zamiast tego możesz załadować treść komunikatu dla określonej wiadomości, klikając przycisk Załaduj treść komunikatu. Jeśli treść komunikatu wynosi ponad 1 MB, nie zostanie obcięta przed wyświetleniem.
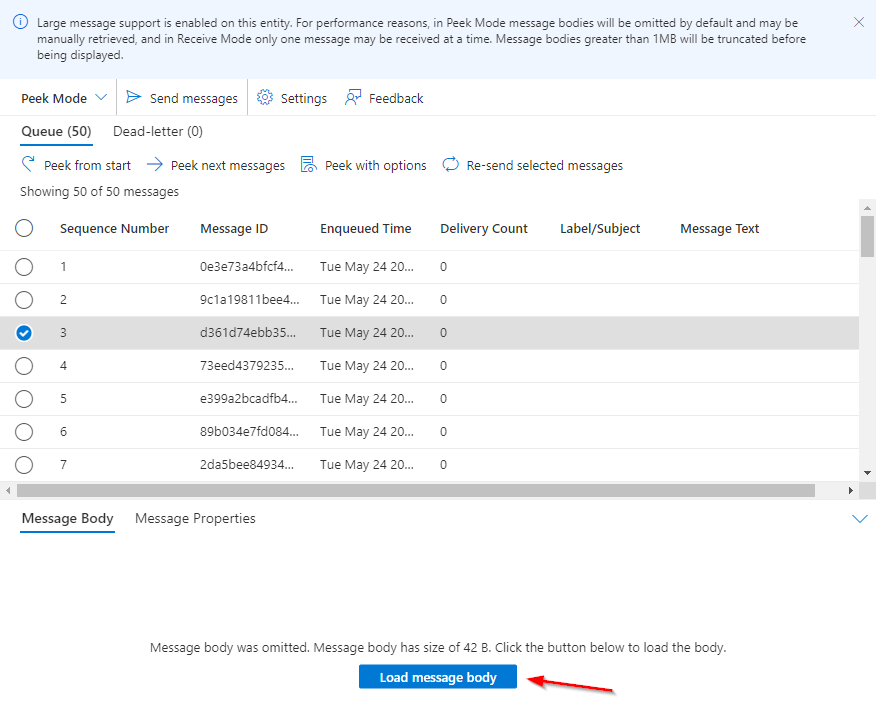
Zobacz komunikat z opcjami zaawansowanymi
Podgląd funkcji opcji umożliwia wyświetlanie najważniejszych komunikatów w kolejce, subskrypcji lub kolejce utraconych komunikatów przy użyciu Eksploratora usługi Service Bus, określając liczbę komunikatów do zajrzeć oraz numer sekwencji, aby rozpocząć operację podglądu.
Aby zajrzeć do komunikatów z opcjami zaawansowanymi, wybierz pozycję Podgląd trybu na liście rozwijanej Eksplorator usługi Service Bus.
Sprawdź metryki, aby sprawdzić, czy istnieją aktywne komunikaty lub komunikaty z utraconymi literami, aby wyświetlić i wybrać podzapytę Kolejka/subskrypcja lub DeadLetter.
Wybierz przycisk Zobacz z opcjami. Podaj liczbę komunikatów, z których chcesz zajrzeć, oraz numer sekwencji, z których chcesz zacząć się zajrzeć, a następnie wybierz przycisk Zobacz .
Po zakończeniu operacji podglądu komunikaty są wyświetlane w siatce, jak pokazano na poniższej ilustracji. Aby wyświetlić szczegóły określonego komunikatu, wybierz go z siatki. Możesz wyświetlić treść lub właściwości komunikatu.
Przejdź do karty Właściwości komunikatu w dolnym okienku, aby wyświetlić metadane.
Uwaga
Ponieważ podgląd nie jest operacją destrukcyjną, komunikat nie zostanie usunięty z kolejki.
Odbieranie komunikatu
Funkcja receive w Eksploratorze usługi Service Bus umożliwia odbieranie komunikatów z kolejki lub subskrypcji.
Aby odbierać komunikaty, wybierz pozycję Tryb odbierania na liście rozwijanej Eksplorator usługi Service Bus.
Sprawdź metryki, aby sprawdzić, czy istnieją aktywne komunikaty lub komunikaty z utraconymi literami, które mają zostać odebrane, i wybierz pozycję Kolejka/subskrypcja lub DeadLetter.
Wybierz przycisk Odbierz komunikaty i określ tryb odbierania, liczbę komunikatów do odebrania oraz maksymalny czas oczekiwania na komunikat i wybierz pozycję Odbierz.
Ważne
Należy pamiętać, że tryb ReceiveAndDelete jest destrukcyjnym odbieraniem, tj. komunikat jest usuwany z kolejki po wyświetleniu go w narzędziu Service Bus Explorer.
Aby przeglądać komunikaty bez usuwania ich z kolejki, rozważ użycie funkcji Podgląd lub tryb odbierania PeekLock .
Po zakończeniu operacji odbierania komunikaty są wyświetlane w siatce, jak pokazano na poniższej ilustracji. Aby wyświetlić szczegóły określonego komunikatu, wybierz go w siatce.
Uwaga
Ze względu na wydajność podczas odbierania komunikatów z kolejki lub subskrypcji, która ma maksymalny rozmiar komunikatu ustawiony na 1 MB, jednocześnie odbierany jest tylko jeden komunikat. Jeśli treść komunikatu wynosi ponad 1 MB, zostanie obcięta przed wyświetleniem.
Po odebraniu komunikatu w trybie PeekLock istnieją różne akcje, które można na nim wykonać.
Uwaga
Te akcje można wykonać tylko tak długo, jak masz blokadę komunikatu.
Ukończ komunikat
W siatce wybierz odebrane komunikaty, które chcesz ukończyć.
Wybierz przycisk Zakończ.
Ważne
Pamiętaj, że ukończenie komunikatu jest destrukcyjnym odbieraniem, czyli komunikatem jest usuwany z kolejki po wybraniu opcji Ukończono w narzędziu Service Bus Explorer.
Odroczenie komunikatu
W siatce wybierz co najmniej jeden odebrany komunikat, który chcesz odroczyć.
Wybierz przycisk Odroczenie.
Porzucanie blokady
W siatce wybierz co najmniej jeden odebrany komunikat, dla którego chcesz porzucić blokadę.
Wybierz przycisk Porzuć blokadę.
Po porzuceniu blokady komunikat jest ponownie dostępny do obsługi operacji odbierania.
Utracony list
W siatce wybierz co najmniej jedną odebraną wiadomość, która ma zostać utracony.
Wybierz przycisk Utracony list.
Po tym, jak wiadomość jest martwa, jest dostępna z podzapytania utraconych listów .
Przeczyszczanie komunikatów
Aby przeczyścić komunikaty, wybierz przycisk Przeczyść komunikaty w Eksploratorze usługi Service Bus.
Po wprowadzeniu "przeczyszczania", aby potwierdzić operację, komunikaty będą czyszczone z odpowiedniej jednostki usługi Service Bus.
Wysyłanie komunikatu do kolejki lub tematu
Aby wysłać komunikat do kolejki lub tematu, wybierz przycisk Wyślij komunikaty w Eksploratorze usługi Service Bus.
Wybierz typ zawartości, aby mieć wartość Text/Plain, Application/Xml lub Application/Json.
W polu Treść wiadomości dodaj zawartość wiadomości. Upewnij się, że jest on zgodny z ustawionym wcześniej typem zawartości.
Ustaw właściwości brokera (opcjonalnie). Te właściwości obejmują identyfikator korelacji, identyfikator wiadomości, odpowiedź, etykietę/temat, czas wygaśnięcia (TTL) i zaplanowany czas kolejkowania (dla zaplanowanych komunikatów).
Ustaw właściwości niestandardowe (opcjonalnie). Te właściwości mogą być dowolnymi właściwościami użytkownika ustawionymi względem klucza słownika.
Zaznacz pole Wyboru Powtarzaj wysyłanie, aby wysłać tę samą wiadomość wielokrotnie. Jeśli nie ustawiono identyfikatora komunikatu, zostanie on automatycznie wypełniony wartościami sekwencyjnymi.
Po skomponowanym komunikacie wybierz przycisk Wyślij .
Po pomyślnym zakończeniu operacji wysyłania następuje jedna z następujących zmian:
- W przypadku wysyłania do kolejki licznik metryk aktywnych komunikatów jest zwiększany.
- W przypadku wysyłania do tematu licznik metryk Aktywne komunikaty jest zwiększany w subskrypcjach, do których został przekierowany komunikat.
Wyślij ponownie wiadomość
Po wyświetleniu lub odebraniu komunikatu możesz wysłać ją ponownie, wysyłając kopię wiadomości do tej samej jednostki, umożliwiając nam zaktualizowanie jej zawartości i właściwości. Oryginał pozostaje i nie jest usuwany nawet wtedy, gdy ponowna baza danych pochodzi z kolejki deadletter.
W siatce wybierz co najmniej jeden komunikat, który chcesz ponownie wysłać.
Wybierz przycisk Wyślij ponownie wybrane komunikaty.
Opcjonalnie wybierz dowolny komunikat, dla którego chcesz zaktualizować jego szczegóły i wprowadź żądane zmiany.
Wybierz przycisk Wyślij, aby wysłać komunikaty do jednostki.
Uwaga
- Operacja ponownego wysyłania wysyła kopię oryginalnej wiadomości. Nie powoduje usunięcia oryginalnej wiadomości, którą przesyłasz ponownie.
- Jeśli ponownie wyślesz komunikat w kolejce utraconych komunikatów subskrypcji, kopia komunikatu zostanie wysłana do tematu. W związku z tym wszystkie subskrypcje otrzymują kopię komunikatu.
Przełącz typ uwierzytelniania
Podczas pracy z Eksploratorem usługi Service Bus można użyć uwierzytelniania za pomocą klucza dostępu lub identyfikatora entra firmy Microsoft.
Następne kroki
- Dowiedz się więcej o kolejkach i tematach usługi Service Bus
- Dowiedz się więcej o tworzeniu kolejek usługi Service Bus za pośrednictwem witryny Azure Portal
- Dowiedz się więcej o tworzeniu tematów i subskrypcji usługi Service Bus za pośrednictwem witryny Azure Portal