Zarządzanie zleceniami pracy przy użyciu Field Service w programie Teams (menedżerowie na pierwszej linii)
Aplikacja Dynamics 365 Field Service dla Teams umożliwia dodatek do Outlooka dla menedżerów pierwszej linii, aby zarządzać zleceniami pracy bez zakłócania ich przepływu pracy. Bez opuszczania programu Teams możesz tworzyć, wyświetlać i edytować zlecenia pracy oraz szybko odpowiadać na prośby o usługę lub pytania dotyczące istniejących zgłoszeń.
Wymagania wstępne
- Zakończono Rozpocznij z Field Service w Teams.
Tworzenie zlecenia pracy w Teams
Z pulpitu nawigacyjnego Viva Connections wybierz Utwórz zlecenie pracy na kafelku Zlecenia pracy w jednym miejscu.
Na stronie głównej Fields Service Teams wybierz Wszystkie zlecenia pracy.
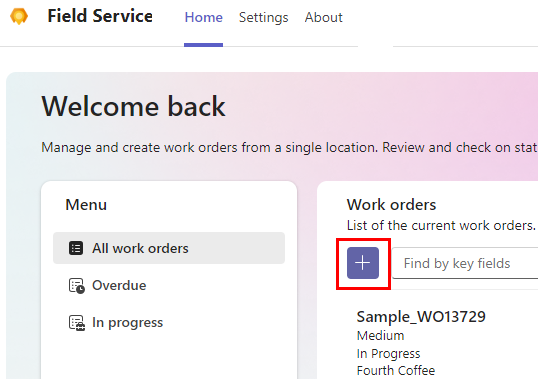
Wprowadź wymagane informacje.
Jeśli wartość nie pojawia się na liście, wybierz + Nowy typ elementu , aby utworzyć ją w aplikacji Field Service. Zapisz i zamknij aplikację Field Service. Wpisz nową wartość lub wybierz Odśwież, aby pojawiła się na liście.
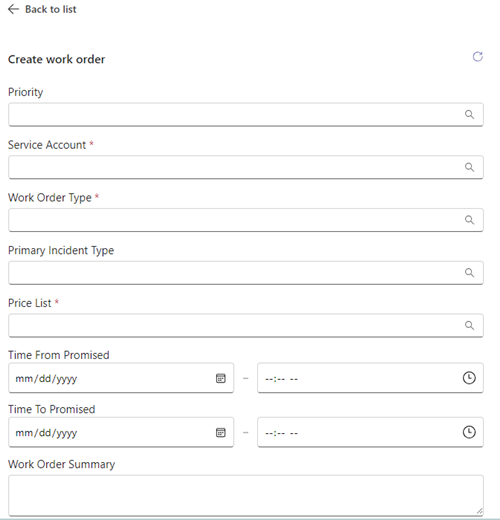
Wybierz pozycję Zapisz.
Wyświetlony zostanie numer zlecenia pracy. Jeśli chcesz otworzyć zamówienie robocze w aplikacji Dynamics 365 Field Service, zaznacz ikonę otwórz aplikację sieci Web
 .
.
Zaplanuj lub ponownie zaplanuj zlecenie pracy
Aplikacja Field Service pomaga planować zlecenia pracy. Sugestie dotyczące harmonogramu opierają się na dostępności i umiejętnościach techników, bliskości lokalizacji klienta, obiecanych oknach czasowych i jednostce biznesowej.
Otwórz zlecenie pracy, które chcesz zaplanować lub przełożyć.
Aby zaplanować, wybierz Harmonogram pod Sugerowane działania. Aby przełożyć termin, wybierz Wyświetl harmonogram w Sugerowane akcje, a następnie Przełóż termin.
System wyszukuje dostępnych pracowników serwisu na podstawie wymagań dotyczących zlecenia pracy i wyświetla sugestie. Aby wyświetlić więcej sugestii, wybierz opcję Pokaż więcej w dolnej części listy.
Przejrzyj listę sugestii. Pracowników serwisu można wyszukać według nazwiska, filtru według dat lub posortować listę według godziny rozpoczęcia lub czasu podróży.
Jeśli Szacowany czas trwania nie został określony w wymaganiach dotyczących zasobów, jako wartość domyślna jest używana 30 minut.
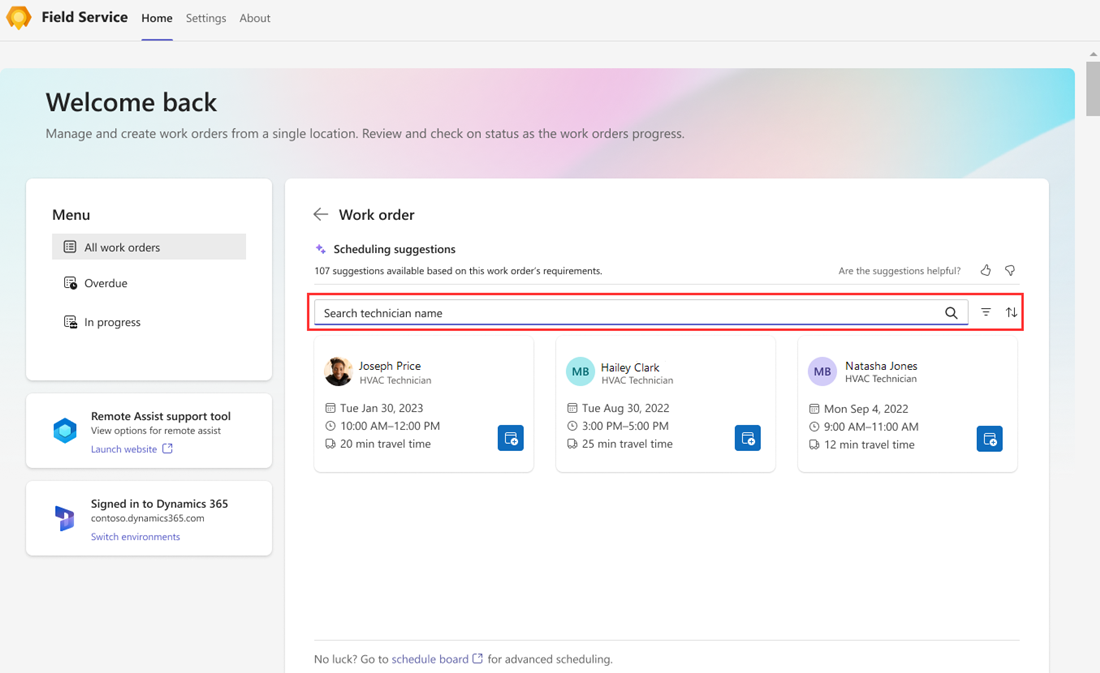
Jeśli system nie znajdzie sugestii lub nie znajdziesz odpowiedniego technika, użyj tablicy harmonogramu w programie Field Service.
Aby przypisać zlecenie pracy do technika, wybierz ikonę Zarezerwuj zasób.
Pracownik serwisu został zarezerwowany, a stan został zmieniony na Zaplanowany. Wyświetli się potwierdzenie.
Wybierz strzałkę Wstecz, aby wrócić do zlecenia pracy.
Przenieś rezerwację
Jeśli nie potrzebujesz zmiany przypisanego technika, a jedynie datę lub godzinę wizyty serwisowej, możesz przenieść rezerwację. W razie potrzeby możesz także przypisać zlecenie pracy do innego zasobu.
Otwórz zaplanowane zlecenie pracy i wybierz opcję Wyświetl harmonogram.
Wybierz Przeniesienie rezerwacji.
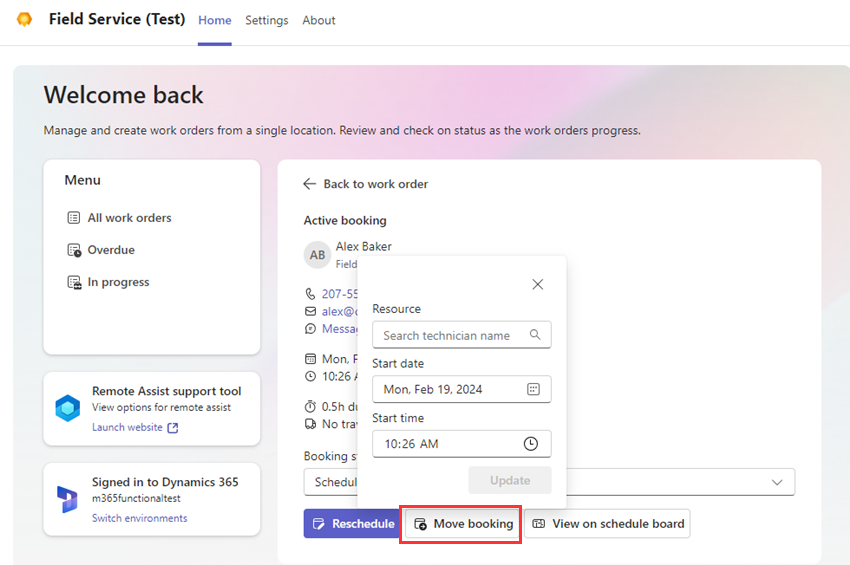
Wybierz nową datę i godzinę oraz, jeśli to konieczne, inny zasób.
Wybierz Aktualizuj.
Pracownik serwisu jest zarezerwowany. Wyświetli się potwierdzenie.
Wybierz strzałkę Wstecz, aby wrócić do zlecenia pracy.
Wyświetl zlecenie pracy
Można wyświetlać wszystkie zlecenia pracy, zaadresowane zlecenia pracy lub zlecenia pracy w toku. Terminowego zlecenia pracy można zaplanować lub zaplanować z zaplanowanym zamówieniem pracy, w którym ujmowany jest czas.
Z pulpitu nawigacyjnego Viva Connections wybierz Zobacz wszystkie na kafelku Zlecenia pracy w jednym miejscu.
Na stronie głównej Fields Service Teams wybierz jedno z poniższych:
- Wszystkie zlecenia pracy
- Zaległy
- W toku
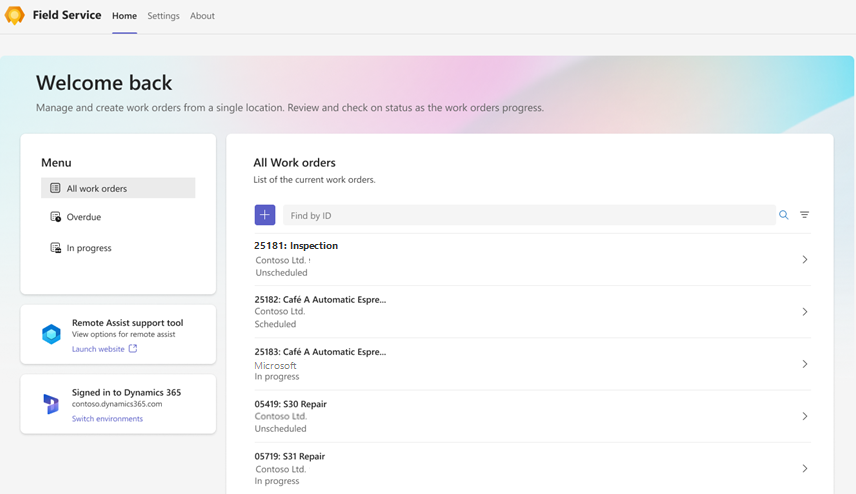
Zlecenia pracy są wyświetlane w kolejności od najnowszego.
Znajdź zlecenie pracy, które chcesz wyświetlić:
Wpisz identyfikator zlecenia pracy w polu Wyszukaj według identyfikatora i wybierz opcję Szukaj. W pierwszej kolejności wyczyść wszystkie filtry.
Aby filtrować listę według stanu lub priorytetu, wybierz opcję Filtruj, dokonaj wyboru, a następnie wybierz opcję Zastosuj.
Aby usunąć filtr, wybierz opcję Filtruj, wyczyść wszystkie zaznaczenia, a następnie wybierz opcję Zastosuj.
Wybierz zlecenie pracy, aby wyświetlić lub je edytować.
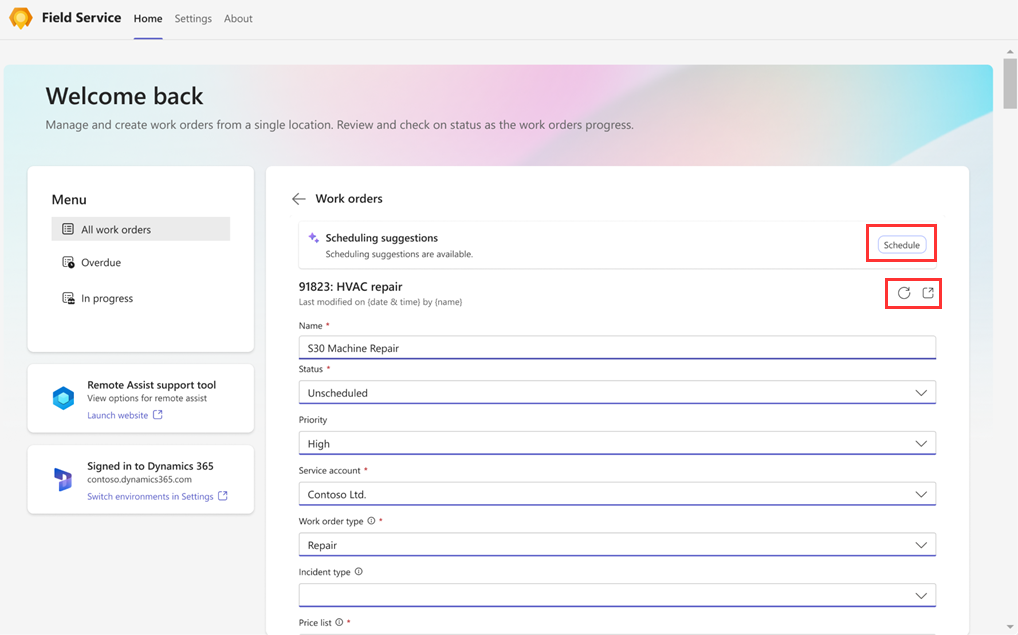
Przeglądając zlecenie pracy, możesz także:
Harmonogram lub Zobacz harmonogram, aby zaplanować lub wyświetlić informacje o harmonogramie.
Odzwierciedlaj nowe lub zmienione informacje. Wybierz ikonę Odśwież.
Otwórz zlecenie pracy w Dynamics 365 Field Service. Wybierz ikonę otwartej aplikacji sieci web
 .
.Otwórz mapę, aby zlokalizować adres usługi. Wybierz ikonę Otwórz w Mapach Bing
 .
.
Edytuj zlecenie pracy
Wyświetl zlecenie, które chcesz edytować.
Dokonaj niezbędnych zmian i wybierz opcję Zapisz.
Dodaj załączniki do zlecenia pracy
Dodawanie instrukcji instalacji, dokumentów konserwacyjnych, specyfikacji i porad dotyczących rozwiązywania problemów dotyczących zlecenia pracy. Załączniki umożliwiają pracownikom serwisu zadawanie pytań Copilot i szybkie uzyskiwanie odpowiedzi, co pozwala na szybsze diagnostykę i rozwiązywanie problemów. Gdy pracownicy serwisu pracują nad zadaniami, mogą współdziałać z Copilot w celu uzyskania porady w czasie rzeczywistym.
Aby dodać artykuły merytoryczne, przejdź do Łącze do artykułu merytorycznego do zlecenia pracy.
Aby dodać notatki, Microsoft Word lub dokumenty w formacie PDF, należy wykonać następujące czynności.
Wybierz ikonę otwartej aplikacji sieci Web
 , by otworzyć zlecenie pracy w Dynamics 365 Field Service.
, by otworzyć zlecenie pracy w Dynamics 365 Field Service.Wybierz opcję Karta osi czasu.
Wybierz ikonę Załącznik. Przeglądaj i wybierz element, a następnie wybierz opcję Dodaj notatkę i zamknij.
Udostępnij informacje o zleceniu pracy
Można udostępniać łącza do zleceń pracy, które są automatycznie rozszerzane w celu podania najważniejszych szczegółów. Skopiuj łącze zlecenia pracy z aplikacji sieci web Field Service lub wybierz ikonę Kopiuj podczas wyświetlania zlecenia pracy w Teams.
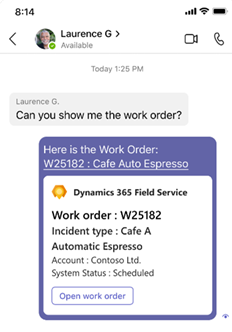
Wezwanie do zdalnej współpracy za pośrednictwem Remote Assist
Pomoc zdalnego eksperta możesz szybko uzyskać w trzech miejscach w Teams:
Na panelu nawigacyjnym Viva Connections wybierz Otwórz na kafelku Remote Assist.
Na karcie Strona główna w aplikacji Field Service wybierz Uruchom witrynę internetową na kafelku Narzędzie obsługi Remote Assist.
Jeśli masz zlecenie w toku, wybierz Uruchom Remote Assist w szczegółach zlecenia.
Wyszukaj i wybierz kontakt, do którego chcesz zadzwonić.
Wybierz OK, aby umożliwość Remote Assist dostęp do kamery i wybierz Uruchom połączenie.
Więcej informacji o Dynamics 365 Remote Assist.
Przełącz środowiska
Jeśli masz uprawnienia do pracy w wielu środowiskach, możesz je łatwo przełączać bez konieczności wylogowania się i zalogowania.
W aplikacji Field Service wybierz Przełącz środowiska na kafelku Zalogowane w Dynamics 365 na karcie Strona główna lub Ustawienia. Na urządzeniu mobilnym wybierz zakładkę Ustawienia.
Wybierz środowisko Field Service.
Po weryfikacji środowiska wybierz zakładkę Strona główna, aby przejść do strony głównej Teams lub wybierz Otwórz Viva Connections, aby przejść do pulpitu nawigacyjnego Viva Connections.
Twój pulpit nawigacyjny może wyglądać inaczej w zależności od Twojej roli w nowym środowisku. Na przykład menedżer frontu w jednym środowisku i pracownik frontu w środowisku, na który został włączony, w nowym środowisku jest dostępny pulpit nawigacyjny pracownika pierwszego kontaktu.