Tworzenie i edytowanie widoków publicznych lub systemowe
Aplikacje oparte na modelach mogą zawierać szereg widoków, dzięki czemu użytkownicy aplikacji mogą otwierać najbardziej odpowiednio zaprezentowaną i przefiltrowaną wersję tabeli. Widoki mogą być Osobiste, **Systemowe** lub Publiczne.
Uwaga
Widoki są powiązane z podaną tabelą. Możesz jednak wybierać widoki podczas procesu tworzenia aplikacji opartej na modelu. Domyślnie wszystkie widoki są dostępne w aplikacji.
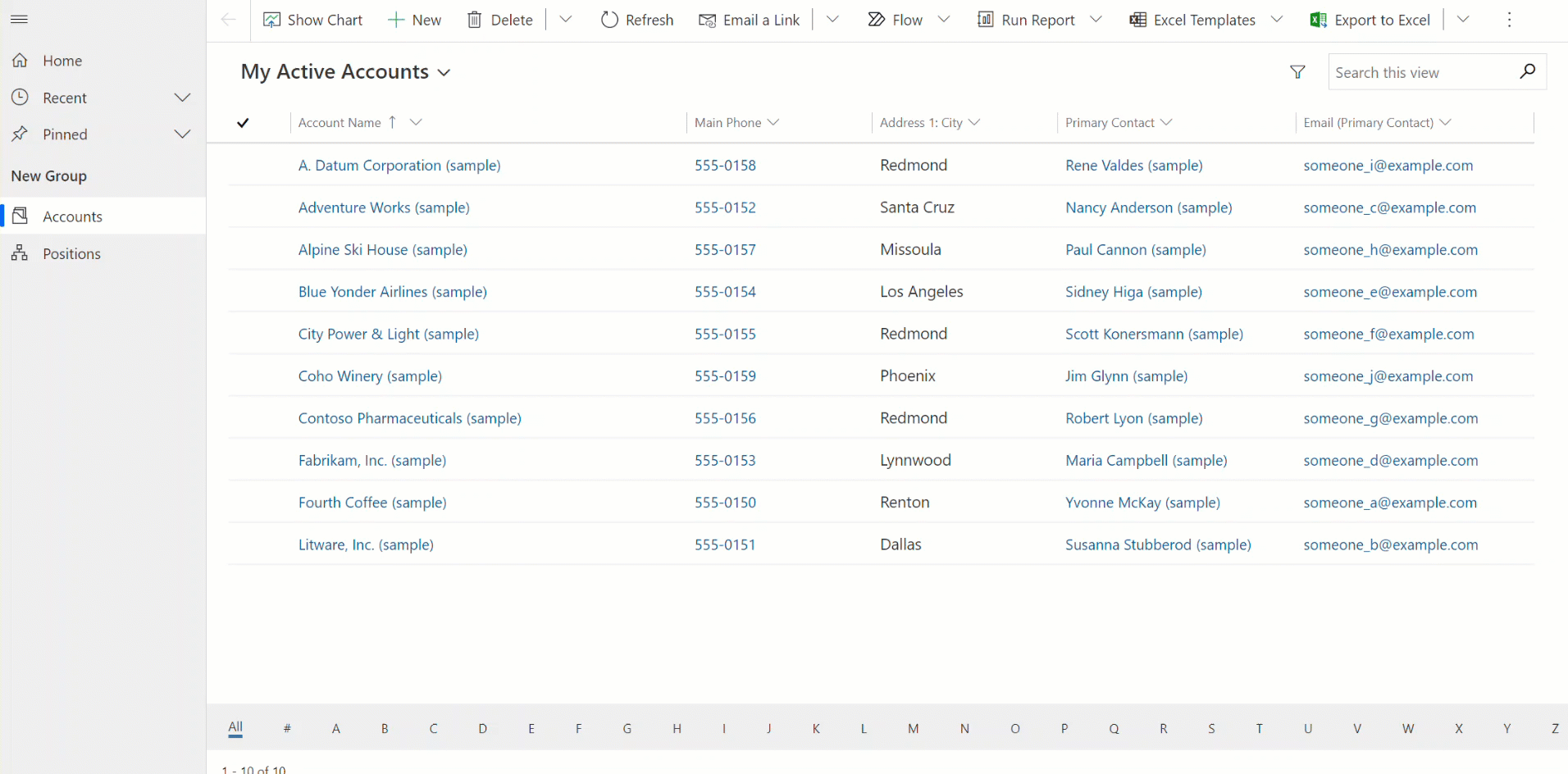
Porada
Aby uzyskać ogólne wprowadzenie do widoków, przejdź do strony Zrozumienie widoków w aplikacjach opartych na modelach
Utwórz widok publiczny w Power Apps
Użytkownicy mogą wyświetlać rekordy tabel w widokach publicznych. Twórcy aplikacji mogą tworzyć i konfigurować widoki publiczne za pomocą Power Apps.
- Zaloguj się do Power Apps i wybierz środowiska
- W lewym panelu nawigacyjnym wybierz Rozwiązania i otwórz wybrane rozwiązanie. Jeśli elementu nie ma w okienku panelu bocznego, wybierz …Więcej, a następnie wybierz żądany element.
- Otwórz tabelę, taką jak tabela konta, a następnie wybierz obszar Wyświetlenia.
- Wybierz Nowy widok na pasku poleceń, a następnie wprowadź Nazwa widoku i opcjonalnie wprowadź Opis.
- Jeśli chcesz uzyskać od Copilota sugestie dotyczące kolumn, które należy utworzyć dla formularza na podstawie wartości Nazwa wyświetlana i Opis, wybierz Pobierz sugestie kolumn wygenerowane przez AI. Więcej informacji na temat korzystania z tej funkcji AI można znaleźć na stronie Sugestie kolumn według Copilota.
- Wybierz pozycję Utwórz.
Uwaga
Widoki publiczne utworzone w Power Apps, które zawierają filtry Zawiera dane lub Nie zawiera danych będą widoczne na liście zapisanych widoków w funkcji Szukania zaawansowanego.
Edytowanie widoków publicznych z tabeli
W ramach otwartego wcześniej rozwiązania można utworzyć nową tabelę lub znaleźć istniejącą tabelę, w której trzeba edytować widoki publiczne.
Zaloguj się do Power Apps i wybierz środowiska
W lewym panelu nawigacyjnym wybierz Rozwiązania i otwórz wybrane rozwiązanie. Jeśli elementu nie ma w okienku panelu bocznego, wybierz …Więcej, a następnie wybierz żądany element.
Otwórz tabelę, taką jak tabela kont, a następnie wybierz obszar Wyświetlenia, a następnie otwórz widok, który chcesz edytować.
W Projektancie widoków wybierz opcję + Widok, aby dodać w widoku dodatkowe kolumny potrzebne. Możesz też wybrać kolumny tabeli po lewej stronie nawigacji i przeciągnij kolumny tabel do widoku.
Porada
Należy uwzględnić tylko te kolumny, które są potrzebne w widoku, ponieważ większa liczba kolumn w widoku może spowodować obniżenie wydajności siatki.
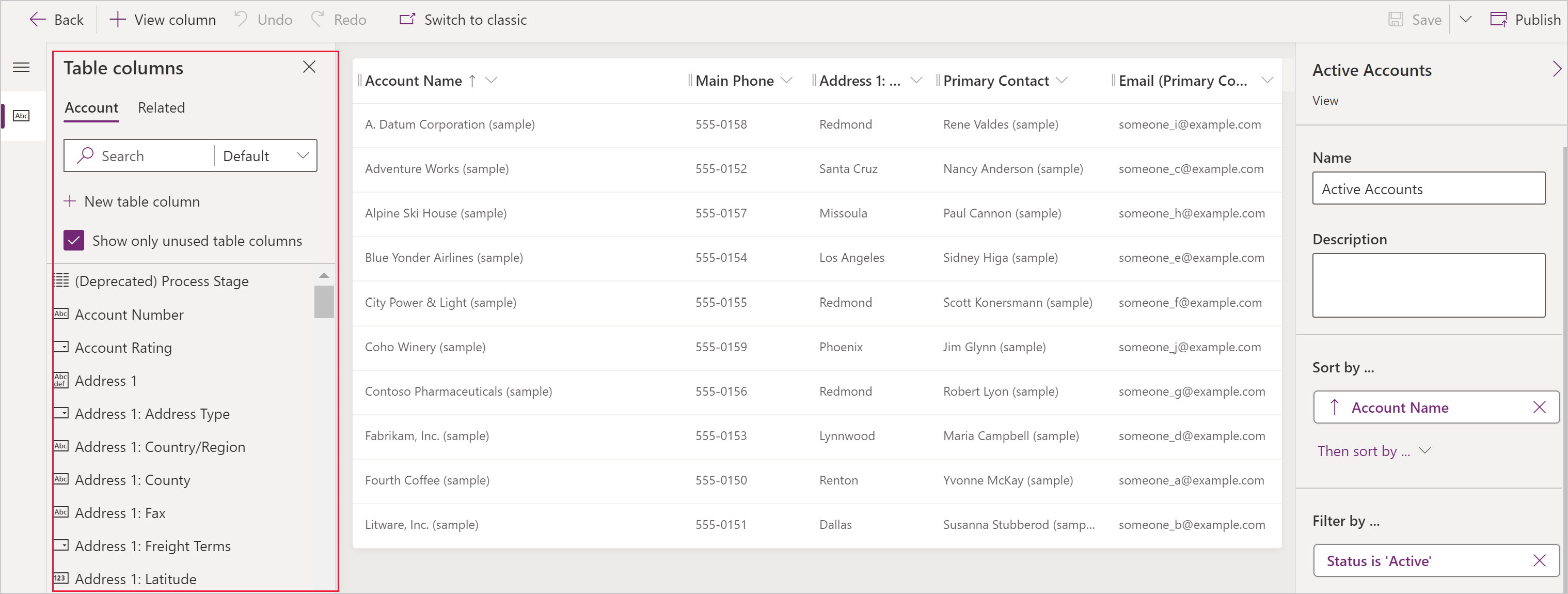
Porada
Widok Domyślny w okienku Dodaj kolumnę wyświetla wszystkie kolumny. W razie preferowanych wybierz opcję Standardowa lub Niestandardowa, aby wyświetlić podzbiór kolumn.
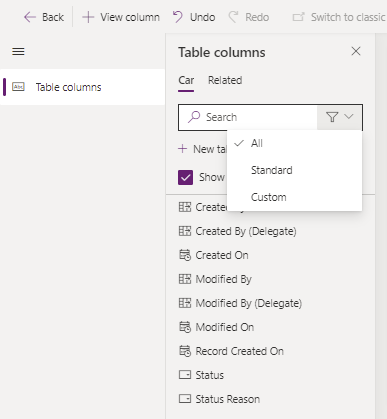
W projektancie widoków można wykonać następujące zadania:
- Aby zmienić filtrowanie kolumn zaznacz nagłówek kolumny, którą chcesz filtrować, a następnie na liście rozwijanej wybierz Filtruj według.
- Aby zmienić sortowanie kolumn, zaznacz nagłówek kolumny, w której jest potrzebne sortowanie, wybierz opcję Sortuj A-Z, Sortuj Z-A, Sortuj malejąco lub Sortuj rosnąco.
- Sortowanie wielu kolumn można skonfigurować, trzymając klawisz Shift podczas wybierania opcji sortowania, aby dodać warunek sortowania do zestawu istniejących sortowań.
- Skonfiguruj szerokość kolumny, wybierając i przeciągając kolumnę na wybraną pozycję.
- Zmień kolejność kolumn, przeciągając kolumnę do żądanej pozycji.
Uwaga
W zależności od typu danych kolumny używany jest termin Sortuj A-Z/Sortuj Z-A lub Sortuj rosnąco/Sortuj malejąco
Porada
Można również zmienić kolejność kolumn, wybierając nagłówek kolumny, a następnie wybierając Przenieś w prawo lub Przenieś w lewo.
Wybierz Opublikuj, aby zapisać widok i udostępnić go dla innych użytkowników w organizacji.
Następne kroki
Jak skonfigurować kolumny widoku
Informacje o sortowaniu w widokach