Edytowanie formularza głównego oraz dodawanie i zmienianie składników
Formularze w aplikacjach bazujących na ujednoliconym interfejsie zapewniają użytkownikowi lepszą obsługę dla optymalnej wydajności i pomagają zachować kontekst podczas pracy na rekordach pokrewnych. Możesz zobaczyć w formularze zarejestrowane w eksploratorze rozwiązań. Typ formularza nowego formularza to Główny.
W tym temacie wyjaśniono, jak edytować formularz główny i dodawać lub zmieniać różne elementy formularza.
Otwieranie edytora formularzy
Aby edytować formularz, lub aby dodać lub zmienić elementy, należy użyć edytora formularzy. Edytor formularzy pozwala edytować formularze dla wszystkich aplikacji bazujących na ujednoliconym interfejsie.
Postępuj zgodnie z procedurami podanymi poniżej, aby uzyskać dostęp do edytora formularzy:
Uwaga
Jeśli w trakcie edytowania formularza tworzysz jakiekolwiek nowe składniki rozwiązania, nazwy składników będą używały prefiksu dostosowywania wydawcy rozwiązania dla rozwiązania domyślnego, a składniki te zostaną uwzględnione tylko w rozwiązaniu domyślnym. Jeśli chcesz, aby wszystkie nowe elementy rozwiązania zostały uwzględnione w określonym rozwiązaniu niezarządzanym, otwórz edytor formularzy z poziomu tego rozwiązania niezarządzanego.
Uzyskaj dostęp do edytora formularzy za pomocą projektanta aplikacji w Dynamics 365 Customer Engagement (on-premises)
Przejdź do Ustawienia > Moje aplikacje.
Wybierz ... w aplikacji i wybierz Otwórz narzędzie Projektant aplikacji.
Wybierz strzałkę w dół
 , aby rozwinąć kafelek i wyświetlić listę formularzy.
, aby rozwinąć kafelek i wyświetlić listę formularzy.Wybierz przycisk Projektanta mapy witryny
 odpowiadający formularzowi, w celu edytowania formularza w projektancie formularzy.
odpowiadający formularzowi, w celu edytowania formularza w projektancie formularzy.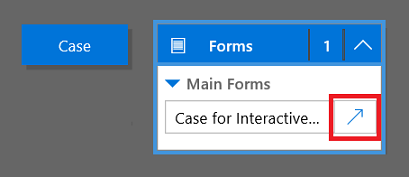
Wybierz Zapisać, aby zapisać zmiany, i wybierz Opublikuj, aby opublikować je w celu użycia w aplikacji.
Uwaga
Jeśli wszystkie zmiany zostały już wprowadzone do aplikacji, opublikuj je przy użyciu opcji publikowania na poziomie aplikacji. Zobacz Publikowanie aplikacji przy użyciu projektanta aplikacji, aby uzyskać więcej informacji.
Uwaga
Formularz główny klienta sieci Web jest także zgodny z Centrum obsługi klienta i jest dostępny do edycji przy użyciu projektanta aplikacji.
Uzyskaj dostęp do edytora formularzy z domyślnego rozwiązania
- Otwórz Eksplorator rozwiązań.
- W obszarze Składniki rozwiń Encje, rozwiń żądaną encję i wybierz Formularze.
- Na liście formularzy, otwórz formularz typu Główny.
Uzyskaj dostęp do edytora formularzy dla rozwiązania niezarządzanego:
- Otwórz Eksplorator rozwiązań.
- Kliknij dwukrotnie rozwiązanie niezarządzane, na którym chcesz pracować.
- Zlokalizuj w formularzu encję, którą chcesz edytować. Jeśli encji tam nie ma, należy ją dodać.
Dodaj encję do rozwiązania niezarządzanego
- Wybierz węzeł Encje, a następnie na pasku narzędzi nad listą wybierz Dodaj istniejące.
- W oknie dialogowym Wybieranie składników rozwiązania przy selektorze Typ składnika ustawionym na Encja zaznacz encję, którą chcesz dodać, i wybierz OK.
- Jeśli pojawi się okno dialogowe Brak wymaganych składników, możesz wybrać Nie, nie dodawaj wymaganych składników, jeśli nie zamierzasz eksportować tego rozwiązania niezarządzanego do innej organizacji. Jeśli nie chcesz w tej chwili dołączać brakujących składników wymaganych, możesz je dodać później. W przypadku eksportowania tego rozwiązania w przyszłości ponownie otrzymasz to powiadomienie.
- W eksploratorze rozwiązania rozwiń encję zawierającą formularz, który chcesz edytować, i wybierz opcję Formularze.
- Na liście formularzy, otwórz formularz typu Główny.
Publikuj zmiany do użycia w aplikacji
Niektóre dostosowania, które wprowadzają zmiany w interfejsie użytkownika, wymagają opublikowania, zanim osoby mogą z nich korzystać w aplikacji. Aby opublikować dostosowanie w Eksploratorze rozwiązań wybierz Publikuj wszystkie dostosowania.
Interfejs użytkownika edytora formularzy
Aby zrozumieć szczegółowe informacje dotyczące interfejsu użytkownika edytora formularzy, zobacz Omówienie interfejsu użytkownika w edytorze formularzy.
Właściwości formularza
Aby poznać szczegółowe informacje na temat właściwości formularza, zobacz Właściwości formularza.
Opcje widoczności
Kilka typów elementów formularza ma opcję domyślnego pokazywania lub ukrycia. Karty, sekcje oraz pola zapewniają tę opcję. Za pomocą skryptów formularzy lub reguł biznesowych można kontrolować widoczność tych elementów, aby utworzyć dynamiczny formularz w celu zapewnienia interfejsu użytkownika, który dostosowuje się do warunków zawartych w formularzu.
Uwaga
Ukrywanie elementów formularza nie jest zalecanym sposobem wymuszenia zabezpieczeń. Istnieje kilka sposobów, za pomocą których ludzie mogą oglądać wszystkie elementy i dane w formularzu, gdy elementy są ukryte.
Aby sterować opcjami widoczności, zamiast projektować formularze, które są zależne od skryptów, lepiej rozważyć, czy przepływ procesów biznesowych, okno dialogowe lub przełączenie do innego formularza lepiej spełni wymagania. Jeśli używasz skryptów, upewnij się, że żaden element, który może być ukryty, nie jest domyślnie ukryty. Pokazuj go ze skryptami tylko wtedy, gdy potrzebuje go logika formularza. W ten sposób nie będzie on wyświetlany w prezentacjach, które nie obsługują skryptów.
Uwaga
Jeśli używasz setVisible z API Klient, jeśli formant obejmuje więcej niż jedną kolumnę w sekcji w Ujednolicony interfejs, formant zostanie ukryty, ale znak odstępu nie zostanie usunięty.
Właściwości kart
Aby poznać szczegółowe informacje na temat właściwości karty, zobacz Właściwości karty.
Właściwości sekcji
Aby poznać szczegółowe informacje na temat właściwości sekcji, zobacz Właściwości sekcji.
Oś czasu
Oś czasu pokazuje działania pokrewne dla określonej encji.
Obsługiwane są następujące typy działań: Zadanie, termin, rozmowa telefoniczna, wiadomość e-mail, działanie społecznościowe, działanie niestandardowe.
Oś czasu ukazuje także wszystkie notatki i wpisy sporządzone przez użytkownika. Ukazuje działania, które mają pole Dotyczy ustawione na encję, którą przeglądasz. W przypadku notatek pole Dotyczy nie jest wyświetlane użytkownikowi; Jest ono niejawne przy tworzeniu z Osi czasu.
Każde działanie widoczne na Osi czasu będzie mieć takie same szybkie akcje, co te dostępne na pasku poleceń działania.
Wspólne właściwości pól
Aby poznać szczegółowe informacje na temat wspólnych właściwości pól, zobacz Wspólne właściwości pól.
Specjalne właściwości pola
Wszystkie pola mają właściwości wymienione w Wspólne właściwości pól, lecz niektóre pola mają dodatkowe właściwości.
Aby uzyskać więcej informacji, zobacz Specjalne właściwości pola.
Właściwości podsiatki
Aby poznać szczegółowe informacje na temat właściwości podsiatek, zobacz Właściwości podsiatek.
Właściwości formantu skróconego formularza
Aby zbadać właściwości formantu skróconego, zobacz Właściwości formantu skróconego.
Właściwości zasobu sieci Web
Informacje szczegółowe o właściwościach zasobu sieci Web. Przejdź do Właściwości zasobu sieci Web.
Właściwości elementu IFRAME
Aby poznać więcej informacji na temat właściwości IFRAME, zobacz Właściwości IFRAME.
Edytowanie nawigacji
Nawigacja w formularzu umożliwia osobom wyświetlanie list pokrewnych rekordów. Każda relacja między encjami ma właściwości do kontrolowania, czy powinna być wyświetlana. Więcej informacji: Element okienka nawigacji dla encji podstawowej
Wszystkie relacje między encjami skonfigurowane do wyświetlania mogą być zastąpione w edytorze formularzy.
Aby wyświetlić instrukcje krok po kroku, zobacz Dodawanie elementów nawigacji formularza dla encji pokrewnych.
Aby włączyć edytowanie ustawień nawigacji, należy najpierw wybrać polecenie Nawigacja w grupie Wybierz na karcie Strona główna.
W Eksploratorze relacji można filtrować według relacji 1:N (jeden do wielu) lub N:N (wiele do wielu) albo wyświetlić wszystkie dostępne relacje. Pole wyboru Wyświetlaj tylko niewykorzystane relacje jest wyłączone i wybrane. Tak więc każdą relację można dodać tylko jeden raz.
Aby dodać relację z Eksploratora relacji, po prostu kliknij ją dwukrotnie, a zostanie dodana poniżej aktualnie wybranej relacji w obszarze nawigacji. Kliknij dwukrotnie relację w obszarze nawigacji, aby móc zmienić etykietę na karcie Wyświetl. Na karcie Nazwa można wyświetlić informacje o relacji. Użyj przycisku Edytuj, aby otworzyć definicję encji.
W obszarze nawigacji istnieje pięć grup. Można przeciągnąć je, aby zmienić ich położenie, i dwukrotnie je kliknąć, aby zmienić etykietę, ale nie można ich usunąć. Grupy te są wyświetlane tylko w przypadku, gdy mają jakąś zawartość. Jeśli nie chcesz, aby grupa była widoczna, po prostu nie dodawaj nic do niej.
Konfigurowanie programów obsługi zdarzeń
Aby dowiedzieć się więcej na temat konfigurowania obsługi zdarzeń, zobacz Konfigurowanie obsługi zdarzeń.
Zobacz także
Tworzenie i projektowanie formularzy
Tworzenie i edytowanie formularzy szybkiego tworzenia
Tworzenie i edytowanie formularzy szybkiego tworzenia