Omówienie interfejsu użytkownika edytora formularzy
Ten temat dotyczy platformy Dynamics 365 Customer Engagement (on-premises). Aby zapoznać się z wersją tego tematu dotyczącą usługi Power Apps, zobacz: Omówienie opartego na modelu Projektanta formularzy
Edytor formularzy wyświetla polecenia na trzech kartach: Plik, Strona główna, i Wstaw. Więcej informacji:
Edytor formularzy jest podzielony na trzy obszary: Nawigacja, Treść i Eksplorator.
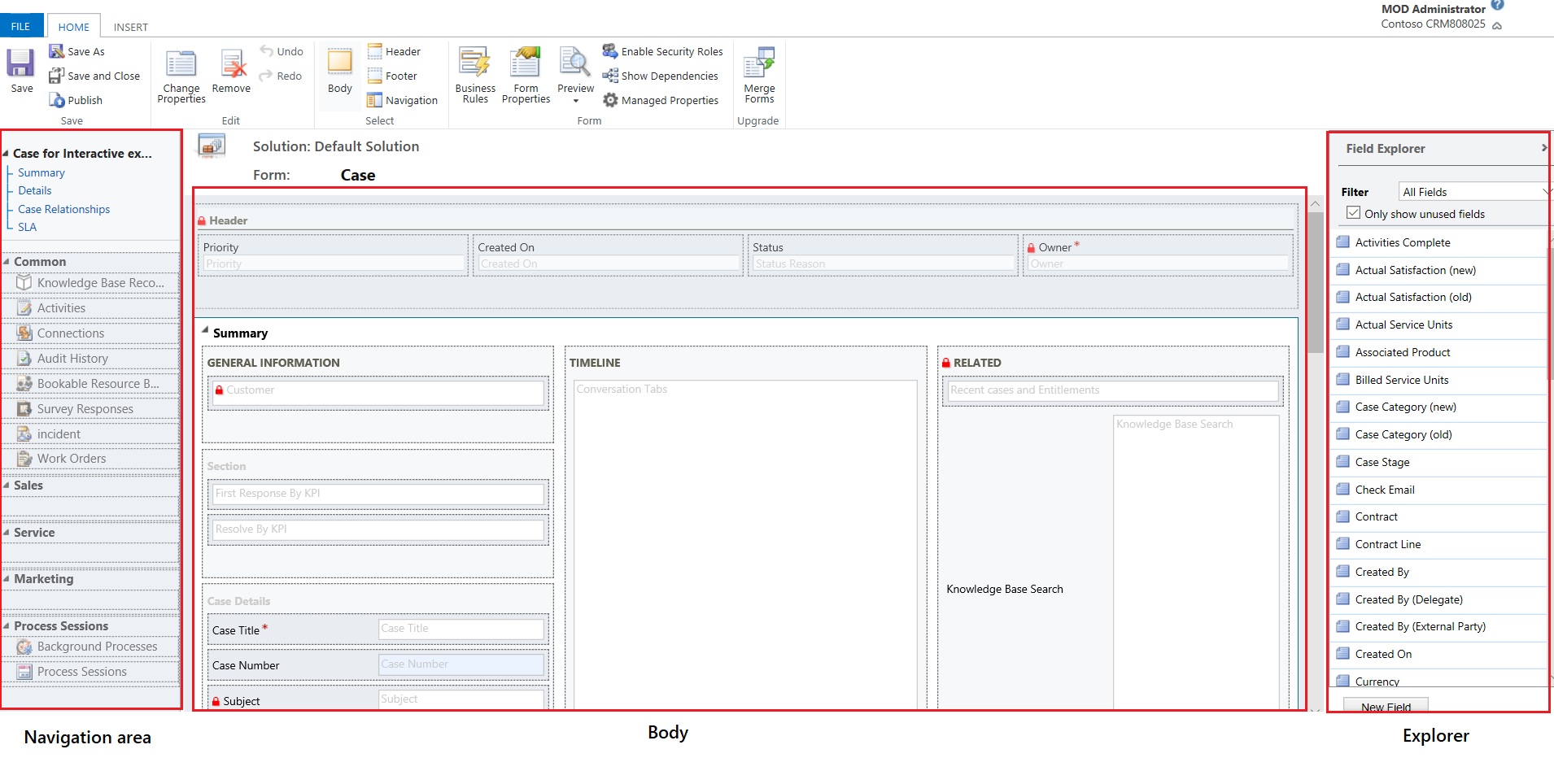
Nawigacja
Znajdują się po lewej stronie. Użyj obszaru nawigacji, aby kontrolować dostęp do powiązanych encji albo dodawać łącza do adresów URL, które mają być wyświetlane w głównym okienku formularza. Aby edytować ustawienia nawigacji, należy najpierw wybrać polecenie Nawigacja w grupie Wybierz na karcie Strona główna.
Formularze główne udostępniają opcje nawigacji za pomocą paska nawigacji, ale korzystają z tych samych danych w obszarze nawigacji, aby kontrolować, które opcje nawigacji są dostępne. Więcej informacji: Edytowanie nawigacji
Treść
Znajduje się na środku. Aby kontrolować układ formularza należy użyć obszaru treści. Można zaznaczać i przeciągnąć elementy formularza, aby je umieszczać w wybranym miejscu. Dwukrotne kliknięcie elementu spowoduje otwarcie właściwości elementu.
Domyślnie, dla formularzy głównych dla Sprawa, Kontakt i Konto, pierwsza sekcja na karcie Krótki opis ukazuje formularz karty konta lub kontaktu typu Skrócony formularz. W przypadku encji niestandardowych ta sekcja nie jest dostępna domyślnie. Możesz dodać nową sekcję z formularzem skróconym. Formularz karty wyświetla maksymalnie pięć pól. Poza polami nie jest możliwe pokazanie innych formantów na niebieskim kafelku, nawet jeśli znajdują się one w formularzu skróconym.
Uwaga
Aby zachować format karty (jak pokazano na poniższym obrazie), zaleca się, aby nie przenosić formularza skróconego do żadnej innej sekcji formularza.
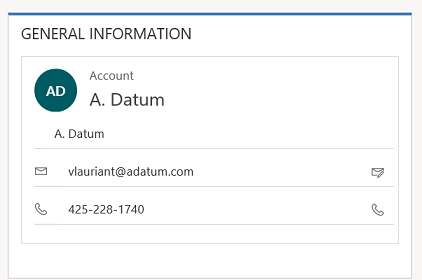
Więcej informacji: Tworzenie i edytowanie skróconych formularzy
Aby dodać pole, zaznacz je w Eksploratorze pól i przeciągnij do sekcji.
Aby dodać element, który nie jest polem, wskaż, gdzie chcesz go umieścić, i użyj odpowiedniego polecenia z karty Wstaw, aby je dodać.
Aby usunąć element, zaznacz go i użyj polecenia Usuń w grupie Edycja na karcie Strona główna.
Aby edytować element Nagłówek lub Stopka formularza, należy najpierw zaznaczyć odpowiednie polecenie w grupie Wybierz na karcie Strona główna.
Eksplorator
Znajduje się po prawej stronie. Zawartość obszaru eksploratora zależy od kontekstu.
Gdy w grupie Wybierz na karcie Strona główna zostanie wybrana opcja Treść, Nagłówek lub Stopka, zobaczysz Eksploratora pól. Używaj Eksploratora pól do przeciągania pól, które mają być wyświetlane w sekcji w formularzu albo w obrębie nagłówka lub stopki. W formularzu można umieścić wiele razy to samo pole. Używaj przycisku Nowe pole jako skrótu, aby utworzyć nowe pole.
Gdy w grupie Wybierz na karcie Strona główna zostanie wybrana opcja Nawigacja, zobaczysz Eksploratora relacji. Przeciągaj dowolne relacje do jednej z grup w obszarze nawigacji. Tej samej relacji nie można dodać dwa razy. Relacje są dostępne w oparciu o to, jak są skonfigurowane. Po skonfigurowaniu relacji tak, aby nie była wyświetlane, nie będzie widoczna w Eksploratorze relacji. Aby uzyskać informacje na temat konfigurowania domyślnych opcji wyświetlania dla relacji, zobacz Element okienka nawigacji dla encji podstawowej.
Można użyć przycisków Nowa relacja 1:N i Nowa relacja N:N jako skrótów dodawania nowych relacji między encjami.
Karta Plik
Wybierz kartę Plik, aby dodać/przejrzeć następujące opcje:
- Nowe działanie Dodaj nowe działanie
- Nowy rekord Dodaj nowy rekord
- Narzędzia Korzystaj z opcji, takich jak Importowanie danych, Wykrywanie duplikatów i Kreator usuwania zbiorczego
-
Opcje Zmień domyślne ustawienia wyświetlania w celu dostosowania Microsoft Dynamics 365 Customer Engagement (on-premises), i zarządzaj własnymi szablonami wiadomości e-mail.
- Ogólne
- Synchronizacja
- Działania
- Formaty
- Szablony wiadomości e-mail
- Podpisy wiadomości e-mail
- Wiadomość e-mail
- Prywatność
- Języki
- Pomoc
- Zamknij
Karta Strona główna
Na karcie Strona główna są wyświetlane polecenia wymienione w poniższej tabeli:

| Grupowy | Command | Opis |
|---|---|---|
| Zapisz | Zapisz(Ctrl+S) | Zapisywanie formularza. |
| Zapisz jako | Tworzenie kopii tego formularza z inną nazwą. | |
| Zapisz i zamknij | Zapisywanie formularza, a następnie zamknięcie edytora formularzy. | |
| Publikowanie | Publikowanie formularza. Więcej informacji: Publikowanie dostosowań | |
| Edytuj | Zmień właściwości | Zmiana właściwości zaznaczonego elementu w treści. Zobacz następujące sekcje w zależności od wybranego elementu: - Właściwości karty - Właściwości sekcji - Wspólne właściwości pola - Specjalne właściwości pola - Właściwości podsiatki - Właściwości formantu skróconego formularza |
| Usuń | Usuń wybraną pozycję. | |
| Cofnij(Ctrl+Z) | Cofnij poprzednią akcję. | |
| Wykonaj ponownie(Ctrl+Y) | Wykonaj ponownie poprzednią akcję. | |
| Wybieranie | Treść | Edytuj główną treść formularza. |
| Nagłówek | Edytuj nagłówek formularza. | |
| Stopka | Edytuj stopkę formularza. | |
| Nawigacja | Edytuj nawigację formularza. Więcej informacji: Edytowanie nawigacji |
|
| Formularz | Reguły biznesowe | Wyświetlaj, edytuj lub twórz nowe reguły biznesowe za pomocą Eksploratora reguł biznesowych.
Uwaga: W przypadku formularzy interaktywnych obsługiwany jest tylko zakres „Encja” i „Wszystkie formularze”. Więcej informacji: Tworzenie i edytowanie reguł biznesowych |
| Właściwości formularza | Więcej informacji: Właściwości formularza | |
| Wersja zapoznawcza | Użyj, aby zobaczyć, jak formularz będzie wyglądał po opublikowaniu. Możesz również wyświetlić podgląd, aby przetestować skrypty skojarzone ze zdarzeniami. | |
| Włącz role zabezpieczeń | Użyj tej opcji, aby ustawić role zabezpieczeń, które będą miały dostęp do formularzy. Więcej informacji: Kontrolowanie dostępu do formularzyWażne: Jeśli tworzysz nowy formularz, tylko role zabezpieczeń Administrator systemu i Konfigurator systemu będą miały do niego dostęp. Dostęp do innych ról zabezpieczeń należy najpierw przypisać, a dopiero wtedy osoby w organizacji mogą go używać. | |
| Pokaż zależności | Pokazywanie, które składniki rozwiązania zależą od tego formularza, a które są wymagane przez ten formularz. Więcej informacji: Zależności rozwiązania | |
| Właściwości zarządzane | Polecenie Właściwości zarządzane ma dwie właściwości Dostosowywalne i Można usunąć. Ustawienie tych wartości na wartość false oznacza, że formularza nie będzie można dostosować ani usunąć po umieszczeniu go w rozwiązaniu, eksportować rozwiązania jako rozwiązania zarządzanego, a następnie importować tego rozwiązania zarządzanego do innej organizacji. Więcej informacji: Właściwości zarządzane | |
| Uaktualnienie | Scal formularze | Jeśli ma to zastosowanie, ta opcja umożliwia scalenie tego formularza z formularzem z poprzedniej wersji formularza Dynamics 365 Customer Engagement (on-premises) |
Karta Wstaw

Na karcie Wstaw są wyświetlane polecenia wymienione w poniższej tabeli:
| Grupuj | Polecenie | Opis |
|---|---|---|
| Obszar | Dodawanie sekcji do wybranej karty. Można uwzględnić sekcję zawierającą od jednej do czterech kolumn. Możesz także w formularzach interakcyjnych wstawić panel informacji referencyjnych. Panel informacji referencyjnych jest również dodawany jako sekcja do formularza Główny - Interaktywny interfejs. Domyślnie sekcja panelu informacji referencyjnych jest dodawana do formularzy Sprawa, Account, Kontakt oraz encji niestandardowych. Więcej informacji: Właściwości sekcji |
|
| 3 karty | Trzy kolumny | Wstawianie karty z trzema kolumnami o równej szerokości. Więcej informacji: Właściwości karty |
| Trzy kolumny | Wstawianie karty z trzema kolumnami o szerszej środkowej kolumnie. | |
| 2 karty | Dwie kolumny | Wstawianie karty z dwoma kolumnami o szerszej prawej kolumnie. |
| Dwie kolumny | Wstawianie karty z dwoma kolumnami o szerszej lewej kolumnie. | |
| Dwie kolumny | Wstawianie karty z dwoma kolumnami o równej szerokości. | |
| 1 karta | Jedna kolumna | Wstaw kartę z jedną kolumną. |
| Formant | Podsiatka | Formatuje podsiatkę i wstawia do formularza. Więcej informacji: Właściwości podsiatki |
| Rozdzielacz | Wstaw puste miejsce. | |
| Skrócony formularz | Wstawianie skróconego formularza. Więcej informacji: Właściwości formantu skróconego formularza |
|
| Zasób sieci Web | Wstaw zasób sieci Web, aby osadzić zawartość z innych miejsc na jednej stronie. Więcej informacji: Właściwości zasobu sieci Web. |
|
| Element IFRAME | Elementy IFRAME można dodać do formularza w celu integracji zawartości z innej witryny internetowej w obrębie formularza. | |
| Oś czasu | Wstawianie formantu osi czasu w formularzu. Ten formant ukazuje w formularzu oś czasu działań związanych z encją. | |
| Link nawigacyjny | Przy użyciu tej opcji, można wstawić łącze do nawigacji w formularzu. | |
| Czasomierz | Wstaw formant czasomierza w formularzu Sprawa, aby śledzić czas w odniesieniu do SLA. Więcej informacji: Dodaj formant czasomierza | |
| Wyszukiwanie w Bazie wiedzy | Wstaw formant wyszukiwania, którego użytkownicy mogą używać do wyszukiwania artykułów merytorycznych. Więcej informacji: Kontrolka wyszukiwania w Bazie wiedzy | |
| Asystent relacji | Przy użyciu tej opcji, można wstawić formant Asystent relacji w formularzu. |
Uwaga
Poniższe elementy nie są obsługiwane w formularzach głównych:
- Mapy Bing
- Yammer
- Źródła działania