Dodawanie formantu Wyszukiwanie w bazie wiedzy do formularzy
Uwaga
Dostępne informacje o funkcjach są następujące.
| Wdrażanie rozwiązania Dynamics 365 Contact Center - osadzone | Administrowanie rozwiązaniem Dynamics 365 Contact Center - samodzielne | Rozwiązanie Dynamics 365 Customer Service |
|---|---|---|
| Nie. | Tak | Tak |
Uwaga
Wykonaj kroki opisane w tym artykule, aby używać tylko aplikacji jednosesyjnej lub użyć funkcji automatycznego wyszukiwania na kartach innych niż zakotwiczona. W przypadku aplikacji z wieloma sesjami użyj kontrolki wyszukiwania wiedzy w okienku po stronie aplikacji.
Dodaj kontrolkę Wyszukiwanie w Bazie wiedzy do formularzy Dynamics 365 for Customer Engagement, aby ułatwić użytkownikom w organizacji znajdowanie artykułów merytorycznych, aby mogli z rekordów udzielać odpowiedzi na typowe pytania klientów i rozwiązywać problemy, bez konieczności przechodzenia do innej aplikacji.
Możesz konfigurować kontrolkę Wyszukiwanie w Bazie wiedzy, tak aby:
Pokazywać automatyczne sugestie w wynikach wyszukiwania w oparciu o niektóre pola, lub w oparciu o analizy tekstu. Funkcja analizy tekstu jest dostępna tylko w Dynamics 365 for Customer Engagement.
Określaj filtry, których użytkownicy mogą używać na wynikach wyszukiwania.
Wybierz z zestawu wstępnie zdefiniowanych akcji kontekstowych, które użytkownicy mogą podjąć na artykule.
Dodaj formant w dowolnej sekcji encji, która została włączona dla zarządzania wiedzą, w tym osi czasu i encjach niestandardowych. Formant jest włączony w encji sprawy, i dodawany do następujących formularzy:
- Sprawa w formularzu głównym — w sekcji Tablica działania.
- Sprawa dla formularza głównego interaktywnego interfejsu — w sekcji Pokrewne.
Uwaga
Formant wyszukiwania w Bazie wiedzy może być używany w Microsoft Dynamics 365 na tablety i telefony. Jednak niektóre czynności, takie jak Otwórz w nowym oknie, Wyślij łącze pocztą e-mail i Wiadomość e-mail nie są obsługiwane.
Microsoft Dynamics 365 Customer Service obsługuje natywne zarządzanie wiedzą i ta opcja jest dostępna dla użytkowników aplikacji Dynamics 365 Customer Service.
Wymagania wstępne
Zanim dodasz kontrolkę Wyszukiwanie w Bazie wiedzy, upewnij się, że:
Konfigurowanie zarządzania wiedzą w u klientach Dynamics 365 for Customer Engagement. Więcej informacji: Konfigurowanie zarzadzania wiedzą
Wybierz encję, dla której chcesz włączyć zarządzanie wiedzą podczas konfigurowania zarządzania wiedzą.
Uwaga
Wszystkie zadania dostosowywania dla Centrum obsługi klienta należy przeprowadzać w Microsoft Dataverse.
Dodaj formant Wyszukiwanie w Bazie wiedzy do formularzy głównych
W zależności od wybranego środowiska można dodać formant wyszukiwania w bazie wiedzy do głównych formularzy, używając jednej z następujących metod:
Środowisko Power Apps
Zanim zaczniesz, upewnij się, że posiadasz rolę zabezpieczeń Administrator systemu lub Konfigurator systemu bądź dysponujesz równoważnymi uprawnieniami.
Przejdź do Power Apps, a następnie w lewym okienku wybierz Dane>Tabele.
Upewnij się, że jest zainstalowana aplikacja Obsługa klienta, a następnie w prawym górnym rogu okna zmień Domyślne na Wszystkie.
Wybierz encję, dla której włączono Wiedzę. Aby wyszukać encję, w polu Wyszukaj wprowadź nazwę encji.
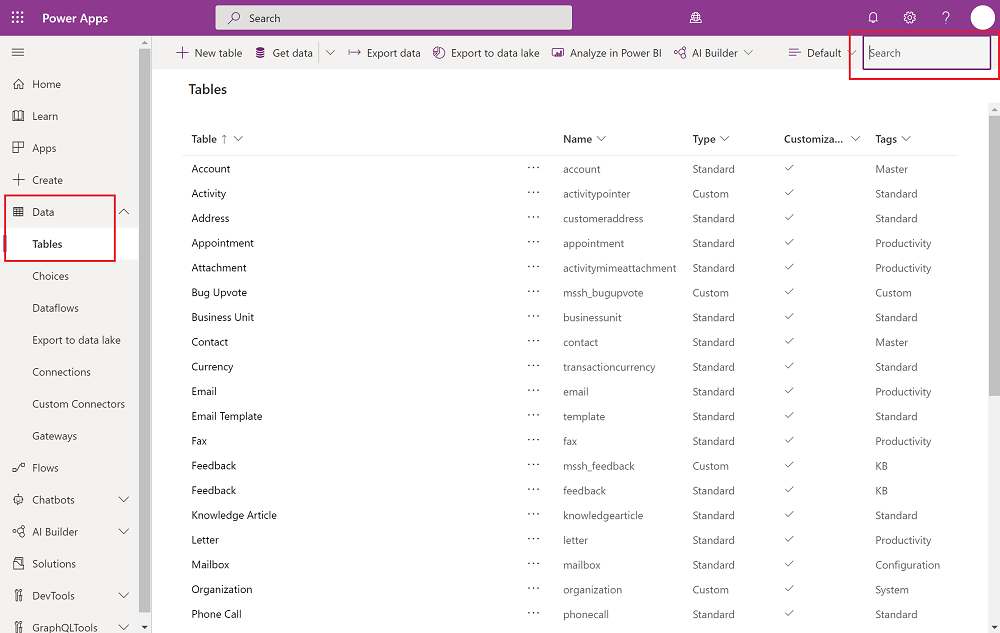
Wybierz nazwę encji, wybierz kartę Formularze, a następnie otwórz formularz, w którym chcesz dodać formant wiedzy. Aby dodać formant, utwórz sekcję, a następnie dodaj w niej formant wyszukiwania wiedzy. Wybierz +Składnik, aby dodać nowy składnik, wybierz Pokrewne dane a następnie Wyszukiwanie wiedzy.
Uwaga
Jeśli opcja dodawania Wyszukiwania w bazie wiedzy jest wyłączona, może tak być, ponieważ zarządzanie wiedzą nie zostało skonfigurowane lub włączone dla encji, dla której dodajesz formant wyszukiwania. Ponadto ten formant nie będzie włączony dla paneli informacji referencyjnych do późniejszej daty.
Po dodaniu nowej sekcji wybierz Zapisz i opublikuj. Konieczne może być odświeżenie ekranu, aby zobaczyć nową sekcję.
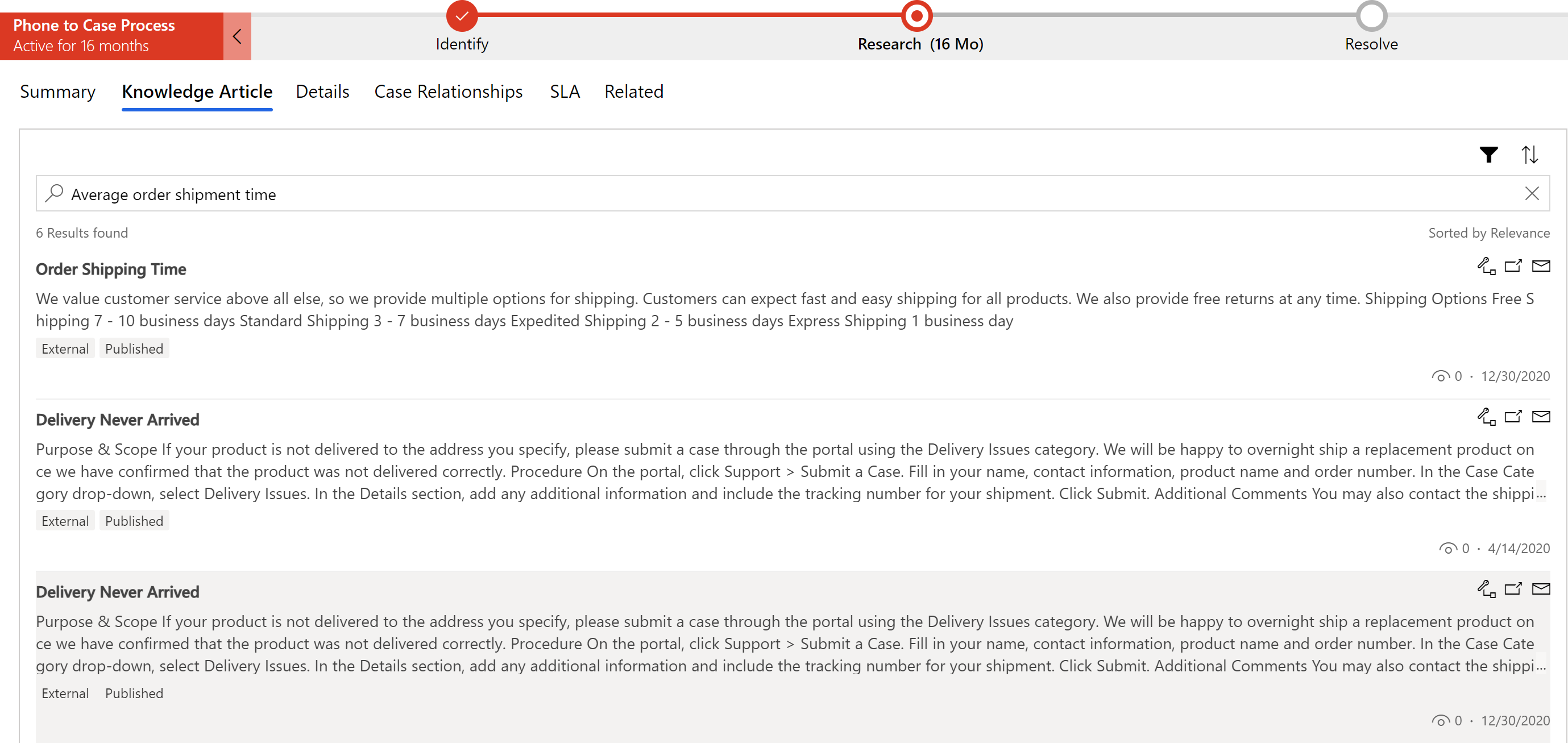
Właściwości wiedzy są teraz wyświetlane w widoku standardowym w czasie wykonywania.
W poniższej tabeli opisano właściwości, które można skonfigurować.
| Właściwość | Podpis |
|---|---|
| Nazwa odwołania |
Wymagane: Unikatowa nazwa dla karty, używana przy odwoływaniu się do niej w skryptach. Nazwa musi być zgodna z tymi regułami:
|
| Label |
Wymagane: Lokalizowalna etykieta dla karty, która jest widoczna dla użytkowników. Etykieta musi być zgodna z tymi regułami:
|
| Wyniki wyświetlane na stronie | Wybierz liczbę artykułów, które mają być wyświetlane w wynikach wyszukiwania. Uwaga: Dane z tego pola nie mają zastosowania, jeśli skonfigurowano co najmniej jednego dostawcę wyszukiwania. W przypadku każdego skonfigurowanego dostawcy wyszukiwania w wynikach wyszukiwania są wyświetlane trzy artykuły. Więcej informacji: Konfigurowanie zewnętrznych dostawców wyszukiwania wiedzy Jeśli jest włączone Wyszukiwanie wg stopnia zgodności, liczba wyświetlanych wyników może się różnić od liczby przez Ciebie ustawionej z powodu domyślnego ustawienia Odpowiednie wyszukiwanie. Administrator systemu musi wyłączać Wyszukiwanie wg stopnia zgodności lub włączyć Proste wyszukiwanie wg stopnia zgodności, aby ta właściwość działała poprawnie. (Proste wyszukiwanie wg stopnia zgodności dotyczy tylko tych artykułów, z wyłączeniem załączników i notatek). Aby uzyskać więcej informacji, zobacz Omówienie mechanizmów wyszukiwania w bazie wiedzy. |
| Automatyczne wyszukiwanie > Dostarcz wyniki wyszukiwania za pomocą | Po otwarciu formularza encji automatyczne wyszukiwanie jest wykonywane przy użyciu pola określonego w polu poniżej. Jeśli włączyłeś automatyczne sugestie, zaznacz pole dla encji, której używa Dynamics 365 Customer Service, aby zasugerować wyniki artykułów na liście rozwijanej Podaj sugestie dotyczące Bazy wiedzy (KB). Na przykład, jeśli dodajesz formant wyszukiwania do encji Konto, a chcesz, aby Dynamics 365 Customer Service automatycznie wyświetlał wyniki wyszukiwania zawierające nazwę konta, wybierz na liście rozwijanej Nazwa konta. Uwaga: Lista rozwijana może zawierać wszystkie pola, które są polami tekstowymi, wielowierszowymi polami tekstowymi lub polami wyszukiwania. |
| Czynności |
Połącz artykuł: Umożliwia użytkownikom łączenie artykułu merytorycznego z rekordem, w którym przeglądają wyniki wyszukiwania artykułu merytorycznego. Usuń połączenie artykułu: Umożliwia użytkownikom odłączenie artykułu merytorycznego z rekordu podstawowego. Kopiuj adres URL: Umożliwia użytkownikom kopiowanie zewnętrznego adresu URL artykułu, tak aby mogli oni go udostępniać przez kanały, takie jak rozmowa lub wiadomość e-mail. W macierzystym rozwiązaniu zarządzania wiedzą Dynamics 365 Customer Engagement, opcja Kopiuj adres URL jest dostępna tylko dla opublikowanych artykułów. Otwórz na nowej karcie: Otwiera artykuł merytoryczny na nowej karcie w tym samym oknie przeglądarki. Połącz artykuł i wyślij adres URL pocztą e-mail: Umożliwia użytkownikom kojarzenie artykułu z podstawowym rekordem i udostępnianie adresu URL artykułu klientowi za pośrednictwem wiadomości e-mail. Połącz artykuł i wyślij zawartość artykułu: Umożliwia użytkownikom kojarzenie artykułu z podstawowym rekordem i udostępnianie zawartości artykułu klientowi za pośrednictwem wiadomości e-mail. |
| Wybierz domyślnego adresata wiadomości e-mail | Wybierz osoby, do których wiadomość e-mail zostanie wysyłana, gdy agent wyśle link do artykułu w wiadomości e-mail. Ta lista rozwijana obejmuje wszystkie pola dla encji, które są włączone dla wiadomości e-mail (na przykład Klient, Kontakt lub Kontakt odpowiedzialny). Gdy agent postanowi wysłać łącze do artykułu do klienta, pole Do zostanie automatycznie wypełnione wartością pola, które tutaj wybierzesz. Jeśli pozostawisz to pole puste, w polu Adresat wiadomości e-mail, będzie wyświetlane jako puste i trzeba je wypełnić ręcznie. |
| Pokaż ocenę artykułu | Pokazuje ocenę artykułu. |
| Filtr Pokaż stan | Umożliwia użytkownikowi filtrowanie artykułów merytorycznych na podstawie stanu artykułu: Wersja robocza, Zatwierdzony lub Opublikowany. |
| Pokaż filtr języków artykułów | Umożliwia użytkownikowi filtrowanie wyników wyszukiwania artykułów merytorycznych na podstawie wybranego języka. Jeśli chcesz, aby użytkownicy widzieli wyniki wyszukiwania tylko dla artykułów w określonym języku, za listy rozwijanej Ustaw domyślny język wybierz język. Domyślnie wybrany jest język domyślny użytkownika:
|
| Edytuj domyślny wybór filtra | Umożliwia zmianę domyślnego wyświetlania filtrowanych artykułów, w zależności od tego, czy chcesz wyświetlać Wersje robocze, Zatwierdzone czy Opublikowane. |
| Dodaj reguły uściślania | Reguły precyzowania działają tak samo, jak automatyczne filtrowanie w interfejsie klienta sieci Web. Ta funkcja powoduje otwarcie wyskakującego okna, w którym można zdefiniować dokładniejsze wyniki wyszukiwania. Dzięki regułom precyzowania agenci obsługi klienta otrzymują tylko najistotniejsze artykuły merytoryczne. Jako Administrator możesz skonfigurować reguły, dzięki czemu artykuły merytoryczne będą filtrowane na podstawie danych encji źródłowej bez ręcznego wprowadzania danych przez agentów. Jeśli na przykład ustawisz reguły precyzowania dla tematu sprawy, artykuły merytoryczne, które mają taki sam temat jak sprawa, będą filtrowane, i będą widoczne dla agentów. Pozostałe artykuły zostaną automatycznie odfiltrowane. Reguły precyzowania można rozszerzyć w celu automatycznego filtrowania artykułów merytorycznych na dowolnym polu wyszukiwania obecnym w encjach źródłowych. Uwaga: Wyszukiwania polimorficzne nie są obsługiwane. Agenci mają również opcję wyłączenia filtrowania i wyszukiwania w całej bazie wiedzy. |
Środowisko klienta sieci Web
Upewnij się, że przypisano Cię do roli zabezpieczeń administratora systemu lub konfiguratora systemu bądź dysponujesz równoważnymi uprawnieniami.
Wybierz kolejno pozycje Ustawienia>Dostosowania.
Wybierz opcję Dostosuj system.
W eksploratorze rozwiązań wybierz encję, do której chcesz dodać formant wyszukiwania, a pod Komunikacja i współpraca, upewnij się, że zostało zaznaczone pole wyboru Zarządzanie wiedzą.
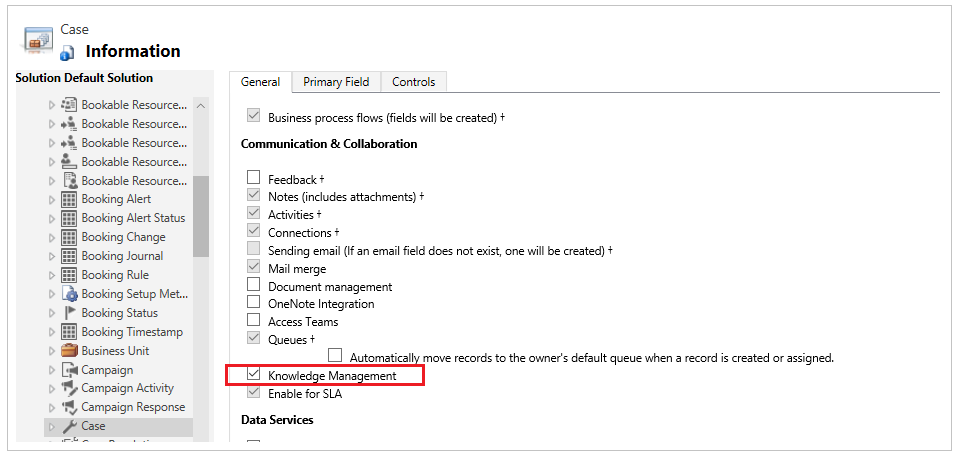
Wybierz ikonę Zapisz, aby zapisać ustawienia dla encji.
Rozwiń encję, do której dodajesz formant wyszukiwania i wybierz Formularze.
Wybierz formularz enci typu Główny.
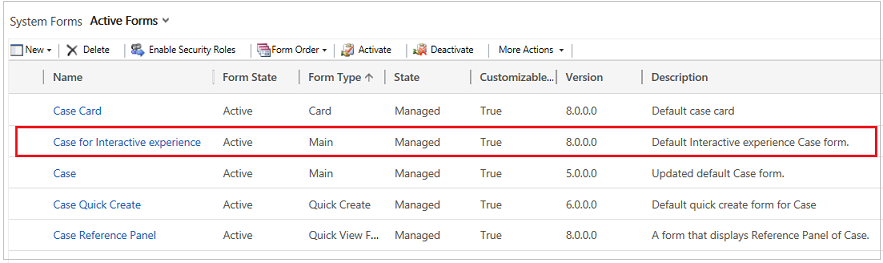
Zaznacz obszar, w którym chcesz umieścić formant wyszukiwania, a na karcie Wstaw wybierz Wyszukiwanie w Bazie wiedzy.
Jeśli opcja dodawania Wyszukiwania w bazie wiedzy jest wyłączona, może tak być, ponieważ zarządzanie wiedzą nie zostało skonfigurowane lub włączone dla encji, do której dodajesz formant wyszukiwania.
W oknie dialogowym Ustaw właściwości, na karcie Wyświetl określ pola zgodnie z opisem w poniższej tabeli, a następnie wybierz Ustaw, aby zastosować ustawienia.
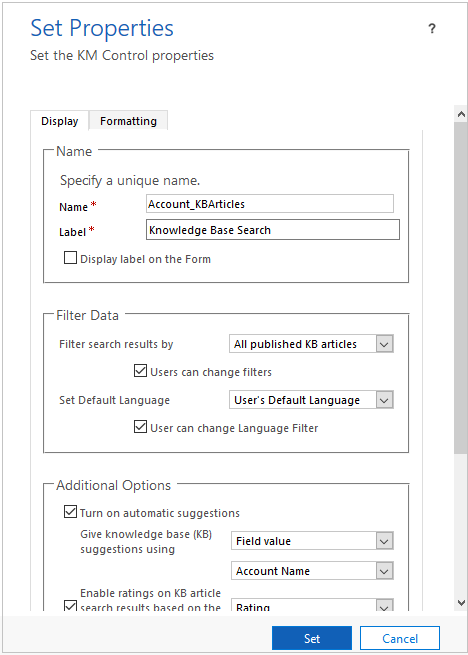
| Tab | Właściwości | Opis |
|---|---|---|
| Wyświetl | Nazwa/nazwisko | Wymagane: Unikatowa nazwa dla karty, która jest używana przy odwoływaniu się do niej w skryptach. Nazwa może zawierać tylko znaki alfanumeryczne oraz znaki podkreślenia. |
| Etykieta | Wymagane: Lokalizowalna etykieta dla karty, która jest widoczna dla użytkowników. | |
| Filtruj wyniki wyszukiwania na podstawie | Z listy rozwijanej Filtruj wyniki wyszukiwania na podstawie wybierz zestaw stanów artykułu, które Dynamics 365 Customer Service ma wyszukać w:
|
|
| Ustaw język domyślny | Jeśli chcesz, aby użytkownicy widzieli wyniki wyszukiwania tylko dla artykułów w określonym języku, za listy rozwijanej Ustaw domyślny język wybierz język. Domyślnie wybrany jest język domyślny użytkownika:
|
|
| Opcje dodatkowe | Jeśli chcesz, aby platforma Dynamics 365 Customer Service automatycznie sugerowała artykuły na podstawie wartości w niektórych polach encji, wybierz Włącz sugestie automatyczne. Jeśli włączyłeś automatyczne sugestie, zaznacz pole dla encji, której używa Dynamics 365 Customer Service, aby zasugerować wyniki artykułów na liście rozwijanej Podaj sugestie dotyczące Bazy wiedzy (KB). Na przykład, jeśli dodajesz formant wyszukiwania do encji Konto, a chcesz, aby Dynamics 365 Customer Service automatycznie wyświetlał wyniki wyszukiwania zawierające nazwę konta, wybierz na liście rozwijanej Nazwa konta. Uwaga: Lista rozwijana może zawierać wszystkie pola, które są polami tekstowymi, wielowierszowymi polami tekstowymi lub polami wyszukiwania. Jeśli chcesz, żeby ocena artykułu pojawiała się dla każdego artykułu w wynikach wyszukiwania, zaznacz pole wyboru Włącz oceny w wynikach wyszukiwania artykułów z bazy wiedzy na podstawie określonego pola, a następnie wybierz pole z listy rozwijanej. |
|
| Wybierz klienta podstawowego | W Wybierz podstawowego klienta wybierz, do kogo jest wysłana wiadomość e-mail, gdy przedstawiciel działu obsługi klienta wyśle w treści wiadomości e-mail łącze do artykułu. Ta lista rozwijana obejmuje wszystkie pola dla encji, które są włączone dla wiadomości e-mail, na przykład Klient, Kontakt lub Kontakt odpowiedzialny. Gdy przedstawiciel działu obsługi klienta postanowi wysłać łącze do artykułu do klienta, pole Do zostanie automatycznie wypełnione wartością pola, które tutaj wybierzesz. |
|
| Liczba wyników | Wybierz, ile artykułów zostanie początkowo pokazanych w wynikach wyszukiwania. Uwaga: Jeśli Wyszukiwanie wg stopnia zgodności jest włączone, liczba wyświetlanych wyników może różnić się od liczby ustawionej z powodu domyślnego ustawienia Wyszukiwanie wg stopnia zgodności. Administrator systemu musi wyłączać Wyszukiwanie wg stopnia zgodności lub włączyć Proste wyszukiwanie wg stopnia zgodności, aby ta właściwość działała poprawnie. (Proste Wyszukiwanie wg stopnia zgodności wysyła zapytanie tylko do artykułów, bez załączników i notatek). Aby uzyskać więcej informacji, przejdź do Opis mechanizmów wyszukiwania w Bazie wiedzy. |
|
| Czynności | Wybierz, czy chcesz, aby wszystkie domyślne akcje były dostępne dla przedstawicieli, czy może dostępne mają być tylko te zaznaczone. Jeśli wybierzesz Pokaż wybrane akcje, wybierz akcje, które chcesz pokazać. Dostępne są poniższe akcje:
|
|
| Formatowanie | Układ | Wybierz typ układu, aby określić liczbę kolumn, które powinien zająć formant. |
| Układ wiersza | Wybierz maksymalną liczbę wierszy na stronie. | |
Konfigurowanie automatycznego filtrowania dla klienta sieci web
Popraw sugestie artykułów i wyniki wyszukiwania dzięki włączeniu automatycznego filtrowania. Automatyczne filtrowanie daje gwarancję, że agenci obsługi klienta otrzymają tylko najistotniejsze artykuły merytoryczne. Jako administrator możesz skonfigurować formant Wyszukiwanie w bazie wiedzy w taki sposób, aby automatycznie przefiltrować artykuły merytoryczne na podstawie danych dotyczących spraw bez żadnych informacji wprowadzonych ręcznie przez agentów.
Jeśli na przykład ustawisz automatyczne filtrowanie artykułów merytorycznych znajdujących się na liście spraw, artykuły merytoryczne, które mają taki sam temat jak sprawa, będą filtrowane w programie i będą widoczne dla agentów. Pozostałe artykuły zostaną automatycznie odfiltrowane.
Tę funkcję można rozszerzyć tak, aby automatycznie filtrować artykuły merytoryczne w dowolnym polu wyszukiwania, które występuje zarówno w encji Sprawa, jak i w encjach Artykuł merytoryczny. Agenci mają również opcję wyłączenia automatycznego filtrowania i wyszukiwania w całej bazie wiedzy. Administratorzy mogą skonfigurować tę opcję w formancie Wyszukiwanie w Bazie wiedzy.
Otwórz formant Wyszukiwanie w Bazie wiedzy i edytuj jego właściwości, aby skonfigurować automatyczne filtrowanie. W oknie dialogowym Ustaw właściwości, na karcie Wyświetl, określ następujące pola w sekcji Konfigurowanie automatycznego filtrowania.
Zaznacz pole wyboru Włącz automatyczne filtrowanie, aby umożliwić automatyczne filtrowanie.
Zaznacz pole wyboru Użytkownicy mogą wyłączyć automatyczne filtrowanie, jeśli chcesz, aby agenci mogli wyłączyć automatyczne filtrowanie i przeszukać całą bazę wiedzy. Powoduje to włączenie opcji Automatycznie filtruj wyniki dla agentów w formacie wyszukiwania w bazie wiedzy.
Wybierz Dodaj filtr, aby zdefiniować filtrowanie artykułów merytorycznych w temacie sprawy lub innych polach wyszukiwania.
Wybierz Ustaw, aby zapisać właściwości.
Uwaga
Upewnij się, że Wyszukiwanie wg stopnia zgodności jest włączone, aby umożliwić automatyczne filtrowanie. Atrybut Artykuł merytoryczny musi zostać dodany do widoku szybkiego szukania artykułów merytorycznych. Upewnij się, że atrybut Encja źródłowa znajduje się w formularzu.
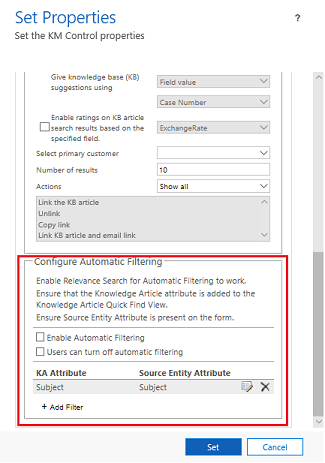
Aby dowiedzieć się więcej o korzystaniu z opcji automatycznego filtrowania, przejdź do Wyświetl automatycznie filtrowane wyniki
Dodaj podsiatkę artykułów merytorycznych do formularza
Możesz dodać dostosowaną podsiatkę artykułów merytorycznych do formularza. Aby dowiedzieć się więcej o składnikach formularza podsiatki, przejdź do Dodawanie i konfigurowanie składnika podsiatki w formularzu.
Aby dodać podsiatkę
Zaloguj się do aplikacji Dynamics 365, a następnie wybierz Ustawienia>Ustawienia zaawansowane.
Wybierz Dostosowania z listy rozwijanej, a następnie wybierz Dostosuj system.
Na liście Rozwiązanie domyślne wybierz encję, do której chcesz dodać podsiatkę, a następnie wybierz Formularze.
W projektancie formularzy wybierz Wstaw>Podsiatka.
W oknie dialogowym Ustaw właściwości podaj unikatową nazwę podsiatki.
Upewnij się, że wartość Encja jest ustawiona na Artykuły merytoryczne.
Zachowaj wartości domyślne dla wszystkich pozostałych pól, a następnie wybierz OK.
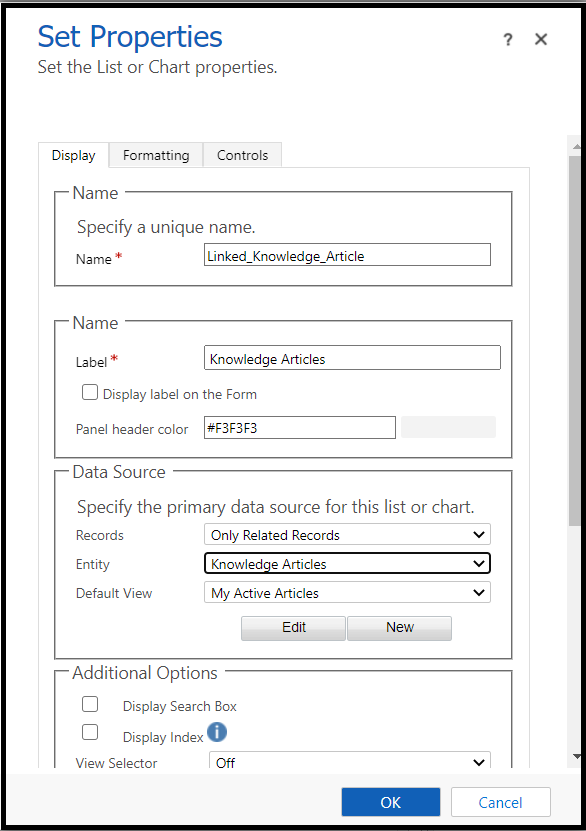
Zapisz podsiatkę wiedzy i wybierz Publikuj.
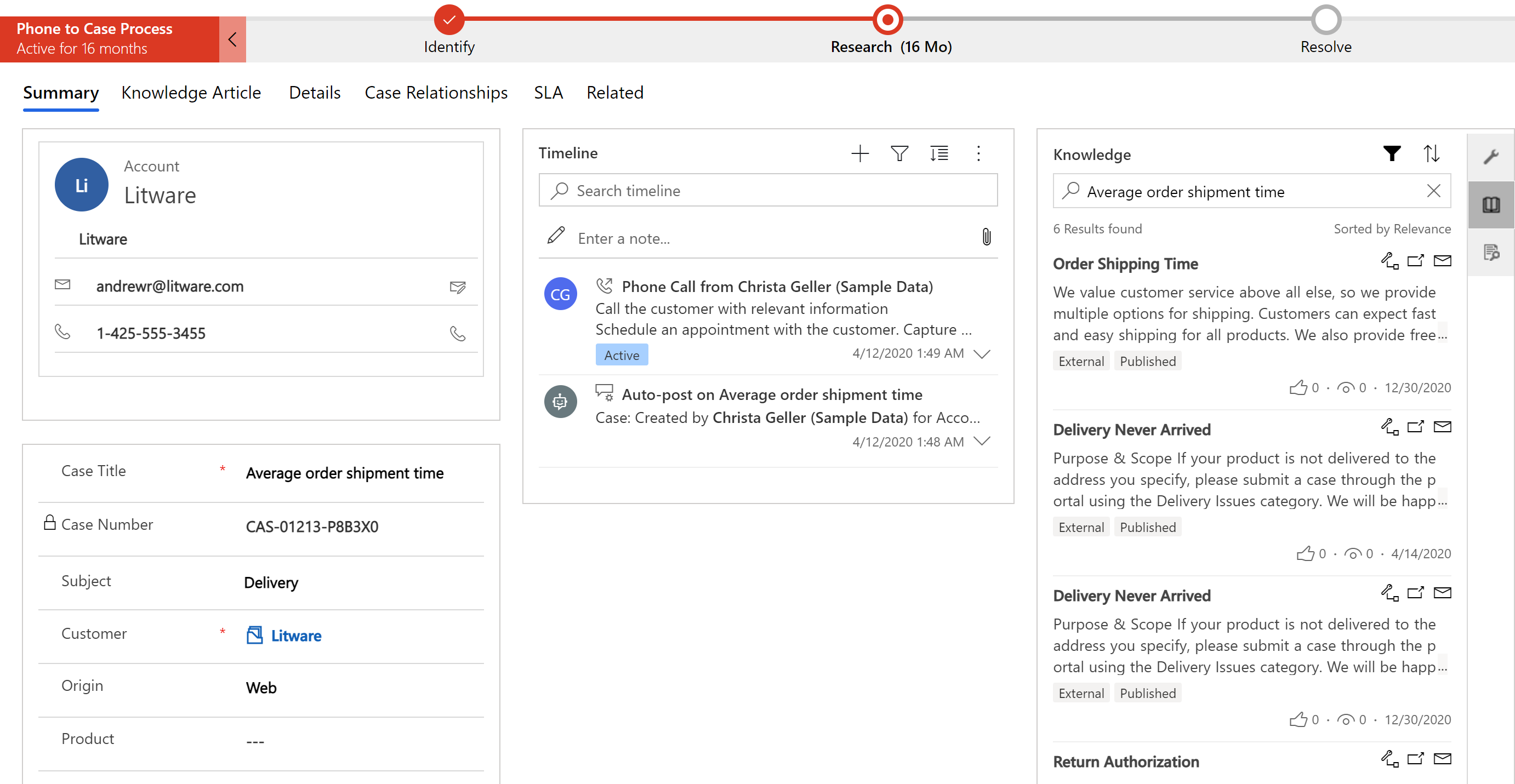
Połączona podsiatka artykułu merytorycznego, którą dodasz, będzie widoczna dla pracownika działu obsługi klienta w formularzu encji w czasie wykonywania.
Karta Wyszukiwanie wiedzy jest domyślnie dostępna w okienku po stronie aplikacji. Formant wyszukiwania wiedzy można wykorzystać w okienku po stronie aplikacji lub osadzić go w formularzu za pomocą dostosowywania, ale nie należy włączać obu funkcji. W przeciwnym razie podczas próby uzyskania dostępu do formantu osadzonego zostanie wyświetlony komunikat "Błąd ładowania formantu".
Zobacz także
Skróć czas obsługi rozmów telefonicznych dzięki artykułom merytorycznym w Centrum obsługi klienta
Konfigurowanie zarządzania wiedzą za pomocą osadzonego wyszukiwania wiedzy
Zrozumienie mechanizmów wyszukiwania bazy wiedzy
Podsiatka Powiązane artykuły merytoryczne