Praca z szablonami segmentów
Ważne
Ten artykuł dotyczy tylko marketingu wychodzącego, który zostanie usunięty z produktu 30 czerwca 2025 r. Aby uniknąć zakłóceń, przejdź na podróże w czasie rzeczywistym przed tą datą. Więcej informacji: Omówienie zmiany
Podobnie jak wiele innych encji w aplikacji Dynamics 365 Customer Insights - Journeys, segmenty obsługują szablony, z których każdy ma początkową kolekcję ustawień pozwalających użytkownikom szybciej rozpocząć tworzenie popularnych typów segmentów.
Tworzenie segmentu na podstawie szablonu
Za każdym razem, gdy tworzysz nowy segment, jest otwierane okno dialogowe Szablony segmentów zawierające listę dostępnych szablonów. Każdy szablon zawiera w pełni lub częściowo zdefiniowane zapytanie przeznaczone do określonego celu, na który wskazuje nazwa szablonu. Wybierz dowolny szablon, aby przeczytać więcej informacji na jego temat w panelu informacyjnym. Dostępne są funkcje Filtr i Wyszukaj ułatwiające znalezienie żądanego szablonu. Wybierz szablon z listy, a następnie kliknij przycisk Wybierz, aby załadować ten szablon, lub przycisk Anuluj, aby rozpocząć tworzenie nowego segmentu od podstaw.
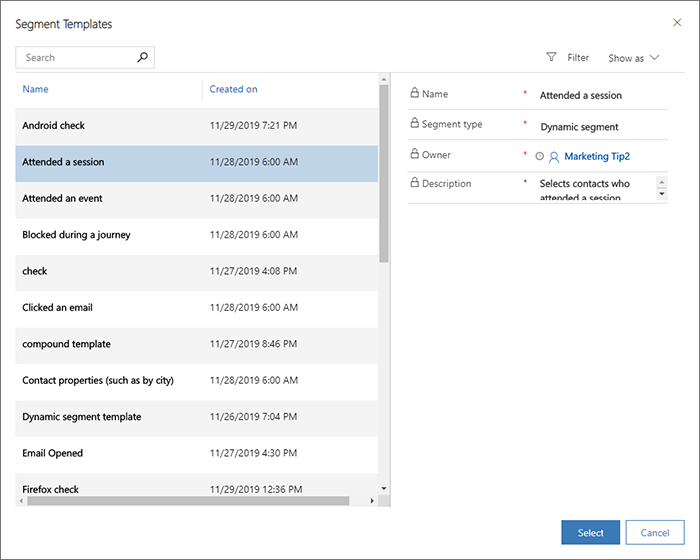
Szablony segmentów mogą niekiedy zawierać wiersze „sparametryzowane”, które zamiast wartości pokazują tekst pomocy. Dzięki temu każdy szablon może być na tyle elastyczny, aby się nadawał do różnych sytuacji. Jeśli widzisz takie wiersze, pamiętaj, aby zastąpić tekst pomocy wartością, którą chcesz zdefiniować dla bieżącego segmentu.
Używanie standardowych szablonów
Customer Insights - Journeys zawiera kolekcję standardowych szablonów, które mają pomóc użytkownikom rozpocząć tworzenie różnych typowych segmentów. Każdy ma początkową strukturę zapytania, ale zwykle należy zakończyć zapytanie, podając szukane wartości i/lub dodając nowe wiersze i grupy, zgodnie z potrzebami.
Standardowe szablony udostępniają również dobre przykłady, które mogą pomóc w nauczeniu się typowych technik projektowania własnych segmentów.
Standardowe szablony są wyświetlane razem z wszelkimi utworzonymi przez Ciebie niestandardowymi szablonami w oknie Marketing wychodzący>Szablony marketingowe>Szablony segmentów. W razie potrzeby można dowolnie dostosowywać, zmieniać nazwy i usuwać (lub dezaktywować) standardowe szablony.
Zapisywanie standardowego segmentu jako szablonu
Aby zapisać dowolny standardowy segment jako szablon, wybierz kolejno opcje Marketing wychodzący>Klienci>Szablony i otwórz istniejący szablon lub utwórz standardowy segment w zwykły sposób. Gdy segment zawiera całą logikę, którą chcesz umieścić w szablonie, na pasku poleceń wybierz opcję Zapisz jako szablon. Z boku ekranu pojawi się wysuwane okno. Użyj go, aby nazwać i opisać szablon, a następnie wybierz opcję Zapisz i zamknij, aby dodać go do swojej kolekcji szablonów.
Teraz nowy szablon będzie widoczny w obszarze Marketing wychodzący>Szablony marketingowe>Szablony segmentów i w razie potrzeby możesz go edytować zgodnie z opisem w tym temacie.
Zarządzanie szablonami segmentów
Wszystkie segmenty wymienione w oknie dialogowym Szablony segmentów można znaleźć w oknie Marketing wychodzący>Szablony marketingowe>Szablony segmentów, które zawiera listę dostępnych szablonów. Podczas pracy w tym oknie można wyświetlać, tworzyć i edytować wszystkie typy szablonów segmentów. Podstawowa procedura jest taka sama, jak podczas tworzenia standardowego segmentu.
Aby zmodyfikować wyszczególniony szablon, zaznacz go, a następnie na pasku poleceń kliknij opcję Edytuj (lub kliknij szablon dwukrotnie myszą). Następnie zmodyfikuj szablon tak samo, jak standardowy segment tego typu.
Aby usunąć wyszczególniony szablon, zaznacz go, a następnie na pasku poleceń kliknij opcję Usuń (lub kliknij szablon dwukrotnie myszą).
Każdy szablon wymieniony w widoku Aktywne szablony segmentów będzie wyświetlany w oknie dialogowym Szablon segmentu za każdym razem, gdy użytkownik tworzy nowy segment. Szablony wyświetlane w widoku Nieaktywne szablony segmentów są zapisywane, ale nie są wyświetlane w oknie dialogowym Szablon segmentu. Aby zmienić stan aktywacji szablonu, wybierz szablon docelowy, a następnie na pasku poleceń użyj przycisków Aktywuj i Dezaktywuj, aby ustawić stan aktywacji.
Wprowadzanie opisów i metadanych szablonów
Informacje wyświetlane dla każdego szablonu w oknie dialogowym Szablony segmentów pochodzą bezpośrednio z samego szablonu. Można edytować te wartości, przechodząc do karty Ogólne dla każdego szablonu podczas pracy w obszarze Szablony segmentów.
Tworzenie lub edytowanie szablonu segmentu z parametrami
Ostrzeżenie
Ze względu na znany problem sparametryzowane wiersze opisane w tej części można tworzyć tylko dla pól, które znajdują się bezpośrednio w encji kontaktu — a nie w jakichkolwiek powiązanych encjach, np. klienta. Jeśli sparametryzujesz wiersz pokrewnej encji, szablon zostanie trwale uszkodzony i trzeba będzie zacząć od początku. Spodziewamy się rozwiązania tego problemu w następnej miesięcznej aktualizacji lub niedługo potem.
Podczas tworzenia lub edytowania szablonu podczas pracy w obszarze Szablony segmentów można tworzyć wiersze zapytań, które działają jako parametry wyświetlające tekst pomocy, a nie ustalone z góry wartości. Takie wiersze są nazywane sparametryzowanymi wierszami szablonu i można je tworzyć tylko podczas pracy w obszarze Szablony segmentu, a nie podczas zapisywania jako szablon w obszarze Segmenty.
Aby dołączyć jeden lub więcej sparametryzowanych wierszy w szablonie segmentu:
Wybierz kolejno opcje Marketing wychodzący>Szablony marketingowe>Szablony segmentów i wybierz opcję Nowy, aby utworzyć nowy szablon lub otworzyć istniejący szablon do edycji.
Zaprojektuj podstawową logikę segmentu tak jak chcesz.
Dla każdego wiersza, który chcesz sparametryzować, zaznacz pole wyboru na końcu wiersza. Następnie dla tego wiersza otwórz menu Więcej opcji, które wygląda jak wielokropek (...), i wybierz polecenie Utwórz szablon.
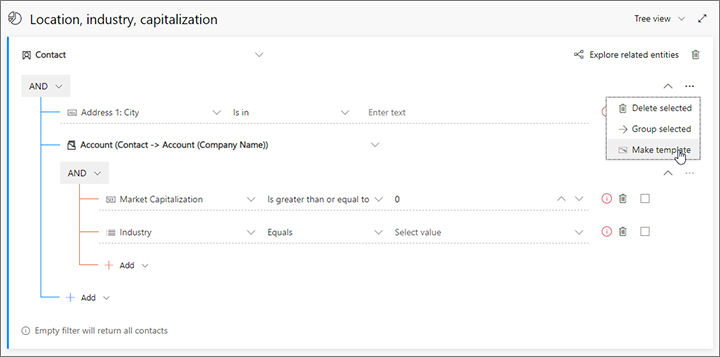
Pole wartości dla wybranego wiersza zamieni się w pole sparametryzowanej wartości. Wprowadź tutaj tekst pomocy, dzięki czemu użytkownicy będą wiedzieć, jakiego rodzaju wartość mają wpisać podczas tworzenia segmentu opartego na tym szablonie. Należy również zauważyć, że obok sparametryzowanej wartość jest teraz widoczna ikona szablonu.
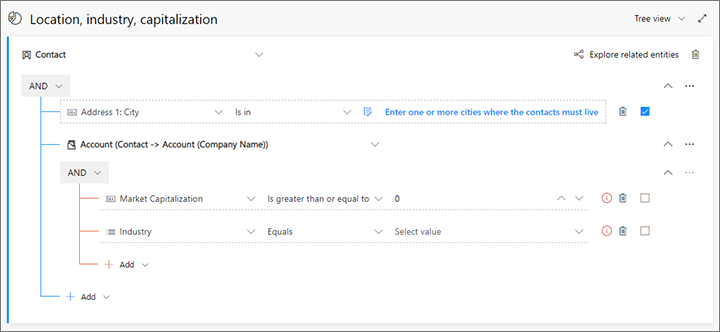
Powtórz te kroki, aby skonfigurować wszystkie potrzebne wiersze. (Jeśli chcesz anulować parametryzację wiersza, otwórz dla niego menu Więcej opcji, które wygląda jak wielokropek (...), i wybierz polecenie Utwórz klauzulę)
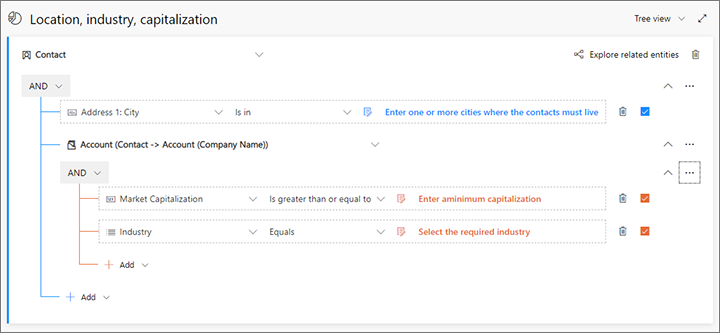
U dołu w rogu kliknij przycisk Zapisz, aby zapisać pracę.
Etykiety szablonów
Podobnie jak w przypadku innych typów szablonów w aplikacji Customer Insights - Journeys szablony segmentów obsługują dodawanie wizualnych etykiet, które ułatwiają użytkownikom identyfikowanie i znajdowanie żądanych szablonów podczas korzystania z galerii lub listy szablonów. Więcej informacji: Praca z szablonami wiadomości e-mail, stron i formularzy