Zarządzanie obrazami na stronach docelowych i w wiadomościach e-mail
Ważne
Ten artykuł dotyczy tylko marketingu wychodzącego, który zostanie usunięty z produktu 30 czerwca 2025 r. Aby uniknąć zakłóceń, przejdź na podróże w czasie rzeczywistym przed tą datą. Więcej informacji: Omówienie zmiany
W sekcji Tworzenie marketingowej wiadomości e-mail i jej udostępnianie pokazaliśmy, jak przesłać obraz podczas dodawania go do wiadomości e-mail. Można użyć podobnych technik, aby dodawać obrazy do projektów stron marketingowych. Innym sposobem na udostępnienie obrazów (i innych plików) w programie Dynamics 365 Customer Insights - Journeys jest przesyłanie ich bezpośrednio do biblioteki plików, która jest współdzielona przez wszystkich użytkowników. Biblioteka będzie z reguły zawierać grafiki związane z firmą, np. logo, obrazy produktów oraz obiekty clipart.
Oto najważniejsze wskazówki dotyczące pracy z obrazami przeznaczonymi dla materiałów marketingowych:
- Przygotuj szkice wiadomości e-mail i strony marketingowe w programie do edycji obrazów przed ich zaprojektowaniem w programie Customer Insights - Journeys. Dzięki temu będzie Ci łatwiej eksperymentować, dobierzesz odpowiedni rozmiar obrazów i znacznie przyspieszysz swoją pracę w programie Customer Insights - Journeys.
- Przed przesłaniem obrazów zawsze staraj się je odpowiednio przyciąć i ustawić właściwy rozmiar.
- Przy wymiarowaniu obrazów stosuj rozmiary, które będą używane przy wyświetlaniu na największych możliwych wyświetlaczach klienta.
- Starannie dobieraj słowa kluczowe i pamiętaj o przypisywaniu ich do obrazów. Będzie to szczególnie istotne, gdy biblioteka będzie się rozrastać.
Zarządzanie słowami kluczowymi
Aby ułatwić organizowanie obrazów i pomóc innym użytkownikom je znajdować, program Customer Insights - Journeys obsługuje również system słów kluczowych, którymi można oznaczać poszczególne obrazy. Słowami kluczowymi zarządza się centralnie, dzięki czemu ich liczba pozostaje pod kontrolą i zachowana jest spójność nazewnictwa. Podczas przesyłania obrazu, użytkownicy mogą wybierać słowa kluczowe, ale nie mogą ich wybierać na bieżąco.
Aby zarządzać słowami kluczowymi:
Wybierz kolejno opcje Marketing wychodzący>Zawartość marketingowa>Słowa kluczowe. Zostanie wyświetlona lista wszystkich istniejących słów kluczowych.
Z paska poleceń wybierz opcję Nowe, aby utworzyć nowe słowo kluczowe. Jedynym jego ustawieniem jest Nazwa.
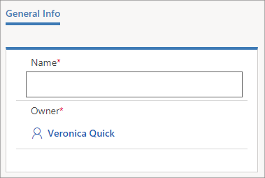
Wybierz opcję Zapisz, aby zapisać słowo kluczowe.
Wyświetlanie, edycja i dodawanie obrazów do biblioteki
Aby wyświetlić i edytować bibliotekę obrazów:
Wybierz kolejno opcje Marketing wychodzący>Zawartość marketingowa>Biblioteka. Zostanie wyświetlona lista wszystkich istniejących obrazów i plików. Wybierz dowolny wiersz w tabeli, aby wyświetlić informacje o pliku i edytować jego ustawienia (w tym słowa kluczowe).
Z paska poleceń wybierz opcję Nowy, aby przesłać nowy plik. Zostanie otwarte okno dialogowe Przekaż pliki.
Przeciągnij plik z Eksploratora plików do tego okna dialogowego lub wybierz opcję Przeglądaj, aby zlokalizować i wybrać obraz za pomocą okna przeglądarki plików.
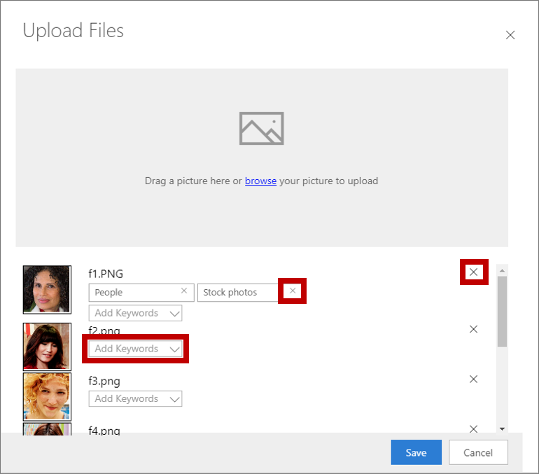
W tym miejscu możesz:
- Przeciągnąć kilka obrazów, aby dodać więcej niż jeden obraz jednocześnie.
- Przypisywać słowa kluczowe do poszczególnych obrazów, korzystając z listy rozwijanej Dodaj słowa kluczowe.
- Usunąć słowo kluczowe z obrazu, naciskając przycisk zamknięcia (X) przy słowie kluczowym.
- Usunąć obraz, naciskając z przycisk zamknięcia (X) po prawej stronie (także przycisk X).
Wybierz opcję Zapisz, aby przesłać obrazy do programu Customer Insights - Journeys.
Jeśli chcesz edytować wyświetlaną nazwę obrazu, wróć do opcji Marketing wychodzący>Zawartość marketingowa>Biblioteka.