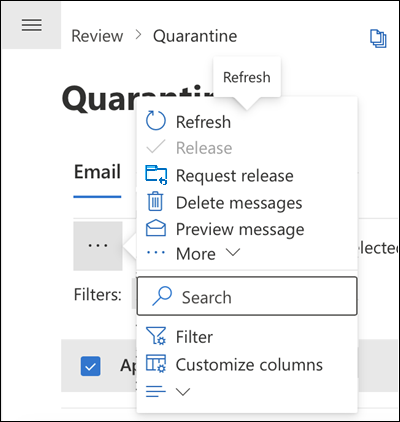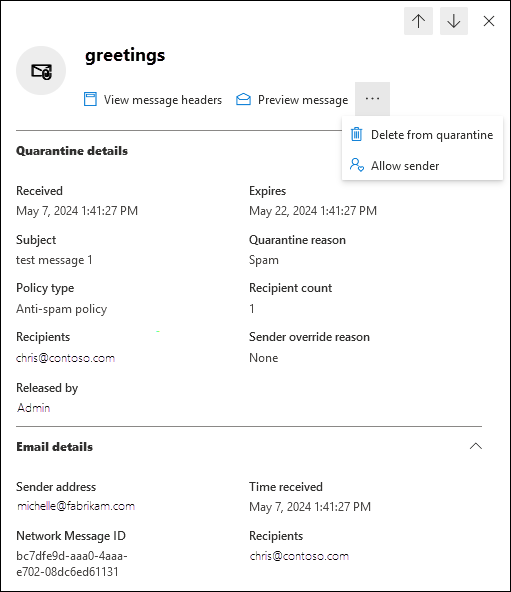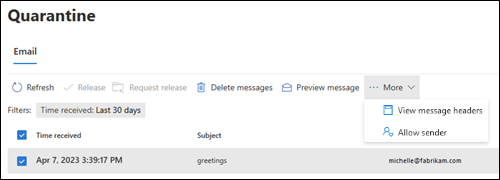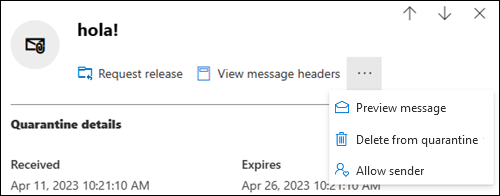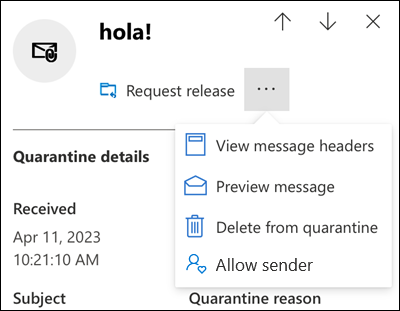Zarządzanie komunikatami i plikami poddanymi kwarantannie jako użytkownik
Porada
Czy wiesz, że możesz bezpłatnie wypróbować funkcje w planie Ochrona usługi Office 365 w usłudze Microsoft Defender 2? Użyj 90-dniowej wersji próbnej Ochrona usługi Office 365 w usłudze Defender w centrum wersji próbnej portalu Microsoft Defender. Dowiedz się, kto może zarejestrować się i zapoznać się z warunkami wersji próbnej w witrynie Try Ochrona usługi Office 365 w usłudze Microsoft Defender.
W organizacjach platformy Microsoft 365 ze skrzynkami pocztowymi w Exchange Online lub autonomicznych organizacjach Exchange Online Protection (EOP) bez Exchange Online skrzynek pocztowych kwarantanna zawiera potencjalnie niebezpieczne lub niechciane wiadomości. Aby uzyskać więcej informacji, zobacz Kwarantanna w ramach operacji EOP.
Jako zwykły użytkownik (nie administrator) domyślne możliwości dostępne dla Ciebie jako odbiorca wiadomości poddanej kwarantannie są opisane w poniższej tabeli:
| Przyczyna kwarantanny | Widok | Wydanie | Usuń |
|---|---|---|---|
| Zasady ochrony przed spamem | |||
| Wielkość | ✔ | ✔ | ✔ |
| Spam | ✔ | ✔ | ✔ |
| Spam o wysokim poziomie ufności | ✔ | ✔ | ✔ |
| Wyłudzanie informacji | ✔ | ✔ | ✔ |
| Wyłudzanie informacji o dużej pewności | |||
| Zasady ochrony przed wyłudzaniem informacji | |||
| Fałszowanie ochrony inteligencji w ramach EOP | ✔ | ✔ | ✔ |
| Personifikowana ochrona użytkownika w Ochrona usługi Office 365 w usłudze Defender | ✔ | ✔ | ✔ |
| Ochrona domeny personifikowana w Ochrona usługi Office 365 w usłudze Defender | ✔ | ✔ | ✔ |
| Ochrona przed personifikacją inteligencji skrzynki pocztowej w Ochrona usługi Office 365 w usłudze Defender | ✔ | ✔ | ✔ |
| Zasady ochrony przed złośliwym oprogramowaniem | |||
| Email wiadomości z załącznikami, które zostały poddane kwarantannie jako złośliwe oprogramowanie. | |||
| Bezpieczne załączniki w usłudze Defender dla Office 365 | |||
| Zasady bezpiecznych załączników, które poddają wiadomości e-mail ze złośliwymi załącznikami jako złośliwym oprogramowaniem. | |||
| Bezpieczne załączniki dla programów SharePoint, OneDrive i Microsoft Teams, które poddają kwarantannie złośliwe pliki jako złośliwe oprogramowanie. | |||
| Reguły przepływu poczty e-mail (reguły transportu) | |||
| Reguły przepływu poczty, które poddają wiadomości e-mail kwarantannie (bezpośrednio, a nie przez oznaczenie ich jako spam). |
W przypadku obsługiwanych funkcji ochronyzasady kwarantanny definiują, co użytkownicy mogą robić w przypadku komunikatów poddanych kwarantannie w oparciu o przyczynę kwarantanny komunikatu. Domyślne zasady kwarantanny wymuszają historyczne możliwości komunikatów zgodnie z opisem w poprzedniej tabeli. Administratorzy mogą tworzyć i stosować niestandardowe zasady kwarantanny, które definiują mniej restrykcyjne lub bardziej restrykcyjne możliwości dla użytkowników. Aby uzyskać więcej informacji, zobacz Anatomia zasad kwarantanny.
Komunikaty poddane kwarantannie można wyświetlać i zarządzać nimi w portalu Microsoft Defender lub (jeśli administrator skonfigurował tę konfigurację) powiadomienia o kwarantannie z zasad kwarantanny.
Co należy wiedzieć przed rozpoczęciem?
Aby otworzyć portal Microsoft Defender, przejdź do strony https://security.microsoft.com. Aby przejść bezpośrednio do strony Kwarantanna , użyj polecenia https://security.microsoft.com/quarantine.
Administratorzy mogą skonfigurować, jak długo wiadomości są przechowywane w kwarantannie, zanim zostaną trwale usunięte w zasadach ochrony przed spamem. Komunikaty, które wygasły z kwarantanny, są nieodwracalne. Aby uzyskać więcej informacji, zobacz Konfigurowanie zasad ochrony przed spamem w ramach EOP.
Domyślnie wiadomości poddane kwarantannie w celu wyłudzania informacji o wysokim poziomie zaufania, złośliwego oprogramowania lub reguł przepływu poczty są dostępne tylko dla administratorów i nie są widoczne dla użytkowników. Aby uzyskać więcej informacji, zobacz Manage quarantined messages and files as an admin in EOP (Zarządzanie komunikatami i plikami poddanymi kwarantannie jako administrator w ramach EOP).
Aby uzyskać informacje o kolejności pierwszeństwa dla użytkowników zezwala i blokuje i organizacji zezwala i blokuje, zobacz Konflikt ustawień użytkownika i dzierżawy.
Wszystkie akcje podejmowane przez administratorów lub użytkowników w komunikatach poddanych kwarantannie są poddawane inspekcji. Aby uzyskać więcej informacji na temat zdarzeń kwarantanny poddanej inspekcji, zobacz Schemat kwarantanny w interfejsie API zarządzania Office 365.
Zarządzanie komunikatami poddanymi kwarantannie w ramach EOP
Wyświetlanie komunikatów poddanych kwarantannie
Uwaga
Możliwość wyświetlania komunikatów poddanych kwarantannie jest kontrolowana przez zasady kwarantanny, które mają zastosowanie do przyczyny kwarantanny komunikatu (może to być domyślne zasady kwarantanny zgodnie z opisem w artykule Zalecane ustawienia dotyczące EOP i Ochrona usługi Office 365 w usłudze Microsoft Defender zabezpieczeń).
W portalu Microsoft Defender pod adresem https://security.microsoft.comprzejdź do karty Email & collaboration>Review>Kwarantanna>Email. Możesz też przejść bezpośrednio do karty Email na stronie Kwarantanna, użyj polecenia https://security.microsoft.com/quarantine?viewid=Email.
Na karcie Email możesz zmniejszyć odstępy w pionie na liście, klikając ![]() pozycję Zmień odstępy między listami do kompaktowych lub normalnych, a następnie wybierając pozycję Lista kompaktowa
pozycję Zmień odstępy między listami do kompaktowych lub normalnych, a następnie wybierając pozycję Lista kompaktowa![]() .
.
Wpisy można sortować, klikając dostępny nagłówek kolumny. Wybierz pozycję ![]() Dostosuj kolumny , aby zmienić wyświetlane kolumny. Wartości domyślne są oznaczone gwiazdką (*):
Dostosuj kolumny , aby zmienić wyświetlane kolumny. Wartości domyślne są oznaczone gwiazdką (*):
Odebrany czas*
Temat*
Nadawca*
Przyczyna* kwarantanny (zobacz możliwe wartości w
 Opis filtru ).
Opis filtru ).Stan* wydania (zobacz możliwe wartości w
 Opis filtru ).
Opis filtru ).Typ* zasad (zobacz możliwe wartości w
 Opis filtru ).
Opis filtru ).Wygasa*
Odbiorca*
Przyczyna *zastąpienia adresu nadawcy: jedna z następujących wartości:
- Brak
- Nadawca wiadomości jest blokowany przez ustawienia adresata
- Nadawca komunikatów jest blokowany przez ustawienia administratora
Porada
Jeśli nadawca jest zablokowany i wybrano opcję Nie pokazuj zablokowanych nadawców (ustawienie domyślne), komunikaty od tych nadawców są wyświetlane na stronie Kwarantanna i są uwzględniane w powiadomieniach o kwarantannie, gdy wartość przyczyny adresu nadawcy to Brak. To zachowanie występuje, ponieważ komunikaty zostały zablokowane z przyczyn innych niż przesłonięcia adresów nadawcy.
Wydana przez*
Identyfikator komunikatu
Nazwa zasad
Rozmiar komunikatu
Kierunek wysyłki
Aby filtrować wpisy, wybierz pozycję ![]() Filtruj. W wyświetlonym okienku wysuwowym Filtry są dostępne następujące filtry :
Filtruj. W wyświetlonym okienku wysuwowym Filtry są dostępne następujące filtry :
Identyfikator komunikatu: unikatowy globalnie identyfikator komunikatu.
Adres nadawcy
Adres odbiorcy
Temat
Odebrany czas: wybierz jedną z następujących wartości:
- Ostatnie 24 godziny
- Ostatnie 7 dni (wartość domyślna)
- Ostatnie 14 dni
- Ostatnie 30 dni (wartość domyślna)
- Niestandardowe: wprowadź godzinę rozpoczęcia i godzinę zakończenia (data).
Wygasa: filtruj komunikaty według czasu wygaśnięcia kwarantanny. Wybierz jedną z następujących wartości:
- Dzisiaj
- Następne 2 dni
- Następne 7 dni
- Niestandardowe: wprowadź godzinę rozpoczęcia i godzinę zakończenia (data).
Przyczyna kwarantanny: wybierz co najmniej jedną z następujących wartości:
- Reguła transportu (reguła przepływu poczty)
- Wielkość
- Spam
- Złośliwe oprogramowanie: zasady ochrony przed złośliwym oprogramowaniem w zasadach EOP lub Bezpieczne załączniki w Ochrona usługi Office 365 w usłudze Defender. Wartość Typ zasad wskazuje, która funkcja została użyta.
- Wyłudzanie informacji: werdykt filtru spamu polegał na tym, że ochrona przed wyłudzaniem informacji lub ochrona przed wyłudzaniem informacji została poddana kwarantannie (ustawienia fałszowania lub ochrona przed personifikacją).
- Wyłudzanie informacji o dużej pewności
Zablokowany nadawca: Jedna z następujących wartości:
- Nie pokazuj zablokowanych nadawców (wartość domyślna )
- Pokaż wszystkich nadawców
Porada
Jeśli nadawca jest zablokowany i wybrano opcję Nie pokazuj zablokowanych nadawców , komunikaty od tych nadawców są wyświetlane na stronie Kwarantanna i są uwzględniane w powiadomieniach o kwarantannie, gdy wartość przyczyny adresu nadawcy to Brak. To zachowanie występuje, ponieważ komunikaty zostały zablokowane z przyczyn innych niż przesłonięcia adresów nadawcy.
Stan wydania: Dowolna z następujących wartości:
- Przegląd potrzeb
- Zatwierdzony
- Odmówiony
- Zażądano wydania
- Wydany
Typ zasad: filtruj komunikaty według typu zasad ochrony poddanych kwarantannie komunikatu. Wybierz co najmniej jedną z następujących wartości:
- Zasady ochrony przed złośliwym oprogramowaniem
- Zasady bezpiecznych załączników
- Zasady ochrony przed wyłudzaniem informacji
- Zasady ochrony przed spamem
- Reguła transportu (reguła przepływu poczty)
Wartości typów zasad i przyczyn kwarantanny są ze sobą powiązane. Na przykład zbiorcze jest zawsze skojarzone z zasadami ochrony przed spamem, nigdy z zasadami ochrony przed złośliwym oprogramowaniem.
Po zakończeniu pracy z wysuwem Filtry wybierz pozycję Zastosuj. Aby wyczyścić filtry, wybierz pozycję ![]() Wyczyść filtry.
Wyczyść filtry.
Porada
Filtry są buforowane. Filtry z ostatnich sesji są domyślnie wybierane przy następnym otwarciu strony Kwarantanna . To zachowanie pomaga w przeprowadzaniu operacji klasyfikacji.
![]() Użyj pola Wyszukiwania i odpowiedniej wartości, aby znaleźć określone komunikaty. Symbole wieloznaczne nie są obsługiwane. Możesz wyszukiwać następujące wartości:
Użyj pola Wyszukiwania i odpowiedniej wartości, aby znaleźć określone komunikaty. Symbole wieloznaczne nie są obsługiwane. Możesz wyszukiwać następujące wartości:
- Adres e-mail nadawcy
- Temat. Użyj całego tematu wiadomości. Wyszukiwanie nie uwzględnia wielkości liter.
Po wprowadzeniu kryteriów wyszukiwania naciśnij ENTER, aby odfiltrować wyniki.
Uwaga
Pole Wyszukiwania wyszukuje elementy poddane kwarantannie w bieżącym widoku, a nie wszystkie elementy poddane kwarantannie. Aby przeszukać wszystkie elementy poddane kwarantannie, użyj filtru ![]() i wysuwanego wynikowego filtru.
i wysuwanego wynikowego filtru.
Po znalezieniu określonego komunikatu poddanej kwarantannie wybierz komunikat, aby wyświetlić szczegółowe informacje na jego temat i podjąć działania w tej sprawie (na przykład wyświetl, zwolnij, pobierz lub usuń komunikat).
Wyświetlanie szczegółów komunikatu poddanej kwarantannie
W portalu Microsoft Defender pod adresem https://security.microsoft.comprzejdź do karty Email & collaboration>Review>Kwarantanna>Email. Możesz też przejść bezpośrednio do karty Email na stronie Kwarantanna, użyj polecenia https://security.microsoft.com/quarantine?viewid=Email.
Na karcie Email wybierz komunikat poddany kwarantannie, klikając dowolne miejsce w wierszu innym niż pole wyboru.
W wyświetlonym oknie wysuwowym szczegółów dostępne są następujące informacje:
- Sekcja szczegółów kwarantanny:
- Odebrano: data/godzina odebrania komunikatu.
- Wygasa: data/godzina automatycznego i trwałego usunięcia komunikatu z kwarantanny.
- Temat
- Przyczyna kwarantanny: pokazuje, czy wiadomość została zidentyfikowana jako spam, zbiorcza, phish, dopasowana do reguły przepływu poczty (reguła transportu) lub została zidentyfikowana jako zawierająca złośliwe oprogramowanie.
- Typ zasad
- Liczba adresatów
-
Adresaci: jeśli wiadomość zawiera wielu adresatów, może być konieczne wybranie
 >opcji Podgląd wiadomości lub
>opcji Podgląd wiadomości lub  >Wyświetl nagłówek wiadomości , aby wyświetlić pełną listę adresatów.
>Wyświetl nagłówek wiadomości , aby wyświetlić pełną listę adresatów. - Przyczyna zastąpienia nadawcy
-
Wydana przez:
- Jeśli użytkownik opublikował wiadomość, zostanie wyświetlony adres e-mail użytkownika.
- Jeśli komunikat został wydany przez administratora, zostanie wyświetlona wartość Administracja.
- jeśli wydanie jest przeprowadzane przez system, wartość System jest wyświetlana
- Jeśli wydanie nie jest wykonywane przez użytkownika, Administracja lub system, domyślnie Administracja.
-
Email sekcji szczegółów:
- Adres nadawcy
- Odebrany czas
- Identyfikator komunikatu sieci
- Adresatów
Aby wykonać akcję w komunikacie, zobacz następną sekcję.
Porada
Aby wyświetlić szczegóły dotyczące innych komunikatów poddanych kwarantannie bez opuszczania wysuwanego szczegółów, użyj pozycji  Poprzedni element i Następny element w górnej części wysuwanego elementu.
Poprzedni element i Następny element w górnej części wysuwanego elementu.
Podjęcie akcji w wiadomości e-mail poddanej kwarantannie
W portalu Microsoft Defender pod adresem https://security.microsoft.comprzejdź do karty Email & collaboration>Review>Kwarantanna>Email. Możesz też przejść bezpośrednio do karty Email na stronie Kwarantanna, użyj polecenia https://security.microsoft.com/quarantine?viewid=Email.
Na karcie Email wybierz wiadomość e-mail z kwarantanną przy użyciu jednej z następujących metod:
Wybierz wiadomość z listy, zaznaczając pole wyboru obok pierwszej kolumny. Dostępne akcje nie są już wyszarzone.
Wybierz wiadomość z listy, klikając dowolne miejsce w wierszu innym niż pole wyboru. Dostępne akcje znajdują się w wyświetlonym wysuwie szczegółów.
Przy użyciu dowolnej metody do wybrania komunikatu niektóre akcje są dostępne w obszarze
 Więcej lub Więcej opcji.
Więcej lub Więcej opcji.
Po wybraniu komunikatu poddanej kwarantannie dostępne akcje są opisane w poniższych podsekcjach.
Porada
Na urządzeniach przenośnych środowisko akcji jest nieco inne:
Wiadomość e-mail z kwarantanną wydania
Uwaga
Możliwość wydania komunikatów poddanych kwarantannie jest kontrolowana przez zasady kwarantanny dla funkcji ochrony, która poddała komunikat kwarantannie (co może być domyślną zasadą kwarantanny zgodnie z opisem w artykule Zalecane ustawienia dotyczące EOP i zabezpieczeń Ochrona usługi Office 365 w usłudze Microsoft Defender).
Zasady kwarantanny mogą zezwalać na wydanie komunikatu lub żądanie wydania komunikatu, ale obie opcje nie są dostępne dla tego samego komunikatu. Zasady kwarantanny mogą również uniemożliwić zwolnienie lub żądanie wydania komunikatów poddanych kwarantannie.
Ta akcja nie jest dostępna w przypadku wiadomości e-mail, które zostały już wydane (wartość Stan wydania to Wydano).
Jeśli nie wydasz lub nie usuniesz komunikatu, zostanie on automatycznie usunięty z kwarantanny po dacie pokazanej w kolumnie Wygasa .
Po wybraniu wiadomości użyj jednej z następujących metod, aby ją zwolnić (dostarczyć ją do skrzynki pocztowej):
-
Na karcie Email: wybierz pozycję
 Zwolnij.
Zwolnij. -
W wysuwu szczegółów wybranej wiadomości: wybierz pozycję
 Zwolnij wiadomość e-mail.
Zwolnij wiadomość e-mail.
W komunikacie o wersji do otwartego okienka wysuwanego skrzynki odbiorczej wybierz pozycję Komunikat raportu jako bez odpowiednich zagrożeń , a następnie wybierz pozycję Komunikat o wersji.
Po zakończeniu komunikatu o wersji do wysuwanej skrzynki odbiorczej wybierz pozycję Komunikat o wersji.
W wyświetlonym wysuwu Komunikaty do skrzynki odbiorczej wybierz pozycję Gotowe.
Po powrocie na kartę Email wartość Stan wydania komunikatu to Wydano.
Wiadomość jest dostarczana do skrzynki odbiorczej (lub innego folderu, w zależności od reguł skrzynki odbiorczej w skrzynce pocztowej).
Żądanie wydania wiadomości e-mail poddanej kwarantannie
Uwaga
Możliwość żądania wydania komunikatów poddanych kwarantannie jest kontrolowana przez zasady kwarantanny dla funkcji ochrony, która poddała komunikat kwarantannie.
Zasady kwarantanny mogą zezwalać na wydanie komunikatu lub żądanie wydania komunikatu, ale obie opcje nie są dostępne dla tego samego komunikatu. Zasady kwarantanny mogą również uniemożliwić zwolnienie lub żądanie wydania komunikatów poddanych kwarantannie.
Ta akcja nie jest dostępna w przypadku wiadomości e-mail, w których zażądano już wydania (żądana jest wartość Stan wydania: Wydano).
Jeśli nie wydasz lub nie usuniesz komunikatu, zostanie on automatycznie usunięty z kwarantanny po dacie pokazanej w kolumnie Wygasa .
Po wybraniu komunikatu użyj jednej z następujących metod, aby zażądać jego wydania:
-
Na karcie Email: wybierz pozycję
 Zażądaj wydania.
Zażądaj wydania. -
W wysuwu szczegółów wybranego komunikatu: Wybierz pozycję
 Więcej opcji>
Więcej opcji> Zażądaj wydania.
Zażądaj wydania.
W wyświetlonym wysuwu Żądanie wydania przejrzyj informacje, wybierz pozycję Zażądaj wydania. W wyświetlonym menu wysuwnym Żądanie wydania wybierz pozycję Gotowe.
Po powrocie na stronę Kwarantanna wartość stanu wydania komunikatu to Żądana wersja. Administrator przejrzy Twoje żądanie i zatwierdzi je lub odrzuce.
Usuwanie wiadomości e-mail z kwarantanny
Po usunięciu wiadomości e-mail z kwarantanny wiadomość zostanie usunięta i nie zostanie wysłana do oryginalnych adresatów.
Jeśli nie wydasz lub nie usuniesz komunikatu, zostanie on automatycznie usunięty z kwarantanny po dacie pokazanej w kolumnie Wygasa .
Po wybraniu komunikatu użyj jednej z następujących metod, aby go usunąć:
-
Na karcie Email: wybierz pozycję
 Usuń komunikaty.
Usuń komunikaty. -
W wysuwaniu szczegółów wybranego komunikatu: Wybierz więcej
 opcji>
opcji> Usuń z kwarantanny.
Usuń z kwarantanny.
W wyświetlonym wysuwaniu Usuń (n) komunikatów z kwarantanny użyj jednej z następujących metod, aby usunąć komunikat:
- Wybierz pozycję Trwale usuń komunikat z kwarantanny, a następnie wybierz pozycję Usuń: komunikat został trwale usunięty i nie można go odzyskać.
- Wybierz pozycję Usuń tylko: komunikat został usunięty, ale potencjalnie można go odzyskać.
Po wybraniu pozycji Usuń na wysuwanym Usuń (n) komunikaty z kwarantanny wrócisz do karty Email, na której komunikat nie jest już wyświetlany.
Porada
Administratorzy mogą dowiedzieć się, kto usunął komunikat poddany kwarantannie, wyszukując dziennik inspekcji administratora. Aby uzyskać instrukcje, zobacz Znajdowanie, kto usunął komunikat poddany kwarantannie.
Podgląd wiadomości e-mail z kwarantanny
Po wybraniu komunikatu użyj jednej z następujących metod, aby wyświetlić jej podgląd:
-
Na karcie Email: wybierz pozycję
 Podgląd komunikatu.
Podgląd komunikatu. -
W wysuwu szczegółów wybranego komunikatu: Wybierz więcej
 opcji>
opcji> w wersji zapoznawczej komunikatu.
w wersji zapoznawczej komunikatu.
W wyświetlonym wysuwie wybierz jedną z następujących kart:
- Źródło: pokazuje wersję HTML treści komunikatu z wyłączonymi wszystkimi linkami.
- Zwykły tekst: pokazuje treść wiadomości w postaci zwykłego tekstu.
Wyświetlanie nagłówków wiadomości e-mail
Po wybraniu komunikatu użyj jednej z następujących metod, aby wyświetlić nagłówki komunikatów:
-
Na karcie Email: wybierz pozycję
 Więcej>
Więcej> wyświetleń nagłówków komunikatów.
wyświetleń nagłówków komunikatów. -
W wysuwu szczegółów wybranego komunikatu: wybierz pozycję
 Więcej opcji>
Więcej opcji> Wyświetl nagłówki komunikatów.
Wyświetl nagłówki komunikatów.
W wyświetlonym okienku wysuwu Nagłówek komunikatu zostanie wyświetlony nagłówek komunikatu (wszystkie pola nagłówka).
Użyj ![]() polecenia Kopiuj nagłówek wiadomości , aby skopiować nagłówek wiadomości do schowka.
polecenia Kopiuj nagłówek wiadomości , aby skopiować nagłówek wiadomości do schowka.
Wybierz link Analizator nagłówków wiadomości firmy Microsoft , aby dokładnie przeanalizować pola nagłówka i wartości. Wklej nagłówek komunikatu do sekcji Wstawianie nagłówka komunikatu, który chcesz przeanalizować (CTRL+V lub kliknij prawym przyciskiem myszy i wybierz pozycję Wklej), a następnie wybierz pozycję Analizuj nagłówki.
Zezwalaj nadawcom wiadomości e-mail na kwarantannę
Porada
Jeśli nadawca znajduje się już na listach filtrów wiadomości-śmieci, pozycja Zezwalaj nadawcy nie jest dostępna.
Akcja Zezwalaj nadawcy dodaje nadawcę wiadomości do listy Bezpieczni nadawcy w skrzynce pocztowej. Aby uzyskać więcej informacji na temat zezwalania nadawcom, zobacz Dodawanie adresatów moich wiadomości e-mail do listy bezpiecznych nadawców.
Po wybraniu wiadomości użyj jednej z następujących metod, aby dodać nadawcę wiadomości do listy Bezpieczni nadawcy w skrzynce pocztowej:
-
Na karcie Email: wybierz pozycję
 Więcej>
Więcej> zezwalaj nadawcy.
zezwalaj nadawcy. -
W wysuwu szczegółów wybranego komunikatu: Wybierz więcej
 opcji>
opcji> Zezwalaj nadawcy.
Zezwalaj nadawcy.
Otwarte okno wysuwane wskazuje, kiedy nadawca został pomyślnie dodany do listy Bezpiecznych nadawców. Wybierz pozycję Gotowe.
Blokowanie nadawców wiadomości e-mail przed kwarantanną
Porada
Nadawca bloku jest dostępny tylko wtedy, gdy administrator utworzył niestandardowe zasady kwarantanny z włączonym uprawnieniem Blokuj nadawcę i przypisył te zasady kwarantanny do zasad funkcji ochrony, które poddały komunikat kwarantannie.
Jeśli nadawca znajduje się już na liście Bezpiecznych nadawców, pozycja Blokuj nadawcę nie jest dostępna. Zamiast tego można usunąć nadawcę z listy zablokowanych użytkowników.
Akcja Blokuj nadawcę dodaje nadawcę wiadomości do listy Zablokowany nadawcy w skrzynce pocztowej. Aby uzyskać więcej informacji na temat blokowania nadawców, zobacz Blokuj nadawcę poczty.
Po wybraniu wiadomości użyj jednej z następujących metod, aby dodać nadawcę wiadomości do listy zablokowanych nadawców w skrzynce pocztowej:
-
Na karcie Email: wybierz pozycję
 Więcej>
Więcej> blokuj nadawcę.
blokuj nadawcę. -
W wysuwu szczegółów wybranego komunikatu: Wybierz więcej
 opcji>
opcji> Blokuj nadawcę.
Blokuj nadawcę.
W otwierającym się wysuwu Blokuj nadawcę przejrzyj informacje o nadawcy, a następnie wybierz pozycję Blokuj.
Porada
Organizacja nadal może odbierać wiadomości e-mail od zablokowanej nadawcy. Komunikaty od nadawcy są dostarczane do folderu Email wiadomości-śmieci lub do kwarantanny. Aby usunąć wiadomości od nadawcy po przyjeździe, administrator może użyć reguł przepływu poczty (znanych również jako reguły transportu), aby zablokować wiadomość.
Usuwanie nadawców z listy zablokowanych nadawców z kwarantanny
Lista Blokuj nadawcę z bloku użytkownika jest dostępna tylko wtedy, gdy nadawca komunikatu poddanego kwarantannie znajduje się już na liście Blokuj nadawców.
Po wybraniu wiadomości użyj jednej z następujących metod, aby usunąć nadawcę z listy Blokuj nadawców:
-
Na karcie Email: wybierz pozycję Więcej>
 Usuń nadawcę
Usuń nadawcę  z listy zablokowanych użytkowników.
z listy zablokowanych użytkowników. -
W wysuwu szczegółów wybranego komunikatu: Wybierz
 więcej opcji>
więcej opcji> Usuń nadawcę z listy zablokowanych użytkowników.
Usuń nadawcę z listy zablokowanych użytkowników.
Otwarte okno wysuwane wskazuje, kiedy nadawca został pomyślnie usunięty z listy zablokowanych nadawców. Wybierz pozycję Gotowe.
Podjęcie akcji w przypadku wielu wiadomości e-mail z kwarantanną
Po wybraniu wielu komunikatów poddanych kwarantannie na karcie Email zaznaczając pola wyboru obok pierwszej kolumny, następujące akcje zbiorcze są dostępne na karcie Email (w zależności od wartości stanu wydania wybranych komunikatów):
- Wiadomość e-mail z kwarantanną wydania
- Żądanie wydania wiadomości e-mail poddanej kwarantannie
- Usuwanie wiadomości e-mail z kwarantanny
Zarządzanie komunikatami poddanymi kwarantannie w usłudze Microsoft Teams
Po wykryciu potencjalnie złośliwego komunikatu czatu w usłudze Microsoft Teams automatyczne przeczyszczenie (ZAP) zerowym godziną usunie komunikat i podda go kwarantannie. Użytkownicy mogą teraz wyświetlać te komunikaty usługi Teams poddanej kwarantannie i zarządzać nimi w portalu Microsoft Defender. Powiadomienia o kwarantannie nie są obsługiwane w przypadku komunikatów usługi Teams poddanych kwarantannie.
Wyświetlanie komunikatów poddanych kwarantannie w usłudze Microsoft Teams
W portalu Microsoft Defender pod adresem https://security.microsoft.comprzejdź do karty Email & współpraca>Przeglądanie>komunikatów usługiQuarantine> Teams. Możesz też przejść bezpośrednio do karty Komunikaty usługi Teams na stronie Kwarantanna, użyj polecenia https://security.microsoft.com/quarantine?viewid=Teams.
Wpisy można sortować, klikając dostępny nagłówek kolumny. Wybierz pozycję ![]() Dostosuj kolumny , aby zmienić wyświetlane kolumny. Kolumny domyślne to:
Dostosuj kolumny , aby zmienić wyświetlane kolumny. Kolumny domyślne to:
- Tekst wiadomości teams: zawiera temat wiadomości zespołów.
- Data kwarantanny: pokazywana, kiedy komunikat został poddany kwarantannie.
- Stan: pokazuje, czy komunikat został już przejrzany i wydany, czy wymaga przeglądu.
- Nadawca: osoba, która wysłała wiadomość, która została poddana kwarantannie.
- Przyczyna kwarantanny: dostępne opcje to Wysoka pewność izłośliwe oprogramowanie.
- Wygasa: wskazuje czas usunięcia komunikatu z kwarantanny. Domyślnie ta wartość wynosi 30 dni.
Aby filtrować wpisy, wybierz pozycję ![]() Filtruj. W wyświetlonym okienku wysuwowym Filtry są dostępne następujące filtry :
Filtruj. W wyświetlonym okienku wysuwowym Filtry są dostępne następujące filtry :
- Adres nadawcy
-
Odebrany czas:
- Ostatnie 24 godziny
- Ostatnie 7 dni
- Ostatnie 14 dni
- Ostatnie 30 dni (wartość domyślna)
- Niestandardowe: wprowadź godzinę rozpoczęcia i godzinę zakończenia (data).
-
Wygasa w:
- Niestandardowe (domyślne): wprowadź godzinę rozpoczęcia i godzinę zakończenia (data).
- Dzisiaj
- Następne 2 dni
- Następne 7 dni
- Przyczyna kwarantanny: Dostępne wartości to złośliwe oprogramowanie i wyłudzanie informacji o wysokim poziomie ufności.
- Stan: wybierz pozycję Wymaga przeglądu i wydania.
Po zakończeniu pracy z wysuwem Filtry wybierz pozycję Zastosuj. Aby wyczyścić filtry, wybierz pozycję ![]() Wyczyść filtry.
Wyczyść filtry.
![]() Użyj pola Wyszukiwania i odpowiedniej wartości, aby znaleźć określone komunikaty usługi Teams. Symbole wieloznaczne nie są obsługiwane.
Użyj pola Wyszukiwania i odpowiedniej wartości, aby znaleźć określone komunikaty usługi Teams. Symbole wieloznaczne nie są obsługiwane.
Po znalezieniu określonego komunikatu usługi Teams poddanej kwarantannie wybierz komunikat, aby wyświetlić szczegółowe informacje na jego temat i podjąć działania na jego temat (na przykład wyświetlanie, wydawanie, pobieranie lub usuwanie komunikatu).
Wyświetlanie szczegółów komunikatów poddanych kwarantannie w usłudze Microsoft Teams
Na karcie Komunikaty usługi Teams wybierz komunikat poddany kwarantannie, klikając dowolne miejsce w wierszu innym niż pole wyboru.
W wyświetlonym oknie wysuwowym szczegółów dostępne są następujące informacje:
- Sekcja Szczegóły kwarantanny: zawiera przyczynę kwarantanny, datę wygaśnięcia, typ zasad kwarantanny i inne informacje.
- Wygasa
- Odebrany czas
- Przyczyna kwarantanny
- Stan wydania
- Typ zasad
- Sekcja szczegóły wiadomości: zawiera datę i godzinę wysłania wiadomości, adres nadawcy, identyfikator wiadomości usługi Teams oraz listę adresatów.
- Adres nadawcy
- Odebrany czas
- Adresatów
- Identyfikator komunikatu usługi Teams
Aby wykonać akcję w komunikacie, zobacz następną sekcję.
Podjęcie akcji w przypadku komunikatów poddanych kwarantannie w usłudze Microsoft Teams
Na karcie Komunikaty usługi Teams wybierz komunikat poddany kwarantannie, zaznaczając pole wyboru obok pierwszej kolumny. Dostępne są następujące opcje:
- Żądanie wydania: możesz poprosić o zwolnienie komunikatu z kwarantanny. Administrator organizacji musi zatwierdzić wydanie.
- Usuń: możesz poprosić o usunięcie komunikatu z listy komunikatów poddanych kwarantannie.
- Komunikat w wersji zapoznawczej: możesz wyświetlić szczegóły wybranej wiadomości.
Jeśli nie wydasz lub nie usuniesz komunikatu, zostanie on automatycznie usunięty z kwarantanny po dacie pokazanej w kolumnie Wygasa .