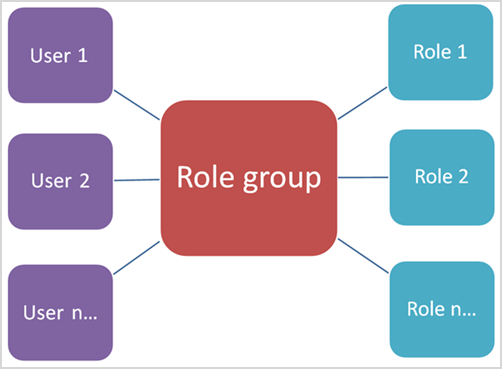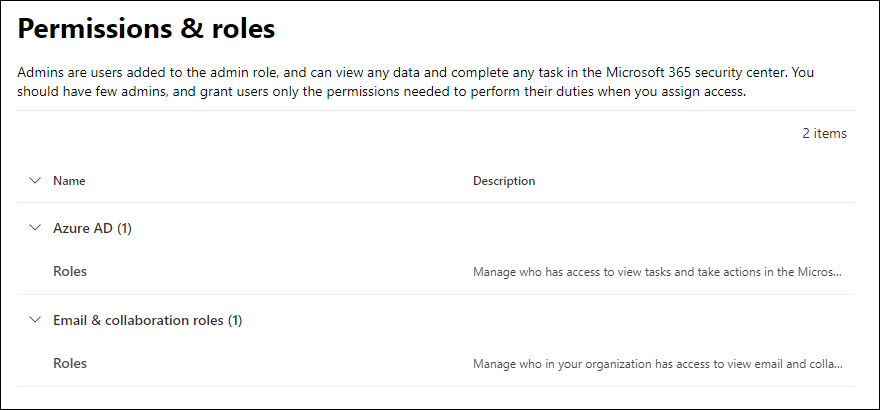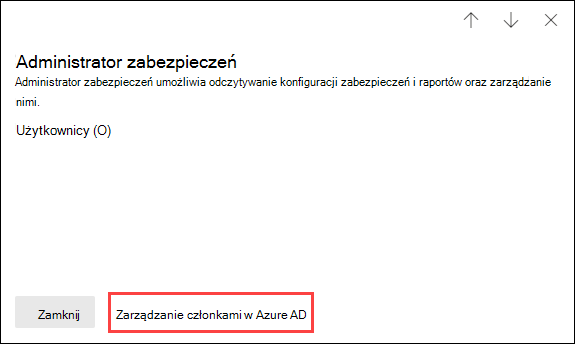uprawnienia Ochrona usługi Office 365 w usłudze Microsoft Defender w portalu Microsoft Defender
Porada
Czy wiesz, że możesz bezpłatnie wypróbować funkcje w planie Ochrona usługi Office 365 w usłudze Microsoft Defender 2? Użyj 90-dniowej wersji próbnej Ochrona usługi Office 365 w usłudze Defender w centrum wersji próbnej portalu Microsoft Defender. Dowiedz się, kto może zarejestrować się i zapoznać się z warunkami wersji próbnej w witrynie Try Ochrona usługi Office 365 w usłudze Microsoft Defender.
Role globalne w Tożsamość Microsoft Entra umożliwiają zarządzanie uprawnieniami i dostępem do możliwości we wszystkich rozwiązaniach Microsoft 365, w tym również Ochrona usługi Office 365 w usłudze Microsoft Defender. Jeśli jednak musisz ograniczyć uprawnienia i możliwości do funkcji zabezpieczeń tylko w Ochrona usługi Office 365 w usłudze Defender, możesz przypisać uprawnienia do współpracy Email & w portalu Microsoft Defender.
Aby zarządzać uprawnieniami Ochrona usługi Office 365 w usłudze Defender w portalu Microsoft Defender, przejdź do pozycji Uprawnienia>Email & role> współpracylub przejdź bezpośrednio do https://security.microsoft.com/emailandcollabpermissionspozycji .
Musisz być członkiem roli administratora* globalnego w Tożsamość Microsoft Entra lub członkiem grupy ról Zarządzanie organizacją w uprawnieniach Ochrona usługi Office 365 w usłudze Defender. W szczególności rola Zarządzanie rolami w Ochrona usługi Office 365 w usłudze Defender umożliwia użytkownikom wyświetlanie, tworzenie i modyfikowanie grup ról Ochrona usługi Office 365 w usłudze Defender. Domyślnie ta rola jest przypisywana tylko do grupy ról Zarządzanie organizacją (a co za tym idzie do administratorów globalnych).
Niektóre funkcje Ochrona usługi Office 365 w usłudze Defender wymagają dodatkowych uprawnień w Exchange Online. Aby uzyskać więcej informacji, zobacz Uprawnienia w Exchange Online.
Microsoft Defender XDR ma własną ujednoliconą kontrolę dostępu opartą na rolach (RBAC). Ten model zapewnia pojedyncze środowisko zarządzania uprawnieniami w jednej centralnej lokalizacji, w której administratorzy mogą kontrolować uprawnienia w różnych rozwiązaniach zabezpieczeń. Te uprawnienia różnią się od uprawnień opisanych w tym artykule. Aby uzyskać więcej informacji, zobacz Kontrola dostępu na podstawie ról w usłudze Microsoft Defender XDR.
Jeśli uaktywnisz Defender XDR RBAC na potrzeby współpracy Email &, strona uprawnień pod adresem https://security.microsoft.com/emailandcollabpermissions nie jest już dostępna w portalu usługi Defender, dlatego należy się upewnić, że skonfigurowano lub zaimportowano role przed aktywowaniem Defender XDR unified RBAC.
Aby uzyskać informacje o uprawnieniach w portal zgodności Microsoft Purview, zobacz Uprawnienia w portal zgodności Microsoft Purview.
Ważna
* Firma Microsoft zaleca używanie ról z najmniejszą liczbą uprawnień. Korzystanie z kont o niższych uprawnieniach pomaga zwiększyć bezpieczeństwo organizacji. Administrator globalny to rola o wysokim poziomie uprawnień, która powinna być ograniczona do scenariuszy awaryjnych, gdy nie można użyć istniejącej roli.
Relacja członków, ról i grup ról
Ochrona usługi Office 365 w usłudze Defender uprawnienia w portalu Microsoft Defender są oparte na modelu uprawnień kontroli dostępu opartej na rolach (RBAC). Kontrola dostępu oparta na rolach to ten sam model uprawnień, który jest używany przez większość usług Platformy Microsoft 365, więc jeśli znasz strukturę uprawnień w tych usługach, udzielanie uprawnień w portalu Microsoft Defender powinno być znane.
Rola udziela uprawnień do wykonywania zestawu zadań.
Grupa ról to zestaw ról, który umożliwia użytkownikom wykonywanie zadań w portalu Microsoft Defender.
Ochrona usługi Office 365 w usłudze Defender uprawnienia w portalu Microsoft Defender obejmują domyślne grupy ról dla najbardziej typowych zadań i funkcji, które należy przypisać. Ogólnie rzecz biorąc, zalecamy po prostu dodanie poszczególnych użytkowników jako członków do domyślnych grup ról.
Role i grupy ról w portalu Microsoft Defender
Na stronie Uprawnienia w portalu usługi Defender pod adresem https://security.microsoft.com/securitypermissionsdostępne są następujące typy ról i grup ról:
Microsoft Entra ról: możesz wyświetlać role i przypisanych użytkowników, ale nie możesz nimi zarządzać bezpośrednio w portalu Microsoft Defender. Microsoft Entra role to role centralne, które przypisują uprawnienia do wszystkich usług platformy Microsoft 365.
Email & role współpracy: te grupy ról można wyświetlać i zarządzać nimi bezpośrednio w portalu Microsoft Defender. Te uprawnienia są specyficzne dla portalu Microsoft Defender i portal zgodności Microsoft Purview. Te uprawnienia nie obejmują wszystkich uprawnień potrzebnych w innych obciążeniach platformy Microsoft 365.
role Microsoft Entra w portalu Microsoft Defender
Microsoft Entra role opisane w tej sekcji są dostępne w obszarzeUprawnienia>portalu> usługi Defender Tożsamość Microsoft Entra>Role lub bezpośrednio pod adresem https://security.microsoft.com/aadpermissions.
Po wybraniu roli zostanie otwarte okno wysuwane szczegóły zawierające opis roli i przypisania użytkownika. Aby jednak zarządzać tymi przydziałami, musisz wybrać pozycję Zarządzaj elementami członkowskimi w Tożsamość Microsoft Entra w dolnej części wysuwanego okna.
Aby uzyskać więcej informacji, zobacz Przypisywanie ról Microsoft Entra użytkownikom i Zarządzanie dostępem do Microsoft Defender XDR za pomocą Microsoft Entra ról globalnych.
| Rola | Opis |
|---|---|
| Administrator globalny | Dostęp do wszystkich funkcji administracyjnych we wszystkich usługach platformy Microsoft 365. Tylko administratorzy globalni mogą przypisywać inne role administratora. Aby uzyskać więcej informacji, zobacz Administrator globalny/ Administrator firmy. |
| Administrator danych zgodności | Śledź dane organizacji na platformie Microsoft 365, upewnij się, że są chronione, i uzyskaj szczegółowe informacje na temat wszelkich problemów ułatwiających ograniczenie ryzyka. Aby uzyskać więcej informacji, zobacz Administrator danych zgodności. |
| Administrator zgodności | Pomóż swojej organizacji zachować zgodność z wszelkimi wymaganiami prawnymi, zarządzać przypadkami zbierania elektronicznych materiałów dowodowych i obsługiwać zasady ładu danych w lokalizacjach, tożsamościach i aplikacjach platformy Microsoft 365. Aby uzyskać więcej informacji, zobacz Administrator zgodności. |
| Operator zabezpieczeń | Wyświetlanie, badanie i reagowanie na aktywne zagrożenia dla użytkowników, urządzeń i zawartości platformy Microsoft 365 oraz reagowanie na nie. Aby uzyskać więcej informacji, zobacz Operator zabezpieczeń. |
| Czytelnik zabezpieczeń | Wyświetlaj i badaj aktywne zagrożenia dla użytkowników, urządzeń i zawartości platformy Microsoft 365, ale (w przeciwieństwie do operatora zabezpieczeń) nie mają oni uprawnień do reagowania, podejmując działania. Aby uzyskać więcej informacji, zobacz Czytelnik zabezpieczeń. |
| Administrator zabezpieczeń | Kontrolowanie ogólnego bezpieczeństwa organizacji przez zarządzanie zasadami zabezpieczeń, przeglądanie analizy zabezpieczeń i raportów w produktach platformy Microsoft 365 oraz szybkie reagowanie na zagrożenia. Aby uzyskać więcej informacji, zobacz Administrator zabezpieczeń. |
| Czytelnik globalny | Wersja tylko do odczytu roli administrator globalny. Wyświetl wszystkie ustawienia i informacje administracyjne na platformie Microsoft 365. Aby uzyskać więcej informacji, zobacz Czytelnik globalny. |
| Administrator symulacji ataków | Tworzenie i zarządzanie wszystkimi aspektami tworzenia symulacji ataków , uruchamiania/planowania symulacji oraz przeglądu wyników symulacji. Aby uzyskać więcej informacji, zobacz Administrator symulacji ataków. |
| Autor ładunku ataku | Twórz ładunki ataku, ale nie uruchamiaj ich ani nie planuj. Aby uzyskać więcej informacji, zobacz Attack Payload Author (Autor ładunku ataku). |
Email & role współpracy w portalu Microsoft Defender
Te same grupy ról i role są dostępne w portalu usługi Defender i w portalu zgodności usługi Purview:
- Portal usługi Defender: uprawnienia>Email & role> współpracylub bezpośrednio pod adresemhttps://security.microsoft.com/emailandcollabpermissions
- Portal zgodności usługi Purview: Role & zakresy>>Uprawnieniadorólrozwiązań> Microsoft Purview lub bezpośrednio pod adresemhttps://compliance.microsoft.com/compliancecenterpermissions
Aby uzyskać pełne informacje o tych grupach ról, zobacz Role i grupy ról w portalach zgodności Microsoft Defender XDR i Microsoft Purview
Uwaga
Ochrona usługi Office 365 w usłudze Defender danych dostępnych w portalu Microsoft Defender nie mają wpływu zakresy adaptacyjne skonfigurowane w portal zgodności Microsoft Purview. Aby uzyskać więcej informacji na temat zakresów adaptacyjnych, zobacz Zakresy adaptacyjne.
Następujące akcje są dostępne dla Email & grup ról współpracy w portalu usługi Defender:
- Tworzenie grup ról
- Kopiowanie grup ról
- Modyfikowanie członkostwa w grupie ról
- Modyfikowanie przypisań ról (tylko grupy ról niestandardowych)
- Usuwanie grup ról (tylko grupy ról niestandardowych)
Tworzenie grup ról współpracy Email & w portalu Microsoft Defender
W portalu Microsoft Defender pod adresem https://security.microsoft.comprzejdź do pozycji Uprawnienia>Email & role> współpracy. Możesz też przejść bezpośrednio do strony Uprawienia, używając https://security.microsoft.com/emailandcollabpermissions.
Na stronie Uprawnienia wybierz pozycję
 Utwórz , aby uruchomić kreatora nowej grupy ról.
Utwórz , aby uruchomić kreatora nowej grupy ról.Na stronie Nazwa grupy ról wprowadź następujące informacje:
- Nazwa: wprowadź unikatową nazwę grupy ról.
- Opis: wprowadź opcjonalny opis grupy ról.
Po zakończeniu na stronie Nazwa grupy ról wybierz pozycję Dalej.
Na stronie Wybieranie ról wybierz pozycję Wybierz role.
W wyświetlonym menu wysuwowym Wybieranie ról wybierz pozycję Dodaj w górnej części okna wysuwanego.
W nowym menu wysuwowym Wybierz role , które zostanie otwarte, wybierz co najmniej jedną rolę. Wybierz nagłówek kolumny Nazwa, aby posortować listę według nazwy, lub użyj
 pola Wyszukaj, aby znaleźć rolę.
pola Wyszukaj, aby znaleźć rolę.Po wybraniu co najmniej jednej ról do dodania wybierz pozycję Dodaj w dolnej części wysuwanego okna.
Po powrocie do oryginalnego menu wysuwanego Wybierz role dodane role zostaną wyświetlone na stronie. Aby dodać więcej ról, powtórz poprzedni krok. Wybrane role są wyszarzone.
Aby usunąć role, wybierz pozycję Usuń. W nowym menu wysuwowym Wybierz role , które zostanie otwarte, wybierz co najmniej jedną rolę, a następnie wybierz pozycję Usuń.
Po zakończeniu pracy z oryginalnym wysuwem Wybierz role wybierz pozycję Gotowe.
Po powrocie do strony Wybieranie ról role są wyświetlane w sekcji Wybrane role .
Po zakończeniu na stronie Wybieranie ról wybierz pozycję Dalej.
Na stronie Wybieranie członków wybierz pozycję Wybierz członków.
W wyświetlonym menu wysuwowym Wybieranie członków wybierz pozycję Dodaj w górnej części wysuwanego menu.
W nowym menu wysuwowym Wybierz członków , który zostanie otwarty, wybierz co najmniej jednego użytkownika. Wybierz nagłówek kolumny, aby posortować listę według nazwy lub adresu Email, lub użyj
 pola Wyszukaj, aby znaleźć użytkownika.
pola Wyszukaj, aby znaleźć użytkownika.Po wybraniu co najmniej jednego użytkownika do dodania wybierz pozycję Dodaj w dolnej części wysuwanego okna.
Po powrocie do oryginalnego menu wysuwanego Wybierz członków dodane elementy członkowskie zostaną wyświetlone na stronie. Aby dodać więcej elementów członkowskich, powtórz poprzedni krok. Wybrane elementy członkowskie są wyszarzone.
Aby usunąć członków, wybierz pozycję Usuń. W nowym menu wysuwowym Wybierz członków , który zostanie otwarty, wybierz co najmniej jednego członka, a następnie wybierz pozycję Usuń.
Po zakończeniu pracy z oryginalnym wysuwem Wybierz role wybierz pozycję Gotowe.
Po powrocie na stronę Wybieranie członków elementy członkowskie są wyświetlane w sekcji Wybrane elementy członkowskie .
Po zakończeniu na stronie Wybieranie członków wybierz pozycję Dalej.
Na stronie Przeglądanie ustawień przejrzyj ustawienia. W każdej sekcji możesz wybrać pozycję Edytuj , aby zmodyfikować ustawienia w sekcji. Możesz też wybrać pozycję Wstecz lub określoną stronę w kreatorze.
Po zakończeniu na stronie Przeglądanie ustawień wybierz pozycję Utwórz grupę ról.
Po powrocie na stronę Uprawnienia zostanie wyświetlona nowa grupa ról.
Kopiowanie grup ról współpracy Email & w portalu Microsoft Defender
W portalu Microsoft Defender pod adresem https://security.microsoft.comprzejdź do pozycji Uprawnienia>Email & role> współpracy. Możesz też przejść bezpośrednio do strony Uprawienia, używając https://security.microsoft.com/emailandcollabpermissions.
Na stronie Uprawnienia wybierz grupę ról z listy. Użyj nagłówka kolumny Nazwa, aby posortować listę według nazwy, lub
 pola Wyszukiwania, aby znaleźć grupę ról.
pola Wyszukiwania, aby znaleźć grupę ról.W wyświetlonym wysuwu szczegółów grupy ról wybierz pozycję Kopiuj grupę ról w górnej części wysuwanego menu.
Zostanie otwarty kreator nowej grupy ról, zgodnie z wcześniejszym opisem w celu utworzenia nowej grupy ról.
Nazwa domyślna nowej grupy ról to Kopia oryginalnej <nazwy> grupy ról, ale można ją zmienić.
Role i członkowie są wypełniane wartościami z kopiowanych ról, ale można je zmienić.
Modyfikowanie członkostwa Email & grupy ról współpracy w portalu Microsoft Defender
W portalu Microsoft Defender pod adresem https://security.microsoft.comprzejdź do pozycji Uprawnienia>Email & role> współpracy. Możesz też przejść bezpośrednio do strony Uprawienia, używając https://security.microsoft.com/emailandcollabpermissions.
Na stronie Uprawnienia wybierz grupę ról z listy. Użyj nagłówka kolumny Nazwa, aby posortować listę według nazwy, lub
 pola Wyszukiwania, aby znaleźć grupę ról.
pola Wyszukiwania, aby znaleźć grupę ról.W wyświetlonym wysuwu szczegółów grupy ról wykonaj jedną z następujących czynności:
- Wybierz pozycję
 Edytuj grupę ról w górnej części wysuwanego menu. W kreatorze edytowania grupy ról, który zostanie otwarty, wybierz kartę Wybierz członków .
Edytuj grupę ról w górnej części wysuwanego menu. W kreatorze edytowania grupy ról, który zostanie otwarty, wybierz kartę Wybierz członków . - W sekcji Członkowie wysuwanego wybierz pozycję Edytuj.
- Wybierz pozycję
Na karcie Wybieranie członków kreatora edytowania grupy ról, który zostanie otwarty, wykonaj jedną z następujących czynności:
- Jeśli nie ma członków grupy ról, wybierz pozycję Wybierz członków.
- Jeśli istnieją członkowie grupy ról, wybierz pozycję Edytuj
W wyświetlonym menu wysuwowym Wybieranie członków wykonaj jedną z następujących czynności:
Dodaj członków: wybierz pozycję Dodaj w górnej części wysuwanego menu. W nowym menu wysuwowym Wybierz członków , który zostanie otwarty, wybierz co najmniej jednego użytkownika. Wybierz nagłówek kolumny, aby posortować listę według nazwy lub adresu Email, lub użyj
 pola Wyszukaj, aby znaleźć użytkownika.
pola Wyszukaj, aby znaleźć użytkownika.Po wybraniu co najmniej jednego użytkownika do dodania wybierz pozycję Dodaj w dolnej części wysuwanego okna.
Po powrocie do oryginalnego menu wysuwanego Wybieranie członków dodano użytkowników w sekcji Członkowie .
Usuń członków: wybierz pozycję Usuń w górnej części wysuwanego elementu. W nowym menu wysuwowym Wybierz członków , który zostanie otwarty, wybierz co najmniej jednego użytkownika. Wybierz nagłówek kolumny, aby posortować listę według nazwy lub adresu Email, lub użyj
 pola Wyszukaj, aby znaleźć użytkownika.
pola Wyszukaj, aby znaleźć użytkownika.Po wybraniu co najmniej jednego użytkownika do usunięcia wybierz pozycję Usuń.
Po powrocie do oryginalnego menu wysuwanego Wybieranie członków usunięci użytkownicy nie są już widoczni w sekcji Członkowie .
Po zakończeniu w oryginalnym wysuwu Wybierz członków wybierz pozycję Gotowe.
Na karcie Wybieranie członków kreatora wybierz pozycję Zapisz.
Po powrocie do wysuwanego szczegółów grupy ról wybierz pozycję Gotowe.
Modyfikowanie przypisań ról grupy ról współpracy Email & w portalu Microsoft Defender
Uwaga
Można modyfikować przypisania ról tylko dla niestandardowych grup ról. Nie można modyfikować przypisań ról dla wbudowanych grup ról.
W portalu Microsoft Defender pod adresem https://security.microsoft.comprzejdź do pozycji Uprawnienia>Email & role> współpracy. Możesz też przejść bezpośrednio do strony Uprawienia, używając https://security.microsoft.com/emailandcollabpermissions.
Na stronie Uprawnienia wybierz grupę ról z listy. Wybierz nagłówek kolumny Nazwa, aby posortować listę według nazwy, lub użyj
 pola Wyszukaj, aby znaleźć grupę ról.
pola Wyszukaj, aby znaleźć grupę ról.W wyświetlonym wysuwu szczegółów grupy ról wykonaj jedną z następujących czynności:
- Wybierz pozycję
 Edytuj grupę ról w górnej części wysuwanego menu. W kreatorze edytowania grupy ról, który zostanie otwarty, wybierz kartę Wybierz role .
Edytuj grupę ról w górnej części wysuwanego menu. W kreatorze edytowania grupy ról, który zostanie otwarty, wybierz kartę Wybierz role . - W sekcji Przypisane role wysuwanego wybierz pozycję Edytuj.
- Wybierz pozycję
Na karcie Wybieranie ról kreatora edytowania grupy ról, który zostanie otwarty, wykonaj jedną z następujących czynności:
- Jeśli nie ma przypisanych ról, wybierz pozycję Wybierz role.
- Jeśli istnieją przypisane role, wybierz pozycję Edytuj
W wyświetlonym menu wysuwowym Wybieranie ról wykonaj jedną z następujących czynności:
Dodaj role: wybierz pozycję Dodaj w górnej części wysuwanego menu. W nowym menu wysuwowym Wybierz role , które zostanie otwarte, wybierz co najmniej jedną rolę. Role, które są już przypisane, są wyszarzone. Wybierz nagłówek kolumny Nazwa, aby posortować listę według nazwy, lub użyj
 pola Wyszukaj, aby znaleźć rolę.
pola Wyszukaj, aby znaleźć rolę.Po wybraniu co najmniej jednej ról do dodania wybierz pozycję Dodaj w dolnej części wysuwanego okna.
Po powrocie do oryginalnego menu wysuwanego Wybieranie ról dodane role są wyświetlane w sekcji Role .
Usuń role: wybierz pozycję Usuń w górnej części wysuwanego elementu. W nowym menu wysuwowym Wybierz role , które zostanie otwarte, wybierz co najmniej jedną rolę. Wybierz nagłówek kolumny, aby posortować listę według nazwy, lub użyj
 pola Wyszukaj, aby znaleźć rolę.
pola Wyszukaj, aby znaleźć rolę.Po wybraniu co najmniej jednej ról do usunięcia wybierz pozycję Usuń.
Po powrocie do oryginalnego menu wysuwanego Wybierz role usunięte role nie są już wyświetlane w sekcji Role .
Po zakończeniu pracy z oryginalnym wysuwem Wybierz role wybierz pozycję Gotowe.
Na karcie Wybieranie ról kreatora wybierz pozycję Zapisz.
Po powrocie do wysuwanego szczegółów grupy ról wybierz pozycję Gotowe.
Usuwanie grup ról współpracy Email & w portalu Microsoft Defender
Uwaga
Można usunąć tylko niestandardowe grupy ról. Nie można usunąć wbudowanych grup ról.
W portalu Microsoft Defender pod adresem https://security.microsoft.comprzejdź do pozycji Uprawnienia>Email & role> współpracy. Możesz też przejść bezpośrednio do strony Uprawienia, używając https://security.microsoft.com/emailandcollabpermissions.
Na stronie Uprawnienia wybierz grupę ról z listy. Wybierz nagłówek kolumny Nazwa, aby posortować listę według nazwy, lub użyj
 pola Wyszukaj, aby znaleźć grupę ról.
pola Wyszukaj, aby znaleźć grupę ról.W wyświetlonym wysuwu szczegółów grupy ról wybierz pozycję Usuń grupę ról w górnej części wysuwanego menu.
Wybierz pozycję Tak w wyświetlonym oknie dialogowym ostrzeżenia.
Po powrocie na stronę Uprawnienia grupa ról nie jest już wyświetlana.