Rozwiązywanie problemów z wydajnością programu antywirusowego Microsoft Defender WPRUI
Porada
Najpierw przejrzyj typowe przyczyny problemów z wydajnością, takich jak wysokie użycie procesora CPU, w temacie Rozwiązywanie problemów z wydajnością związanych z ochroną antywirusową Microsoft Defender w czasie rzeczywistym (RTP) lub skanowaniami (zaplanowanymi lub na żądanie). Następnie uruchom Analizator wydajności antywirusowego Microsoft Defender, aby przeanalizować przyczynę wysokiego użycia procesora CPU w programie antywirusowym Microsoft Defender (plik wykonywalny usługi ochrony przed złośliwym kodem, usługa antywirusowa Microsoft Defender lub MsMpEng.exe). Jeśli Analizator wydajności antywirusowy Microsoft Defender nie identyfikuje głównej przyczyny wysokiego wykorzystania procesora CPU, uruchom polecenie Monitor procesora, aby zawęzić lub określić główną przyczynę wysokiego wykorzystania procesora w programie antywirusowym Microsoft Defender. Ostatnim narzędziem w zestawie narzędzi jest uruchomienie interfejsu użytkownika rejestratora wydajności systemu Windows (WPRUI) lub rejestratora wydajności systemu Windows (wiersza polecenia WPR) zgodnie z opisem w tym artykule.
Przechwytywanie dzienników wydajności przy użyciu rejestratora wydajności systemu Windows
Windows Performance Recorder (WPR) to zaawansowane narzędzie do rejestrowania, które tworzy śledzenie zdarzeń dla nagrań systemu Windows i umożliwia uwzględnienie dodatkowych informacji w przesłaniu do pomocy technicznej firmy Microsoft.
Funkcja WPR jest częścią zestawu Windows Assessment and Deployment Kit (Windows ADK) i może zostać pobrana z pobierania i instalowania zestawu Windows ADK. Możesz go również pobrać w ramach zestawu Windows 10 Software Development Kit w zestawie Windows 10 SDK.
Alternatywnie wykonaj kroki opisane w temacie Przechwytywanie dzienników wydajności przy użyciu interfejsu użytkownika funkcji WPR lub użyj narzędzia wiersza polecenia wpr.exePrzechwytywanie dzienników wydajności przy użyciu interfejsu wiersza polecenia funkcji WPR. Oba są dostępne w Windows 8 i nowszych wersjach.
Istnieją dwa sposoby przechwytywania śledzenia rejestratora wydajności systemu Windows (WPRUI):
Korzystanie z analizatora klienta MDE
Ręcznie
Korzystanie z analizatora klienta MDE
Pobierz analizator klienta MDE.
Uruchom MDE Client Analyzer przy użyciu odpowiedzi na żywo lub lokalnie.
Porada
Przed uruchomieniem śledzenia upewnij się, że problem jest powtarzalny. Ponadto zamknij wszystkie aplikacje, które nie przyczyniają się do odtworzenia problemu.
Uruchom MDE Client Analyzer za pomocą przełączników
-ai-v.PowerShellCopy
C:\Work\tools\MDEClientAnalyzer\MDEClientAnalyzer.cmd -a -v
Ręcznie
Przechwytywanie dzienników wydajności przy użyciu interfejsu użytkownika funkcji WPR
Porada
Jeśli ten problem występuje na wielu urządzeniach, użyj tego z największą pamięcią RAM.
Pobierz i zainstaluj samoobsługowe resetowanie hasła.
W obszarze Zestawy systemu Windows kliknij prawym przyciskiem myszy pozycję Rejestrator wydajności systemu Windows.
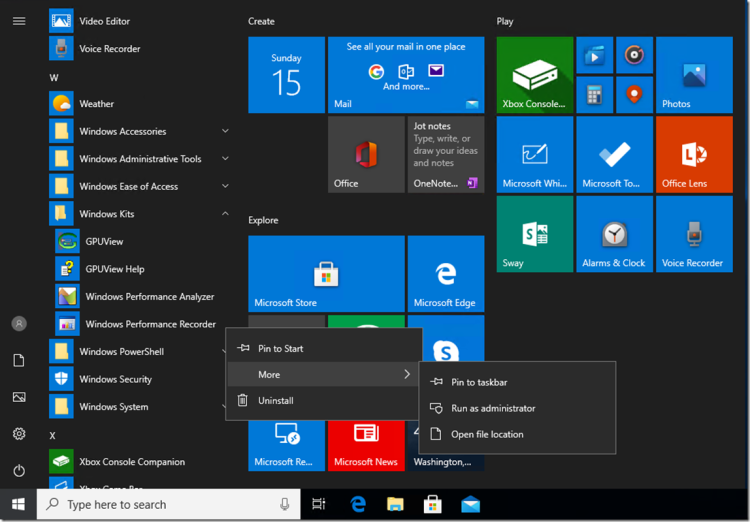
Wybierz pozycję Więcej. Wybierz pozycję Uruchom jako administrator.
Kliknij prawym przyciskiem myszy pozycję Tak , gdy zostanie wyświetlone okno dialogowe Kontrola konta użytkownika.
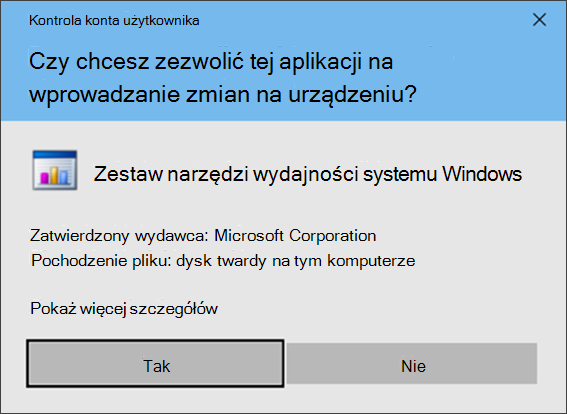
Następnie pobierz profil analizy Ochrona punktu końcowego w usłudze Microsoft Defender i zapisz jako
MDAV.wprpw folderze takim jakC:\temp.W oknie dialogowym WPR wybierz pozycję Więcej opcji.
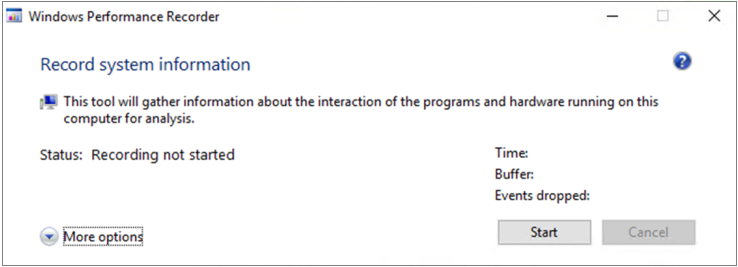
Wybierz pozycję Dodaj profile... i przejdź do ścieżki
MDAV.wprppliku.Nowy profil o nazwie Ochrona punktu końcowego w usłudze Microsoft Defender analysis powinien zostać wyświetlony w obszarze Miary niestandardowe.
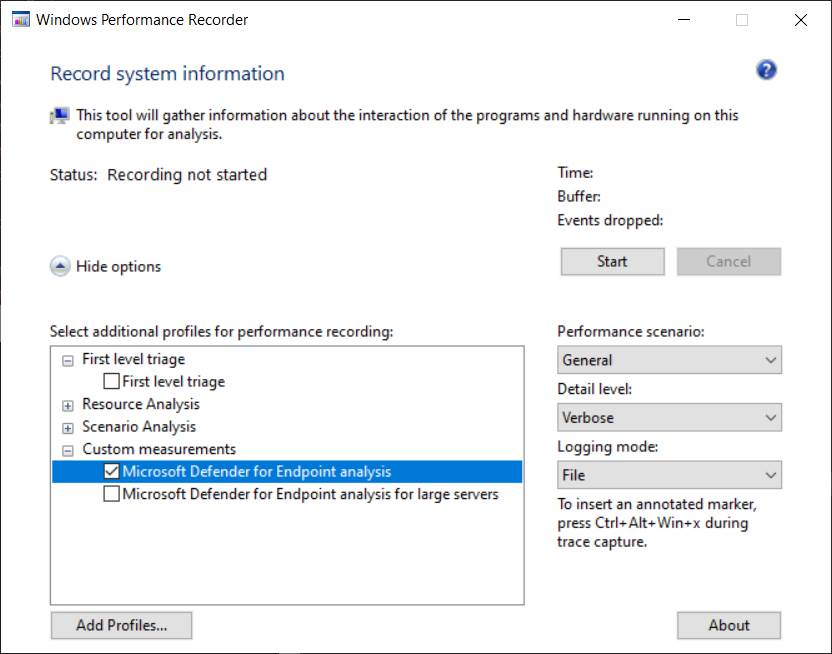
Ostrzeżenie
Jeśli Windows Server ma co najmniej 64 GB pamięci RAM, użyj miary
Microsoft Defender for Endpoint analysis for large serversniestandardowejMicrosoft Defender for Endpoint analysiszamiast . W przeciwnym razie system może korzystać z dużej ilości niestronicowanej pamięci lub puli, co prowadzi do niestabilności systemu. Aby rozwiązać ten problem, zapoznaj się z tematem Analiza zasobów , aby wybrać profile do dodania. Ten profil niestandardowy zapewnia kontekst niezbędny do szczegółowej analizy wydajności.Aby użyć niestandardowego Ochrona punktu końcowego w usłudze Microsoft Defender pełnego profilu analizy w interfejsie użytkownika funkcji WPR:
Upewnij się, że nie wybrano żadnych profilów w grupach Klasyfikacja pierwszego poziomu, Analiza zasobów i Analiza scenariuszy .
Wybierz pozycję Miary niestandardowe.
Wybierz pozycję Ochrona punktu końcowego w usłudze Microsoft Defender analizy.
Wybierz pozycję Pełne w obszarze Poziom szczegółów .
Wybierz pozycję Plik lub Pamięć w trybie rejestrowania.
Ważna
Wybierz pozycję Plik , aby użyć trybu rejestrowania plików, jeśli możesz bezpośrednio odtworzyć problem z wydajnością. Większość problemów należy do tej kategorii. Jeśli jednak nie możesz bezpośrednio odtworzyć problemu, wybierz pozycję Pamięć , aby użyć trybu rejestrowania pamięci. Zapobiega to nadmiernemu zawyżaniu dziennika śledzenia z powodu długich czasów wykonywania.
Teraz możesz już zbierać dane. Zamknij wszystkie niepotrzebne aplikacje. Wybierz pozycję Ukryj opcje , aby zachować małe miejsce zajmowane przez okno WPR.
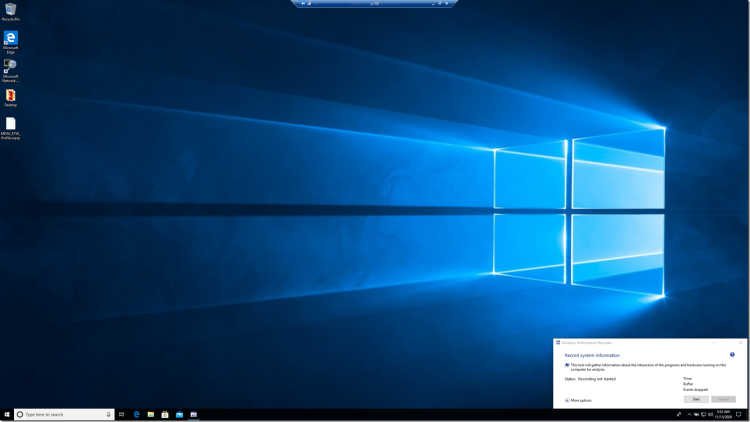
Kliknij przycisk Start.
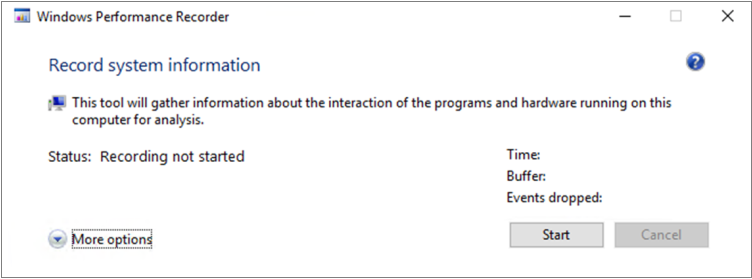
Odtwórz problem.
Porada
Ogranicz zbieranie danych do maksymalnie pięciu minut. Najlepiej jest dążyć do 2–3 minut, ponieważ zbierana jest znaczna ilość danych.
Wybierz Zapisz.
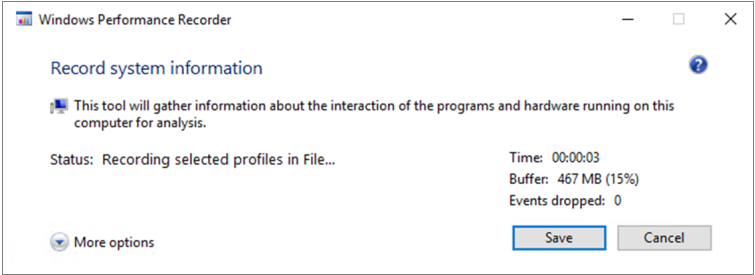
Wpisz szczegółowy opis problemu: z informacjami o problemie i sposobie odtworzenia problemu.
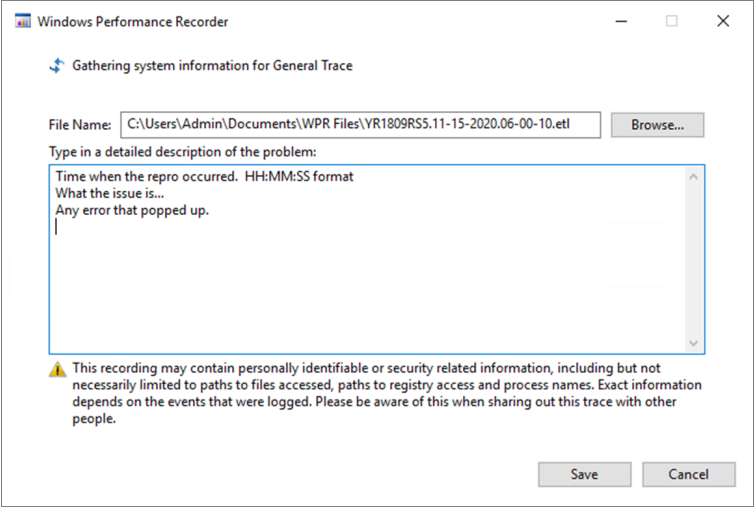
Wybierz pozycję Nazwa pliku: aby określić miejsce zapisania pliku śledzenia. Domyślnie jest on zapisywany w
%user%\Documents\WPR Files\pliku .Wybierz Zapisz.
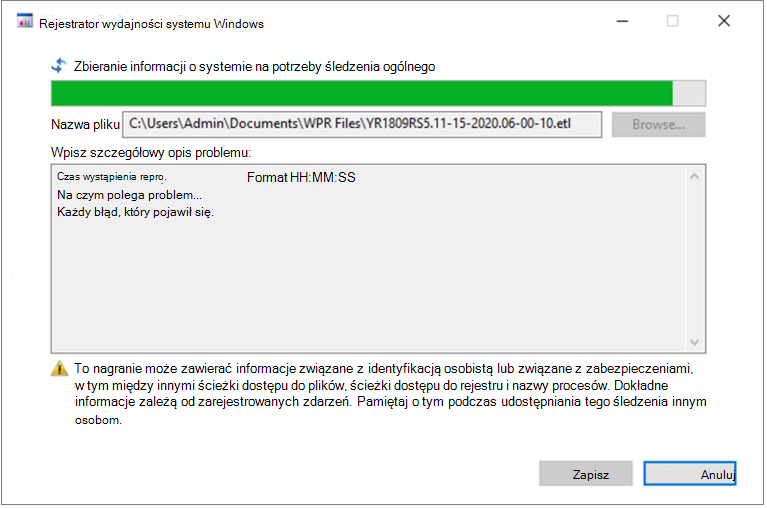
Po scaleniu i zapisaniu śledzenia kliknij prawym przyciskiem myszy pozycję Otwórz folder.
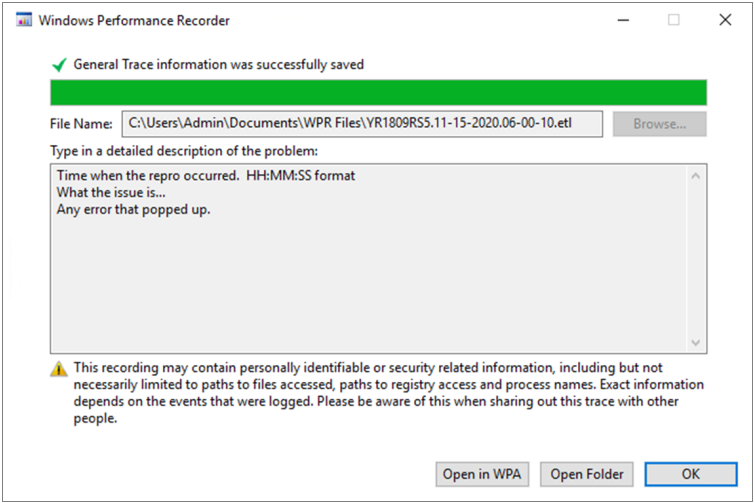
Dołącz plik i folder do przesyłania do pomoc techniczna firmy Microsoft.

Przechwytywanie dzienników wydajności przy użyciu interfejsu wiersza polecenia funkcji WPR
Aby zebrać ślad WPR przy użyciu narzędzia wiersza polecenia wpr.exe:
Pobierz profil śledzenia wydajności analizy Ochrona punktu końcowego w usłudze Microsoft Defender, jak
MDAV.wprpw katalogu lokalnym, takim jakC:\traces.Kliknij prawym przyciskiem myszy ikonę Menu Start i wybierz pozycję Windows PowerShell (Administracja) lub wiersz polecenia (Administracja), aby otworzyć okno wiersza polecenia Administracja.
Wybierz pozycję Tak w oknie dialogowym Kontrola konta użytkownika.
W wierszu polecenia (Administracja) uruchom następujące polecenie, aby uruchomić ślad wydajności Ochrona punktu końcowego w usłudze Microsoft Defender:
wpr.exe -start C:\traces\MDAV.wprp!WD.Verbose -filemodeOstrzeżenie
Jeśli Windows Server ma co najmniej 64 GB pamięci RAM, użyj profilów
WDForLargeServers.Light,WDForLargeServers.Verbosea nie profilówWD.LightiWD.Verbose, odpowiednio. W przeciwnym razie system zużywa dużą ilość niestronicowanej pamięci lub puli, co prowadzi do niestabilności systemu.Odtwórz problem.
Porada
Ogranicz zbieranie danych do maksymalnie pięciu minut. Najlepiej jest dążyć do 2–3 minut, ponieważ zbierana jest znaczna ilość danych.
W wierszu polecenia (Administracja) uruchom następujące polecenie, aby uruchomić ślad wydajności Ochrona punktu końcowego w usłudze Microsoft Defender:
wpr.exe -stop merged.etl "Timestamp when the issue was reproduced, in HH:MM:SS format" "Description of the issue" "Any error that popped up"Poczekaj, aż ślad zostanie scalony.
Dołącz plik i folder do przesyłania do pomoc techniczna firmy Microsoft.
Zobacz też
Zbieranie danych diagnostycznych programu antywirusowego Microsoft Defender
Rozwiązywanie problemów z ustawieniami programu antywirusowego Microsoft Defender
Konfigurowanie i weryfikowanie wykluczeń dla skanowania programu antywirusowego Microsoft Defender
Rozwiązywanie problemów z wydajnością związanych z programem antywirusowym Microsoft Defender
Analizator wydajności dla programu antywirusowego Microsoft Defender
Rozwiązywanie problemów z wydajnością programu antywirusowego Microsoft Defender WPRUI
Porada
Chcesz dowiedzieć się więcej? Engage ze społecznością microsoft security w naszej społeczności technicznej: Ochrona punktu końcowego w usłudze Microsoft Defender Tech Community.