Instalowanie oprogramowania Micro Focus Enterprise Server 5.0 i Enterprise Developer 5.0 na platformie Azure
W tym artykule pokazano, jak skonfigurować oprogramowanie Micro Focus Enterprise Server 5.0 i Micro Focus Enterprise Developer 5.0 na platformie Microsoft Azure.
Typowym obciążeniem na platformie Azure jest środowisko programistyczne i testowe. Ten scenariusz jest typowy, ponieważ jest tak ekonomiczny i łatwy do wdrożenia i usuwania. Dzięki serwerowi Enterprise Firma Micro Focus utworzyła jedną z największych dostępnych platform ponownego hostowania komputerów mainframe. Obciążenia z/OS można uruchamiać na tańszej platformie x86 na platformie Azure przy użyciu maszyn wirtualnych z systemem Windows lub Linux.
Ta konfiguracja korzysta z maszyn wirtualnych platformy Azure z uruchomionym obrazem systemu Windows Server 2016 z witryny Azure Marketplace z już zainstalowanym programem Microsoft SQL Server 2017. Ta konfiguracja dotyczy również usługi Azure Stack.
Odpowiednie środowisko programistyczne dla programu Enterprise Server to Enterprise Developer, który działa w programie Microsoft Visual Studio 2017 lub nowszym, Visual Studio Community (wersja bezpłatna do pobrania) lub Eclipse. W tym artykule pokazano, jak wdrożyć go przy użyciu maszyny wirtualnej z systemem Windows Server 2016 dostarczanej z zainstalowanym programem Visual Studio 2017 lub nowszym.
Wymagania wstępne
Przed rozpoczęciem zapoznaj się z następującymi wymaganiami wstępnymi:
Subskrypcja Azure. Jeśli nie masz subskrypcji, przed rozpoczęciem utwórz bezpłatne konto.
Oprogramowanie Micro Focus i ważna licencja (lub licencja próbna). Jeśli jesteś istniejącym klientem micro Focus, skontaktuj się z przedstawicielem firmy Micro Focus. W przeciwnym razie zażądaj wersji próbnej.
Uzyskaj dokumentację dla oprogramowania Enterprise Server i Enterprise Developer.
Uwaga
Istnieje kilka opcji kontrolowania dostępu do maszyn wirtualnych:
- Najlepszym rozwiązaniem jest skonfigurowanie usługi Azure Bastion.
- Tunel wirtualnej sieci prywatnej (VPN) typu lokacja-lokacja.
- Maszyna wirtualna przesiadkowa.
Instalowanie serwera Enterprise Server
Aby uzyskać lepsze zabezpieczenia i możliwości zarządzania, rozważ utworzenie nowej grupy zasobów tylko dla tego projektu — na przykład RGMicroFocusEntServer. Użyj pierwszej części nazwy na platformie Azure, aby wybrać typ zasobu, aby ułatwić odnajdowanie go na liście.
Tworzy maszynę wirtualną. W witrynie Azure Marketplace wybierz odpowiednią maszynę wirtualną i system operacyjny. Poniżej przedstawiono zalecaną konfigurację:
Serwer przedsiębiorstwa: wybierz maszynę wirtualną ES2 v3 (z 2 procesorami wirtualnymi i 16 GB pamięci) z zainstalowanymi systemami Windows Server 2016 i SQL Server 2017. Ten obraz jest dostępny w witrynie Azure Marketplace. Serwer enterprise może również używać usługi Azure SQL Database.
Deweloper w przedsiębiorstwie: wybierz maszynę wirtualną B2ms (z 2 procesorami wirtualnymi i 8 GB pamięci) z zainstalowanym systemem Windows 10 i programem Visual Studio. Ten obraz jest dostępny w witrynie Azure Marketplace.
W sekcji Podstawy wprowadź nazwę użytkownika i hasło. Wybierz subskrypcję i lokalizację/region, którego chcesz użyć dla maszyn wirtualnych. Wybierz pozycję RGMicroFocusEntServer dla grupy zasobów.
Umieść obie maszyny wirtualne w tej samej sieci wirtualnej, aby mogły komunikować się ze sobą.
Zaakceptuj wartości domyślne pozostałych ustawień. Zapamiętaj nazwę użytkownika i hasło utworzone dla administratora tych maszyn wirtualnych.
Po utworzeniu maszyn wirtualnych otwórz porty przychodzące 9003, 86 i 80 dla protokołów HTTP i 3389 dla protokołu RDP (Remote Desktop Protocol) na maszynie z serwerem przedsiębiorstwa i 3389 na maszynie dewelopera.
Aby zalogować się do maszyny wirtualnej enterprise Server, w witrynie Azure Portal wybierz maszynę wirtualną ES2 w wersji 3. Przejdź do sekcji Przegląd i wybierz pozycję Połącz , aby uruchomić sesję protokołu RDP. Zaloguj się przy użyciu poświadczeń utworzonych dla maszyny wirtualnej.
Z poziomu sesji protokołu RDP załaduj następujące dwa pliki. Ponieważ używasz systemu Windows, możesz przeciągać i upuszczać pliki do sesji protokołu RDP:
es\_50.exe, plik instalacyjny serwera Enterprise Server.mflic, odpowiedni plik licencji — serwer enterprise nie zostanie załadowany bez niego.
Kliknij dwukrotnie plik, aby rozpocząć instalację. W pierwszym oknie wybierz lokalizację instalacji i zaakceptuj umowę licencyjną użytkownika końcowego.
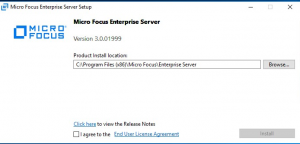
Po zakończeniu instalacji zostanie wyświetlony następujący komunikat:
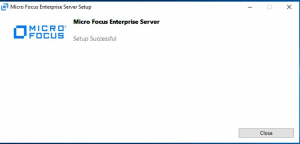
Sprawdź, czy są aktualizacje
Po zakończeniu instalacji należy sprawdzić wszelkie dodatkowe aktualizacje jako szereg wymagań wstępnych, takich jak pakiet redystrybucyjny Microsoft C++ i program .NET Framework, są instalowane wraz z serwerem Enterprise Server.
Przekazywanie licencji
Uruchom administrowanie licencjami mikro fokusu.
Wybierz pozycję Start Micro Focus License Manager License Manager>License Administration (Rozpocznij>administrowanie licencjami menedżera licencji mikro fokusu), a następnie kliknij kartę Zainstaluj. Wybierz typ formatu licencji do przekazania: plik licencji lub 16-znakowy kod licencji. Na przykład w przypadku pliku w pliku licencji przejdź do pliku *
mflicprzekazanego wcześniej do maszyny wirtualnej i wybierz pozycję Zainstaluj licencje.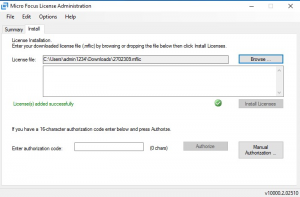
Sprawdź, czy serwer Enterprise Server jest ładowany. Spróbuj uruchomić witrynę administracyjną serwera Enterprise Server z przeglądarki przy użyciu następującego adresu URL:
http://localhost:86/. Zostanie wyświetlona strona Administracja serwerem przedsiębiorstwa, jak pokazano.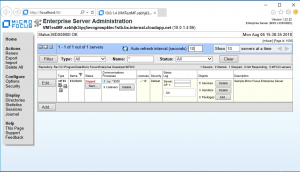
Instalowanie dewelopera w przedsiębiorstwie na maszynie dewelopera
Wybierz utworzoną wcześniej grupę zasobów (na przykład RGMicroFocusEntServer), a następnie wybierz obraz dewelopera.
Aby zalogować się do maszyny wirtualnej, przejdź do sekcji Przegląd i wybierz pozycję Połącz. To logowanie uruchamia sesję protokołu RDP. Zaloguj się przy użyciu poświadczeń utworzonych dla maszyny wirtualnej.
Z poziomu sesji protokołu RDP załaduj następujące dwa pliki (przeciągnij i upuść, jeśli chcesz):
edvs2017.exe, plik instalacyjny serwera Enterprise Server.mflic, odpowiedni plik licencji (deweloper przedsiębiorstwa nie zostanie załadowany bez niego).
Kliknij dwukrotnie plik edvs2017.exe, aby rozpocząć instalację. W pierwszym oknie wybierz lokalizację instalacji i zaakceptuj umowę licencyjną użytkownika końcowego. Jeśli chcesz, wybierz pozycję Zainstaluj Rumba 9.5 , aby zainstalować ten emulator terminalu, który prawdopodobnie będzie potrzebny.
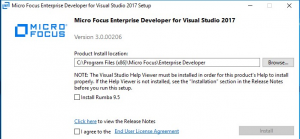
Po zakończeniu instalacji zostanie wyświetlony następujący komunikat:
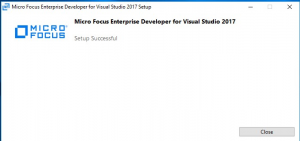
Uruchom Menedżera licencji mikro fokusu tak samo jak w przypadku serwera Enterprise Server. Wybierz pozycję Start Micro Focus License Manager License Manager>License Administration (Rozpocznij administrowanie> licencjami menedżera licencji mikro fokusu), a następnie kliknij kartę Zainstaluj.
Wybierz typ formatu licencji do przekazania: plik licencji lub 16-znakowy kod licencji. Na przykład w pliku licencji przejdź do
mflicpliku przekazanego wcześniej do maszyny wirtualnej i wybierz pozycję Zainstaluj licencje.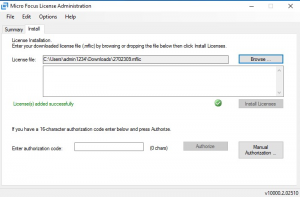
Po załadowaniu pakietu Enterprise Developer wdrożenie środowiska programistycznego i testowego Micro Focus na platformie Azure zostało ukończone.
Następne kroki