Uruchamianie programu Micro Focus Enterprise Server 5.0 w kontenerze platformy Docker na platformie Azure
Program Micro Focus Enterprise Server 5.0 można uruchomić w kontenerze platformy Docker na platformie Azure. W tym samouczku pokazano, jak to zrobić. Korzysta on z pokazu windows CICS (systemu kontroli informacji klienta) dla systemu Enterprise Server.
Platforma Docker dodaje przenośność i izolację do aplikacji. Możesz na przykład wyeksportować obraz platformy Docker z jednej maszyny wirtualnej z systemem Windows do uruchomienia na innym lub z repozytorium do serwera z systemem Windows za pomocą platformy Docker. Obraz platformy Docker jest uruchamiany w nowej lokalizacji z tą samą konfiguracją — bez konieczności instalowania serwera Enterprise Server. Jest to część obrazu. Zagadnienia dotyczące licencjonowania nadal mają zastosowanie.
W tym samouczku jest instalowany system Windows 2016 Datacenter z maszyną wirtualną kontenerów z witryny Azure Marketplace. Ta maszyna wirtualna zawiera platformę Docker 18.09.0. W poniższych krokach pokazano, jak wdrożyć kontener, uruchomić go, a następnie nawiązać z nim połączenie za pomocą emulatora 3270.
Wymagania wstępne
Przed rozpoczęciem zapoznaj się z następującymi wymaganiami wstępnymi:
Subskrypcja Azure. Jeśli nie masz subskrypcji, przed rozpoczęciem utwórz bezpłatne konto.
Oprogramowanie Micro Focus i ważna licencja (lub licencja próbna). Jeśli jesteś istniejącym klientem micro Focus, skontaktuj się z przedstawicielem firmy Micro Focus. W przeciwnym razie zażądaj wersji próbnej.
Uwaga
Pliki demonstracyjne platformy Docker są dołączone do serwera Enterprise Server 5.0. W tym samouczku jest używana ent_server_dockerfiles_5.0_windows.zip. Uzyskaj dostęp do niego z tego samego miejsca, w którym uzyskiwano dostęp do pliku instalacyjnego serwera Enterprise Server, lub przejdź do obszaru Micro Focus , aby rozpocząć pracę.
Dokumentacja oprogramowania Enterprise Server i Enterprise Developer.
Tworzenie maszyny wirtualnej
Zabezpiecz nośnik z pliku ent_server_dockerfiles_5.0_windows.zip. Zabezpiecz plik licencjonowania ES-Docker-Prod-XXXXXXXX.mflic (wymagany do skompilowania obrazów platformy Docker).
Utwórz maszynę wirtualną. Aby to zrobić, otwórz witrynę Azure Portal, wybierz pozycję Utwórz zasób w menu po lewej stronie i filtruj według systemu operacyjnego Windows Server. W wynikach wybierz pozycję Windows Server. Na następnym ekranie wybierz pozycję Windows Server 2016 Datacenter — z kontenerami.
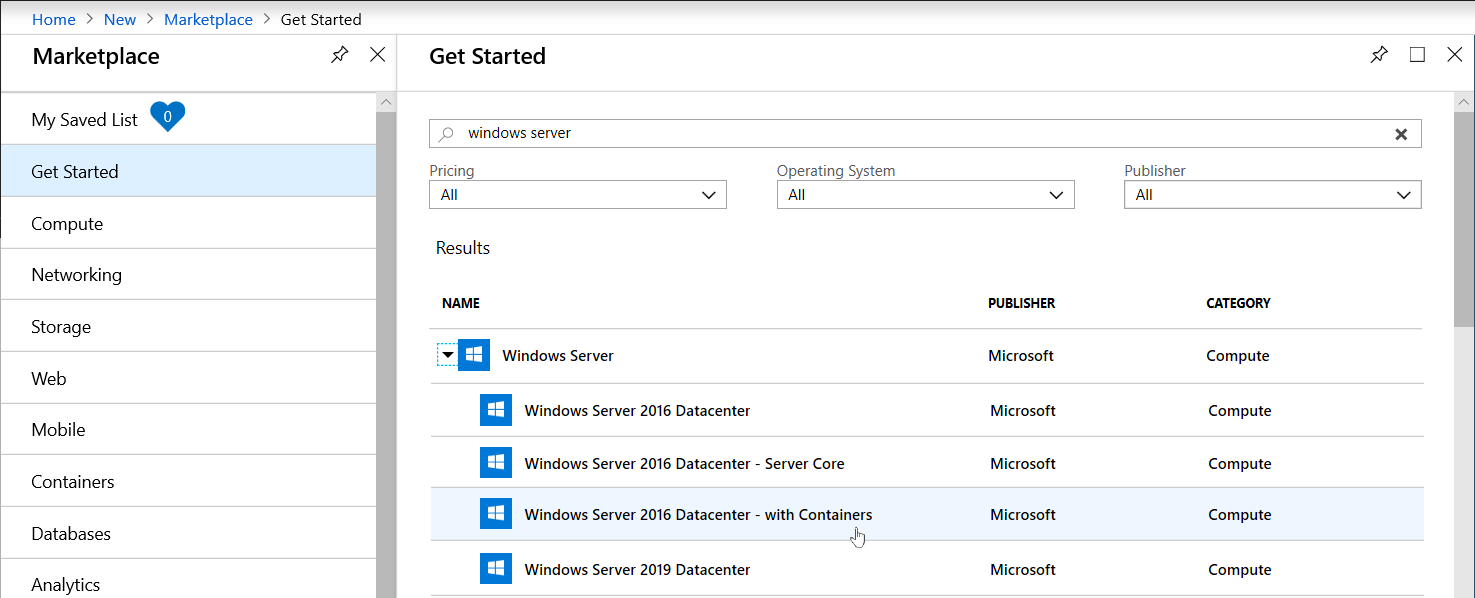
Aby skonfigurować właściwości maszyny wirtualnej, wybierz szczegóły wystąpienia:
Wybierz rozmiar maszyny wirtualnej. W tym samouczku rozważ użycie maszyny wirtualnej DS2_v3 w warstwie Standardowa z 2 procesorami wirtualnymi i 16 GB pamięci.
Wybierz region i grupę zasobów, do której chcesz wdrożyć.
W obszarze Opcje dostępności użyj ustawienia domyślnego.
W polu Nazwa użytkownika wpisz konto administratora, którego chcesz użyć, i hasło.
Upewnij się, że port 3389 RDP jest otwarty. Tylko ten port musi być publicznie uwidoczniony, aby można było zalogować się do maszyny wirtualnej. Następnie zaakceptuj wszystkie wartości domyślne i kliknij pozycję Przejrzyj i utwórz.
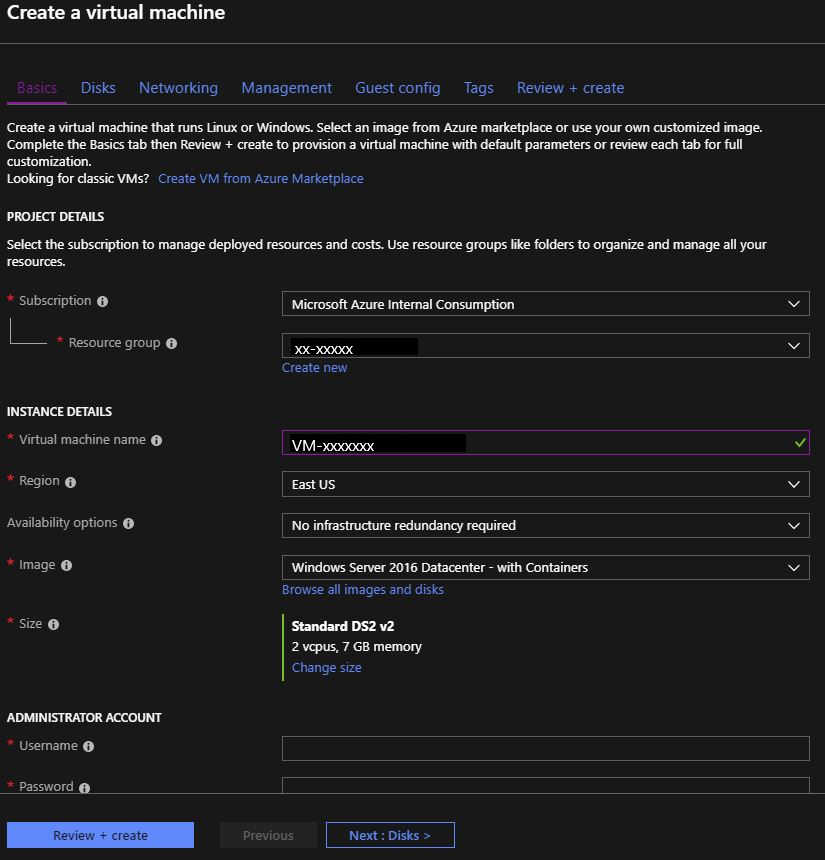
Poczekaj na zakończenie wdrożenia (kilka minut). Komunikat informuje o utworzeniu maszyny wirtualnej.
Wybierz pozycję Przejdź do zasobu , aby przejść do bloku Przegląd dla maszyny wirtualnej.
Po prawej stronie wybierz pozycję Połącz. Opcje Połącz z maszyną wirtualną są wyświetlane po prawej stronie.
Wybierz przycisk Pobierz plik RDP, aby pobrać plik RDP (Remote Desktop Protocol), który umożliwia dołączenie do maszyny wirtualnej.
Po zakończeniu pobierania pliku otwórz go i wpisz nazwę użytkownika i hasło utworzone dla maszyny wirtualnej.
Uwaga
Nie używaj poświadczeń firmowych do logowania. (Klient RDP zakłada, że warto ich użyć. Nie).
Wybierz pozycję Więcej opcji, a następnie wybierz poświadczenia maszyny wirtualnej.
W tym momencie maszyna wirtualna jest uruchomiona i dołączona za pośrednictwem protokołu RDP. Zalogowałeś się i wszystko będzie gotowe do następnego kroku.
Tworzenie katalogu piaskownicy i przekazywanie pliku zip
Utwórz katalog na maszynie wirtualnej, w którym można przekazać pliki demonstracyjne i licencyjne. Na przykład C :\Piaskownica.
Przekaż ent_server_dockerfiles_5.0_windows.zip i plik ES-Docker-Prod-XXXXXXXX.mflic do utworzonego katalogu.
Wyodrębnij zawartość pliku zip do katalogu ent_server_dockerfiles_5.0_windows utworzonego przez proces wyodrębniania. Ten katalog zawiera plik readme (jako plik .html i .txt) oraz dwa podkatalogi, EnterpriseServer i Examples.
Skopiuj plik ES-Docker-Prod-XXXXXXXX.mflic do katalogów C:\Sandbox\ent_server_dockerfiles_5.0_windows\EnterpriseServer i C:\Sandbox\ent_server_dockerfiles_5.0_windows\Examples\CICS.
Uwaga
Upewnij się, że plik licencjonowania został skopiowany do obu katalogów. Są one wymagane do wykonania kroku kompilacji platformy Docker, aby upewnić się, że obrazy są prawidłowo licencjonowane.
Sprawdzanie wersji platformy Docker i tworzenie obrazu podstawowego
Ważne
Tworzenie odpowiedniego obrazu platformy Docker jest procesem dwuetapowym. Najpierw utwórz obraz podstawowy programu Enterprise Server 5.0. Następnie utwórz kolejny obraz dla platformy x64. Chociaż można utworzyć obraz x86 (32-bitowy), użyj obrazu 64-bitowego.
Otwórz wiersz polecenia.
Sprawdź, czy platforma Docker jest zainstalowana. W wierszu polecenia wpisz: wersja platformy Docker
Na przykład wersja została zapisana w wersji 18.09.0.Aby zmienić katalog, wpisz:
cd \Sandbox\ent_server_dockerfiles_5.0_windows\EnterpriseServer.Wpisz bld.bat IacceptEULA , aby rozpocząć proces kompilacji dla początkowego obrazu podstawowego. Poczekaj kilka minut na uruchomienie tego procesu. W wynikach zwróć uwagę na dwa utworzone obrazy — jeden dla x64 i jeden dla x86:
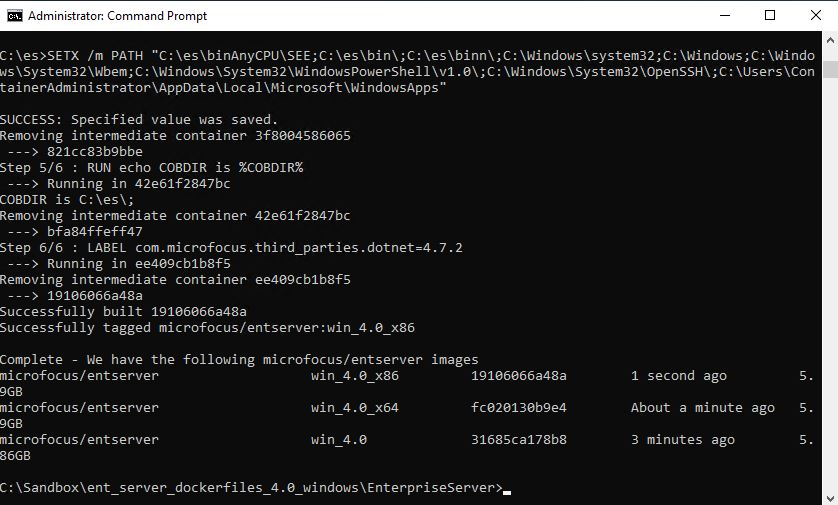
Aby utworzyć końcowy obraz pokazu CICS, przejdź do katalogu CICS, wpisując ciąg cd\Sandbox\ent_server_dockerfiles_5.0_windows\Examples\CICS.
Aby utworzyć obraz, wpisz bld.bat x64. Poczekaj kilka minut na uruchomienie procesu i komunikat informujący o utworzeniu obrazu.
Wpisz obrazy platformy Docker, aby wyświetlić listę wszystkich obrazów platformy Docker zainstalowanych na maszynie wirtualnej. Upewnij się, że mikrofocus/es-acctdemo jest jednym z nich.
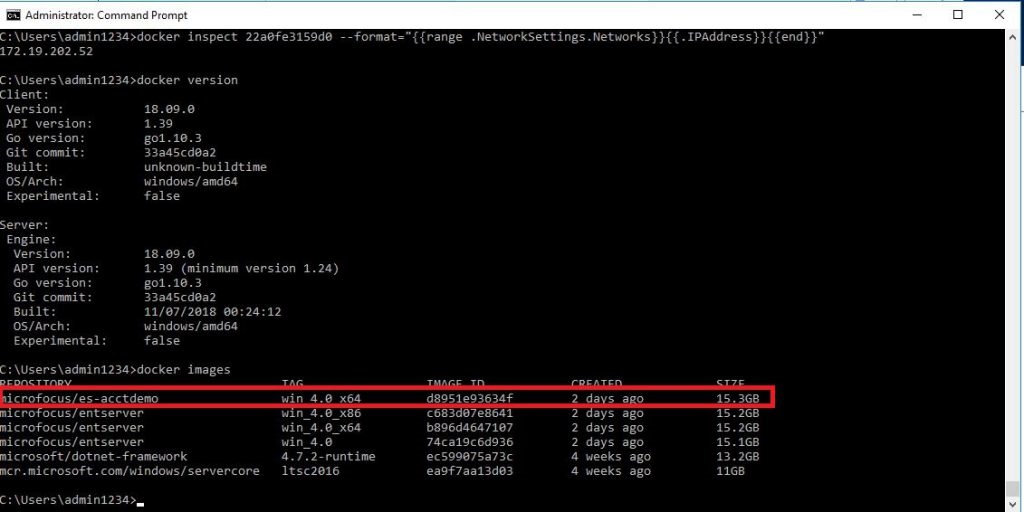
Uruchamianie obrazu
Aby uruchomić program Enterprise Server 5.0 i aplikację acctdemo, w wierszu polecenia wpisz:
**docker run -p 16002:86/tcp -p 16002:86/udp -p 9040-9050:9040-9050 -p 9000-9010:9000-9010 -ti --network="nat" --rm microfocus/es-acctdemo:win\_5.0\_x64Zainstaluj emulator terminalu 3270, taki jak x3270 , i użyj go, aby dołączyć port 9040 do uruchomionego obrazu.
Uzyskaj adres IP kontenera acctdemo, aby platforma Docker mogła pełnić rolę serwera DHCP (Dynamic Host Configuration Protocol) dla kontenerów, którymi zarządza:
Pobierz identyfikator uruchomionego kontenera. Wpisz docker ps w wierszu polecenia i zanotuj identyfikator (22a0fe3159d0 w tym przykładzie). Zapisz go w następnym kroku.
Aby uzyskać adres IP kontenera acctdemo, użyj identyfikatora kontenera z poprzedniego kroku w następujący sposób:
docker inspect \<containerID\> --format="{{range.NetworkSettings.Networks}}{{.IPAddress}}{{end}}"Na przykład:
docker inspect 22a0fe3159d0 --format="{{range.NetworkSettings.Networks}}{{.IPAddress}}{{end}}"Zanotuj adres IP obrazu acctdemo. Na przykład adres w poniższych danych wyjściowych to 172.19.202.52.

Zainstaluj obraz przy użyciu emulatora. Skonfiguruj emulator tak, aby używał adresu obrazu acctdemo i portu 9040. Tutaj jest to 172.19.202.52:9040. Twoje będą podobne. Zostanie otwarty ekran Logowanie do interfejsu CICS .
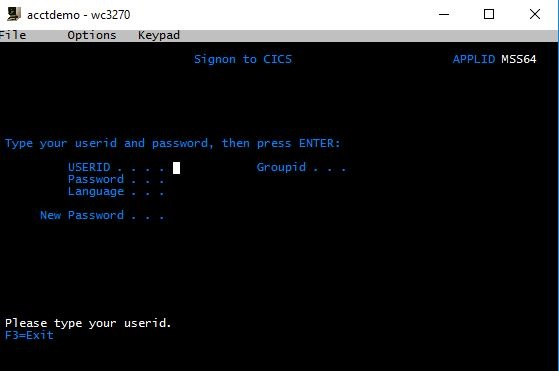
Zaloguj się do regionu CICS, wprowadzając ciąg SYSAD dla identyfikatora USERID i SYSAD dla hasła.
Wyczyść ekran przy użyciu mapy emulatora. W przypadku opcji x3270 wybierz opcję menu Mapa klucza.
Aby uruchomić aplikację acctdemo, wpisz ACCT. Zostanie wyświetlony ekran początkowy aplikacji.
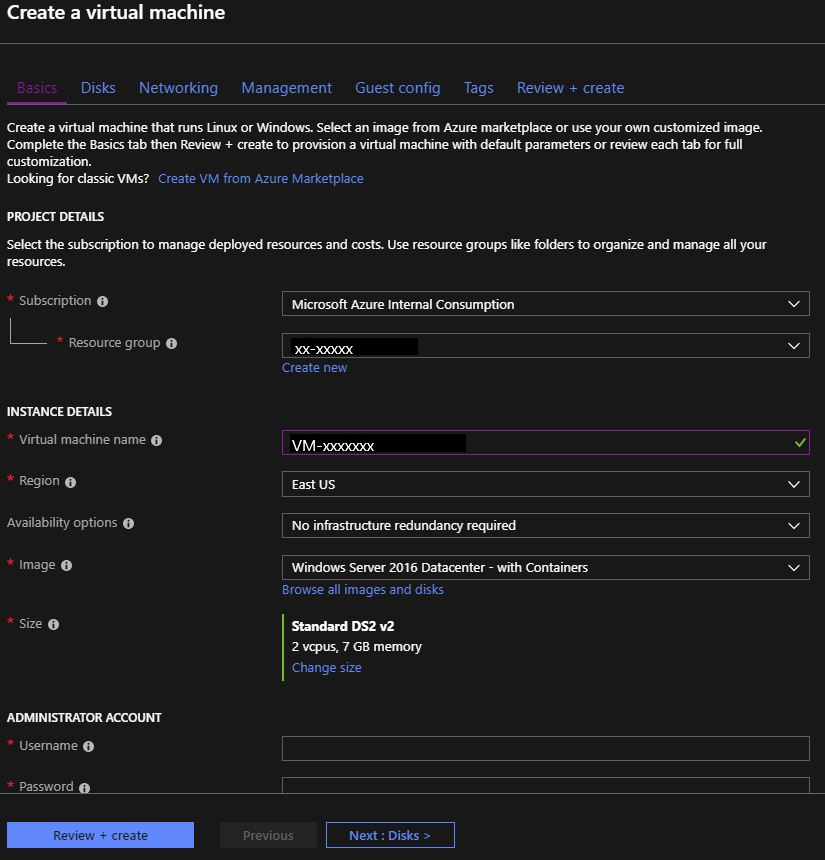
Eksperymentuj z typami kont wyświetlania. Na przykład wpisz D dla żądania i 11111 dla KONTA. Inne numery kont do wypróbowania to 22222, 33333 itd.
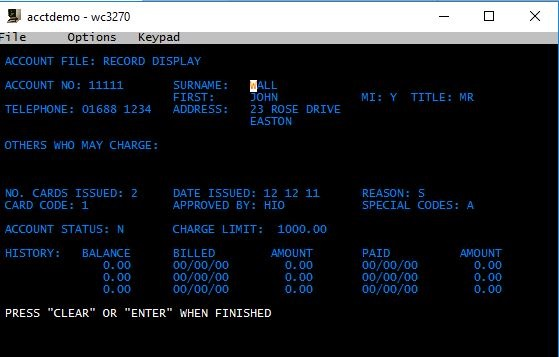
Aby wyświetlić konsolę administracyjną serwera przedsiębiorstwa, przejdź do wiersza polecenia i wpisz start http:172.19.202.52:86.
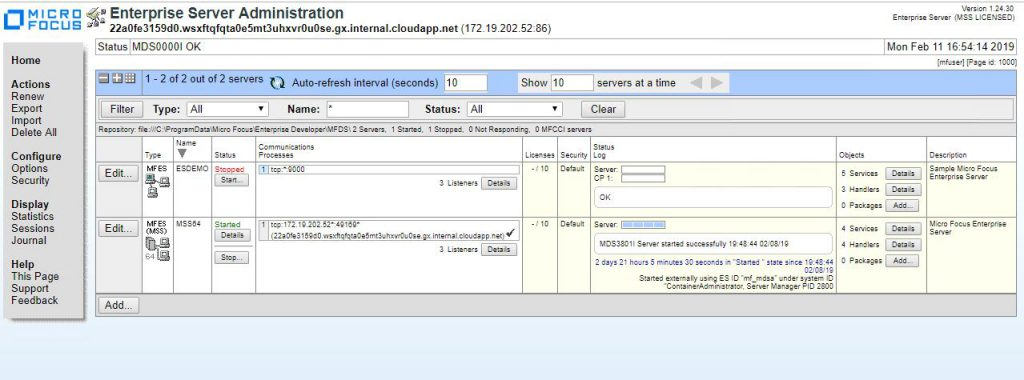
I już! Teraz uruchamiasz aplikację CICS i zarządzasz nią w kontenerze platformy Docker.