Konfigurowanie aplikacji Micro Focus CICS BankDemo for Micro Focus Enterprise Developer 4.0 na platformie Azure
Podczas konfigurowania programu Micro Focus Enterprise Server 4.0 i Enterprise Developer 4.0 na platformie Azure można przetestować wdrożenia obciążeń IBM z/OS. W tym artykule pokazano, jak skonfigurować aplikację CICS BankDemo , przykładową aplikację dostarczaną z deweloperem dla przedsiębiorstw.
CICs oznacza System kontroli informacji o klientach, platformę transakcji używaną przez wiele aplikacji mainframe online. Aplikacja BankDemo doskonale sprawdza się, jak działa serwer Enterprise Server i enterprise Developer oraz jak zarządzać i wdrażać rzeczywistą aplikację wraz z terminalami z zielonym ekranem.
Uwaga
Wkrótce: instrukcje dotyczące konfigurowania programu Micro Focus Enterprise Server 5.0 na maszynach wirtualnych platformy Azure.
Wymagania wstępne
Maszyna wirtualna z deweloperem przedsiębiorstwa. Należy pamiętać, że na potrzeby programowania i testowania deweloper przedsiębiorstwa ma na nim pełne wystąpienie serwera Enterprise Server. To wystąpienie serwera enterprise jest używane na potrzeby pokazu.
SQL Server 2017 Express edition. Pobierz i zainstaluj go na maszynie wirtualnej dla deweloperów przedsiębiorstwa. Serwer enterprise wymaga bazy danych do zarządzania regionami CICS, a aplikacja BankDemo używa również bazy danych PROGRAMU SQL Server o nazwie BANKDEMO. W tym pokazie założono, że używasz programu SQL Server Express dla obu baz danych. Podczas instalowania wybierz podstawową instalację.
SQL Server Management Studio (SSMS). Program SSMS służy do zarządzania bazami danych i uruchamiania skryptu języka T-SQL. Pobierz i zainstaluj go na maszynie wirtualnej dla deweloperów przedsiębiorstwa.
Program Visual Studio 2019 z najnowszym dodatkiem Service Pack lub programem Visual Studio Community, który można pobrać bezpłatnie.
Rumba Desktop lub inny emulator 3270.
Konfigurowanie środowiska systemu Windows
Po zainstalowaniu programu Enterprise Developer 4.0 na maszynie wirtualnej należy skonfigurować wystąpienie serwera Enterprise Server dołączonego do niego. W tym celu należy zainstalować kilka dodatkowych funkcji systemu Windows w następujący sposób.
Użyj protokołu RDP, aby zalogować się do utworzonej maszyny wirtualnej enterprise Server 4.0.
Kliknij ikonę Wyszukaj obok przycisku Uruchom i wpisz funkcje systemu Windows. Zostanie otwarty Kreator dodawania ról i funkcji Menedżer serwera.
Wybierz pozycję Rola serwera sieci Web (IIS), a następnie sprawdź następujące opcje:
- Narzędzia zarządzania siecią Web
- Zgodność zarządzania usługami IIS 6 (wybierz wszystkie dostępne funkcje)
- Konsola zarządzania usługami IIS
- Skrypty i narzędzia zarządzania usługami IIS
- Usługa zarządzania usługami IIS
Wybierz pozycję World Wide Web Services i sprawdź następujące opcje:
Funkcje tworzenia aplikacji:
- Rozszerzenia architektury .NET
- ASP.NET
- Typowe funkcje PROTOKOŁU HTTP: Dodawanie wszystkich dostępnych funkcji
- Kondycja i diagnostyka: Dodawanie wszystkich dostępnych funkcji
- Bezpieczeństwo:
- Uwierzytelnianie podstawowe
- Uwierzytelnianie systemu Windows
Wybierz pozycję Usługa aktywacji procesów systemu Windows i wszystkie jej elementy podrzędne.
W obszarze Funkcje sprawdź program Microsoft .NET Framework 3.5.1 i sprawdź następujące opcje:
- Aktywacja HTTP programu Windows Communication Foundation
- Aktywacja systemu Windows Communication Foundation spoza protokołu HTTP
W obszarze Funkcje sprawdź program Microsoft .NET Framework 4.6 i sprawdź następujące opcje:
Aktywacja nazwanego potoku
Aktywacja TCP
Udostępnianie portów TCP
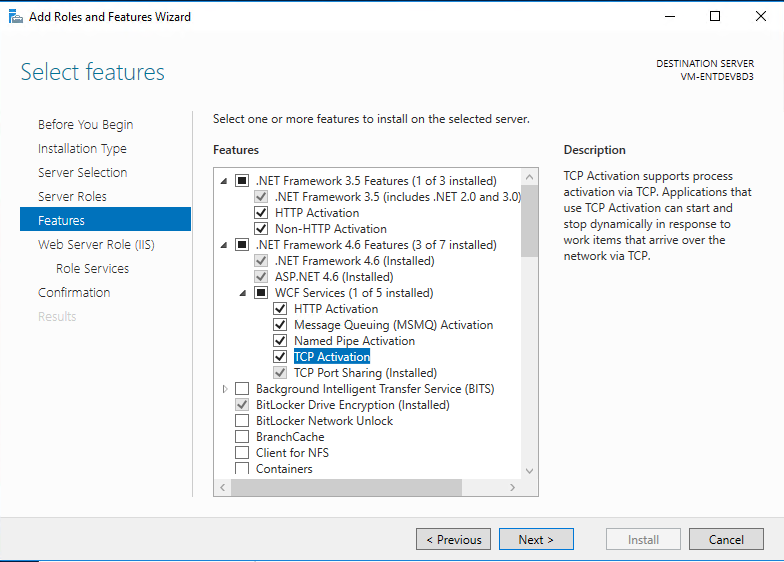
Po wybraniu wszystkich opcji kliknij przycisk Dalej , aby zainstalować.
Po wybraniu funkcji systemu Windows przejdź do Panel sterowania > Narzędzia administracyjne systemu i zabezpieczeń>, a następnie wybierz pozycję Usługi. Przewiń w dół i upewnij się, że następujące usługi są uruchomione i ustawione na Wartość Automatyczna:
- NetTcpPortSharing
- Adapter odbiornika Net.Pipe
- Karta odbiornika Net.tcp
Aby skonfigurować obsługę usług IIS i WAS, z menu znajdź pozycję Micro Focus Enterprise Developer Command Prompt (64-bitowy) i uruchom jako administrator.
Wpisz wassetup –i i i naciśnij Enter.
Po uruchomieniu skryptu można zamknąć okno.
Konfigurowanie lokalnego konta systemowego dla programu SQL Server
Niektóre procesy serwera przedsiębiorstwa muszą mieć możliwość logowania się do programu SQL Server i tworzenia baz danych i innych obiektów. Te procesy korzystają z lokalnego konta systemowego, dlatego należy nadać temu kontu uprawnienia administratora systemu.
Uruchom program SSMS i kliknij pozycję Połącz , aby nawiązać połączenie z lokalnym programem SQLEXPRESS Server przy użyciu uwierzytelniania systemu Windows. Powinna być dostępna na liście Nazwa serwera.
Po lewej stronie rozwiń folder Zabezpieczenia i wybierz pozycję Logowania.
Wybierz pozycję NT AUTHORITY\SYSTEM i wybierz pozycję Właściwości.
Wybierz pozycję Role serwera i sprawdź sysadmin.
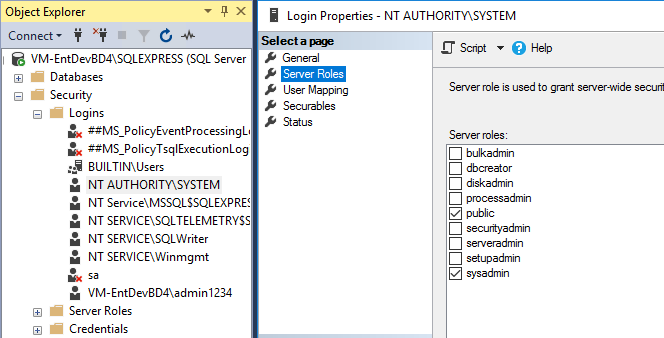
Tworzenie bazy danych BankDemo i wszystkich jej obiektów
Otwórz Eksploratora Windows i przejdź do folderu C:\Users\Public\Documents\Micro Focus\Enterprise Developer\Samples\Mainframe\CICS\DotNet\BankDemo\SQL.
Skopiuj zawartość pliku BankDemoCreateAll.SQL do schowka.
Otwórz program SSMS. Po prawej stronie kliknij pozycję Serwer i wybierz pozycję Nowe zapytanie.
Wklej zawartość schowka w polu Nowe zapytanie .
Wykonaj program SQL, klikając pozycję Wykonaj na karcie Polecenie nad zapytaniem.
Zapytanie powinno być uruchamiane bez błędów. Po zakończeniu masz przykładową bazę danych dla aplikacji BankDemo.
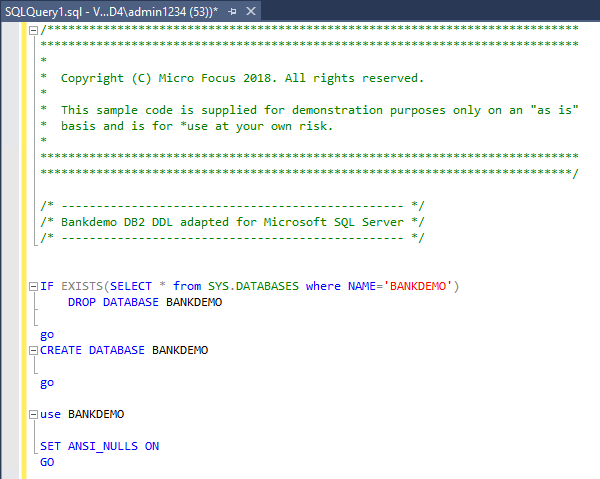
Sprawdź, czy tabele i obiekty bazy danych zostały utworzone
Kliknij prawym przyciskiem myszy bazę danych BANKDEMO i wybierz polecenie Odśwież.
Rozwiń pozycję Baza danych i wybierz pozycję Tabele. Powinna zostać wyświetlona zawartość podobna do poniższej.
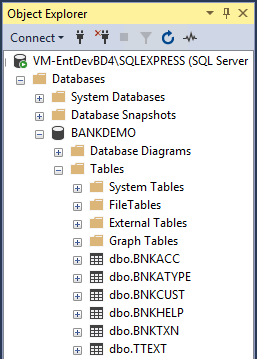
Tworzenie aplikacji w programie Enterprise Developer
Otwórz program Visual Studio i zaloguj się.
W menu Plik wybierz pozycję Otwórz projekt/rozwiązanie, przejdź do folderu C:\Users\Public\Documents\Micro Focus\Enterprise Developer\Samples\Mainframe\CICS\DotNet\BankDemo, a następnie wybierz plik sln.
Pośmiń trochę czasu, aby zbadać obiekty. Programy COBOL są wyświetlane w Eksplorator rozwiązań z rozszerzeniem CBL wraz z elementami CopyBooks (CPY) i JCL.
Kliknij prawym przyciskiem myszy projekt BankDemo2 i wybierz polecenie Ustaw jako projekt startowy.
Uwaga
Projekt BankDemo korzysta z rozwiązania HCOSS (opcja zgodności hosta dla programu SQL Server), która nie jest używana w tej wersji demonstracyjnej.
W Eksplorator rozwiązań kliknij prawym przyciskiem myszy projekt BankDemo2 i wybierz pozycję Kompiluj.
Uwaga
Kompilowanie na poziomie rozwiązania powoduje błędy, ponieważ nie skonfigurowano rozwiązania HCOSS.
Po skompiluj projekt sprawdź okno Dane wyjściowe . Powinna ona teraz wyglądać podobnie jak na poniższym obrazie.
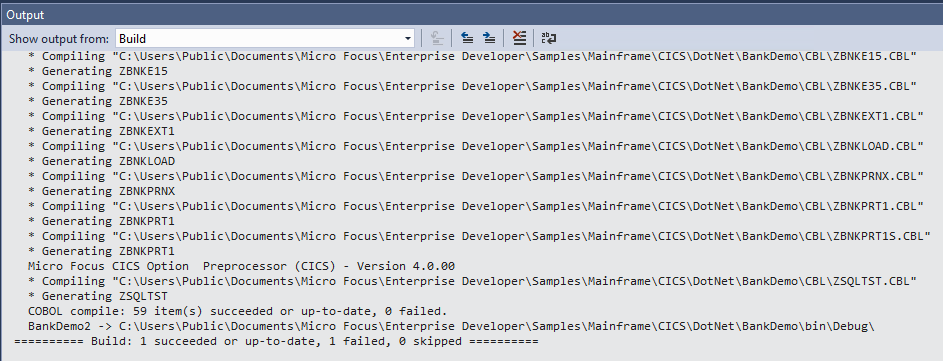
Wdrażanie aplikacji BankDemo w bazie danych Region
Otwórz wiersz polecenia dla deweloperów w przedsiębiorstwie (64-bitowy) jako administrator.
Przejdź do folderu %PUBLIC%\Documents\Micro Focus\Enterprise Developer\samples\Mainframe\CICS\DotNet\BankDemo.
W wierszu polecenia wykonaj polecenie bankdemodbdeploy i dołącz parametr bazy danych do wdrożenia, na przykład:
bankdemodbdeploy (local)/sqlexpress
Uwaga
Pamiętaj, aby użyć ukośnika do przodu (/) nie ukośnika odwrotnego (\). Ten skrypt jest uruchamiany przez pewien czas.
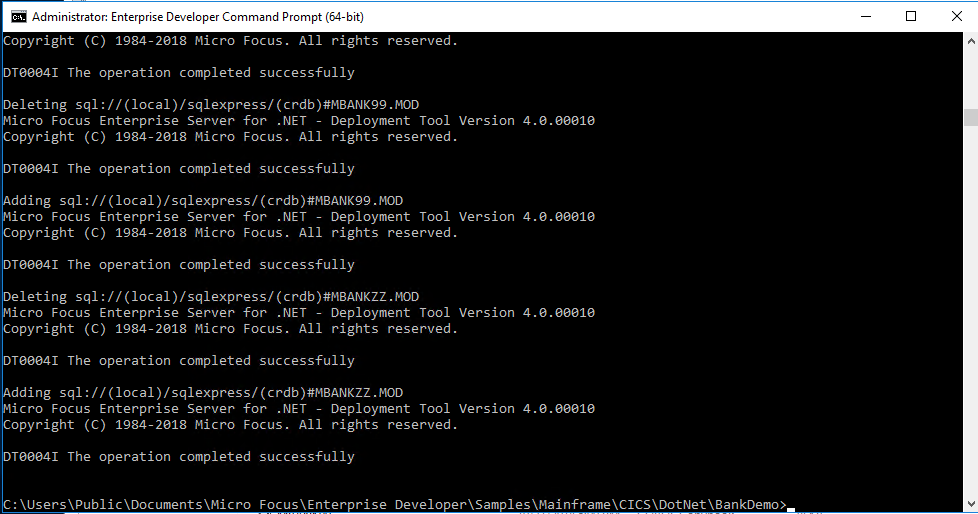
Tworzenie regionu BankDemo w obszarze Administrator przedsiębiorstwa dla platformy .NET
Otwórz interfejs użytkownika przedsiębiorstwa Server for .NET Administration .
Aby uruchomić przystawkę MMC, w menu Start systemu Windows wybierz pozycję Micro Focus Enterprise Developer > Configuration > Enterprise Server for .NET Admin. (W przypadku systemu Windows Server wybierz pozycję Micro Focus Enterprise Developer > Enterprise Server dla administratora platformy .NET).
Rozwiń kontener Regions w okienku po lewej stronie, a następnie kliknij prawym przyciskiem myszy pozycję CICS.
Wybierz pozycję Definiuj region , aby utworzyć nowy region CICS o nazwie BANKDEMO hostowany w (lokalnej) bazie danych.
Podaj wystąpienie serwera bazy danych, kliknij przycisk Dalej, a następnie wprowadź nazwę regionu BANKDEMO.
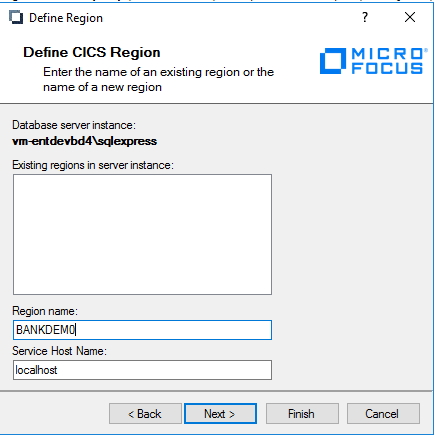
Aby wybrać plik definicji regionu dla bazy danych między regionami, znajdź plik region_bankdemo_db.config w folderze C:\Users\Public\Documents\Micro Focus\Enterprise Developer\Samples\Mainframe\CICS\DotNet\BankDemo.
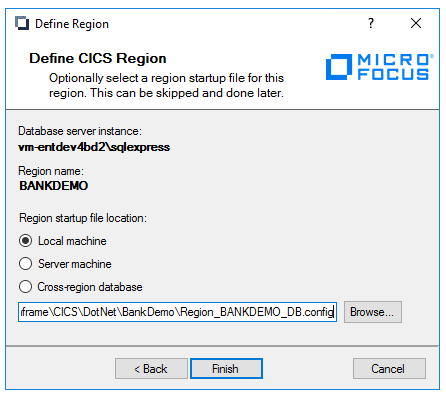
Kliknij przycisk Zakończ.
Tworzenie definicji zasobów XA
W okienku po lewej stronie interfejsu użytkownika administrowania platformą .NET rozwiń węzeł System, a następnie definicje zasobów XA. To ustawienie definiuje sposób współdziałania regionów z serwerem Enterprise Server i bazami danych aplikacji.
Kliknij prawym przyciskiem myszy pozycję Definicje zasobów XA i wybierz pozycję Dodaj wystąpienie serwera.
W polu listy rozwijanej wybierz pozycję Wystąpienie usługi bazy danych. Będzie to maszyna lokalna SQLEXPRESS.
Wybierz wystąpienie z obszaru kontenera Definicje zasobów XA (machinename\sqlexpress), a następnie kliknij przycisk Dodaj.
Wybierz pozycję Definicja zasobu XA bazy danych, a następnie wpisz BANKDEMO w polu Nazwa i region.
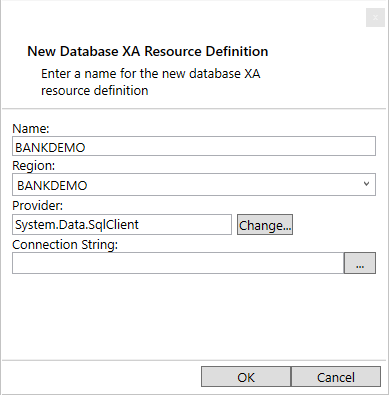
Kliknij wielokropek (...), aby wyświetlić kreatora Parametrów połączenia. W polu Nazwa serwera wpisz (local)\SQLEXPRESS. W obszarze Logowanie wybierz pozycję Uwierzytelnianie systemu Windows. W polu Nazwa bazy danych wpisz BANKDEMO
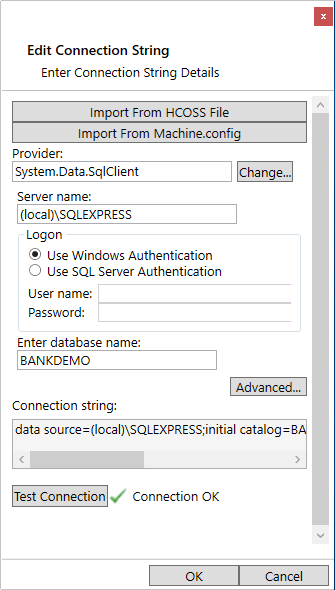
Przetestuj połączenie.
Uruchamianie regionu BANKDEMO
Uwaga
Pierwszy krok jest ważny: należy ustawić region tak, aby korzystał z właśnie utworzonej definicji zasobu XA.
Przejdź do regionu CICS BANDEMO w obszarze Kontener regionów, a następnie wybierz pozycję Edytuj plik startowy regionu w okienku Akcje . Przewiń w dół do właściwości SQL i wprowadź bankdemo jako nazwę zasobu XA lub użyj wielokropka, aby go wybrać.
Kliknij ikonę Zapisz , aby zapisać zmiany.
Kliknij prawym przyciskiem myszy region CICS BANKDEMO w okienku Konsola , a następnie wybierz pozycję Start/Stop Region.
W dolnej części pola Rozpocznij/Zatrzymaj region , które zostanie wyświetlone w środkowym okienku, wybierz pozycję Uruchom. Po kilku sekundach region zostanie uruchomiony.
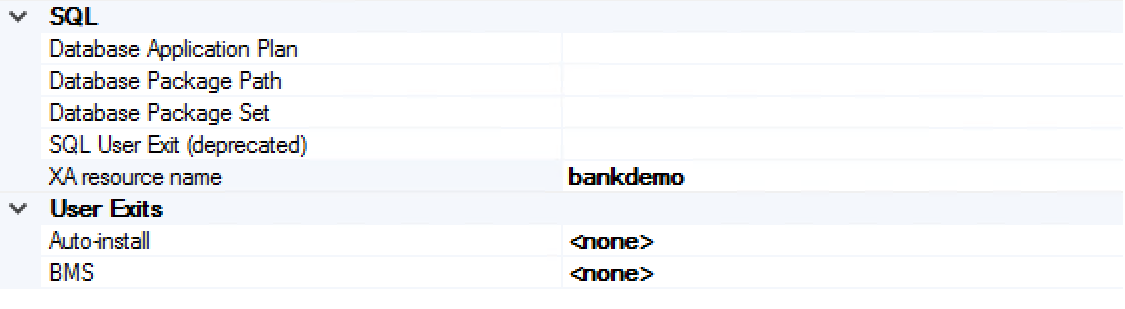
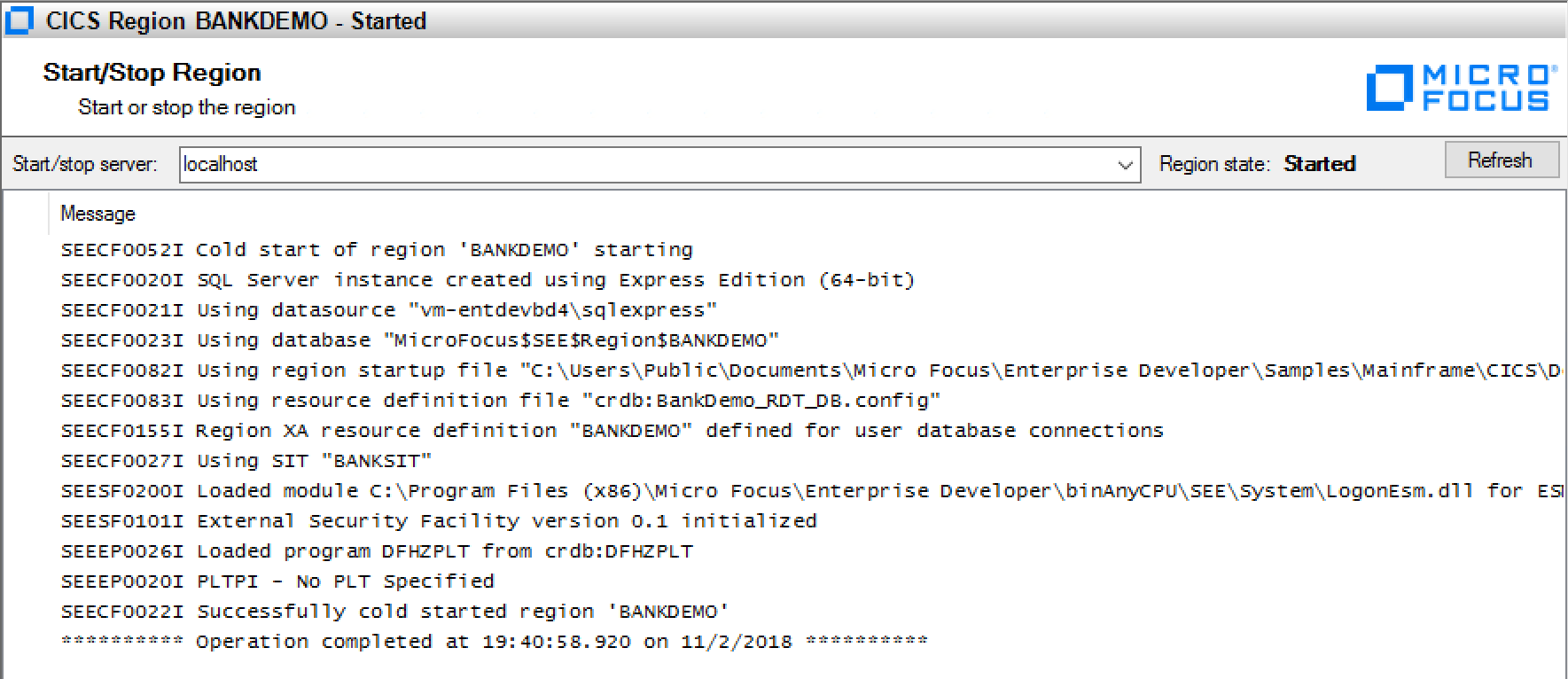
Tworzenie odbiornika
Utwórz odbiornik dla sesji TN3270, które uzyskują dostęp do aplikacji BankDemo.
W okienku po lewej stronie rozwiń pozycję Edytory konfiguracji i wybierz pozycję Odbiornik.
Kliknij ikonę Otwórz plik i wybierz plik seelistener.exe.config . Ten plik zostanie edytowany i jest ładowany za każdym razem, gdy serwer Enterprise Server zostanie uruchomiony.
Zwróć uwagę na dwa wcześniej zdefiniowane regiony (ESDEMO i JCLDEMO).
Aby utworzyć nowy region dla BANKDEMO, kliknij prawym przyciskiem myszy pozycję Regiony i wybierz polecenie Dodaj region.
Wybierz pozycję REGION BANKDEMO.
Dodaj kanał TN3270, klikając prawym przyciskiem myszy pozycję Region BANKDEMO i wybierając polecenie Dodaj kanał.
W polu Nazwa wprowadź wartość TN3270. W polu Port wprowadź wartość 9024. Aplikacja ESDEMO używa portu 9230, więc musisz użyć innego portu.
Aby zapisać plik, kliknij ikonę Zapisz lub wybierz pozycję Zapisz plik>.
Aby uruchomić odbiornik, kliknij ikonę Uruchom odbiornik lub wybierz pozycję Opcje>Uruchom odbiornik.

Konfigurowanie aplikacji Rumba w celu uzyskania dostępu do aplikacji BankDemo
Ostatnią rzeczą, którą musisz zrobić, jest skonfigurowanie sesji 3270 przy użyciu Rumba, emulatora 3270. Ten krok umożliwia dostęp do aplikacji BankDemo za pośrednictwem utworzonego odbiornika.
Z menu Start systemu Windows uruchom program Rumba Desktop.
W obszarze menu Połączenia wybierz pozycję TN3270.
Kliknij przycisk Wstaw i wpisz 127.0.0.1 dla adresu IP i 9024 dla portu zdefiniowanego przez użytkownika.
W dolnej części okna dialogowego kliknij przycisk Połącz. Zostanie wyświetlony ekran CICS.
Wpisz bank , aby wyświetlić początkowy ekran 3270 dla aplikacji BankDemo.
W polu Identyfikator użytkownika wpisz B0001 i jako hasło wpisz wszystko. Zostanie otwarty pierwszy ekran BANK20.
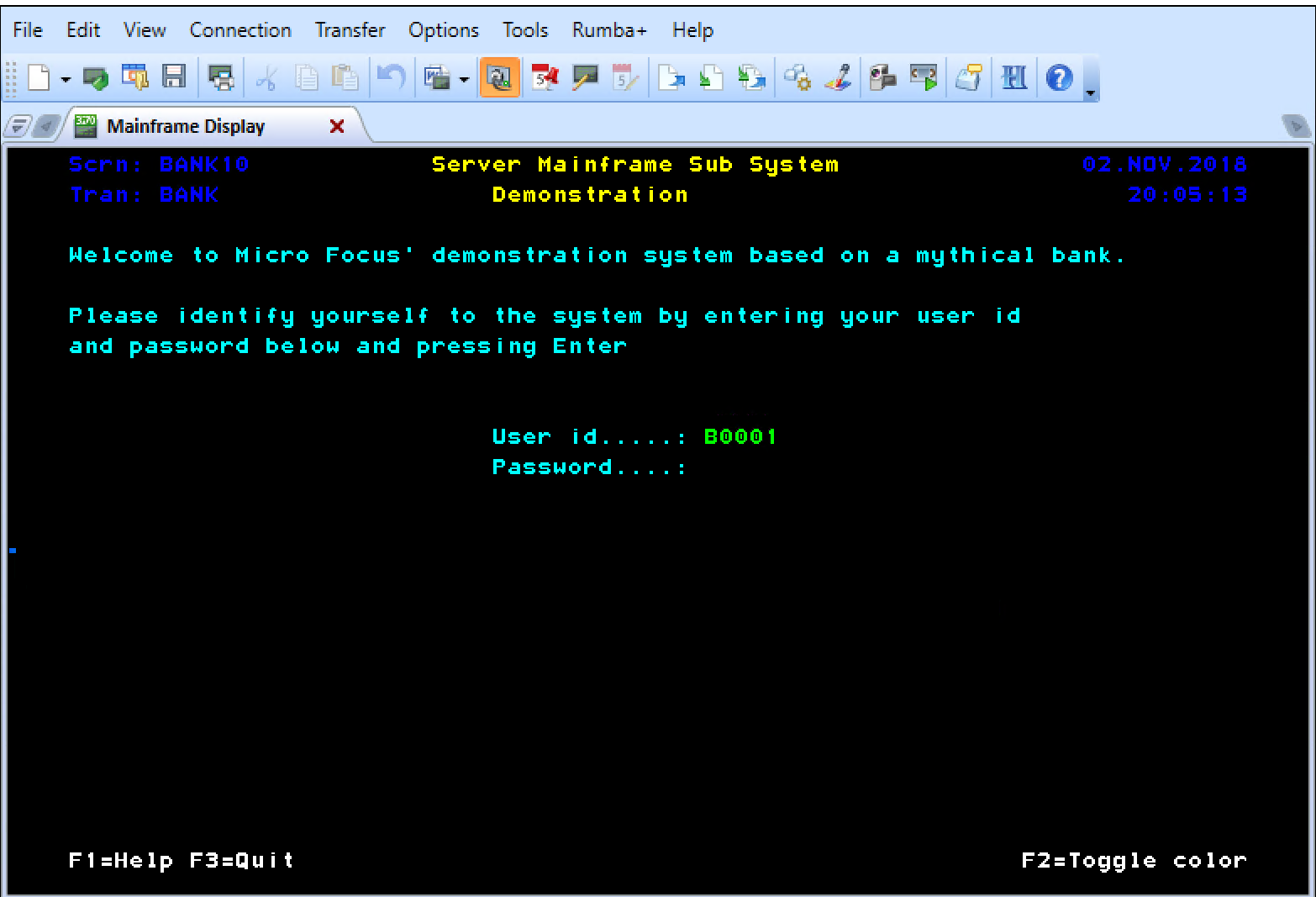
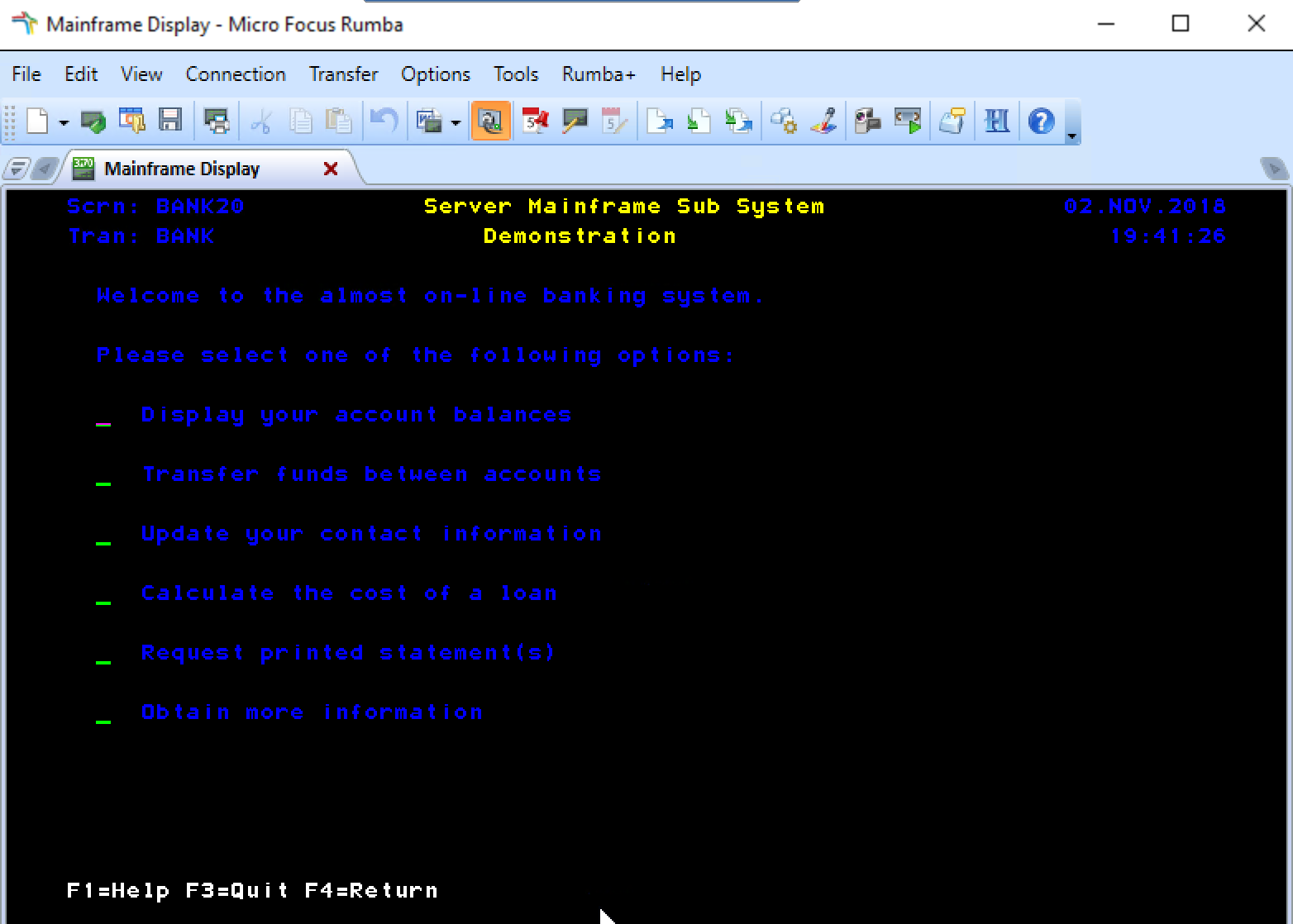
Gratulacje! Teraz uruchamiasz aplikację CICS na platformie Azure przy użyciu serwera Micro Focus Enterprise Server.