Rozwiązywanie problemów z instalacją wypychaną usługi mobilności
Instalacja usługi mobilności jest krokiem niezbędnym do włączenia replikacji. Powodzenie tego kroku zależy od spełnienia wymagań wstępnych i pracy z obsługiwanymi konfiguracjami. Najczęstsze błędy, które mogą wystąpić podczas instalacji usługa mobilności, są spowodowane:
- Błędy poświadczeń/uprawnień
- Błędy logowania
- Błędy łączności
- Błędy udostępniania plików i drukarek
- Błędy instrumentacji zarządzania Windows (WMI)
- Nieobsługiwane systemy operacyjne
- Nieobsługiwane konfiguracje rozruchu
- Błędy instalacji usługi kopiowania woluminów w tle (VSS)
- Nazwa urządzenia w konfiguracji GRUB zamiast identyfikator UUID urządzenia
- Wolumin menedżera woluminów logicznych (LVM)
- Ostrzeżenia dotyczące ponownego uruchamiania
Po włączeniu replikacji usługa Azure Site Recovery próbuje zainstalować agenta usługa mobilności na maszynie wirtualnej. W ramach tego procesu serwer konfiguracji próbuje nawiązać połączenie z maszyną wirtualną i skopiować agenta. Aby włączyć pomyślną instalację, postępuj zgodnie ze wskazówkami krok po kroku dotyczącymi rozwiązywania problemów.
Sprawdzanie poświadczeń (ErrorID: 95107 i 95108)
Sprawdź, czy konto użytkownika wybrane podczas włączania replikacji jest prawidłowe i dokładne. Usługa Azure Site Recovery wymaga konta głównego lub konta użytkownika z uprawnieniami administratora w celu przeprowadzenia instalacji wypychanej. W przeciwnym razie instalacja wypychana zostanie zablokowana na maszynie źródłowej.
W przypadku systemu Windows (błąd 95107) sprawdź, czy konto użytkownika ma dostęp administracyjny na komputerze źródłowym przy użyciu konta lokalnego lub konta domeny. Jeśli nie używasz konta domeny, musisz wyłączyć kontrolę dostępu użytkowników zdalnych na komputerze lokalnym.
Aby ręcznie dodać klucz rejestru, który wyłącza kontrolę dostępu użytkowników zdalnych:
HKEY_LOCAL_MACHINE\SOFTWARE\Microsoft\Windows\CurrentVersion\Policies\System- Dodaj nowy
DWORDelement :LocalAccountTokenFilterPolicy - Ustaw wartość na
1
Aby dodać klucz rejestru, w wierszu polecenia uruchom następujące polecenie:
REG ADD HKEY_LOCAL_MACHINE\SOFTWARE\Microsoft\Windows\CurrentVersion\Policies\System /v LocalAccountTokenFilterPolicy /t REG_DWORD /d 1
W przypadku systemu Linux (błąd 95108) należy wybrać konto główne dla pomyślnej instalacji agenta usługa mobilności. Ponadto usługi SSH File Transfer Protocol (SFTP) powinny być uruchomione. Aby włączyć podsystem SFTP i uwierzytelnianie haseł w pliku sshd_config :
- Zaloguj się jako użytkownik root.
- Przejdź do pliku /etc/ssh/sshd_config, znajdź wiersz rozpoczynający się od
PasswordAuthentication. - Usuń komentarz z wiersza i zmień wartość na
yes. - Znajdź wiersz rozpoczynający się od
Subsystem, a następnie usuń komentarz z wiersza. - Uruchom ponownie usługę
sshd.
Jeśli chcesz zmodyfikować poświadczenia wybranego konta użytkownika, postępuj zgodnie z tymi instrukcjami.
Błąd niewystarczające uprawnienia (ErrorID: 95517)
Gdy użytkownik wybrany do zainstalowania agenta mobilności nie ma uprawnień administratora, serwer konfiguracji/serwer przetwarzania skalowalny w poziomie nie będzie mógł skopiować oprogramowania agenta mobilności na maszynę źródłową. Ten błąd jest wynikiem niepowodzenia odmowy dostępu. Upewnij się, że konto użytkownika ma uprawnienia administratora.
Jeśli chcesz zmodyfikować poświadczenia wybranego konta użytkownika, postępuj zgodnie z tymi instrukcjami.
Błąd niewystarczające uprawnienia (ErrorID: 95518)
Gdy ustanowienie relacji zaufania domeny między domeną podstawową a stacją roboczą kończy się niepowodzeniem podczas próby zalogowania się do maszyny źródłowej, instalacja agenta mobilności kończy się niepowodzeniem z identyfikatorem błędu 95518. Upewnij się, że konto użytkownika używane do instalowania agenta mobilności ma uprawnienia administracyjne do logowania się za pośrednictwem domeny podstawowej maszyny źródłowej.
Jeśli chcesz zmodyfikować poświadczenia wybranego konta użytkownika, postępuj zgodnie z tymi instrukcjami.
Błędy logowania (ErrorID: 95519, 95520, 95521, 95522)
W tej sekcji opisano komunikaty o błędach poświadczeń i logowania.
Poświadczenia konta użytkownika zostały wyłączone (ErrorID: 95519)
Konto użytkownika wybrane podczas włączania replikacji zostało wyłączone. Aby włączyć konto użytkownika, zapoznaj się z tym artykułem lub uruchom następujące polecenie, zastępując nazwę użytkownika tekstowego rzeczywistą nazwą użytkownika.
net user 'username' /active:yes
Poświadczenia zostały zablokowane z powodu wielu nieudanych prób logowania (ErrorID: 95520)
Wiele nieudanych ponownych prób uzyskania dostępu do maszyny spowoduje zablokowanie konta użytkownika. Przyczyną błędu może być:
- Poświadczenia podane podczas konfiguracji są nieprawidłowe.
- Konto użytkownika wybrane podczas włączania replikacji jest nieprawidłowe.
Zmodyfikuj poświadczenia wybrane przez wykonanie tych instrukcji i ponów próbę wykonania operacji.
Serwery logowania nie są dostępne na maszynie źródłowej (ErrorID: 95521)
Ten błąd występuje, gdy serwery logowania nie są dostępne na maszynie źródłowej. Jeśli serwery logowania nie są dostępne, żądania logowania kończą się niepowodzeniem i nie można zainstalować agenta mobilności. Aby pomyślnie zalogować się, upewnij się, że serwery logowania są dostępne na maszynie źródłowej i uruchom usługę Netlogon. Aby uzyskać więcej informacji, zobacz Scenariusze logowania systemu Windows.
Usługa logowania nie jest uruchomiona na maszynie źródłowej (ErrorID: 95522)
Usługa logowania nie jest uruchomiona na maszynie źródłowej i spowodowała niepowodzenie żądania logowania. Nie można zainstalować agenta mobilności. Aby rozwiązać ten problem, użyj jednej z następujących metod, aby uruchomić usługę Netlogon na maszynie źródłowej:
- Aby uruchomić usługę
Netlogonz poziomu wiersza polecenia, uruchom polecenienet start Netlogon. - W Menedżerze zadań uruchom usługę
Netlogon.
Błąd łączności (ErrorID: 95117 i 97118)
Serwer konfiguracji/serwer przetwarzania skalowalny w poziomie próbuje nawiązać połączenie ze źródłową maszyną wirtualną w celu zainstalowania agenta mobilności. Ten błąd występuje, gdy maszyna źródłowa nie jest osiągalna, ponieważ występują problemy z łącznością sieciową.
Aby naprawić ten błąd:
Sprawdź, czy konto użytkownika ma dostęp administracyjny na komputerze źródłowym przy użyciu konta lokalnego lub konta domeny. Jeśli nie używasz konta domeny, musisz wyłączyć kontrolę dostępu użytkowników zdalnych na komputerze lokalnym.
Aby ręcznie dodać klucz rejestru, który wyłącza kontrolę dostępu użytkowników zdalnych:
HKEY_LOCAL_MACHINE\SOFTWARE\Microsoft\Windows\CurrentVersion\Policies\System- Dodaj nowy
DWORDelement :LocalAccountTokenFilterPolicy - Ustaw wartość na
1
Aby dodać klucz rejestru, w wierszu polecenia uruchom następujące polecenie:
REG ADD HKEY_LOCAL_MACHINE\SOFTWARE\Microsoft\Windows\CurrentVersion\Policies\System /v LocalAccountTokenFilterPolicy /t REG_DWORD /d 1
Upewnij się, że możesz wysłać polecenie ping do maszyny źródłowej z serwera konfiguracji. Jeśli podczas włączania replikacji wybrano serwer przetwarzania skalowalnego w poziomie, upewnij się, że możesz wysłać polecenie ping do maszyny źródłowej z serwera przetwarzania.
Upewnij się, że usługa udostępniania plików i drukarek jest włączona na maszynie wirtualnej. Sprawdź kroki opisane tutaj.
Upewnij się, że usługa WMI jest włączona na maszynie wirtualnej. Sprawdź kroki opisane tutaj.
Upewnij się, że foldery udostępnione sieci na maszynie wirtualnej są dostępne z serwera przetwarzania. Sprawdź kroki opisane tutaj.
Z poziomu serwera konfiguracji lub wiersza polecenia serwera przetwarzania skalowalnego w poziomie użyj
Telnetpolecenia ping do źródłowej maszyny wirtualnej na porcie 135, jak pokazano w poniższym poleceniu. To polecenie sprawdza, czy występują problemy z łącznością sieciową lub problemy z blokowaniem portów zapory.telnet <Source IP address> <135>Ponadto w przypadku maszyny wirtualnej z systemem Linux:
Sprawdź, czy są zainstalowane najnowsze pakiety OpenSSH, OpenSSH Server i OpenSSL.
Sprawdź i upewnij się, że protokół Secure Shell (SSH) jest włączony i działa na porcie 22.
Usługi SFTP powinny być uruchomione. Aby włączyć podsystem SFTP i uwierzytelnianie haseł w pliku sshd_config :
- Zaloguj się jako użytkownik root.
- Przejdź do pliku /etc/ssh/sshd_config , znajdź wiersz rozpoczynający się od
PasswordAuthentication. - Usuń komentarz z wiersza i zmień wartość na
yes. - Znajdź wiersz rozpoczynający się od
Subsystem, a następnie usuń komentarz z wiersza - Uruchom ponownie usługę
sshd.
Próba połączenia może zakończyć się niepowodzeniem, jeśli nie ma odpowiednich odpowiedzi po upływie określonego czasu lub nawiązane połączenie nie powiodło się, ponieważ nie można odpowiedzieć na połączony host.
Może to być problem związany z łącznością/siecią/domeną. Może to być również spowodowane tym, że nazwa DNS rozwiązuje problem lub problem z wyczerpaniem portów TCP. Sprawdź, czy w domenie występują takie znane problemy.
Błąd łączności (ErrorID: 95523)
Ten błąd występuje, gdy sieć, z którą znajduje się maszyna źródłowa, mogła zostać usunięta lub nie jest już dostępna. Jedynym sposobem rozwiązania błędu jest upewnienie się, że sieć istnieje.
Sprawdź dostęp do folderów udostępnionych sieci na maszynie źródłowej (ErrorID: 95105,95523)
Sprawdź, czy foldery udostępnione sieci na maszynie wirtualnej są dostępne zdalnie z serwera przetwarzania (PS) przy użyciu określonych poświadczeń. Aby potwierdzić dostęp:
Zaloguj się na maszynie serwera przetwarzania.
Otwórz okno Eksplorator plików. Na pasku adresu wpisz
\\<SOURCE-MACHINE-IP>\C$i kliknij Enter.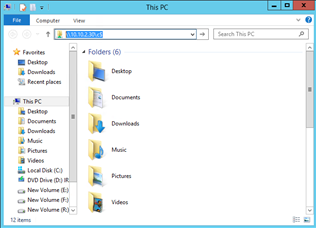
Eksplorator plików wyświetli monit o podanie poświadczeń. Wprowadź nazwę użytkownika i hasło, a następnie kliknij przycisk OK.
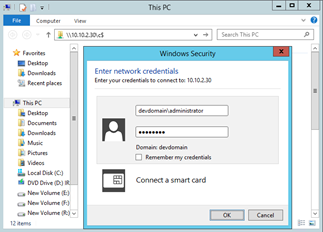
Uwaga
Jeśli maszyna źródłowa jest przyłączona do domeny, podaj nazwę domeny wraz z nazwą użytkownika jako
<domainName>\<username>. Jeśli maszyna źródłowa znajduje się w grupie roboczej, podaj tylko nazwę użytkownika.Jeśli połączenie powiedzie się, foldery maszyny źródłowej będą widoczne zdalnie z serwera przetwarzania.
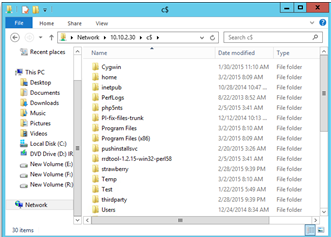
Jeśli połączenie nie powiedzie się, sprawdź, czy zostały spełnione wszystkie wymagania wstępne.
Sprawdzanie usług udostępniania plików i drukarek (ErrorID: 95105 i 95106)
Po sprawdzeniu łączności sprawdź, czy usługa udostępniania plików i drukarek jest włączona na maszynie wirtualnej. Te ustawienia są wymagane do skopiowania agenta mobilności na maszynę źródłową.
W przypadku systemu Windows 2008 R2 i wcześniejszych wersji:
Aby włączyć udostępnianie plików i drukowania za pośrednictwem Zapory systemu Windows,
- Otwórz Panel sterowania> System i Zabezpieczenia>Zapora systemu Windows. W okienku po lewej stronie wybierz pozycję Ustawienia>zaawansowane Reguły ruchu przychodzącego w drzewie konsoli.
- Znajdź reguły Udostępnianie plików i drukarek (NB-Session-In) oraz Udostępnianie plików i drukarek (SMB-In).
- Dla każdej reguły kliknij prawym przyciskiem myszy regułę, a następnie kliknij pozycję Włącz regułę.
Aby włączyć udostępnianie plików za pomocą zasad grupy:
Przejdź do pozycji Start, wpisz
gpmc.msci wyszukaj.W okienku nawigacji otwórz następujące foldery: Konfiguracja użytkownika zasady>>komputera lokalnego Szablony>administracyjne Składniki>systemu Windows Udostępnianie sieci.
W okienku szczegółów kliknij dwukrotnie pozycję Uniemożliwiaj użytkownikom udostępnianie plików w swoim profilu.
Aby wyłączyć ustawienie zasad grupy i włączyć możliwość udostępniania plików przez użytkownika, wybierz pozycję Wyłączone.
Aby zapisać zmiany, wybierz pozycję OK.
Aby dowiedzieć się więcej, zobacz Włączanie lub wyłączanie udostępniania plików za pomocą zasad grupy.
Aby włączyć udostępnianie plików i drukarek w nowszych wersjach systemu Windows lub Linux, postępuj zgodnie z instrukcjami w temacie Instalowanie usługa mobilności na potrzeby odzyskiwania po awarii maszyn wirtualnych VMware i serwerów fizycznych.
Sprawdzanie konfiguracji instrumentacji zarządzania Windows (WMI) (kod błędu: 95103)
Po sprawdzeniu usług plików i drukarek włącz usługę WMI dla profilów prywatnych, publicznych i domen za pośrednictwem zapory. Te ustawienia są wymagane do ukończenia zdalnego wykonywania na maszynie źródłowej.
Aby włączyć usługę WMI:
- Przejdź do pozycji Panel sterowania> Zabezpieczenia i wybierz pozycję Zapora systemu Windows.
- Wybierz pozycję Zmień ustawienia , a następnie wybierz kartę Wyjątki .
- W oknie Wyjątki zaznacz pole wyboru Instrumentacja zarządzania Windows (WMI), aby włączyć ruch WMI przez zaporę.
Możesz również włączyć ruch WMI przez zaporę z poziomu wiersza polecenia za pomocą następującego polecenia:
netsh advfirewall firewall set rule group="windows management instrumentation (wmi)" new enable=yes
Inne artykuły dotyczące rozwiązywania problemów z usługą WMI można znaleźć w następujących artykułach.
- Podstawowe testowanie WMI
- Rozwiązywanie problemów z usługą WMI
- Rozwiązywanie problemów ze skryptami usługi WMI i usługami WMI
Nieobsługiwane systemy operacyjne
Innym typowym powodem niepowodzenia może być nieobsługiwany system operacyjny. Użyj obsługiwanego systemu operacyjnego i wersji jądra w celu pomyślnej instalacji usługa mobilności. Unikaj używania prywatnych poprawek.
Aby wyświetlić listę systemów operacyjnych i wersji jądra obsługiwanych przez usługę Azure Site Recovery, zobacz dokument macierzy obsługi.
Nieobsługiwane konfiguracje dysku rozruchowego (ErrorID: 95309, 95310, 95311)
Partycje rozruchowe i systemowe/woluminy nie są tym samym dyskiem (ErrorID: 95309)
Przed wersją 9.20 partycje rozruchowe i systemowe/woluminy na różnych dyskach były nieobsługiwaną konfiguracją. Począwszy od wersji 9.20, ta konfiguracja jest obsługiwana.
Dysk rozruchowy jest niedostępny (ErrorID: 95310)
Nie można chronić maszyny wirtualnej bez dysku rozruchowego. Dysk rozruchowy zapewnia bezproblemowe odzyskiwanie maszyny wirtualnej podczas operacji trybu failover. Brak dysku rozruchowego powoduje niepowodzenie rozruchu maszyny po przejściu w tryb failover. Upewnij się, że maszyna wirtualna zawiera dysk rozruchowy i spróbuj ponownie wykonać operację. Ponadto wiele dysków rozruchowych na tym samym komputerze nie jest obsługiwanych.
Wiele dysków rozruchowych znajdujących się na maszynie źródłowej (ErrorID: 95311)
Maszyna wirtualna z wieloma dyskami rozruchowymi nie jest obsługiwaną konfiguracją.
Partycja systemowa na wielu dyskach (ErrorID: 95313)
Przed wersją 9.20 partycja główna lub konfiguracja woluminu na wielu dyskach była nieobsługiwaną konfiguracją. Począwszy od wersji 9.20, ta konfiguracja jest obsługiwana.
Włączanie ochrony nie powiodło się, ponieważ nazwa urządzenia wymieniona w konfiguracji GRUB zamiast identyfikatora UUID (ErrorID: 95320)
Możliwa przyczyna
Pliki konfiguracji Grand Unified Bootloader (GRUB) (/boot/grub/menu.lst, /boot/grub/grub.cfg, /boot/grub2/grub2/grub.cfg lub /etc/default/grub) mogą zawierać wartość parametrów root i wznowić jako rzeczywiste nazwy urządzeń zamiast uniwersalnego unikatowego identyfikatora (UUID). Usługa Site Recovery nakazuje podejście UUID, ponieważ nazwy urządzeń mogą ulec zmianie podczas ponownego uruchamiania maszyny wirtualnej. Na przykład maszyna wirtualna może nie być w trybie online o tej samej nazwie w trybie failover i powoduje problemy.
Na przykład:
Następujący wiersz pochodzi z pliku GRUB /boot/grub2/grub.cfg:
linux /boot/vmlinuz-3.12.49-11-default root=/dev/sda2 ${extra_cmdline} resume=/dev/sda1 splash=silent quiet showoptsNastępujący wiersz pochodzi z pliku GRUB /boot/grub/menu.lst:
kernel /boot/vmlinuz-3.0.101-63-default root=/dev/sda2 resume=/dev/sda1 splash=silent crashkernel=256M-:128M showopts vga=0x314
Uwaga
Wiersze GRUB zawierają rzeczywiste nazwy urządzeń dla parametrów głównego i wznowienia , a nie identyfikator UUID.
Jak rozwiązać problem
Nazwy urządzeń należy zamienić na odpowiednie identyfikatory UUID.
Znajdź identyfikator UUID urządzenia, wykonując polecenie
blkid \<device name>.Na przykład:
blkid /dev/sda1 /dev/sda1: UUID="6f614b44-433b-431b-9ca1-4dd2f6f74f6b" TYPE="swap" blkid /dev/sda2 /dev/sda2: UUID="62927e85-f7ba-40bc-9993-cc1feeb191e4" TYPE="ext3"Teraz zastąp nazwę urządzenia identyfikatorem UUID w formacie, na przykład
root=UUID=\<UUID>. Jeśli na przykład zastąpimy nazwy urządzeń identyfikatorem UUID dla parametru głównego i wznowienia wymienionego w plikach /boot/grub2/grub.cfg, /boot/grub2/grub2/grub.cfg lub /etc/default/grub/grub, wiersze w plikach wyglądają jak następujący wiersz:kernel /boot/vmlinuz-3.0.101-63-default root=UUID=62927e85-f7ba-40bc-9993-cc1feeb191e4 resume=UUID=6f614b44-433b-431b-9ca1-4dd2f6f74f6b splash=silent crashkernel=256M-:128M showopts vga=0x314Uruchom ponownie ochronę.
Instalacja usługa mobilności ukończona z ostrzeżeniem o ponownym uruchomieniu (ErrorID: 95265 i 95266)
Usługa Site Recovery usługa mobilności ma wiele składników, z których jeden jest nazywany sterownikiem filtru. Sterownik filtru jest ładowany do pamięci systemowej tylko podczas ponownego uruchamiania systemu. Poprawki sterowników filtru można zrealizować tylko wtedy, gdy nowy sterownik filtru jest ładowany w momencie ponownego uruchomienia systemu.
Ważne
Jest to ostrzeżenie, a istniejąca replikacja będzie działać nawet po aktualizacji nowego agenta. Możesz zdecydować się na ponowny rozruch w dowolnym momencie, gdy chcesz uzyskać korzyści z nowego sterownika filtru, ale jeśli nie uruchomisz ponownie, stary sterownik filtru nadal pracuje. Dlatego po aktualizacji bez ponownego uruchomienia, z wyjątkiem sterownika filtru, korzyści z innych ulepszeń i poprawek w usługa mobilności się zrealizować. Chociaż jest to zalecane, nie jest wymagane ponowne uruchomienie po każdym uaktualnieniu. Aby uzyskać informacje o tym, kiedy ponowny rozruch jest obowiązkowy, ustaw sekcję Reboot after usługa mobilności upgrade (Ponowne uruchamianie po usługa mobilności uaktualniania) w temacie Aktualizacje usługi w usłudze Azure Site Recovery.
Napiwek
Aby uzyskać najlepsze rozwiązania dotyczące planowania uaktualnień w oknie obsługi, zobacz Temat Obsługa najnowszego systemu operacyjnego/jądra w aktualizacjach usługi w usłudze Azure Site Recovery.
Obsługa lvm z wersji 9.20
Przed wersją 9.20 menedżer woluminów logicznych (LVM) był obsługiwany tylko dla dysków danych. Partycja /boot powinna znajdować się na partycji dysku, a nie na woluminie LVM.
Począwszy od wersji 9.20, obsługiwany jest dysk systemu operacyjnego na LVM .
Za mało miejsca (ErrorID: 95524)
Po skopiowaniu agenta mobilności na maszynę źródłową wymagane jest co najmniej 100 MB wolnego miejsca. Upewnij się, że maszyna źródłowa ma wymaganą ilość wolnego miejsca i ponów próbę wykonania operacji.
Niskie zasoby systemowe
Możliwe identyfikatory błędów widoczne dla tego problemu to 95572 i 95573. Ten problem występuje, gdy system ma małą ilość dostępnej pamięci i nie może przydzielić pamięci na potrzeby instalacji usługi mobilności. Upewnij się, że wystarczająca ilość pamięci została zwolniona, aby instalacja została pomyślnie zakończona.
Błędy instalacji usługi VSS
Instalacja usługi kopiowania woluminów w tle (VSS) jest częścią instalacji agenta mobilności. Ta usługa jest używana w procesie generowania punktów odzyskiwania spójnych na poziomie aplikacji. Błędy podczas instalacji usługi VSS mogą wystąpić z wielu powodów. Aby zidentyfikować dokładne błędy, zobacz C:\ProgramData\ASRSetupLogs\ASRUnifiedAgentInstaller.log. Niektóre typowe błędy i kroki rozwiązywania zostały wyróżnione w poniższej sekcji.
Błąd usługi VSS -2147023170 [0x800706BE] — kod zakończenia 511
Ten problem jest najczęściej spotykany, gdy oprogramowanie antywirusowe blokuje operacje usług Azure Site Recovery.
Aby rozwiązać ten problem:
- Przejrzyj listę wykluczeń folderów z programu antywirusowego.
- Postępuj zgodnie z wytycznymi opublikowanymi przez dostawcę oprogramowania antywirusowego, aby odblokować rejestrację biblioteki DLL w systemie Windows.
Błąd usługi VSS 7 [0x7] — kod zakończenia 511
Ten błąd jest błędem środowiska uruchomieniowego, który został spowodowany, ponieważ nie ma wystarczającej ilości pamięci do zainstalowania usługi VSS. Zwiększ miejsce na dysku w celu pomyślnego ukończenia tej operacji.
Błąd usługi VSS -2147023824 [0x80070430] — kod zakończenia 517
Ten błąd występuje, gdy usługa dostawcy vsS usługi Azure Site Recovery jest oznaczona do usunięcia. Spróbuj zainstalować usługę VSS ręcznie na maszynie źródłowej, uruchamiając następujące polecenie:
"C:\Program Files (x86)\Microsoft Azure Site Recovery\agent\InMageVSSProvider_Install.cmd"
Błąd usługi VSS -2147023841 [0x8007041F] — kod zakończenia 512
Ten błąd występuje, gdy baza danych usług dostawcy vsS usługi Azure Site Recovery jest zablokowana. Spróbuj zainstalować usługę VSS ręcznie na maszynie źródłowej, uruchamiając następujące polecenie w wierszu polecenia:
"C:\Program Files (x86)\Microsoft Azure Site Recovery\agent\InMageVSSProvider_Install.cmd"
Jeśli wystąpi awaria, sprawdź, czy jakikolwiek program antywirusowy lub inne usługi są zablokowane w stanie Początkowy . Proces w stanie początkowym może zachować blokadę w usługach bazy danych. Spowoduje to błędy podczas instalowania dostawcy usługi VSS. Upewnij się, że żadna usługa nie jest w stanie Początkowy , a następnie ponów próbę wykonania powyższej operacji.
Kod zakończenia usługi VSS 806
Ten błąd występuje, gdy konto użytkownika używane do instalacji nie ma uprawnień do wykonania CSScript polecenia. Podaj niezbędne uprawnienia do konta użytkownika, aby wykonać skrypt i ponowić próbę wykonania operacji.
Inne błędy usługi VSS
Spróbuj zainstalować usługę dostawcy usługi VSS ręcznie na maszynie źródłowej, uruchamiając następujące polecenie w wierszu polecenia:
"C:\Program Files (x86)\Microsoft Azure Site Recovery\agent\InMageVSSProvider_Install.cmd"
Błąd usługi VSS — 0x8004E00F
Ten błąd występuje zwykle podczas instalacji agenta mobilności z powodu problemów i DCOM DCOM jest w stanie krytycznym.
Użyj poniższej procedury, aby określić przyczynę błędu.
Sprawdzanie dzienników instalacji
Otwórz dziennik instalacji znajdujący się w folderze C:\ProgramData\ASRSetupLogs\ASRUnifiedAgentInstaller.log.
Obecność następującego błędu wskazuje ten problem:
Unregistering the existing application... Create the catalogue object Get the collection of Applications ERROR: - Error code: -2147164145 [0x8004E00F] - Exit code: 802
W celu rozwiązania tego problemu:
Skontaktuj się z zespołem ds. platformy Microsoft Windows, aby uzyskać pomoc dotyczącą rozwiązywania problemu z modelem DCOM.
Po rozwiązaniu problemu z modelem DCOM zainstaluj ponownie dostawcę usługi VSS usługi Azure Site Recovery ręcznie, używając następującego polecenia w wierszu polecenia:
"C:\Program Files (x86)\Microsoft Azure Site Recovery\agent\InMageVSSProvider_Install.cmd"
Jeśli spójność aplikacji nie jest krytyczna dla wymagań odzyskiwania po awarii, możesz pominąć instalację dostawcy usługi VSS.
Aby pominąć instalację dostawcy usługi VSS usługi Azure Site Recovery i ręcznie zainstalować dostawcę usługi VSS usługi Azure Site Recovery po instalacji:
Zainstaluj usługa mobilności. Instalacja zakończy się niepowodzeniem w kroku: Po zainstalowaniu konfiguracji.
Aby pominąć instalację usługi VSS:
Otwórz katalog instalacyjny usługi Mobilności w usłudze Azure Site Recovery znajdujący się pod adresem:
C:\Program Files (x86)\Microsoft Azure Site Recovery\agent
Zmodyfikuj skrypty instalacji dostawcy vsS usługi Azure Site Recovery InMageVSSProvider_Install i InMageVSSProvider_Uninstall.cmd , aby zawsze się powiodły, dodając następujące wiersze:
rem @echo off setlocal exit /B 0
Wykonaj ręczną instalację agenta mobilności.
Gdy instalacja zakończy się pomyślnie i przejdzie do następnego kroku, skonfiguruj, usuń dodane wiersze.
Aby zainstalować dostawcę usługi VSS, otwórz wiersz polecenia jako administrator i uruchom następujące polecenie:
"C:\Program Files (x86)\Microsoft Azure Site Recovery\agent\InMageVSSProvider_Install.cmd"Sprawdź, czy dostawca usługi VSS usługi Azure Site Recovery jest zainstalowany jako usługa w usługach systemu Windows. Otwórz program MMC usługi składników, aby potwierdzić, że dostawca usługi VSS znajduje się na liście.
Jeśli instalacja dostawcy usługi VSS nadal kończy się niepowodzeniem, skontaktuj się z pomocą techniczną, aby usunąć błędy uprawnień w kryptograficznym interfejsie programowania aplikacji (CAPI2).
Instalacja dostawcy usługi VSS kończy się niepowodzeniem, ponieważ usługa klastra jest włączona na maszynie spoza klastra
Ten problem powoduje niepowodzenie instalacji agenta mobilności usługi Azure Site Recovery podczas instalacji dostawcy usługi VSS usługi Azure Site Recovery. Błąd jest spowodowany tym, że występuje problem uniemożliwiający COM+ instalację dostawcy usługi VSS.
Aby zidentyfikować problem
W dzienniku znajdującym się na serwerze konfiguracji C:\ProgramData\ASRSetupLogs\UploadedLogs<data-godzina>UA_InstallLogFile.log znajdziesz następujący wyjątek:
COM+ was unable to talk to the Microsoft Distributed Transaction Coordinator (Exception from HRESULT: 0x8004E00F)
W celu rozwiązania tego problemu:
- Sprawdź, czy ta maszyna jest maszyną spoza klastra i czy składniki klastra nie są używane.
- Jeśli składniki nie są używane, usuń składniki klastra z maszyny.
Brak sterowników na serwerze źródłowym
Jeśli instalacja agenta mobilności nie powiedzie się, sprawdź dzienniki w obszarze C:\ProgramData\ASRSetupLogs , aby ustalić, czy w niektórych zestawach kontrolek brakuje niektórych wymaganych sterowników.
W celu rozwiązania tego problemu:
Za pomocą edytora rejestru, takiego jak
regedit.msc, otwórz rejestr.HKEY_LOCAL_MACHINE\SYSTEMOtwórz węzeł.W węźle
SYSTEMznajdź zestawy kontrolek.Otwórz każdy zestaw kontrolek i sprawdź, czy istnieją następujące sterowniki systemu Windows:
- Atapi
- Vmbus
- Storflt
- Storvsc
- Intelide
Zainstaluj ponownie wszystkie brakujące sterowniki.
Następne kroki
Dowiedz się więcej na temat konfigurowania odzyskiwania po awarii dla maszyn wirtualnych VMware.