Przygotowywanie maszyny źródłowej do instalacji wypychanej agenta mobilności
Uwaga
W tym artykule odwołuje się do systemu CentOS — dystrybucji systemu Linux, która jest stanem End Of Life (EOL). Rozważ odpowiednie użycie i zaplanuj. Aby uzyskać więcej informacji, zobacz wskazówki dotyczące zakończenia życia systemu CentOS.
Podczas konfigurowania odzyskiwania po awarii dla maszyn wirtualnych VMware i serwerów fizycznych przy użyciu usługi Azure Site Recovery zainstalujesz usługę Site Recovery usługa mobilności na każdej lokalnej maszynie wirtualnej VMware i serwerze fizycznym. Usługa mobilności przechwytuje zapisy danych na maszynie i przekazuje je do serwera przetwarzania usługi Site Recovery.
Instalowanie na maszynie z systemem Windows
Na każdej maszynie z systemem Windows, którą chcesz chronić, wykonaj następujące czynności:
Upewnij się, że istnieje łączność sieciowa między maszyną a serwerem przetwarzania. Jeśli nie skonfigurowaliśmy oddzielnego serwera przetwarzania, domyślnie jest on uruchomiony na serwerze konfiguracji.
Utwórz konto, za pomocą którego serwer przetwarzania będzie mógł uzyskać dostęp do komputera. Konto powinno mieć uprawnienia administratora— lokalne lub domenowe. Użyj tego konta tylko dla instalacji wypychanych i aktualizacji agenta.
Jeśli nie używasz konta domeny, wyłącz kontrolę dostępu użytkowników zdalnych na komputerze lokalnym w następujący sposób:
W obszarze HKEY_LOCAL_MACHINE\SOFTWARE\Microsoft\Windows\CurrentVersion\Policies\System registry key dodaj nowy DWORD: LocalAccountTokenFilterPolicy. Ustaw wartość na 1.
Aby to zrobić w wierszu polecenia, uruchom następujące polecenie:
REG ADD HKEY_LOCAL_MACHINE\SOFTWARE\Microsoft\Windows\CurrentVersion\Policies\System /v LocalAccountTokenFilterPolicy /t REG_DWORD /d 1 /f
W zaporze systemu Windows na maszynie, którą chcesz chronić, wybierz pozycję Zezwalaj na aplikację lub funkcję za pośrednictwem zapory. Włącz udostępnianie plików i drukarek oraz instrumentację zarządzania Windows (WMI). W przypadku komputerów należących do domeny można skonfigurować ustawienia zapory przy użyciu obiektu zasad grupy (GPO).
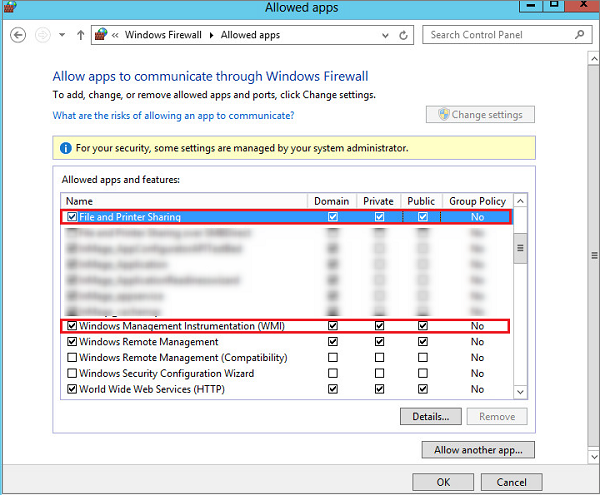
Dodaj konto utworzone w narzędziu CSPSConfigtool. W tym celu zaloguj się do serwera konfiguracji.
Otwórz plik cspsconfigtool.exe. Jest on dostępny jako skrót na pulpicie i w folderze %ProgramData%\ASR\home\svsystems\bin.
Na karcie Zarządzanie kontami wybierz pozycję Dodaj konto.
Dodaj utworzone konto.
Wprowadź używane poświadczenia po włączeniu replikacji dla komputera.
Instalowanie na maszynie z systemem Linux
Na każdej maszynie z systemem Linux, którą chcesz chronić, wykonaj następujące czynności:
Upewnij się, że istnieje łączność sieciowa między maszyną z systemem Linux a serwerem przetwarzania.
Użyj wbudowanego konta użytkownika głównego , którego serwer przetwarzania będzie używać do uzyskiwania dostępu do komputera. To konto powinno być użytkownikiem głównym na źródłowym serwerze z systemem Linux. Użyj tego konta tylko dla instalacji wypychanych i aktualizacji.
Sprawdź, czy plik /etc/hosts na źródłowym serwerze z systemem Linux zawiera wpisy mapujące lokalną nazwę hosta na adres IP skojarzony ze wszystkimi kartami sieciowymi.
Zainstaluj najnowsze pakiety openssh, openssh-server i openssl na komputerze, który chcesz replikować.
Upewnij się, że protokół Secure Shell (SSH) jest włączony i uruchomiony na porcie 22.
Włącz podsystem SFTP i uwierzytelnianie haseł w pliku sshd_config. W tym celu zaloguj się jako użytkownik główny.
W pliku /etc/ssh/sshd_config znajdź wiersz rozpoczynający się od passwordAuthentication.
Usuń komentarz z wiersza i zmień wartość na tak.
Znajdź wiersz rozpoczynający się od podsystemu i usuń komentarz z wiersza.

Uruchom ponownie usługę sshd.
Dodaj konto użytkownika głównego w narzędziu CSPSConfigtool. W tym celu zaloguj się do serwera konfiguracji.
Otwórz plik cspsconfigtool.exe. Jest on dostępny jako skrót na pulpicie i w folderze %ProgramData%\home\svsystems\bin.
Na karcie Zarządzanie kontami wybierz pozycję Dodaj konto.
Dodaj utworzone konto.
Wprowadź używane poświadczenia po włączeniu replikacji dla komputera.
Dodatkowy krok aktualizacji lub ochrony maszyn SUSE Linux Enterprise Server 11 SP3 LUB RHEL 5 lub CentOS 5 lub Debian 7. Upewnij się, że najnowsza wersja jest dostępna na serwerze konfiguracji.
Uwaga
Upewnij się, że następujące porty są otwarte na urządzeniu:
- Port udziału SMB:
445 - Port usługi WMI:
135,5985i5986.
Oprogramowanie antywirusowe na replikowanych maszynach
Jeśli maszyny, które chcesz replikować, mają uruchomione aktywne oprogramowanie antywirusowe, upewnij się, że wykluczysz folder instalacji usługa mobilności z operacji antywirusowych (C:\ProgramData\ASR\agent). Dzięki temu replikacja działa zgodnie z oczekiwaniami.
Następne kroki
Po zainstalowaniu usługi mobilności w witrynie Azure Portal wybierz pozycję + Replikuj , aby rozpocząć ochronę tych maszyn wirtualnych. Dowiedz się więcej o włączaniu replikacji dla maszyn wirtualnych VMware i serwerów fizycznych.