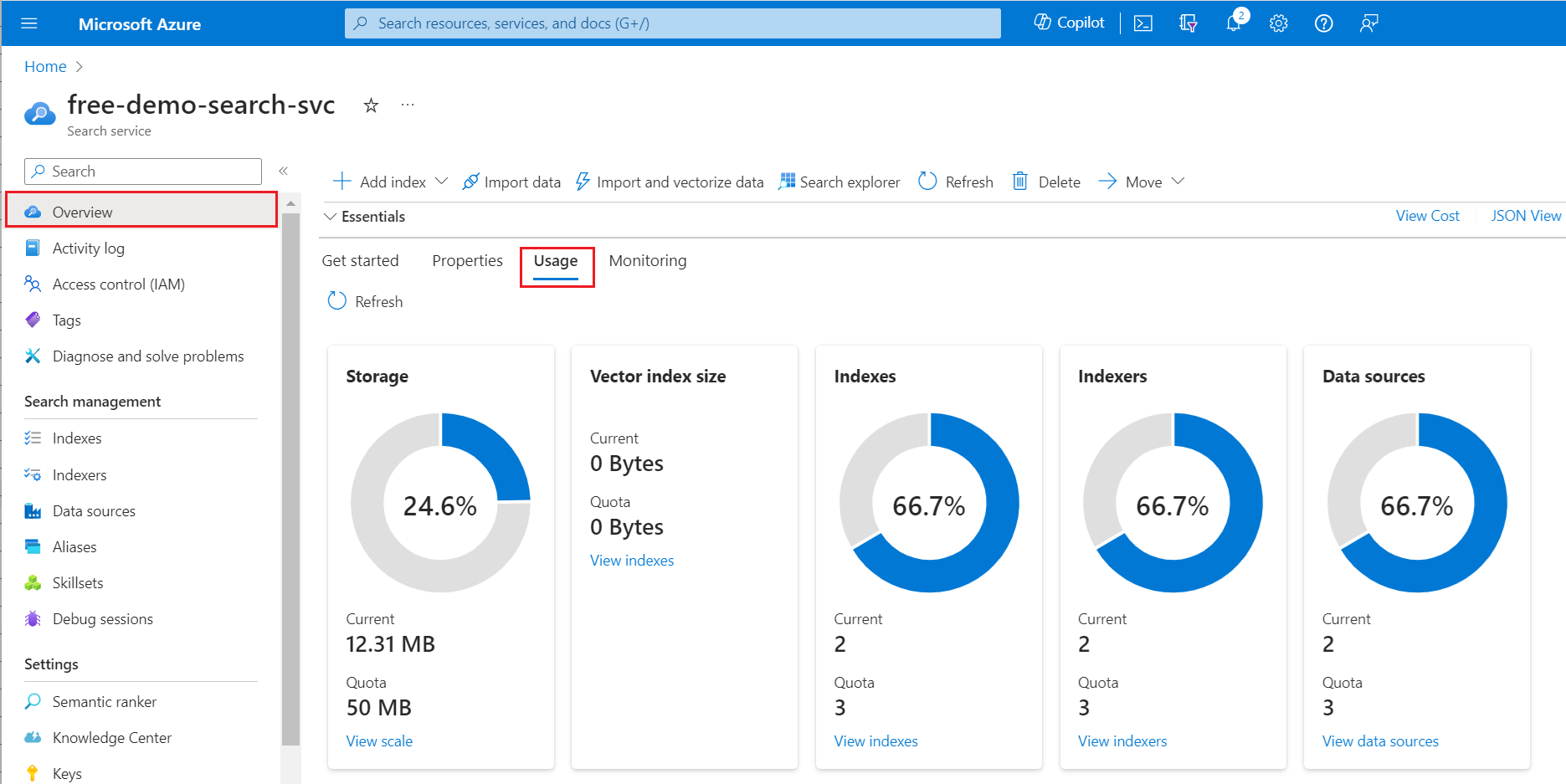Szybki start: tworzenie indeksu wyszukiwania w witrynie Azure Portal
W tym przewodniku Szybki start usługi Azure AI Search utwórz swój pierwszy indeks wyszukiwania przy użyciu kreatora importu danych i wbudowanego przykładowego źródła danych składającego się z fikcyjnych danych hotelowych hostowanych przez firmę Microsoft. Kreator przeprowadzi Cię przez proces tworzenia indeksu wyszukiwania bez kodu, aby ułatwić pisanie interesujących zapytań w ciągu kilku minut.
Kreator tworzy wiele obiektów w usłudze wyszukiwania — indeks z możliwością wyszukiwania — ale także połączenie indeksatora i źródła danych na potrzeby automatycznego pobierania danych. Na końcu tego przewodnika Szybki start zapoznamy się z każdym obiektem.
Uwaga
Kreator importu danych zawiera opcje rozpoznawania znaków OCR, tłumaczenia tekstu i innych wzbogacenia sztucznej inteligencji, które nie zostały omówione w tym przewodniku Szybki start. Aby zapoznać się z podobnym przewodnikiem, który koncentruje się na zastosowaniu sztucznej inteligencji, zobacz Szybki start: tworzenie zestawu umiejętności w witrynie Azure Portal.
Wymagania wstępne
Konto platformy Azure z aktywną subskrypcją. Utwórz konto bezpłatnie.
Usługa Azure AI usługa wyszukiwania dla dowolnej warstwy i dowolnego regionu. Utwórz usługę lub znajdź istniejącą usługę w ramach bieżącej subskrypcji. W tym przewodniku Szybki start możesz skorzystać z bezpłatnej usługi.
Znajomość kreatora. Aby uzyskać szczegółowe informacje, zobacz Importowanie kreatorów danych w witrynie Azure Portal .
W tym przewodniku Szybki start, który korzysta z wbudowanych danych przykładowych, upewnij się, że usługa wyszukiwania nie ma kontroli dostępu do sieci. Kontroler witryny Azure Portal używa publicznego punktu końcowego do pobierania danych i metadanych z wbudowanego przykładowego źródła danych hostowanego przez firmę Microsoft. Aby uzyskać więcej informacji, zobacz Bezpieczne połączenia w kreatorach importu.
Sprawdzanie ilości wolnego miejsca
Wielu klientów zaczyna od bezpłatnej usługi. Warstwa Bezpłatna jest ograniczona do trzech indeksów, trzech źródeł danych i trzech indeksatorów. Przed rozpoczęciem upewnij się, że dysponujesz miejscem na dodatkowe elementy. Ten przewodnik Szybki start tworzy jeden z każdego obiektu.
Sprawdź kartę Przegląd > użycia dla usługi, aby zobaczyć, ile indeksów, indeksatorów i źródeł danych już masz.
Uruchamianie kreatora
Zaloguj się do witryny Azure Portal przy użyciu konta platformy Azure i przejdź do usługa wyszukiwania usługi Azure AI.
Na stronie Przegląd wybierz pozycję Importuj dane, aby uruchomić kreatora.
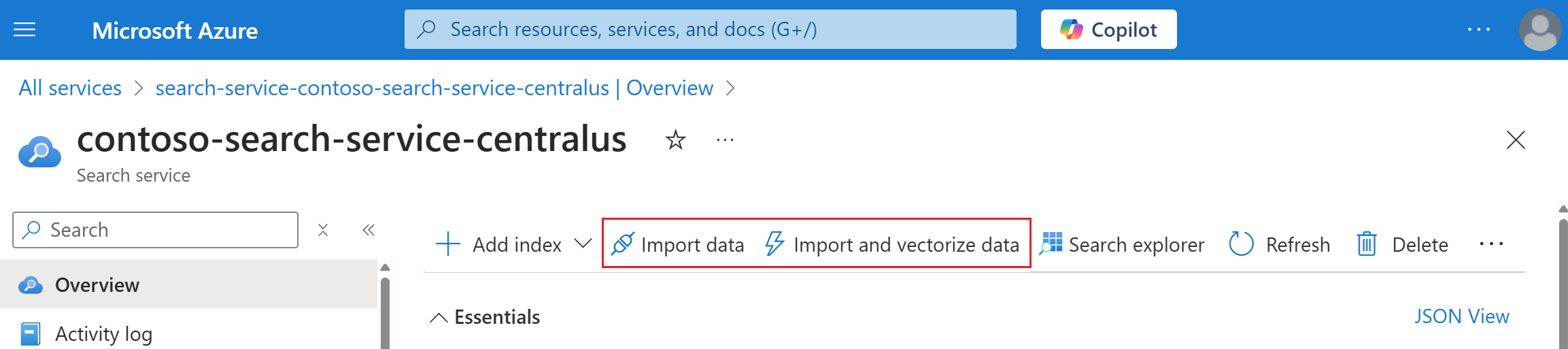
Tworzenie i ładowanie indeksu
W tej sekcji utwórz i załaduj indeks w czterech krokach.
Łączenie ze źródłem danych
Kreator tworzy połączenie źródła danych z przykładowymi danymi hostowanymi przez firmę Microsoft w usłudze Azure Cosmos DB. Te przykładowe dane są pobierane za pośrednictwem publicznego punktu końcowego. Do uruchomienia tego przewodnika Szybki start nie potrzebujesz własnego konta ani plików źródłowych usługi Azure Cosmos DB.
W obszarze Połącz z danymi rozwiń listę rozwijaną Źródło danych i wybierz pozycję Przykłady.
Na liście wbudowanych przykładów wybierz pozycję hotels-sample.
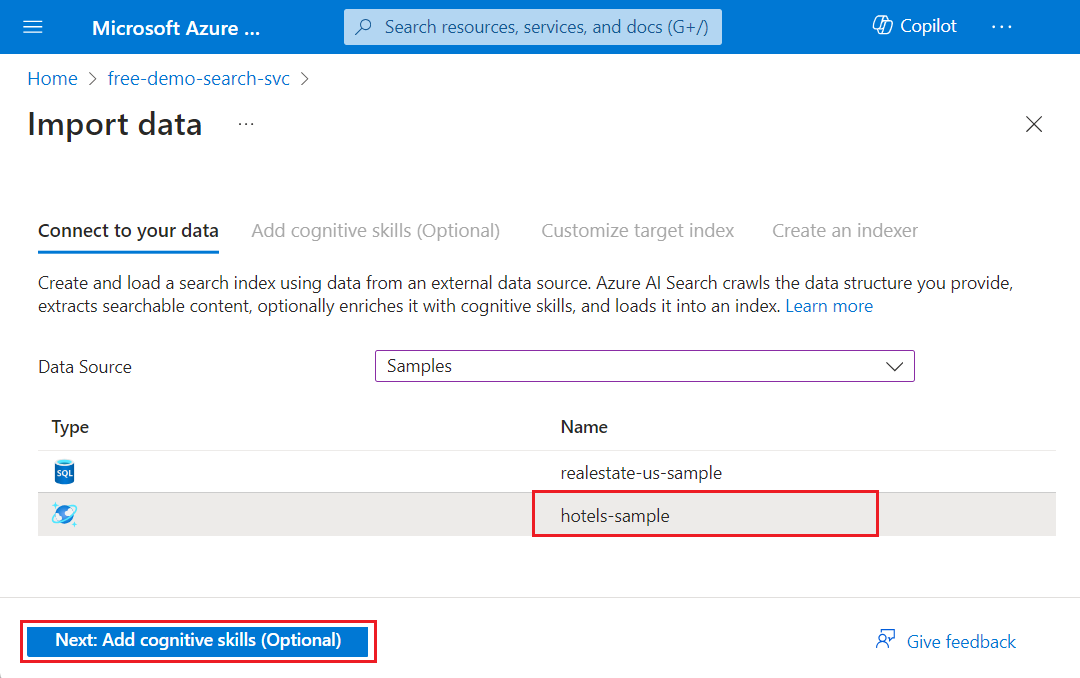
Wybierz pozycję Dalej: Dodaj umiejętności poznawcze (opcjonalnie), aby kontynuować.
Pomiń konfigurację umiejętności poznawczych
Kreator importu danych obsługuje tworzenie zestawu umiejętności i wzbogacania sztucznej inteligencji w indeksowanie.
W tym przewodniku Szybki start zignoruj opcje konfiguracji wzbogacania sztucznej inteligencji na karcie Dodawanie umiejętności poznawczych.
Wybierz pozycję Przejdź do: Dostosuj indeks docelowy, aby kontynuować.

Napiwek
Interesuje cię wzbogacanie sztucznej inteligencji? Wypróbuj ten przewodnik Szybki start: tworzenie zestawu umiejętności w witrynie Azure Portal
Konfigurowanie indeksu
Kreator wywnioskuje schemat wbudowanego indeksu hotels-sample. Aby skonfigurować indeks, wykonaj następujące kroki:
Zaakceptuj wartości wygenerowane przez system dla nazwy indeksu (hotels-sample-index) i pola Klucz (HotelId).
Zaakceptuj wartości generowane przez system dla wszystkich atrybutów pól.
Wybierz pozycję Dalej: Utwórz indeksator , aby kontynuować.
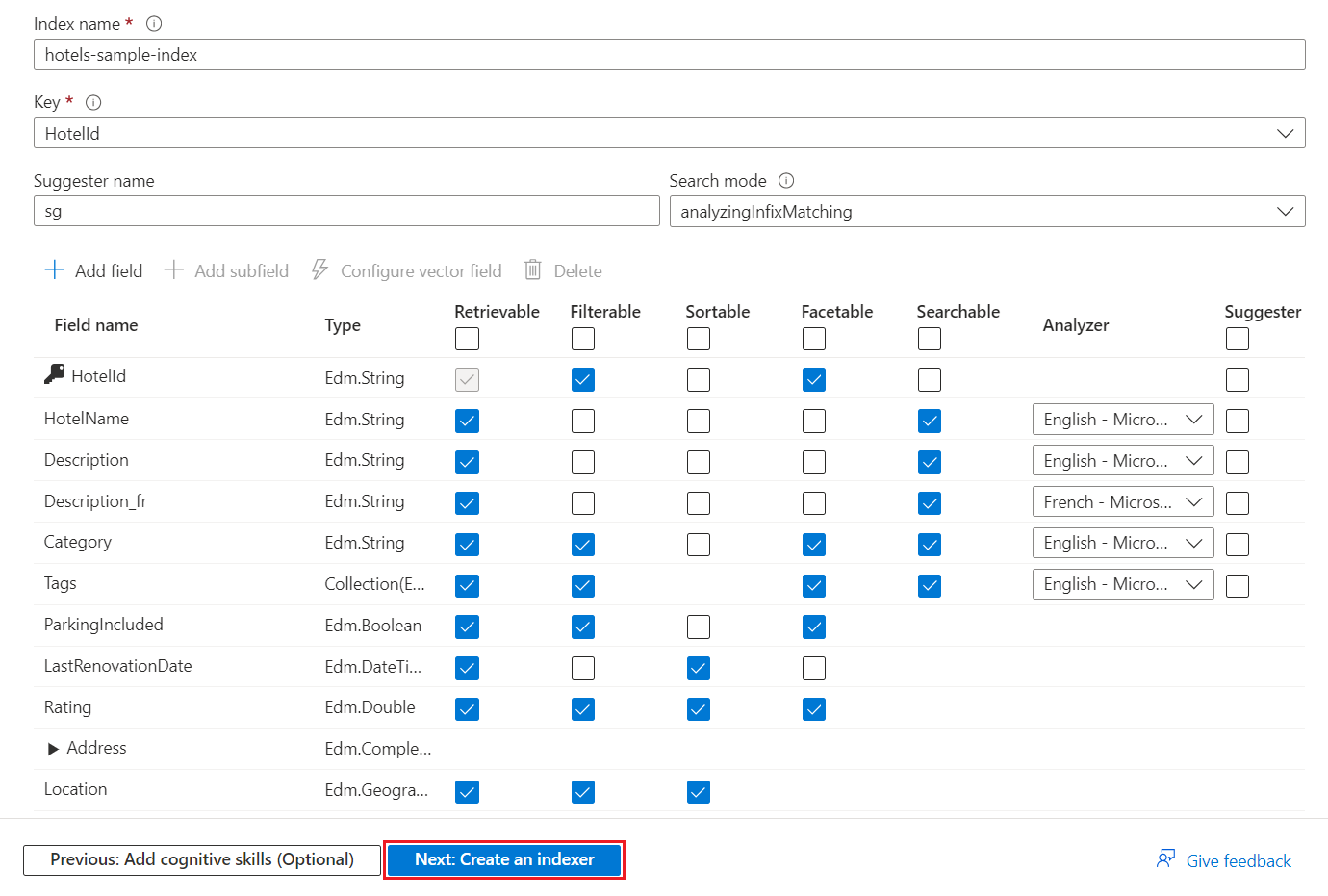
Indeks wymaga co najmniej nazwy indeksu i kolekcji Pól. Jedno pole musi być oznaczone jako klucz dokumentu, aby jednoznacznie zidentyfikować każdy dokument. Wartość jest zawsze ciągiem. Kreator skanuje pod kątem unikatowych pól ciągów i wybiera jeden dla klucza.
Każde pole ma nazwę, typ danych i atrybuty , które kontrolują sposób używania pola w indeksie wyszukiwania. Pola wyboru włączają lub wyłączają następujące atrybuty:
- Pobieranie: pola zwrócone w odpowiedzi zapytania.
- Filtrowalne: pola, które akceptują wyrażenie filtru.
- Sortowalne: pola, które akceptują wyrażenie orderby.
- Aspektowe: pola używane w strukturze nawigacji aspektowej.
- Wyszukiwanie: pola używane w wyszukiwaniu pełnotekstowym. Ciągi można przeszukiwać. Pól liczbowych i logicznych często nie można wyszukiwać.
Ciągi są przypisywane jako możliwe do pobierania i wyszukiwania. Liczby całkowite są przypisywane jako możliwe do pobierania, filtrowania, sortowania i tworzenia aspektów.
Atrybuty wpływają na magazyn. Pola z możliwością filtrowania zużywają dodatkowy magazyn, ale pobieranie nie jest możliwe. Aby uzyskać więcej informacji, zobacz Przykład pokazujący implikacje magazynu atrybutów i sugestorów.
Jeśli chcesz wykonać autouzupełnianie lub sugerowane zapytania, określ analizatory języka lub sugestory.
Konfigurowanie i uruchamianie indeksatora
Ostatni krok konfiguruje i uruchamia indeksator. Ten obiekt definiuje proces wykonywalny. Źródło danych, indeks i indeksator są tworzone w tym kroku.
Zaakceptuj wartość wygenerowaną przez system dla nazwy indeksatora (hotels-sample-indexer).
W tym przewodniku Szybki start użyj opcji domyślnej, aby uruchomić indeksator raz, natychmiast. Hostowane dane są statyczne, więc nie ma włączonego śledzenia zmian.
Wybierz pozycję Prześlij , aby utworzyć i jednocześnie uruchomić indeksator.
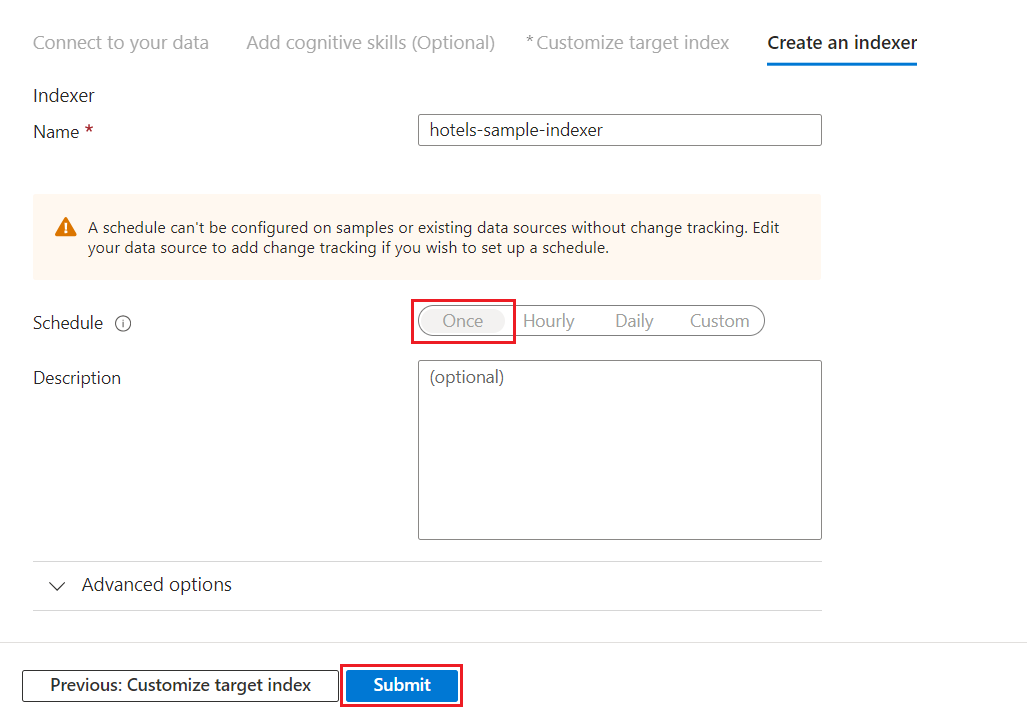
Monitorowanie postępu indeksatora
Tworzenie indeksatora lub indeksu można monitorować w witrynie Azure Portal. Strona Przegląd usługi zawiera linki do zasobów utworzonych w usłudze Azure AI usługa wyszukiwania.
Po lewej stronie wybierz pozycję Indeksatory.
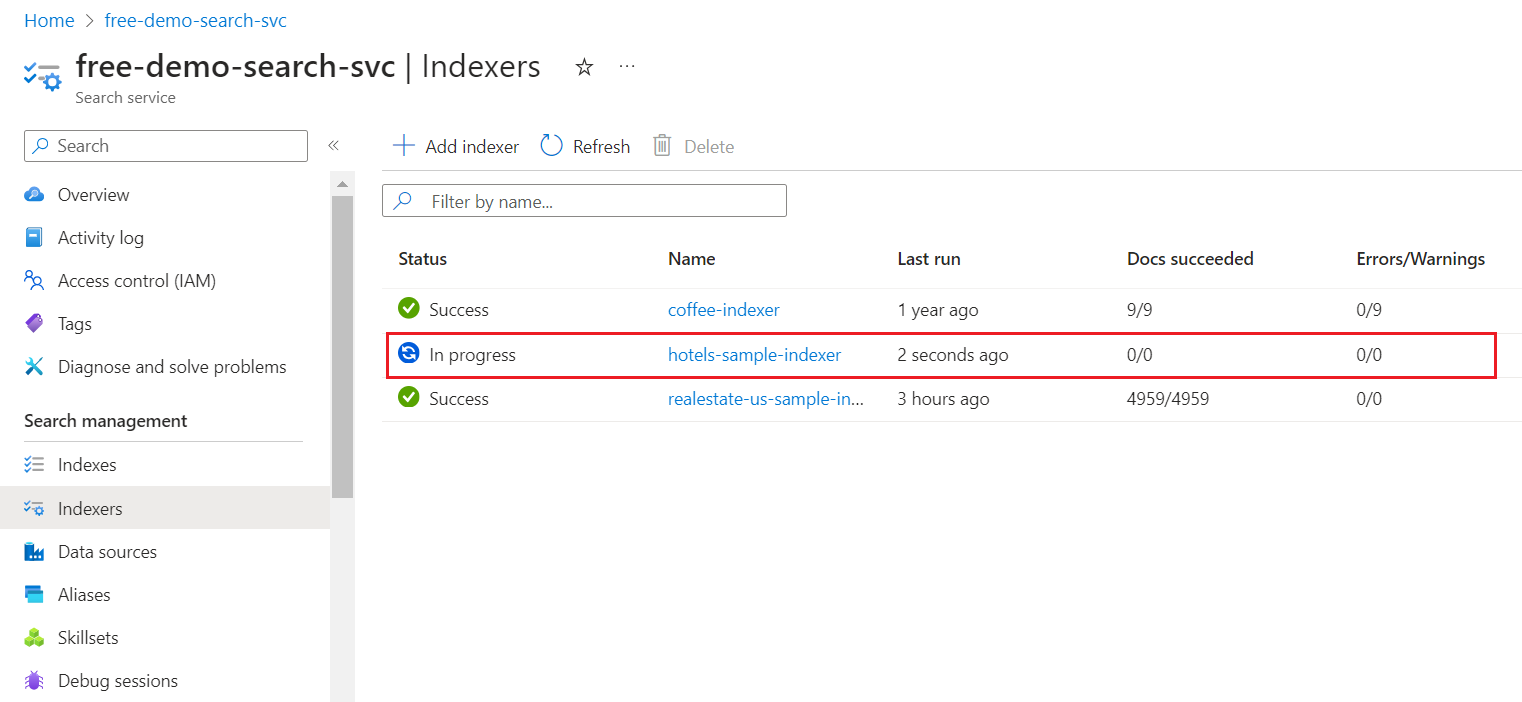
Zaktualizowanie wyników strony w witrynie Azure Portal może potrwać kilka minut. Na liście powinien zostać wyświetlony nowo utworzony indeksator ze stanem W toku lub Powodzenie. Lista zawiera również liczbę indeksowanych dokumentów.
Sprawdzanie wyników indeksu wyszukiwania
Po lewej stronie wybierz pozycję Indeksy.
Wybierz pozycję hotels-sample-index.
Poczekaj na odświeżenie strony witryny Azure Portal. Indeks powinien być widoczny z liczbą dokumentów i rozmiarem magazynu.
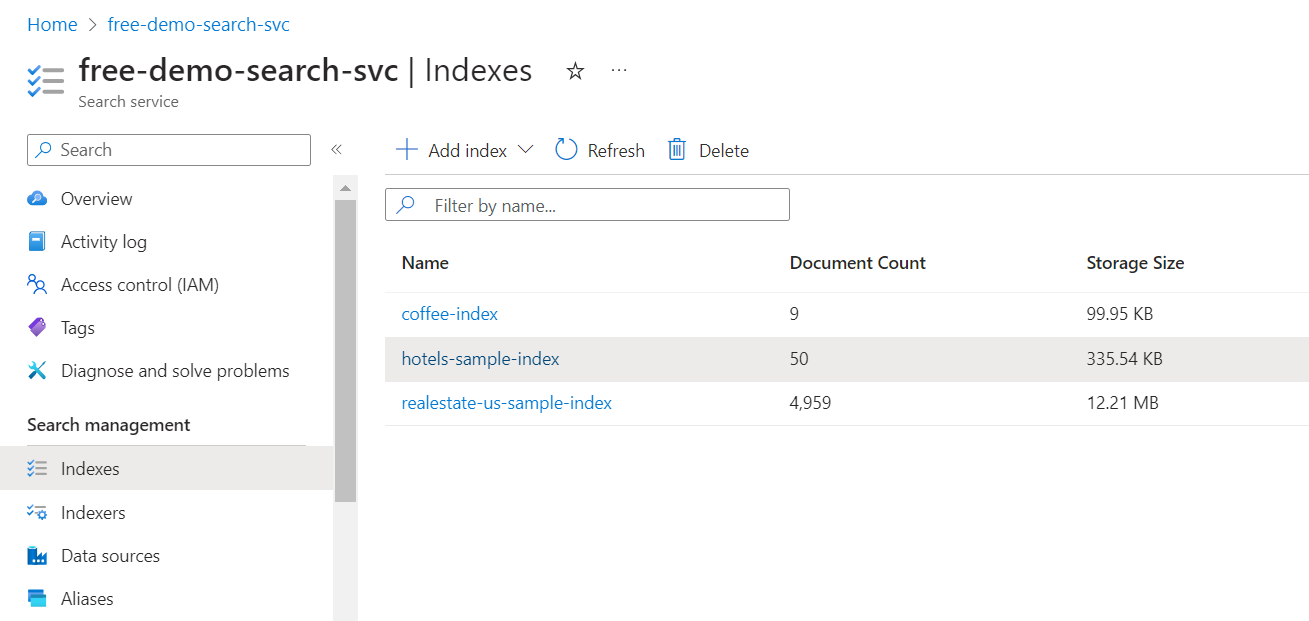
Wybierz kartę Pola, aby wyświetlić schemat indeksu.
Sprawdź, które pola można filtrować lub sortować , aby wiedzieć, jakie zapytania mają być zapisywane.
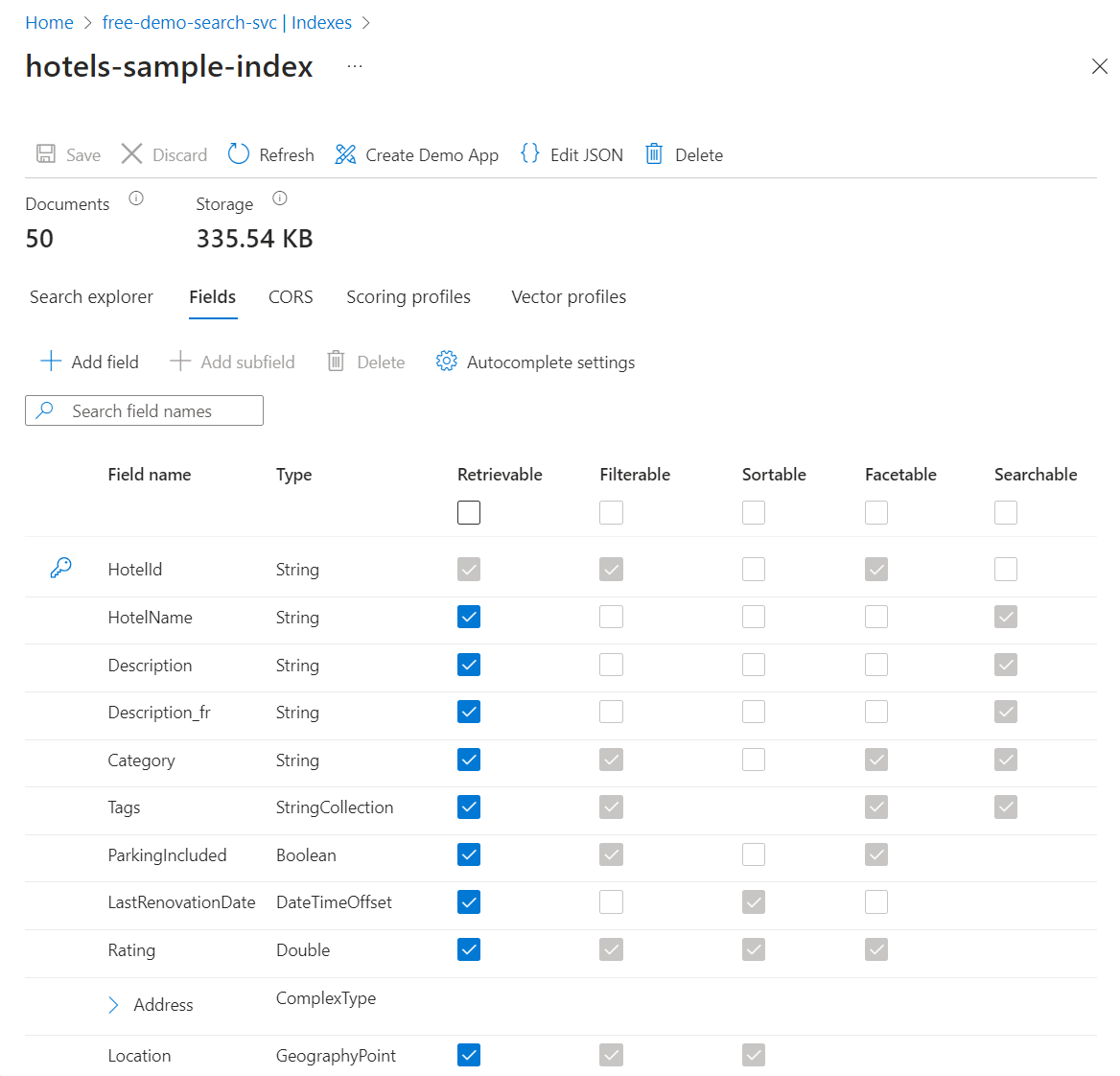
Dodawanie lub zmienianie pól
Na karcie Pola możesz utworzyć nowe pole przy użyciu polecenia Dodaj pole o nazwie, obsługiwanym typie danych i przypisaniu autorstwa.
Zmiana istniejących pól jest trudna. Istniejące pola mają fizyczną reprezentację w indeksie, więc nie są modyfikowalne, nawet w kodzie. Aby zasadniczo zmienić istniejące pole, należy utworzyć nowe pole, które zastępuje oryginał. Inne konstrukcje, takie jak profile oceniania i opcje mechanizmu CORS, można w dowolnym momencie dodać do indeksu.
Aby jasno zrozumieć, co można i nie można edytować podczas projektowania indeksu, pośmiń minutę, aby wyświetlić opcje definicji indeksu. Szare opcje na liście pól wskazują wartości, których nie można modyfikować ani usuwać.
Wykonywanie zapytań przy użyciu Eksploratora wyszukiwania
Masz teraz indeks wyszukiwania, którego można wykonywać zapytania za pomocą Eksploratora wyszukiwania. Eksplorator wyszukiwania wysyła wywołania REST zgodne z interfejsem API REST wyszukiwania POST. Narzędzie obsługuje prostą składnię zapytań i pełną składnię zapytań Lucene.
Na karcie Eksplorator wyszukiwania wprowadź tekst do wyszukania.
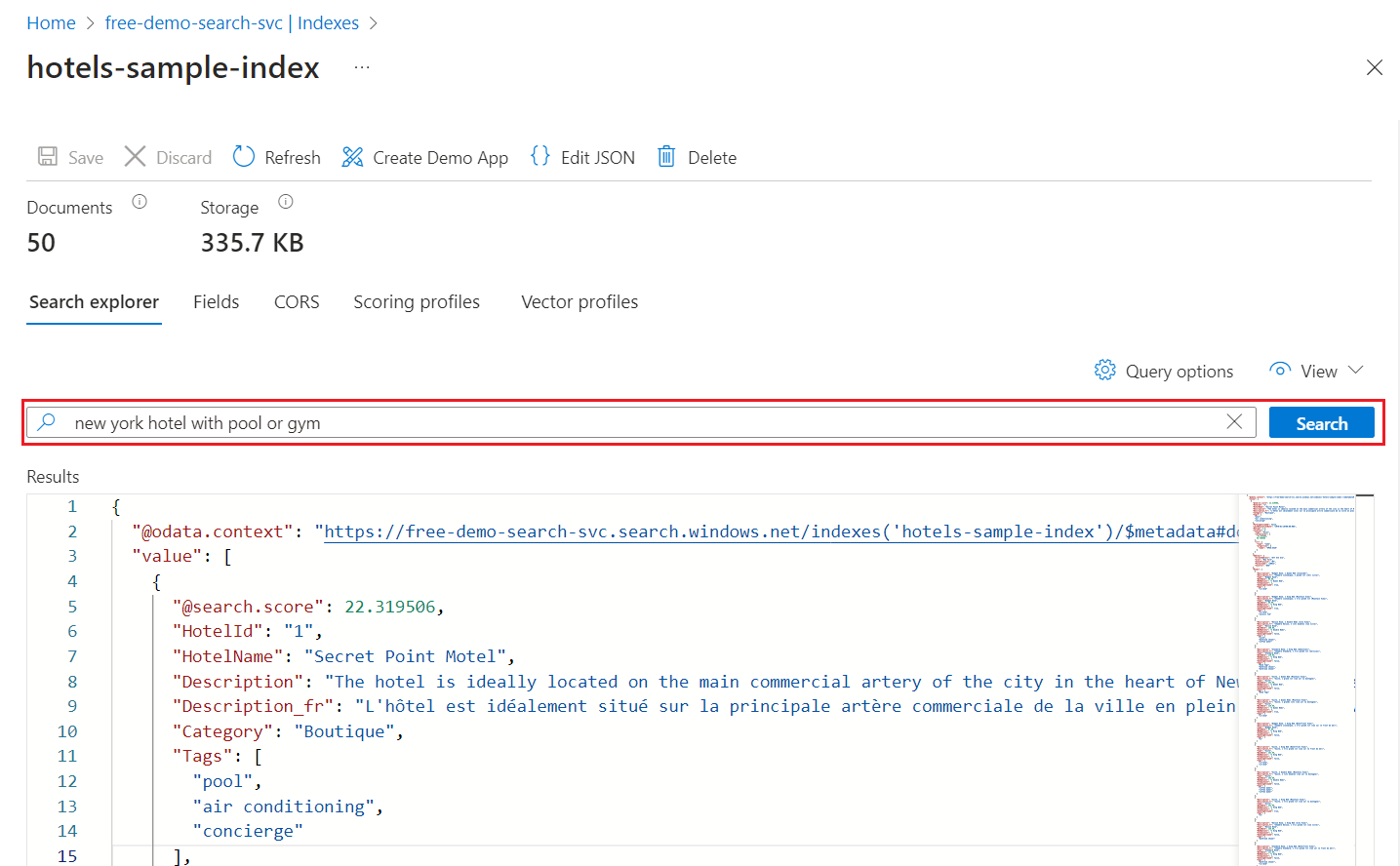
Użyj minimapy, aby szybko przejść do nienadzorowalnych obszarów danych wyjściowych.
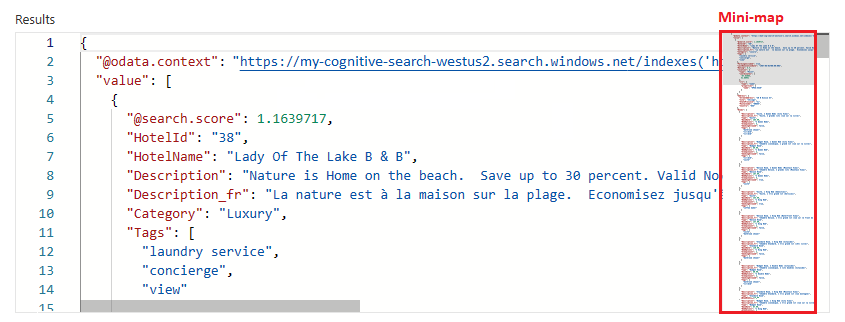
Aby określić składnię, przejdź do widoku JSON.
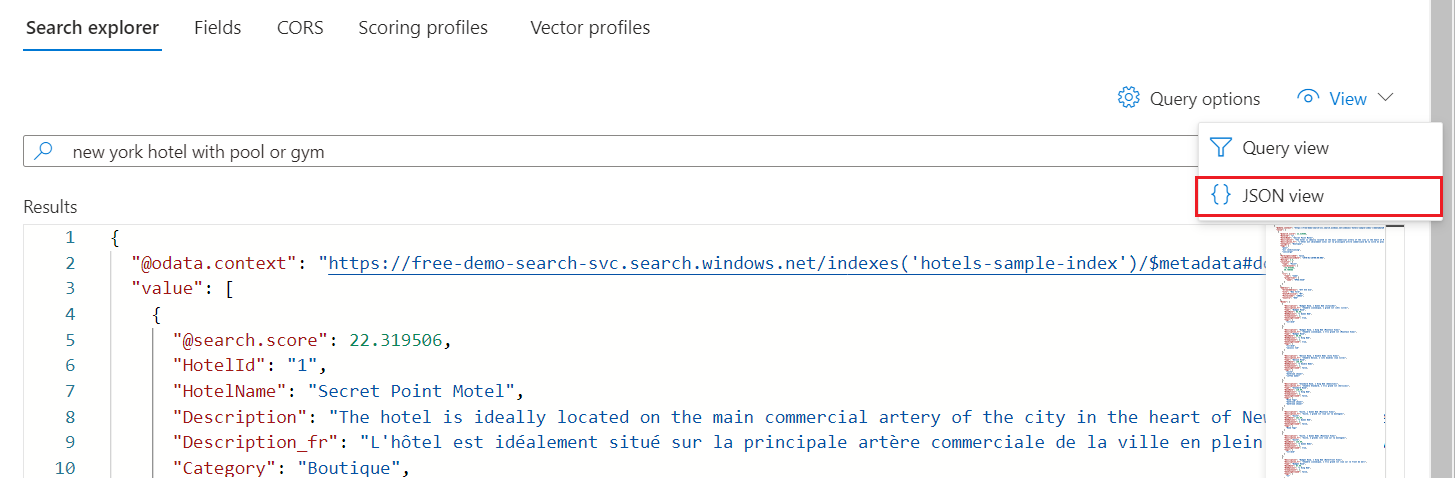
Przykładowe zapytania dotyczące przykładowego indeksu hoteli
W poniższych przykładach przyjęto założenie, że widok JSON i wersja interfejsu API REST 2024-05-01-preview.
Napiwek
Widok JSON obsługuje teraz funkcję IntelliSense na potrzeby uzupełniania nazw parametrów. Umieść kursor w widoku JSON i wpisz znak spacji, aby wyświetlić listę wszystkich parametrów zapytania, lub wpisz pojedynczą literę, na przykład "s", aby pokazać tylko parametry zapytania rozpoczynające się od "s". Funkcja IntelliSense nie wyklucza nieprawidłowych parametrów, dlatego najlepiej ocenić.
Przykłady filtrów
Parking, tagi, data renowacji, ocena i lokalizacja są filtrowalne.
{
"search": "beach OR spa",
"select": "HotelId, HotelName, Description, Rating",
"count": true,
"top": 10,
"filter": "Rating gt 4"
}
Filtry logiczne domyślnie zakładają wartość "true".
{
"search": "beach OR spa",
"select": "HotelId, HotelName, Description, Rating",
"count": true,
"top": 10,
"filter": "ParkingIncluded"
}
Wyszukiwanie geoprzestrzenne jest oparte na filtrach. Funkcja geo.distance filtruje wszystkie wyniki dla danych pozycyjnych na podstawie określonych Location i geography'POINT współrzędnych. Zapytanie szuka hoteli, które znajdują się w odległości 5 kilometrów od współrzędnych -122.12 47.67długości geograficznej geograficznej , czyli "Redmond, Waszyngton, USA". Zapytanie wyświetla łączną liczbę dopasowań &$count=true z nazwami hoteli i lokalizacjami adresów.
{
"search": "*",
"select": "HotelName, Address/City, Address/StateProvince",
"count": true,
"top": 10,
"filter": "geo.distance(Location, geography'POINT(-122.12 47.67)') le 5"
}
Przykłady pełnej składni Lucene
Składnia domyślna to prosta składnia, ale jeśli chcesz wyszukiwać rozmyte lub zwiększać terminy lub wyrażenia regularne, określ pełną składnię.
{
"queryType": "full",
"search": "seatle~",
"select": "HotelId, HotelName,Address/City, Address/StateProvince",
"count": true
}
Domyślnie błędnie napisane terminy zapytania, takie jak seatle w przypadku Seattle niepowodzenia zwracania dopasowań w typowym wyszukiwaniu. Parametr queryType=full wywołuje pełny analizator zapytań Lucene, który obsługuje operand tyldy ~ . Gdy te parametry są obecne, zapytanie wykonuje rozmyte wyszukiwanie określonego słowa kluczowego. Zapytanie pasuje do dokumentów, które są podobne do, ale nie jest dokładnie zgodne ze słowem kluczowym.
Spróbuj wykonać kilka z tych przykładowych zapytań dotyczących indeksu. Aby dowiedzieć się więcej na temat zapytań, zobacz Querying in Azure AI Search (Wykonywanie zapytań w usłudze Azure AI Search).
Czyszczenie zasobów
Gdy pracujesz we własnej subskrypcji, dobrym pomysłem na końcu projektu jest określenie, czy nadal potrzebujesz utworzonych zasobów. Uruchomione zasoby mogą generować koszty. Zasoby możesz usuwać pojedynczo lub jako grupę zasobów, usuwając cały zestaw zasobów.
Zasoby usługi można znaleźć i zarządzać nimi w witrynie Azure Portal w obszarze Wszystkie zasoby lub Grupy zasobów w okienku po lewej stronie.
Jeśli używasz bezpłatnej usługi, pamiętaj, że limit to trzy indeksy, indeksatory i źródła danych. Aby utrzymać limit, możesz usunąć poszczególne elementy w witrynie Azure Portal.
Następne kroki
Wypróbuj kreatora witryny Azure Portal, aby wygenerować gotową do użycia aplikację internetową działającą w przeglądarce. Użyj tego kreatora w małym indeksie utworzonym w tym przewodniku Szybki start lub użyj jednego z wbudowanych przykładowych zestawów danych, aby uzyskać bardziej zaawansowane środowisko wyszukiwania.