Szybki start: tworzenie zestawu umiejętności w witrynie Azure Portal
Z tego przewodnika Szybki start dowiesz się, jak zestaw umiejętności w usłudze Azure AI Search dodaje optyczne rozpoznawanie znaków (OCR), analizę obrazów, wykrywanie języka, tłumaczenie tekstu i rozpoznawanie jednostek w celu generowania zawartości z możliwością wyszukiwania w indeksie wyszukiwania.
Możesz uruchomić kreatora importu danych w witrynie Azure Portal, aby zastosować umiejętności, które tworzą i przekształcają zawartość tekstową podczas indeksowania. Dane wejściowe to dane pierwotne, zwykle obiekty blob w usłudze Azure Storage. Dane wyjściowe to indeks z możliwością wyszukiwania zawierający tekst obrazu generowanego przez sztuczną inteligencję, podpisy i jednostki. Wygenerowana zawartość jest wysyłana do zapytań w witrynie Azure Portal przy użyciu Eksploratora wyszukiwania.
Aby przygotować, należy utworzyć kilka zasobów i przekazać przykładowe pliki przed uruchomieniem kreatora.
Wymagania wstępne
Konto platformy Azure z aktywną subskrypcją. Utwórz konto bezpłatnie.
Utwórz usługa wyszukiwania usługi Azure AI lub znajdź istniejącą usługę. W tym przewodniku Szybki start możesz skorzystać z bezpłatnej usługi.
Konto usługi Azure Storage z usługą Azure Blob Storage.
Uwaga
W tym przewodniku Szybki start używane są usługi Azure AI na potrzeby przekształceń sztucznej inteligencji. Ponieważ obciążenie jest tak małe, usługi azure AI są zakulisowe, aby bezpłatnie przetwarzać do 20 transakcji. To ćwiczenie można wykonać bez konieczności tworzenia zasobu wielosłużeniowego usługi Azure AI.
Konfigurowanie danych
W poniższych krokach skonfiguruj kontener obiektów blob w usłudze Azure Storage do przechowywania heterogenicznych plików zawartości.
Pobierz przykładowe dane składające się z małego zestawu plików różnych typów.
Zaloguj się w witrynie Azure Portal przy użyciu danych konta Azure.
Utwórz konto usługi Azure Storage lub znajdź istniejące konto.
Wybierz ten sam region co usługa Azure AI Search, aby uniknąć opłat za przepustowość.
Wybierz wartość StorageV2 (ogólnego przeznaczenia w wersji 2).
W witrynie Azure Portal otwórz stronę usługi Azure Storage i utwórz kontener. Możesz użyć domyślnego poziomu dostępu.
W obszarze Kontener wybierz pozycję Przekaż , aby przekazać przykładowe pliki. Zwróć uwagę, że masz szeroką gamę typów zawartości, w tym obrazy i pliki aplikacji, które nie można przeszukiwać pełnotekstowego w ich formatach natywnych.
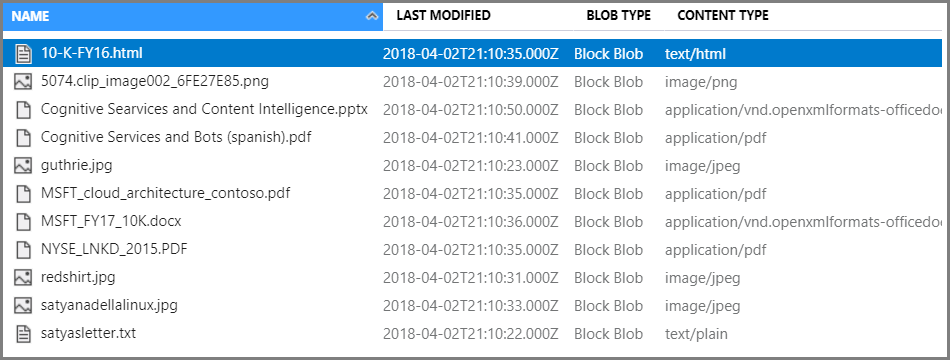
Teraz możesz przejść do kreatora Importuj dane.
Uruchamianie kreatora importowania danych
Zaloguj się w witrynie Azure Portal przy użyciu danych konta Azure.
Znajdź usługę wyszukiwania. Na stronie Przegląd wybierz pozycję Importuj dane na pasku poleceń, aby utworzyć zawartość z możliwością wyszukiwania w czterech krokach.
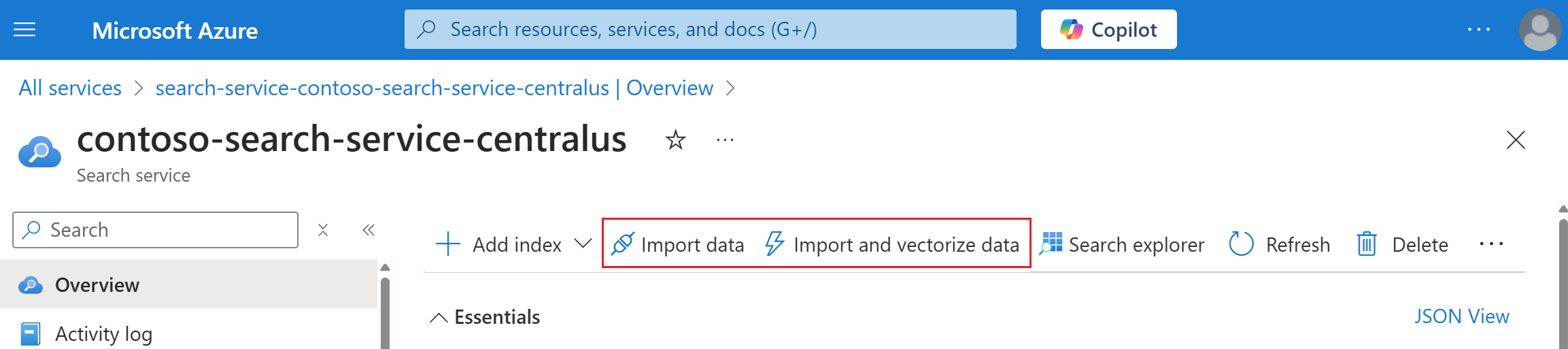
Krok 1. Tworzenie źródła danych
W obszarze Połącz z danymi wybierz pozycję Azure Blob Storage.
Wybierz istniejące połączenie z kontem magazynu i wybierz utworzony kontener. Podaj nazwę źródła danych i użyj wartości domyślnych dla pozostałych ustawień.
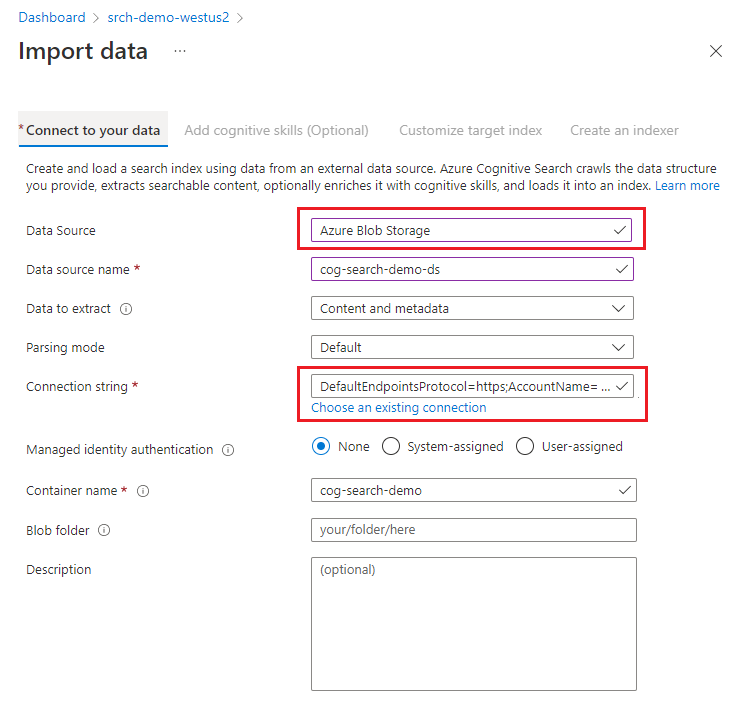
Przejdź do następnej strony.
Jeśli zostanie wyświetlony komunikat Błąd podczas wykrywania schematu indeksu ze źródła danych, indeksator, który obsługuje kreatora, nie może nawiązać połączenia ze źródłem danych. Najprawdopodobniej źródło danych ma zabezpieczenia. Wypróbuj następujące rozwiązania, a następnie uruchom ponownie kreatora.
| Funkcja zabezpieczeń | Rozwiązanie |
|---|---|
| Zasób wymaga ról platformy Azure lub jego klucze dostępu są wyłączone | Nawiązywanie połączenia jako zaufanej usługi lub nawiązywanie połączenia przy użyciu tożsamości zarządzanej |
| Zasób znajduje się za zaporą ip | Tworzenie reguły ruchu przychodzącego dla wyszukiwania i wyszukiwania w witrynie Azure Portal |
| Zasób wymaga połączenia prywatnego punktu końcowego | Nawiązywanie połączenia za pośrednictwem prywatnego punktu końcowego |
Krok 2. Dodawanie umiejętności poznawczych
Następnie skonfiguruj wzbogacanie sztucznej inteligencji w celu wywoływania rozpoznawania znaków OCR, analizy obrazów i przetwarzania języka naturalnego.
Funkcje OCR i analiza obrazów są dostępne dla obiektów blob w usługach Azure Blob Storage i Azure Data Lake Storage (ADLS) Gen2 oraz zawartości obrazu w usłudze OneLake. Obrazy mogą być plikami autonomicznymi lub obrazami osadzonymi w formacie PDF lub innymi plikami.
W tym przewodniku Szybki start używamy bezpłatnego zasobu usług Azure AI. Przykładowe dane składają się z 14 plików, więc bezpłatne przydzielanie 20 transakcji w usługach azure AI jest wystarczające na potrzeby tego przewodnika Szybki start.
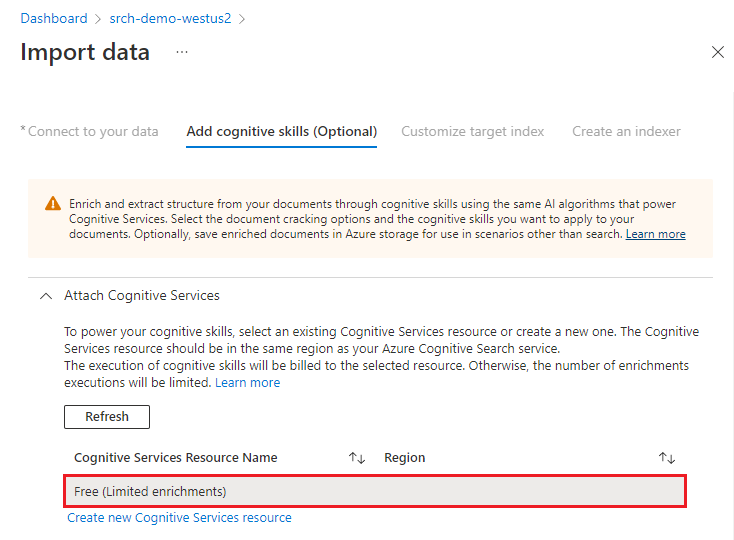
Rozwiń węzeł Dodaj wzbogacania i wybierz sześć opcji.
Włącz funkcję OCR, aby dodać umiejętności analizy obrazów do strony kreatora.
Wybierz pozycję Rozpoznawanie jednostek (osoby, organizacje, lokalizacje) i umiejętności analizy obrazów (tagi, podpisy).
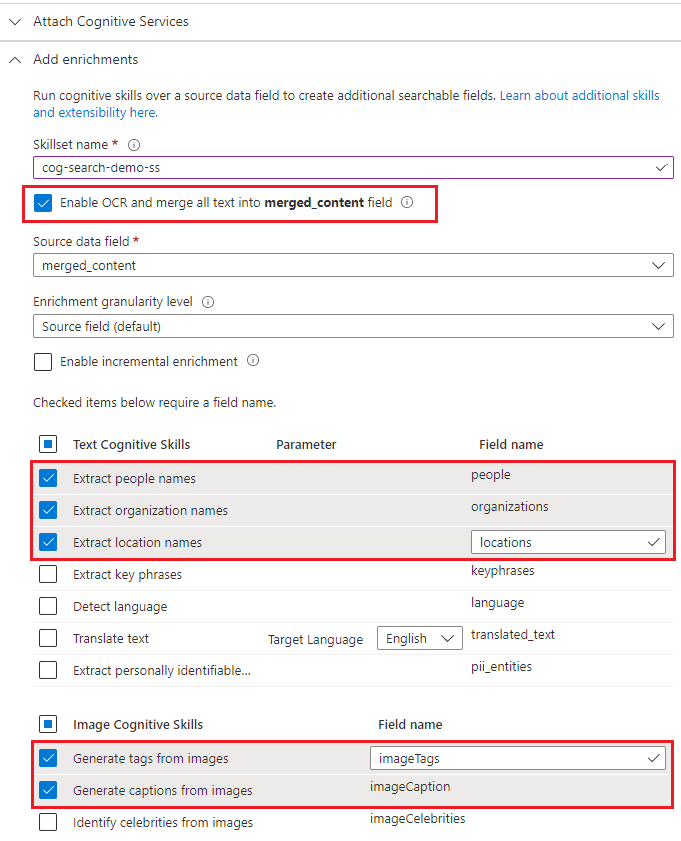
Przejdź do następnej strony.
Krok 3. Konfigurowanie indeksu
Indeks zawiera zawartość z możliwością wyszukiwania, a kreator importu danych zazwyczaj może utworzyć schemat przez próbkowanie źródła danych. W tym kroku przejrzyj wygenerowany schemat i potencjalnie popraw wszystkie ustawienia.
W przypadku tego przewodnika Szybki start kreator wykonuje dobrą pracę, ustawiając rozsądne wartości domyślne:
Pola domyślne są oparte na właściwościach metadanych istniejących obiektów blob oraz nowych polach dla danych wyjściowych wzbogacania (na przykład
people, ,organizations).locationsTypy danych są wnioskowane z metadanych i próbkowania danych.Domyślny klucz dokumentu jest metadata_storage_path (wybrany, ponieważ pole zawiera unikatowe wartości).
Atrybuty domyślne są możliwe do pobrania i można wyszukiwać. Funkcja wyszukiwania umożliwia wyszukiwanie pełnotekstowe w polu. Pobieranie oznacza, że wartości pól mogą być zwracane w wynikach. W kreatorze przyjęto założenie, że chcesz, aby te pola oferowały możliwości pobierania i wyszukiwania, ponieważ zostały utworzone za pośrednictwem zestawu umiejętności. Wybierz pozycję Filtrowalne , jeśli chcesz użyć pól w wyrażeniu filtru.
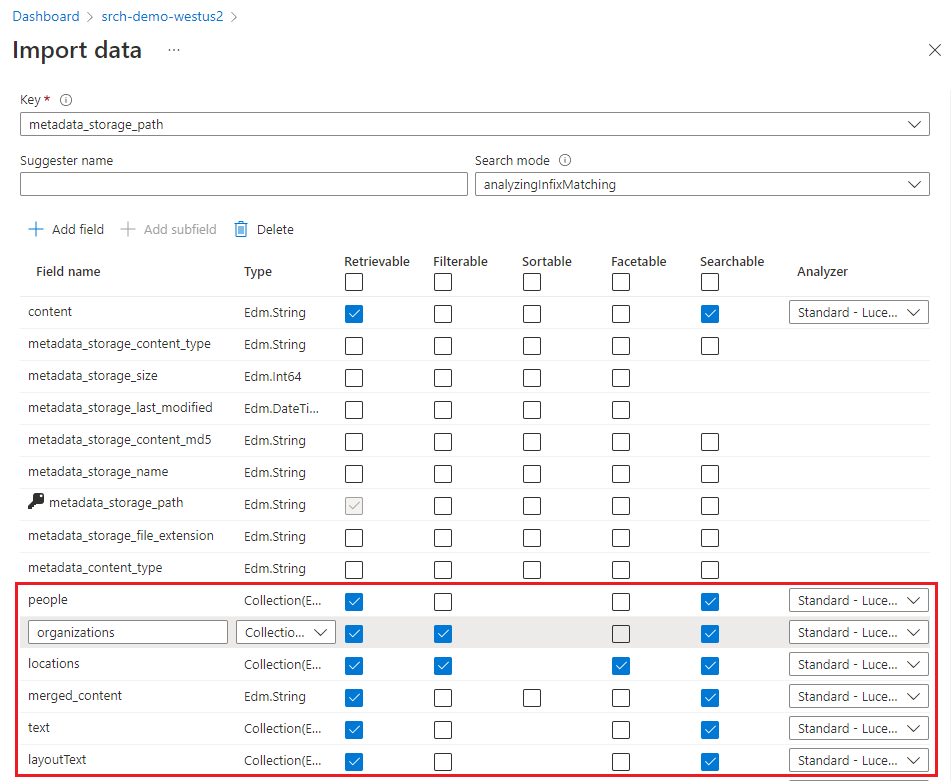
Oznaczanie pola jako Możliwe do pobrania nie oznacza, że pole musi być obecne w wynikach wyszukiwania. Kompozycję wyników wyszukiwania można kontrolować przy użyciu parametru zapytania select , aby określić pola do uwzględnienia.
Przejdź do następnej strony.
Krok 4. Konfigurowanie indeksatora
Indeksator kieruje procesem indeksowania. Określa on nazwę źródła danych, docelowy indeks oraz częstotliwość wykonywania. Kreator importu danych tworzy kilka obiektów, w tym indeksator, który można zresetować i uruchomić wielokrotnie.
Na stronie Indeksator zaakceptuj nazwę domyślną i wybierz pozycję Raz.
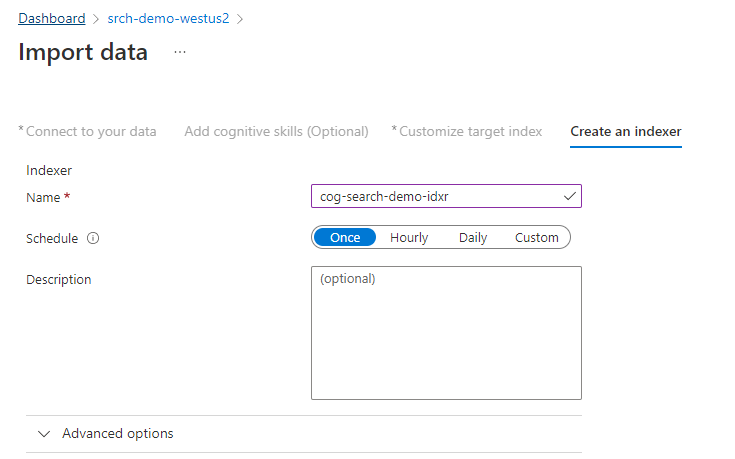
Wybierz pozycję Prześlij , aby utworzyć i jednocześnie uruchomić indeksator.
Monitoruj stan
Wybierz pozycję Indeksatory w okienku nawigacji po lewej stronie, aby monitorować stan, a następnie wybierz indeksator. Indeksowanie oparte na umiejętnościach trwa dłużej niż indeksowanie oparte na tekście, zwłaszcza OCR i analiza obrazów.
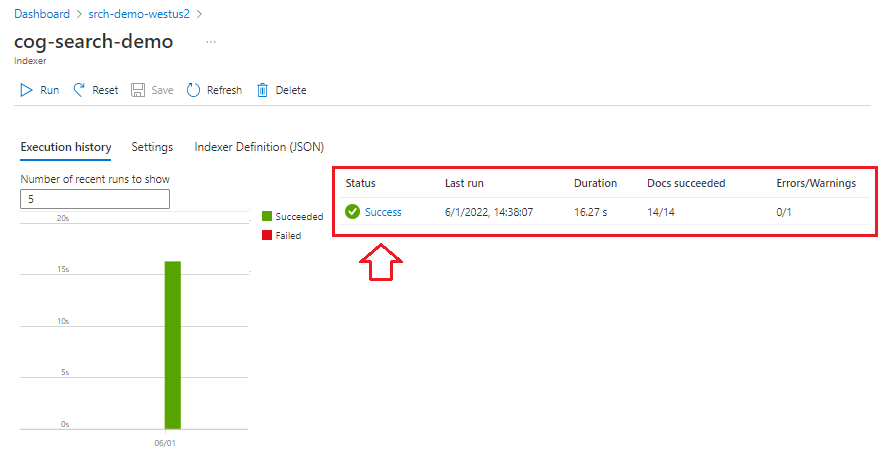
Aby wyświetlić szczegółowe informacje o stanie wykonania, wybierz pozycję Powodzenie (lub Niepowodzenie), aby wyświetlić szczegóły wykonania.
W tym pokazie istnieje kilka ostrzeżeń: "Nie można wykonać umiejętności, ponieważ co najmniej jeden wkład umiejętności był nieprawidłowy". Informuje o tym, że plik PNG w źródle danych nie dostarcza danych wejściowych tekstowych do rozpoznawania jednostek. To ostrzeżenie występuje, ponieważ nadrzędna umiejętność rozpoznawania OCR nie rozpoznała żadnego tekstu na obrazie i w związku z tym nie mogła dostarczyć danych wejściowych tekstu do umiejętności rozpoznawania jednostek podrzędnych.
Ostrzeżenia są typowe w wykonywaniu zestawu umiejętności. Gdy zapoznasz się ze sposobem iteracji umiejętności na danych, możesz zacząć zauważać wzorce i uczyć się, które ostrzeżenia są bezpieczne do ignorowania.
Zapytanie w Eksploratorze wyszukiwania
Po utworzeniu indeksu użyj Eksploratora wyszukiwania, aby zwrócić wyniki.
Po lewej stronie wybierz pozycję Indeksy , a następnie wybierz indeks. Eksplorator wyszukiwania znajduje się na pierwszej karcie.
Wprowadź ciąg wyszukiwania, aby wykonać zapytanie względem indeksu, np.
satya nadella. Pasek wyszukiwania akceptuje słowa kluczowe, frazy ujęte w cudzysłów i operatory:"Satya Nadella" +"Bill Gates" +"Steve Ballmer"
Wyniki są zwracane jako pełny kod JSON, który może być trudny do odczytania, szczególnie w dużych dokumentach. Oto kilka wskazówek dotyczących wyszukiwania w tym narzędziu:
Przejdź do widoku JSON, aby określić parametry, które kształtuje wyniki.
Dodaj
select, aby ograniczyć pola w wynikach.Dodaj
count, aby wyświetlić liczbę dopasowań.Użyj CTRL-F, aby wyszukać określone właściwości lub terminy w formacie JSON.
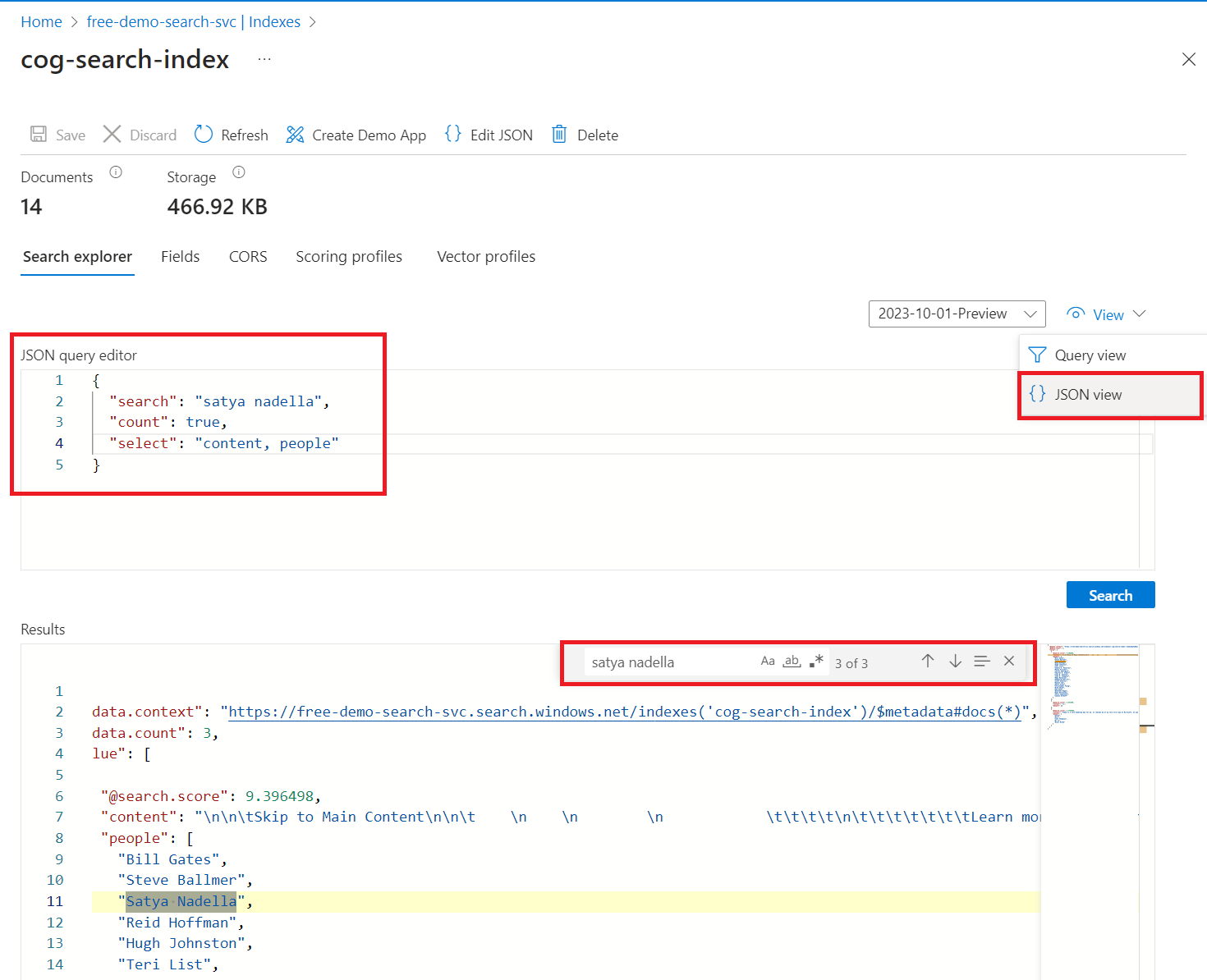
Oto niektóre dane JSON, które można wkleić do widoku:
{
"search": "\"Satya Nadella\" +\"Bill Gates\" +\"Steve Ballmer\"",
"count": true,
"select": "content, people"
}
Napiwek
W ciągach zapytania jest rozróżniana wielkość liter, więc jeśli zostanie wyświetlony komunikat "nieznane pole", sprawdź pola lub definicję indeksu (JSON), aby zweryfikować nazwę i wielkość liter.
Wnioski
Udało Ci się utworzyć swój pierwszy zestaw umiejętności i poznać podstawowe kroki indeksowania opartego na umiejętnościach.
Niektóre kluczowe pojęcia, które mamy nadzieję, że zostały wybrane, obejmują zależności. Zestaw umiejętności jest powiązany z indeksatorem, a indeksatory to platforma Azure i specyficzne dla źródła. Mimo że ten przewodnik Szybki start korzysta z usługi Azure Blob Storage, możliwe są inne źródła danych platformy Azure. Aby uzyskać więcej informacji, zobacz Indeksatory w usłudze Azure AI Search.
Innym ważnym pojęciem jest to, że umiejętności działają nad typami zawartości, a podczas pracy z heterogeniczną zawartością niektóre dane wejściowe są pomijane. Ponadto duże pliki lub pola mogą przekraczać limity indeksatora warstwy usługi. Normalne jest, aby zobaczyć ostrzeżenia, gdy wystąpią te zdarzenia.
Dane wyjściowe są kierowane do indeksu wyszukiwania i istnieje mapowanie między parami name-value utworzonymi podczas indeksowania i poszczególnych pól w indeksie. Wewnętrznie kreator konfiguruje drzewo wzbogacania i definiuje zestaw umiejętności, ustanawiając kolejność operacji i ogólny przepływ. Te kroki są ukryte w kreatorze, ale po rozpoczęciu pisania kodu te pojęcia stają się ważne.
Na koniec wiesz już, że możesz zweryfikować zawartość, wykonując zapytanie względem indeksu. W końcu usługa Azure AI Search udostępnia indeks z możliwością wyszukiwania, który można wykonywać zapytania przy użyciu prostej lub w pełni rozszerzonej składni zapytań. Indeks zawierający wzbogacone pola jest taki sam, jak każdy inny. Analizatory standardowe lub niestandardowe, profile oceniania, synonimy, nawigacja aspektowa, wyszukiwanie geograficzne lub dowolna inna funkcja wyszukiwania sztucznej inteligencji platformy Azure.
Czyszczenie zasobów
Jeśli pracujesz w ramach własnej subskrypcji, dobrym pomysłem po zakończeniu projektu jest sprawdzenie, czy dalej potrzebujesz utworzonych zasobów. Uruchomione zasoby mogą generować koszty. Zasoby możesz usuwać pojedynczo lub jako grupę zasobów, usuwając cały zestaw zasobów.
Zasoby można znaleźć w witrynie Azure Portal i zarządzać nimi, korzystając z linku Wszystkie zasoby lub Grupy zasobów w okienku nawigacji po lewej stronie.
Jeśli używasz bezpłatnej usługi, pamiętaj, że masz ograniczenie do trzech indeksów, indeksatorów i źródeł danych. Aby utrzymać limit, możesz usunąć poszczególne elementy w witrynie Azure Portal.
Następny krok
Zestawy umiejętności można tworzyć przy użyciu witryny Azure Portal, zestawu SDK platformy .NET lub interfejsu API REST. Aby uzyskać dalszą wiedzę, wypróbuj interfejs API REST przy użyciu klienta REST i innych przykładowych danych.