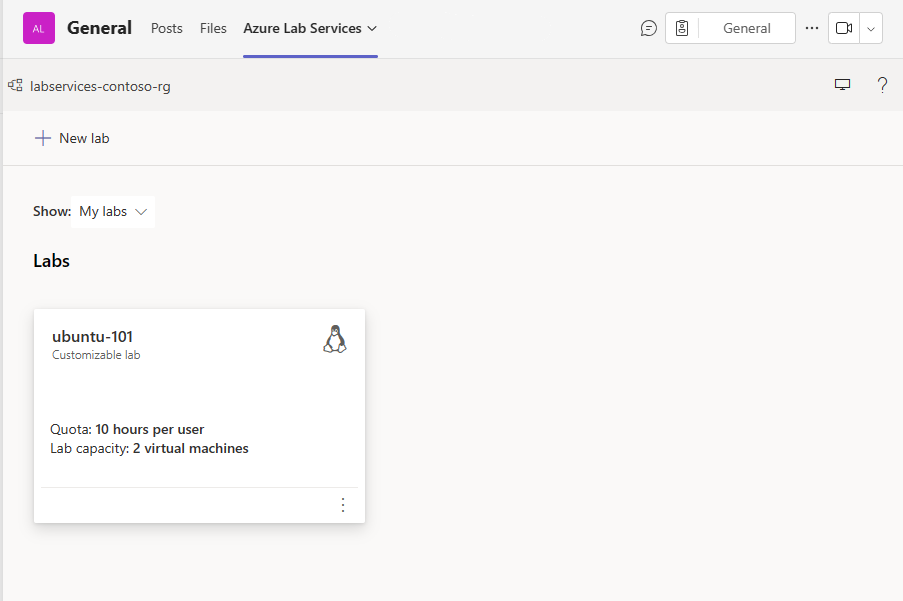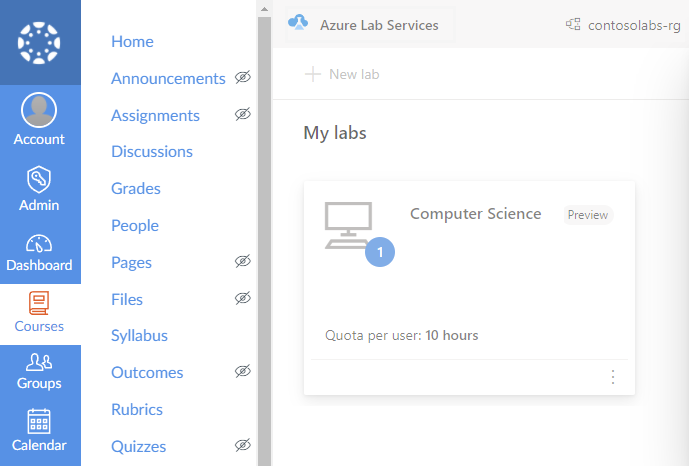Zarządzanie laboratoriami w usługach Azure Lab Services
Ważne
Usługa Azure Lab Services zostanie wycofana 28 czerwca 2027 r. Aby uzyskać więcej informacji, zobacz przewodnik po wycofaniu.
W tym artykule opisano sposób tworzenia i usuwania laboratoriów. Pokazano również, jak wyświetlić wszystkie laboratoria w planie laboratorium.
Wymagania wstępne
- Konto platformy Azure z aktywną subskrypcją. Jeśli nie masz subskrypcji platformy Azure, przed rozpoczęciem utwórz bezpłatne konto.
- Konto platformy Azure z uprawnieniami do zarządzania laboratorium, takim jak rola RBAC współautora, współautora lub współautora laboratorium, twórca laboratorium lub współautor usługi Lab Services. Dowiedz się więcej na temat wbudowanych ról i zakresów przypisań usługi Azure Lab Services.
- Plan laboratorium platformy Azure. Jeśli nie masz jeszcze planu laboratorium, wykonaj kroki opisane w przewodniku Szybki start: Konfigurowanie zasobów w celu tworzenia laboratoriów.
- Co najmniej jedno laboratorium. Aby utworzyć laboratorium, zobacz Samouczek: tworzenie laboratorium.
Wyświetlanie wszystkich laboratoriów
Ważne
Usługa Azure Lab Services zostanie wycofana 28 czerwca 2027 r. Aby uzyskać więcej informacji, zobacz przewodnik po wycofaniu.
Przejdź do portalu internetowego usługi Lab Services: https://labs.azure.com.
Wybierz Zaloguj. Wybierz lub wprowadź identyfikator użytkownika, który jest członkiem roli Twórca laboratorium w planie laboratorium, a następnie wprowadź hasło. Usługa Azure Lab Services obsługuje konta organizacji i konta Microsoft.
Jeśli masz rolę Administrator lub Właściciel laboratorium w co najmniej dwóch dzierżawach firmy Microsoft Entra, możesz przełączać się między dzierżawami w portalu internetowym usługi Lab Services (https://labs.azure.com), wybierając kontrolkę w prawym górnym rogu, jak pokazano na poniższym zrzucie ekranu:
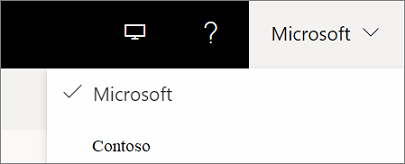
Upewnij się, że wszystkie laboratoria są widoczne w wybranej grupie zasobów.
Na kafelku laboratorium można zobaczyć liczbę maszyn wirtualnych w laboratorium i limit przydziału dla każdego użytkownika.
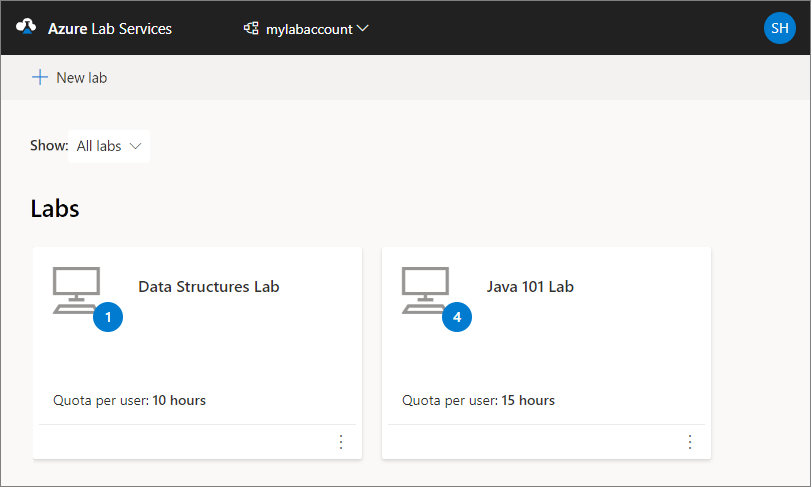
Użyj listy rozwijanej u góry, aby wybrać inny plan laboratorium. W wybranym planie laboratorium zostaną wyświetlone laboratoria.
Uwaga
Jeśli masz dostęp, ale nie możesz wyświetlić laboratoriów od innych osób, możesz wybrać pozycję Wszystkie laboratoria zamiast Moje laboratoria w filtrze Pokaż.
Używanie konta innego niż organizacyjnego jako twórcy laboratorium
Możesz uzyskać dostęp do witryny internetowej usługi Azure Lab Services, aby tworzyć laboratoria i zarządzać nimi bez konta organizacyjnego (konta gościa). W takim przypadku potrzebujesz konta Microsoft lub konta e-mail usługi GitHub lub konta e-mail innego niż Microsoft połączonego z kontem Microsoft.
Korzystanie z konta e-mail innego niż Microsoft
Możesz użyć kont e-mail innych niż Microsoft, aby zarejestrować się i zalogować się do laboratorium. Jednak rejestracja wymaga, aby najpierw utworzyć konto Microsoft połączone z adresem e-mail innej firmy niż Microsoft.
Być może masz już konto Microsoft połączone z adresem e-mail innej firmy niż Microsoft. Na przykład użytkownicy mają już konto Microsoft, jeśli używasz tego adresu e-mail z innymi produktami lub usługami firmy Microsoft, takimi jak Office, Skype, OneDrive lub Windows.
Po zalogowaniu się do laboratorium przy użyciu linku rejestracji laboratorium zostanie wyświetlony monit o podanie adresu e-mail i hasła. Jeśli zalogujesz się przy użyciu konta innego niż Microsoft, które nie jest połączone z kontem Microsoft, zostanie wyświetlony następujący komunikat o błędzie:
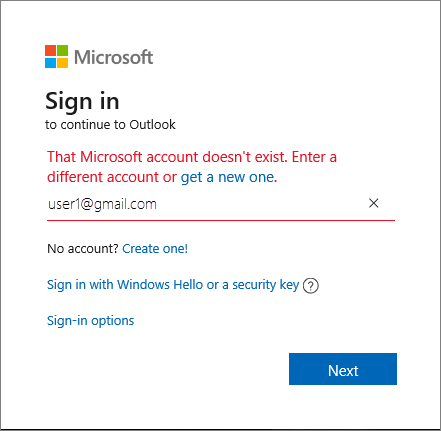
Wykonaj następujące kroki, aby zarejestrować się w celu uzyskania nowego konta Microsoft.
Korzystanie z konta usługi GitHub
Możesz użyć istniejącego konta usługi GitHub, aby zarejestrować się i zalogować się do laboratorium. Jeśli masz już konto Microsoft połączone z kontem usługi GitHub, możesz zalogować się i kontynuować proces rejestracji laboratorium.
Aby połączyć konto usługi GitHub z kontem Microsoft:
Wybierz link Opcje logowania:
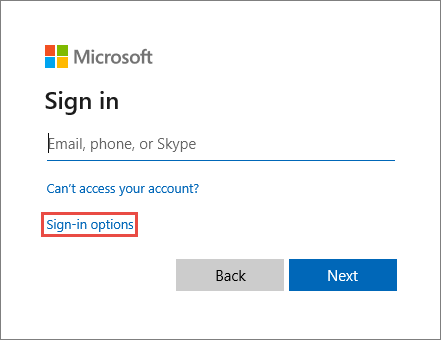
W oknie Opcje logowania wybierz pozycję Zaloguj się przy użyciu usługi GitHub.
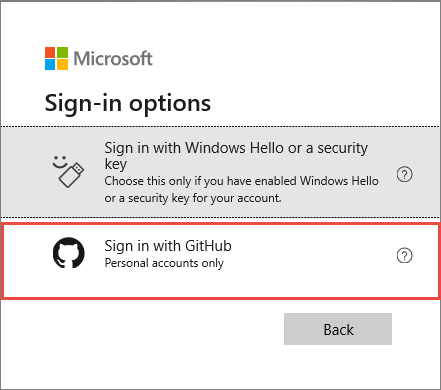
Po wyświetleniu monitu utworzysz konto Microsoft połączone z kontem usługi GitHub. Łączenie odbywa się automatycznie po wybraniu pozycji Dalej. Następnie użytkownik jest natychmiast zalogowany i połączony z laboratorium.
Usuwanie laboratorium
Na kafelku laboratorium wybierz trzy kropki (...) w rogu, a następnie wybierz pozycję Usuń.
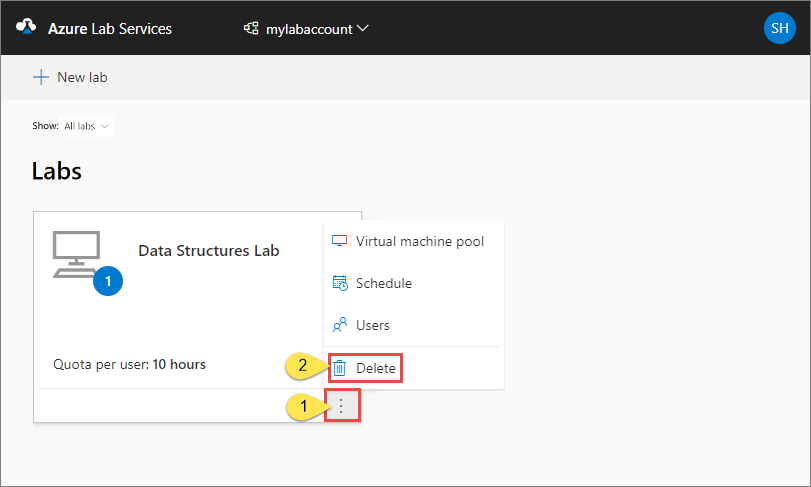
W oknie dialogowym Usuwanie laboratorium wybierz pozycję Usuń, aby kontynuować usuwanie.
Przełączanie do innego laboratorium
Aby przełączyć się do innego laboratorium z bieżącego obszaru, wybierz listę rozwijaną laboratoriów u góry.
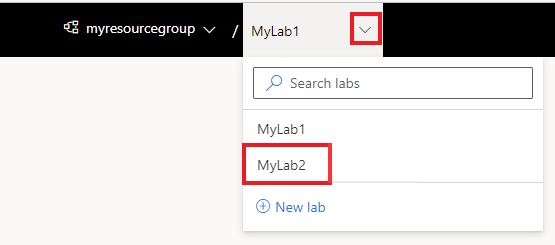
Aby przełączyć się do innej grupy, wybierz listę rozwijaną po lewej stronie i wybierz grupę zasobów planu laboratorium. Aby przełączyć się na inne konto laboratorium, wybierz listę rozwijaną po lewej stronie i wybierz nazwę konta laboratorium. Portal usługi Azure Lab Services organizuje laboratoria według konta grupy zasobów/laboratorium planu laboratorium, a następnie według nazwy laboratorium.
Następne kroki
Odwiedź następujące artykuły:
- As a lab owner, set up and publish templates (Konfigurowanie i tworzenie szablonów jako właściciel laboratorium)
- As a lab owner, configure and control usage of a lab (Konfigurowanie i kontrolowanie użycia laboratorium jako właściciel laboratorium)
- Jako użytkownik laboratorium uzyskaj dostęp do laboratoriów