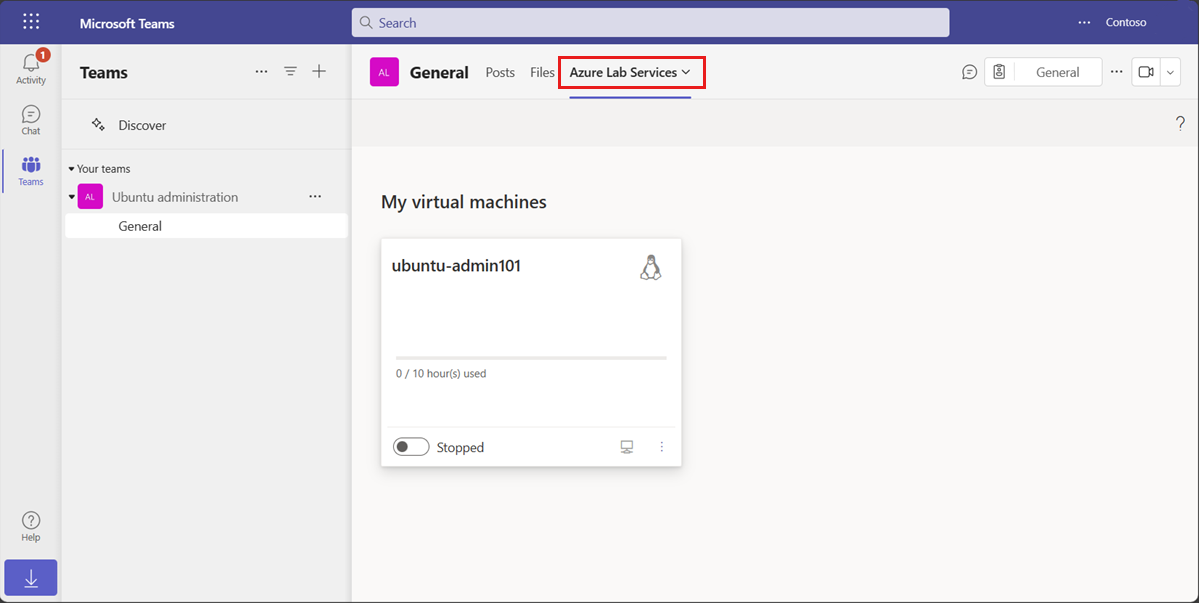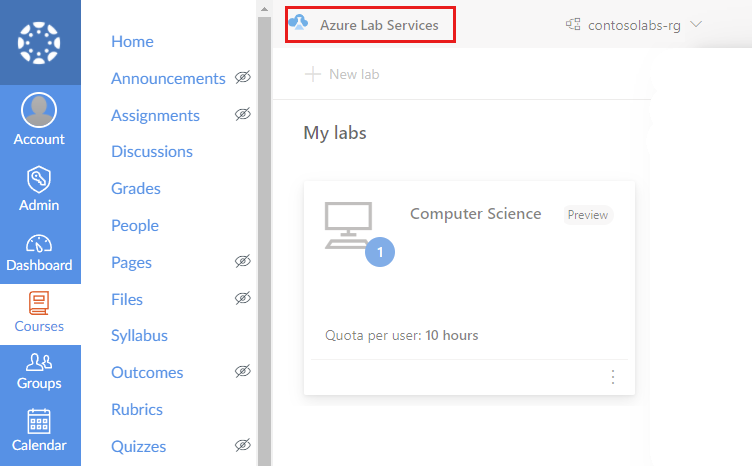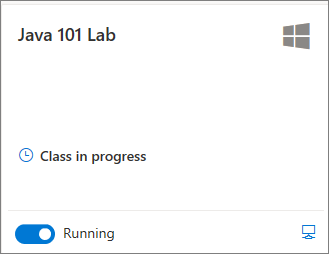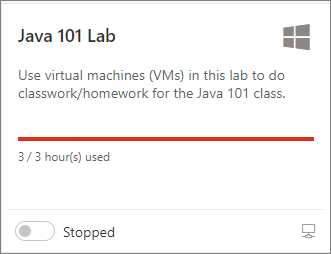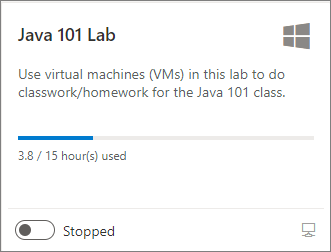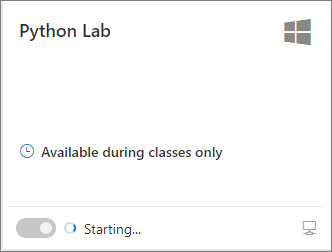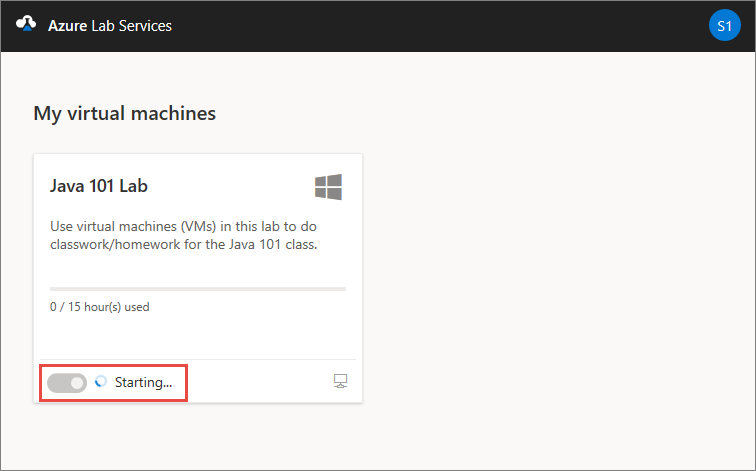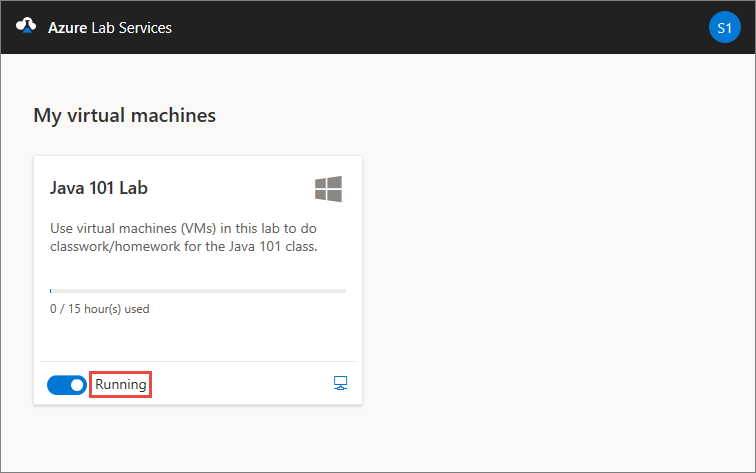Uzyskiwanie dostępu do maszyny wirtualnej laboratorium w usługach Azure Lab Services
Ważne
Usługa Azure Lab Services zostanie wycofana 28 czerwca 2027 r. Aby uzyskać więcej informacji, zobacz przewodnik po wycofaniu.
W tym artykule pokazano, jak uzyskać dostęp do maszyn wirtualnych laboratorium w usługach Azure Lab Services. Użyj usługi Teams, Canvas lub witryny internetowej usługi Azure Lab Services, aby wyświetlić, uruchomić, zatrzymać i nawiązać połączenie z maszyną wirtualną laboratorium.
Wymagania wstępne
- Aby zarejestrować się w laboratorium, potrzebny jest link rejestracji laboratorium.
- Aby wyświetlić, uruchomić, zatrzymać i nawiązać połączenie z maszyną wirtualną laboratorium, musisz zarejestrować się w laboratorium i mieć przypisaną maszynę wirtualną laboratorium.
Uzyskiwanie dostępu do maszyny wirtualnej laboratorium
Ważne
Usługa Azure Lab Services zostanie wycofana 28 czerwca 2027 r. Aby uzyskać więcej informacji, zobacz przewodnik po wycofaniu.
W witrynie internetowej usługi Azure Lab Services możesz wyświetlać przypisane maszyny wirtualne laboratorium i zarządzać nimi. Aby uzyskać dostęp do witryny internetowej usługi Azure Lab Services:
Przejdź do witryny internetowej usługi Azure Lab Services (https://labs.azure.com) w przeglądarce internetowej.
Zaloguj się przy użyciu adresu e-mail, któremu twórca laboratorium udzielił dostępu do laboratorium.
Ważne
Jeśli otrzymasz link rejestracji laboratorium od twórcy laboratorium, musisz przejść przez jednorazowy proces rejestracji, zanim będzie można uzyskać dostęp do laboratoriów. Proces rejestracji zależy od tego, jak twórca laboratorium skonfigurował laboratorium.
Zarejestruj się w laboratorium
Gdy twórca zaprasza Cię do laboratorium na podstawie adresu e-mail, musisz zarejestrować się w laboratorium przy użyciu linku rejestracji. Otrzymasz ten link od twórcy laboratorium. Musisz zarejestrować się tylko raz. Po zarejestrowaniu się w laboratorium możesz uzyskać dostęp do szczegółów laboratorium w witrynie internetowej usługi Azure Lab Services.
Gdy uzyskujesz dostęp do laboratorium za pośrednictwem usługi Teams lub kanwy lub jeśli twórca laboratorium dodał Cię na podstawie członkostwa w grupie Firmy Microsoft Entra, użytkownik jest automatycznie zarejestrowany w laboratorium.
Zarejestruj się dla każdego laboratorium, do którego chcesz uzyskać dostęp. Po zakończeniu rejestracji laboratorium nie potrzebujesz już linku rejestracji, aby uzyskać dostęp do laboratorium w witrynie internetowej usługi Azure Lab Services.
Aby zarejestrować się w laboratorium przy użyciu linku rejestracji:
Otwórz adres URL rejestracji otrzymany od twórcy laboratorium w przeglądarce internetowej.
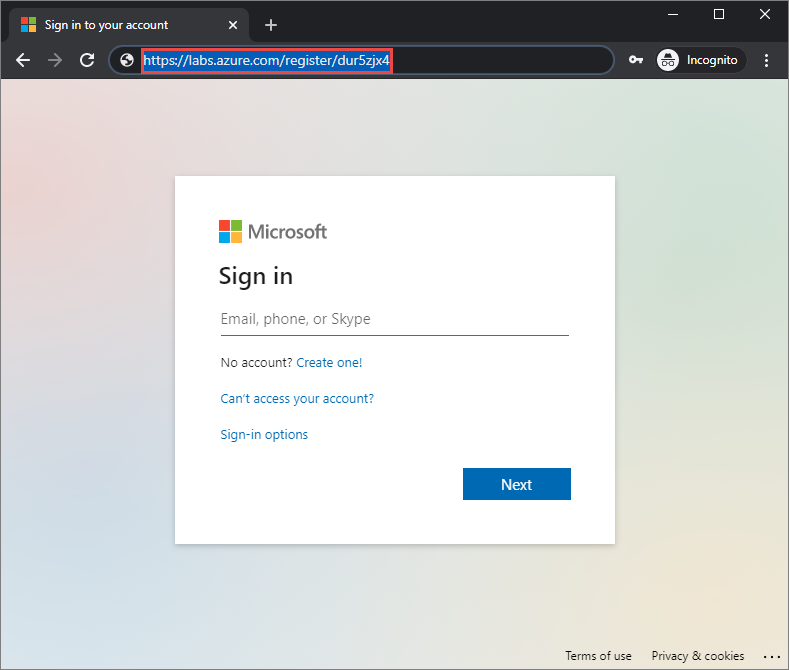
Zaloguj się przy użyciu adresu e-mail, do którego wysłano link rejestracji.
Uwaga
Do korzystania z usług Azure Lab Services potrzebujesz konta Microsoft, chyba że używasz aplikacji Canvas. Wykonaj następujące kroki, aby użyć konta innego niż Microsoft, takiego jak konto Yahoo lub Google, aby zalogować się do witryny internetowej usługi Azure Lab Services.
Po zakończeniu rejestracji upewnij się, że maszyna wirtualna laboratorium jest widoczna na stronie Moje maszyny wirtualne.
Typy kont użytkowników
Usługa Azure Lab Services obsługuje różne typy kont e-mail podczas rejestrowania się w laboratorium:
- Organizacyjne konto e-mail zapewniane przez wystąpienie firmy Microsoft Entra.
- Konto e-mail domeny microsoft, takie jak outlook.com, hotmail.com, msn.com lub live.com.
- Konto e-mail innego niż Microsoft, takie jak jedno dostarczone przez Yahoo! lub Google. Musisz połączyć swoje konto z kontem Microsoft.
Korzystanie z konta e-mail innego niż Microsoft
Możesz użyć kont e-mail innych niż Microsoft, aby zarejestrować się i zalogować się do laboratorium. Jednak rejestracja wymaga, aby najpierw utworzyć konto Microsoft połączone z adresem e-mail innej firmy niż Microsoft.
Być może masz już konto Microsoft połączone z adresem e-mail innej firmy niż Microsoft. Na przykład użytkownicy mają już konto Microsoft, jeśli używasz tego adresu e-mail z innymi produktami lub usługami firmy Microsoft, takimi jak Office, Skype, OneDrive lub Windows.
Po zalogowaniu się do laboratorium przy użyciu linku rejestracji laboratorium zostanie wyświetlony monit o podanie adresu e-mail i hasła. Jeśli zalogujesz się przy użyciu konta innego niż Microsoft, które nie jest połączone z kontem Microsoft, zostanie wyświetlony następujący komunikat o błędzie:
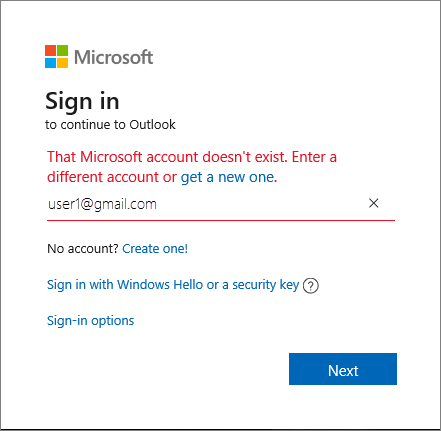
Wykonaj następujące kroki, aby zarejestrować się w celu uzyskania nowego konta Microsoft.
Wyświetlanie szczegółów maszyny wirtualnej laboratorium
Gdy uzyskujesz dostęp do laboratorium, za pośrednictwem witryny internetowej usługi Azure Lab Services, usługi Microsoft Teams lub kanwy, uzyskasz listę maszyn wirtualnych laboratorium, które są przypisane do Ciebie.
Dla każdej maszyny wirtualnej laboratorium można wyświetlić następujące informacje:
- Nazwa laboratorium. Twórca laboratorium przypisuje tę nazwę.
- System operacyjny. Ikona reprezentuje system operacyjny maszyny wirtualnej laboratorium.
- Godziny przydziału. Pasek postępu pokazuje przypisane i zużyte godziny przydziału. Dowiedz się więcej o godzinach przydziału.
- Stan maszyny wirtualnej laboratorium. Wskazuje, czy maszyna wirtualna laboratorium jest uruchamiana, uruchomiona, czy zatrzymana.
Możesz również wykonać określone akcje na maszynie wirtualnej laboratorium:
- Uruchom lub zatrzymaj maszynę wirtualną laboratorium. Dowiedz się więcej na temat uruchamiania i zatrzymywania maszyny wirtualnej laboratorium.
- Połącz się z maszyną wirtualną laboratorium. Wybierz ikonę komputera, aby nawiązać połączenie z maszyną wirtualną laboratorium przy użyciu pulpitu zdalnego lub protokołu SSH. Dowiedz się więcej na temat nawiązywania połączenia z maszyną wirtualną laboratorium.
- Ponowne wdrażanie lub ponowne odtworzenie obrazu maszyny wirtualnej laboratorium. Dowiedz się więcej o tym, jak można ponownie wdrożyć lub odtworzyć obraz maszyny wirtualnej laboratorium, gdy występują problemy.
Wyświetlanie godzin przydziału
Godziny przydziału to dodatkowy czas przydzielony Użytkownikowi poza zaplanowaną godziną laboratorium. Na przykład czas poza godziną zajęć, aby ukończyć pracę domową.
Na kafelku maszyny wirtualnej laboratorium możesz wyświetlić zużycie godzin przydziału na pasku postępu. Kolor paska postępu i komunikat wskazują użycie:
Uruchamianie lub zatrzymywanie maszyny wirtualnej laboratorium
Maszynę wirtualną laboratorium można uruchomić i zatrzymać na stronie Moje maszyny wirtualne. Jeśli twórca laboratorium skonfigurował harmonogram laboratorium, maszyna wirtualna laboratorium zostanie automatycznie uruchomiona i zatrzymana w zaplanowanych godzinach.
Możesz również zatrzymać maszynę wirtualną laboratorium przy użyciu polecenia zamykania systemu operacyjnego z poziomu maszyny wirtualnej laboratorium. Preferowaną metodą zatrzymania maszyny wirtualnej laboratorium jest użycie strony Moje maszyny wirtualne, aby uniknąć naliczania dodatkowych kosztów.
Ostrzeżenie
Jeśli używasz polecenia shutdown wewnątrz maszyny wirtualnej laboratorium, nadal możesz ponieść koszty. Preferowaną metodą jest użycie akcji zatrzymania na stronie Moje maszyny wirtualne. W przypadku korzystania z planów laboratorium usługa Azure Lab Services wykrywa, kiedy maszyna wirtualna laboratorium jest zamykana, oznacza maszynę wirtualną laboratorium jako zatrzymaną i zatrzymuje rozliczenia.
Aby uruchomić lub zatrzymać maszynę wirtualną laboratorium:
Przejdź do strony Moje maszyny wirtualne w usłudze Teams, kanwie lub witrynie internetowej usługi Azure Lab Services.
Aby uruchomić lub zatrzymać maszynę wirtualną laboratorium, użyj kontrolki przełącznika obok stanu maszyny wirtualnej laboratorium.
Gdy maszyna wirtualna jest w toku uruchamiania lub zatrzymywania, kontrolka jest nieaktywna.
Uruchomienie lub zatrzymanie maszyny wirtualnej laboratorium może zająć trochę czasu.
Po zakończeniu operacji upewnij się, że stan maszyny wirtualnej laboratorium jest poprawny.
Nawiązywanie połączenia z maszyną wirtualną laboratorium
Po uruchomieniu maszyny wirtualnej laboratorium można zdalnie nawiązać połączenie z maszyną wirtualną. W zależności od konfiguracji systemu operacyjnego maszyny wirtualnej laboratorium można nawiązać połączenie przy użyciu pulpitu zdalnego (RDP) lub bezpiecznego powłoki (SSH).
Jeśli nie ma dostępnych godzin przydziału, nie możesz uruchomić maszyny wirtualnej laboratorium poza zaplanowaną godziną laboratorium i nie można nawiązać połączenia z maszyną wirtualną laboratorium.
Dowiedz się więcej na temat nawiązywania połączenia z maszyną wirtualną laboratorium.
Powiązana zawartość
- Dowiedz się, jak zmienić hasło maszyny wirtualnej laboratorium
- Dowiedz się, jak ponownie wdrożyć lub odtworzyć obraz maszyny wirtualnej laboratorium
- Dowiedz się więcej o kluczowych pojęciach w usługach Azure Lab Services, takich jak godziny przydziału lub harmonogramy laboratorium