Śledzenie postępów za pomocą wykresów stanu i trendów opartych na zapytaniach
Azure DevOps Services | Azure DevOps Server 2022 — Azure DevOps Server 2019
Stan pracy w toku można szybko wyświetlić, wyświetlając wyniki zapytania z płaską listą. Zapytania obsługują różne widoki wykresów, takie jak kołowe, kolumnowe, przestawne lub trendy. Wykresy obsługują wyświetlanie liczby elementów roboczych lub sumy wartości wybranych pól liczbowych, takich jak punkty scenariusza, nakład pracy lub praca pozostała. Grupuj pracę według stanu, przypisane do lub innego pola niestandardowego lub zdefiniowanego przez system.
Z tego artykułu dowiesz się, jak wykonywać następujące zadania:
- Konstruowanie zapytania z płaską listą w celu obsługi wykresu
- Tworzenie i udostępnianie wykresu opartego na zapytaniach
- Tworzenie wykresu kołowego stanu, kolumny, słupka lub wykresu przestawnego
- Tworzenie wykresu trendu
- Dodawanie wykresu do pulpitu nawigacyjnego
Uwaga
W tym artykule opisano sposób konfigurowania wykresów zapytań śledzenia pracy. Aby dodać istniejące wykresy zapytań do pulpitów nawigacyjnych, zobacz Dodawanie wykresów do pulpitu nawigacyjnego. Aby uzyskać informacje na temat konfigurowania widżetu Wykres dla elementów roboczych, zobacz Konfigurowanie wykresu dla widżetu elementów roboczych.
Aby zapoznać się z omówieniem wszystkich wykresów śledzenia pracy i raportów w kontekście, zobacz Informacje o pulpitach nawigacyjnych, wykresach, raportach i widżetach.
Na przykład na poniższej ilustracji przedstawiono dwa różne wykresy utworzone na podstawie tego samego zapytania listy płaskiej. Wykres kołowy grupuje 19 usterek według stanu, a wykres słupkowy grupuje usterki według przypisania i ich bieżącego stanu.
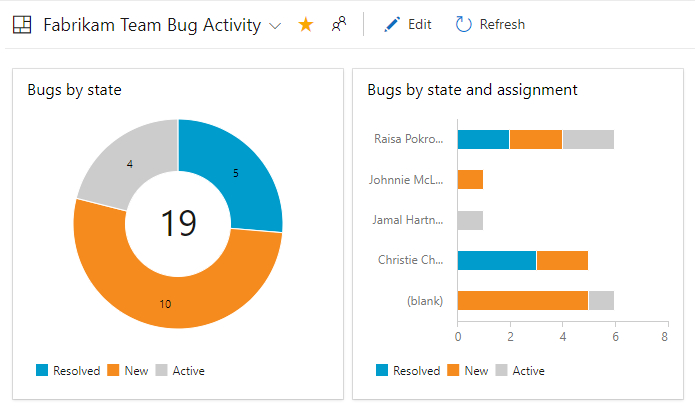
Wymagania wstępne
Mieć co najmniej podstawowy dostęp do i zapytanie z płaską listą. Tylko zapytania płaskie obsługują wykresy.
Jeśli chcesz dodać wykres do pulpitu nawigacyjnego, zapisz zapytanie w folderze Udostępnione zapytania i utwórz pulpit nawigacyjny, na którym chcesz dodać wykres.
- Aby utworzyć wykres zapytania, musisz mieć co najmniej dostęp Basic. Użytkownicy z dostępem uczestników projektu nie mogą wyświetlać ani tworzyć wykresów na stronie Zapytania . Mogą wyświetlać wykresy dodane do pulpitu nawigacyjnego zespołu. Aby uzyskać więcej informacji, zobacz Stakeholder access quick reference (Dostęp uczestnika projektu — krótki przewodnik).
- Aby dodać wykres do pulpitu nawigacyjnego, należy zapisać zapytanie w folderze Udostępnione zapytania . W tym celu należy mieć uprawnienia do zapisywania zapytań w folderze. Aby uzyskać uprawnienia, zobacz Ustawianie uprawnień dotyczących zapytań i folderów zapytań.
- Aby dodać wykres zapytania do pulpitu nawigacyjnego zespołu, należy być członkiem zespołu lub grupy zabezpieczeń Project Administrators.
- Aby dodać wykres zapytania do pulpitu nawigacyjnego projektu, musisz utworzyć pulpit nawigacyjny lub mieć uprawnienia do edytowania pulpitu nawigacyjnego lub być członkiem grupy zabezpieczeń Administratorzy projektu.
- Aby wyświetlić wykres zapytania dodany do pulpitu nawigacyjnego, należy posiadać uprawnienia do odczytu do bazowego zapytania. Jeśli to uprawnienie zostanie odrzucone, widżet wyświetli komunikat Widżet nie może załadować .
Uwaga
Użytkownicy z dostępem uczestników projektu publicznego mają pełny dostęp do funkcji wykresu zapytań, takich jak użytkownicy z dostępem podstawowym . Aby uzyskać więcej informacji, zobacz Stakeholder access quick reference (Dostęp uczestnika projektu — krótki przewodnik).
- Aby utworzyć wykres zapytania, należy mieć co najmniej dostęp Basic. Użytkownicy z dostępem uczestników projektu nie mogą wyświetlać ani tworzyć wykresów na stronie Zapytania . Mogą wyświetlać wykresy dodane do pulpitu nawigacyjnego zespołu. Aby uzyskać szczegółowe informacje, zobacz Szybki dostęp do uczestników projektu.
- Aby dodać wykres do pulpitu nawigacyjnego, należy zapisać zapytanie w folderze Udostępnione zapytania . W tym celu należy mieć uprawnienia do zapisywania zapytań w folderze. Aby uzyskać uprawnienia, zobacz Ustawianie uprawnień dotyczących zapytań i folderów zapytań.
- Aby dodać wykres zapytania do tablicy zespołu, należy być członkiem zespołu lub członkiem grupy zabezpieczeń Project Administrators.
- Aby wyświetlić wykres zapytania dodany do pulpitu nawigacyjnego, musisz mieć uprawnienia do odczytu do bazowego zapytania. Jeśli to uprawnienie zostanie odrzucone, widżet wyświetli komunikat Widżet nie może załadować .
Aby uzyskać więcej informacji na temat uprawnień pulpitu nawigacyjnego, zobacz Ustawianie uprawnień pulpitu nawigacyjnego.
Tworzenie zapytania z płaską listą
Podczas tworzenia zapytania do obsługi wykresu postępuj zgodnie z tymi wytycznymi.
Zawsze wybieraj płaską listę typów zapytań elementów roboczych . Inne typy zapytań nie są obsługiwane w przypadku tworzenia wykresów. Aby uzyskać więcej informacji, zobacz Definiowanie zapytania flat-list.
Dodaj te pola do klauzuli zapytania lub opcji kolumny, których chcesz użyć na wykresie. Wykresy można grupować według dowolnego pola, z wyjątkiem pól daty i godziny, tekstu bez formularza i tagu. Na przykład:
- Aby pogrupować według stanu, dołącz pole Stan .
- Aby zgrupować według przypisań roboczych, dołącz pole Przypisane do .
- Aby pogrupować według przebiegów lub iteracji, dołącz ścieżkę iteracji.
- Aby zgrupować według zespołu, dołącz pole Nazwa węzła, które wyświetla węzeł liścia ścieżki obszaru.
- Aby zgrupować według pola niestandardowego, uwzględnij je.
Aby zsumować kolumnę liczbową, uwzględnij odpowiednie pole w klauzuli zapytania lub opcjach kolumn. Aby uzyskać więcej przykładów wykresów utworzonych na podstawie pól liczbowych, zobacz Zapytanie według pól liczbowych.
Jeśli planujesz dodać zapytanie do pulpitu nawigacyjnego, zapisz zapytanie jako zapytanie udostępnione.
Nie można grupować wykresów według następujących typów danych pól:
- ID
- Data/godzina, taka jak data utworzenia, data zmiany
- Zwykły tekst, taki jak Tytuł
- Tekst sformatowany, taki jak Opis, Kroki odtworzenia
- Tagi
Uwaga
Nie można grupować wykresu opartego na zapytaniach według tagów, ale można grupować widżet Wykres dla elementów roboczych według tagów dodanych do pulpitu nawigacyjnego zgodnie z opisem w temacie Konfigurowanie wykresu dla widżetu elementów roboczych.
Nie można grupować wykresów według następujących typów danych pól:
- ID
- Data/godzina, taka jak data utworzenia, data zmiany
- Zwykły tekst, taki jak Tytuł
- Tekst sformatowany, taki jak Opis, Kroki odtworzenia
- Tagi (zapytanie można filtrować przy użyciu tagów, ale nie można użyć tagów do skonfigurowania wykresu)
Wyświetlanie obszarów i iteracji
Po wybraniu pozycji Ścieżka obszaru lub Ścieżka iteracji na wykresie pojawi się tylko węzeł liścia. Węzeł liścia jest ostatnim węzłem pełnej ścieżki. Na przykład Phone jest węzłem liścia .FabrikamFiber/Fabrikam Website/Phone Jeśli zapytanie zawiera mieszany poziom węzłów liści, wykres może nie odzwierciedlać oczekiwanych wyników.
Wybierz pole Nazwa węzła, węzeł liścia ścieżki obszaru, aby sprawdzić, czy poprawi to wyniki.
Wykresy są wyświetlane w przeglądarkach, które obsługują skalowalną grafikę wektorową (SVG). Obsługiwane przeglądarki obejmują przeglądarki Microsoft Edge, Internet Explorer 9 i nowsze wersje, Chrome, Firefox i Safari na komputerze Mac. Wykresy nie są zoptymalizowane pod kątem wyświetlaczy mobilnych ani dotykowych.
Uwaga
Program Internet Explorer nie jest już obsługiwany w przypadku usług Azure DevOps Services ani Azure DevOps Server 2020.1.
Sortuj według wartości lub etykiety
Większość wykresów umożliwia wybranie sposobu sortowania danych. Możesz sortować według wartości lub etykiety i wybrać pozycjęRosnąco lub Malejąco.
- Wartość: sortuje dane według wartości liczbowej
- Etykieta: sortuje według etykiety wybranej do grupowania danych
Ograniczony wyświetlacz serii
Gdy wykres zawiera więcej niż 8 lub 12 elementów w serii danych, wartości w 9 lub 13-plus elementach są konsolidowane w zestawie oznaczonym (inne). Jeśli jednak zwiększysz rozmiar wykresu za pomocą konfigurowalnego widżetu na pulpicie nawigacyjnym, możesz zwiększyć limit serii.
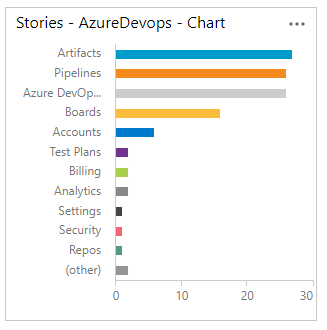
Dostępność wykresu
- Wszyscy członkowie zespołu mogą wyświetlać wykresy zapisane w obszarze Udostępnione zapytania, z wyjątkiem członków z dostępem uczestników projektu . Możesz dodać te wykresy do pulpitów nawigacyjnych.
- Tylko zapytania można wyświetlać w folderze Moje zapytania .
- Możesz skopiować i wysłać wiadomość e-mail na adres URL dowolnej strony wykresu, aby udostępnić ją członkowi projektu.
- Aby utworzyć podobne wykresy dla testów, zobacz Śledzenie stanu testu.
Tworzenie wykresu opartego na zapytaniach
W obszarze Zapytania otwórz edytor wykresów dla kwerendy płaskiej listy. Aby tworzyć wykresy, trzeba należeć do grupy Współautorów.

Jeśli masz dostęp do uczestników projektu , linki Wykresy i Nowy wykres nie są wyświetlane.
Wybierz typ wykresu i pole do grupowania wartości. Gdy używasz wykresów kołowych, słupkowych i kolumnowych, wybierz jedno pole, aby wyświetlić liczbę elementów roboczych.
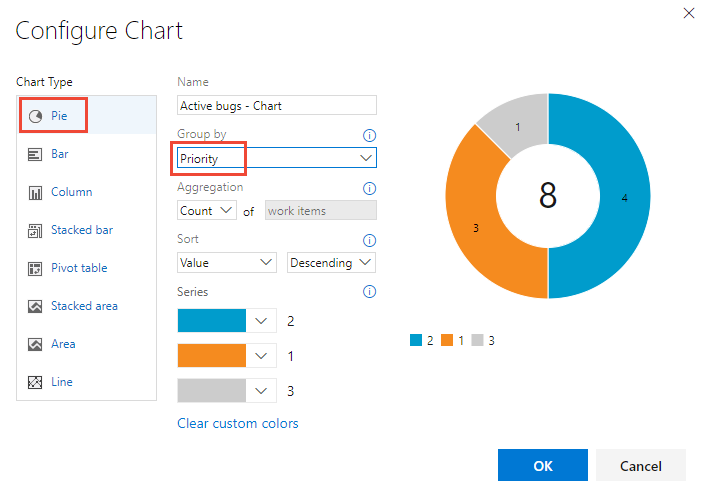
Jeśli nie widzisz żądanego pola na liście rozwijanej Grupuj według, dodaj pole jako kolumnę do zapytania i zapisz zapytanie. Ponadto opcje agregacji zależą od pól używanych w zapytaniu lub polach wybranych z opcji kolumny.
Jeśli podczas zamykania edytora wykresów zostanie wyświetlony komunikat o błędzie, musisz zażądać dostępu podstawowego. Aby uzyskać więcej informacji, zobacz Zmienianie poziomów dostępu.
Aby posortować wyniki, wybierz pozycję Wartość lub Etykieta jako opcję sortowania, a następnie pozycję Rosnąco lub Malejąco.
Aby zmienić kolor, wybierz kolor z zestawu selektorów kolorów serii.

Wykresy są automatycznie aktualizowane podczas edytowania zapytania lub odświeżania wyników zapytania.
Dodawanie wykresu kołowego
Użyj wykresu kołowego, aby pokazać wartości procentowe grup z sześcioma lub mniejszą liczbą kategorii. Dobre przykłady wykresów kołowych to:
- Stan aktywnych usterek, grupowanie według stanu
- Stan scenariusza użytkownika, grupuj według stanu
- Postęp scenariusza użytkownika, grupowanie według ukończonych, w toku lub wycinanie
Na przykład następujące zapytanie filtruje scenariusze użytkownika na podstawie stanu wycinania, w toku i ukończonego od początku roku.
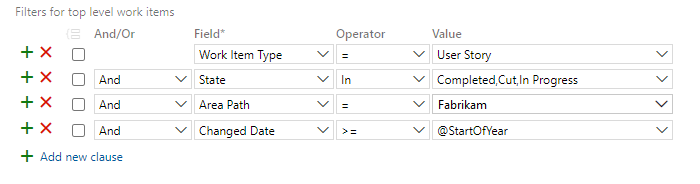
Konfiguracja wykresu kołowego jest pokazana na poniższej ilustracji.
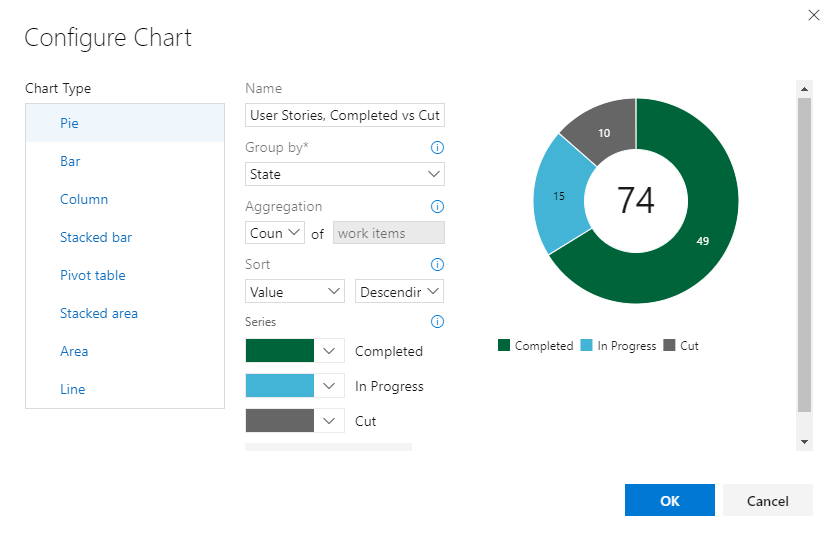
Połączona konfiguracja zapytania i wykresu daje następujący wykres kołowy.
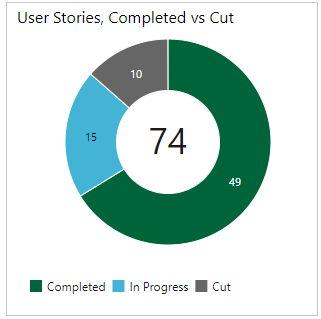
Dodawanie skumulowanego wykresu słupkowego
Skumulowany wykres słupkowy umożliwia śledzenie postępu względem dwóch wartości pól. Nazwa węzła wyświetla ostatni liść w ścieżce obszaru. Użyj tego podejścia, gdy chcesz pokazać dane między zespołami, a każdy węzeł odpowiada zespołowi.
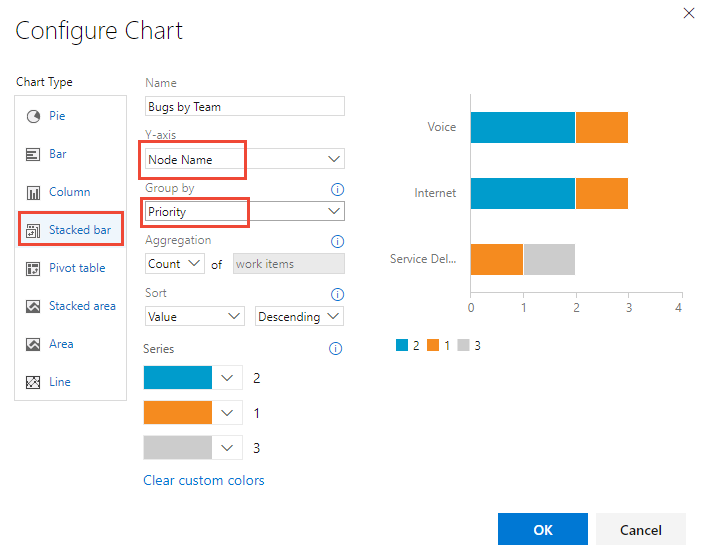
Dodawanie tabeli przestawnej
Tabela przestawna zawiera tabelę konfigurowalnych wierszy i kolumn z kolumnami pokazującymi liczbę elementów roboczych lub sumę pola liczbowego. Wybierz tabelę przestawną, jeśli chcesz porównać między obszarami wykonywaną pracę.
Na poniższej ilustracji przedstawiono przykład typów elementów roboczych i ich bieżący stan.
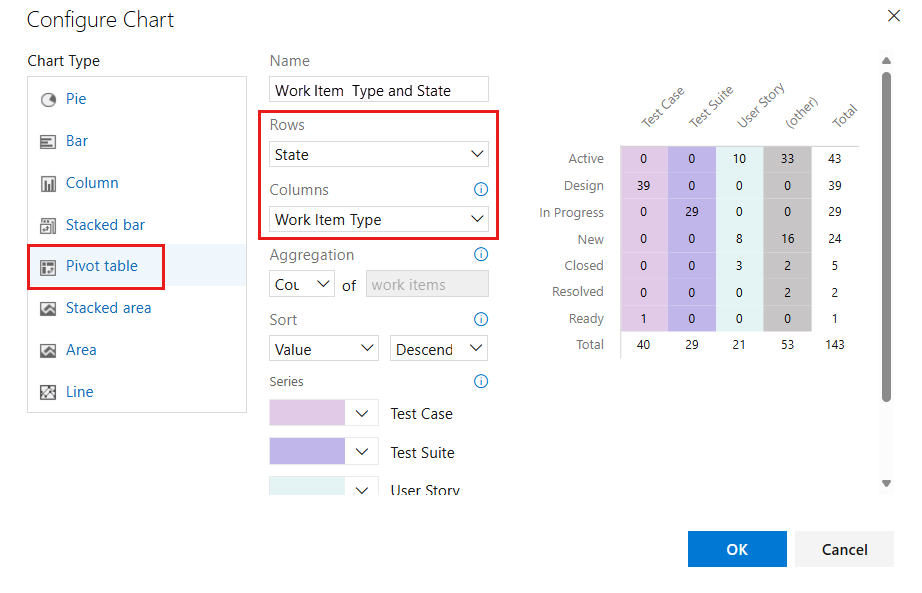
Dodawanie wykresu trendu
Wykresy trendów umożliwiają wyświetlanie postępu w czasie. Możesz wybrać okres kroczący od ostatniego tygodnia do ostatniego roku.
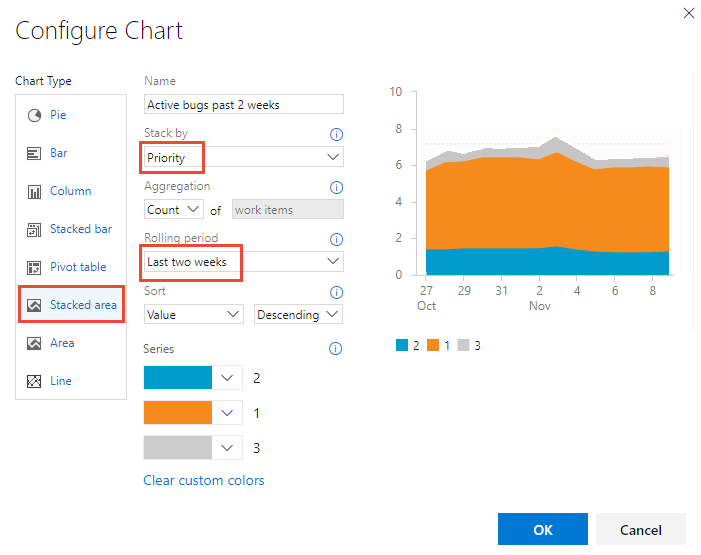
Dane trendu są wyodrębniane z magazynu danych śledzenia pracy. Podobnie jak większość magazynów danych, schemat relacyjnej bazy danych jest zaprojektowany i zoptymalizowany pod kątem transakcyjnego przetwarzania danych online. Gdy narzędzie lub wtyczka wykonuje działanie, zapisuje najnowsze informacje w magazynie operacyjnym. Dane w magazynie operacyjnym stale się zmieniają i są aktualizowane. Wszystkie dane są aktualne.
Dodawanie wykresu burndown
Wykresy burndown są przydatne do określania, jak szybko działa postęp na podstawie wartości pola liczbowego, takich jak punkty scenariusza, nakład pracy lub praca pozostała albo liczba elementów roboczych.
Aby utworzyć wykres postępu, dodaj pole liczbowe, które chcesz wykonać zapytanie. Aby wyświetlić wykres postępu zadań, wybierz operator Sum (Suma) dla pozycji Remaining Work (Praca pozostała).
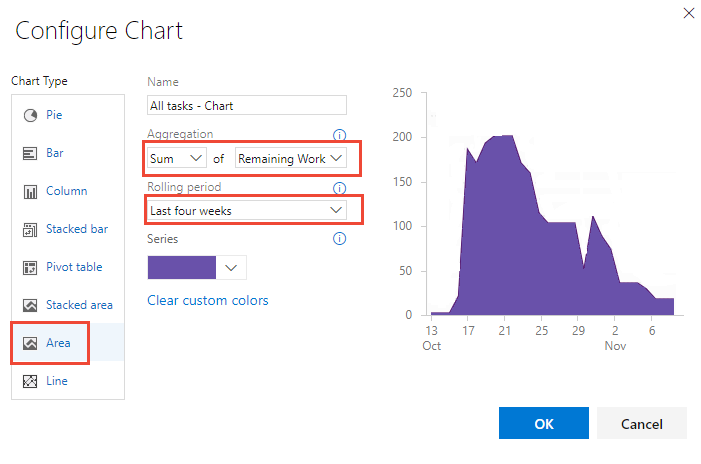
Oprócz wykresów burndown opartych na zapytaniach można skonfigurować widżet burndown lub burnup.
Dodawanie wykresu do pulpitu nawigacyjnego
Dodawanie wykresu do pulpitu nawigacyjnego polega na dodaniu widżetu Wykres dla elementów roboczych . Możesz dodać wykres do pulpitu nawigacyjnego, jak pokazano w poniższej procedurze lub bezpośrednio dodać widżet Wykres dla elementów roboczych . Aby uzyskać więcej informacji, zobacz Konfigurowanie wykresu dla widżetu elementów roboczych.
Napiwek
Wszystkie wykresy zapytań mają ograniczony rozmiar. Możesz zmienić rozmiar i skonfigurować wykresy dodawane do pulpitu nawigacyjnego, otwierając widżet Wykres dla elementów roboczych używany do ich wyświetlania.
- Wybierz ikonę
 akcji wykresu, który chcesz dodać, a następnie wybierz pozycję Dodaj do pulpitu nawigacyjnego.
akcji wykresu, który chcesz dodać, a następnie wybierz pozycję Dodaj do pulpitu nawigacyjnego.
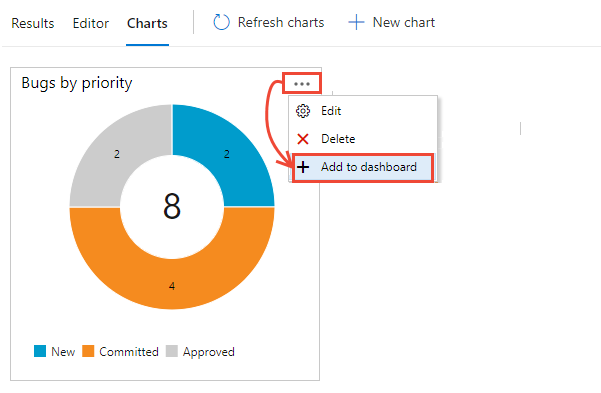
Opcja menu Dodaj do pulpitu nawigacyjnego ma tylko zapytania zapisane w folderze Udostępnione zapytania.
W wyświetlonym oknie dialogowym wybierz pulpit nawigacyjny, do którego chcesz dodać wykres.
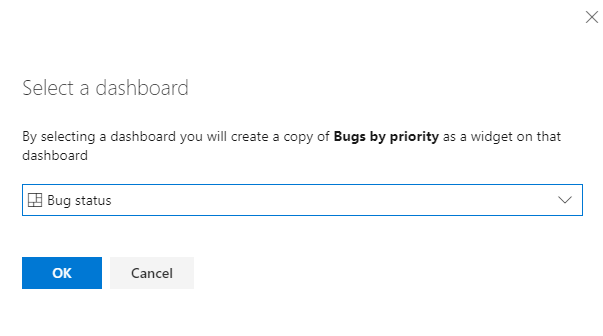
Aby dodać inne typy wykresów, takie jak wyniki testów i wykresy podsumowania kompilacji, zobacz Dodawanie widżetów i wykresów do pulpitu nawigacyjnego.
Wykresy oparte na zapytaniach a wykresy przestawne generowane przez program Excel
Wykresy oparte na zapytaniach generują dane z magazynu danych śledzenia elementów roboczych. Wykresy wyświetlają najnowsze dane. Wykresy przestawne programu Excel uzyskują dostęp do danych publikowanych w module usług Analysis Services, który jest domyślnie odświeżany co dwie godziny. Wykresy programu Excel wymagają skonfigurowania kolekcji projektów w programie SQL Server Reporting Services i Analysis Services.
Powiązane artykuły
- Przeglądanie przykładowych wykresów zapytań
- Konfigurowanie wykresu dla widżetu elementów roboczych
- Przeczytaj często zadawane pytania dotyczące pulpitów nawigacyjnych, wykresów i raportów usługi Azure DevOps
- Wyświetlanie i konfigurowanie diagramu przepływu skumulowanego
- Wyświetlanie i konfigurowanie szybkości zespołu
- Konfigurowanie i monitorowanie postępu przebiegu
- Śledzenie stanu testu
- Dodawanie widżetów do pulpitu nawigacyjnego
- Wyświetlanie wykazu widżetów