Przykładowe wykresy zapytań
Azure DevOps Services | Azure DevOps Server 2022 — Azure DevOps Server 2019
Wykresy zapytań to doskonały sposób wizualizacji stanu i trendów. Ponadto dodając kilka wykresów do pulpitu nawigacyjnego, możesz szybko przejrzeć wszystkie ważne dane, które chcesz monitorować dla zespołu lub projektu. Mając to na uwadze, rozważ rozwiązanie następujących pytań z zespołem:
- Jakie są najbardziej przydatne wykresy zapytań do tworzenia i monitorowania?
- Jakie wykresy pomagają zachować higienę listy prac?
- Jaki przedział czasu należy monitorować podczas tworzenia wykresów trendów?
Nie wszystkie zespoły mają te same cele lub potrzeby śledzenia. Jednak zespoły, które przyjmują metody Agile, mają tendencję do rutynowego wykonywania następujących zadań. Rozważmy więc wykresy stanu i trendu, które mogą pomóc zespołowi w wykonywaniu tych zadań.
- Klasyfikacja pracy przychodzącej, upewnij się, że nowa praca jest dobrze zdefiniowana
- Planowanie przebiegów i ustawianie celów przebiegu zgodnie z opisem w scrum i najlepszych rozwiązaniach
- Przeprowadzanie codziennych stand-upów.
Wymagania wstępne
- Aby utworzyć wykres zapytania lub wyświetlić wykresy zapytań na stronie Zapytania, musisz mieć dostęp podstawowy lub wyższy. Użytkownicy z dostępem uczestników projektu nie mogą wyświetlać ani tworzyć wykresów na stronie Zapytania , ale mogą wyświetlać wykresy dodane do pulpitu nawigacyjnego zespołu. Aby uzyskać więcej informacji, zobacz Stakeholder access quick reference (Dostęp uczestnika projektu — krótki przewodnik).
- Aby dodać wykres zapytania do pulpitu nawigacyjnego:
- Należy zapisać zapytanie w folderze Udostępnione zapytania . W tym celu należy przyznać uprawnienia do zapisywania zapytań w folderze. Aby uzyskać przyznane uprawnienia, zobacz Ustawianie uprawnień dotyczących zapytań i folderów zapytań.
- Musisz mieć utworzony pulpit nawigacyjny lub mieć uprawnienia do edytowania pulpitu nawigacyjnego. Aby dowiedzieć się więcej na temat uprawnień pulpitu nawigacyjnego, zobacz Ustawianie uprawnień pulpitu nawigacyjnego.
- Aby wyświetlić wykres zapytania dodany do pulpitu nawigacyjnego, musisz mieć uprawnienia do odczytu do bazowego zapytania. Jeśli to uprawnienie zostanie odrzucone, widżet wyświetli komunikat Widżet nie może załadować .
Uwaga
Użytkownicy z dostępem uczestników projektu publicznego mają pełny dostęp do funkcji wykresu zapytań, takich jak użytkownicy z dostępem podstawowym . Aby uzyskać więcej informacji, zobacz Stakeholder access quick reference (Dostęp uczestnika projektu — krótki przewodnik).
Wskazówki do tworzenia wykresów zapytań
Aby uzyskać szczegółowe informacje na temat tworzenia wykresów zapytań, zobacz Śledzenie postępu przy użyciu wykresów opartych na stanie i trendach. Upewnij się, że zapytania są zgodne z poniższymi wytycznymi.
- Wybierz tylko płaską listę elementów roboczych dla typu zapytania. Tylko zapytania płaskie obsługują wykresy zapytań.
- Zawsze zapisuj zapytanie po zmodyfikowaniu klauzul lub opcji kolumn przed przełączeniem na stronę Wykresy .
- Użyj operatorów In i Not In, aby określić więcej niż jeden typ elementu roboczego, stan przepływu pracy lub inne interesujące grupy
- Podczas tworzenia wykresu trendu upewnij się, że zapytanie zwraca nie więcej niż 1000 elementów roboczych. Jeśli ta liczba zostanie przekroczona, zostanie wyświetlony błąd widżetu.
- Dodaj pola do klauzuli zapytania lub opcji kolumny, których chcesz użyć na wykresie. Wykresy można grupować według dowolnego pola, z wyjątkiem pól daty i godziny, tekstu bez formularza i tagu. Na przykład: .
- Aby pogrupować według stanu, dołącz pole Stan
- Aby zgrupować według przypisań roboczych, uwzględnij pole Przypisane do
- Aby pogrupować według przebiegów lub iteracji, dołącz ścieżkę iteracji
- Aby zgrupować według zespołu, dołącz pole Nazwa węzła, które wyświetla węzeł liścia obszaru Path
- Aby zgrupować według pola niestandardowego, uwzględnij je.
- Aby zsumować kolumnę liczbową, uwzględnij odpowiednie pole w klauzuli zapytania lub opcjach kolumn. Aby uzyskać więcej przykładów wykresów utworzonych na podstawie pól liczbowych, zobacz Zapytanie według pola liczbowego.
- Nie można grupować wykresów według następujących typów danych pól:
- Identyfikator elementu roboczego lub pola nadrzędne
- Pola daty i godziny, takie jak Data utworzenia, Data zmiany
- Pola zwykłego tekstu, takie jak Tytuł
- Pola tekstowe sformatowane, takie jak Opis, Kryteria akceptacji, Kroki odtworzenia
- Tagi (zapytanie można filtrować przy użyciu tagów, ale nie można użyć tagów do skonfigurowania wykresu zapytania).
Uwaga
Chociaż nie można grupować wykresu opartego na zapytaniach według tagów, możesz pogrupować widżet Chart for Work Items według tagów dodanych do pulpitu nawigacyjnego zgodnie z opisem w temacie Konfigurowanie wykresu dla widżetu elementów roboczych.
- Jeśli planujesz dodać wykres zapytania do pulpitu nawigacyjnego, najpierw utwórz pulpit nawigacyjny. Następnie możesz dodać go do pulpitu nawigacyjnego na stronie Wykresy zapytań>.
- Jeśli dodasz zapytanie, a następnie chcesz dodać je do pulpitu nawigacyjnego z pulpitu nawigacyjnego, musisz najpierw odświeżyć przeglądarkę, aby pulpit nawigacyjny zarejestrował nowo dodane zapytanie.
- Aby zoptymalizować wydajność złożonych zapytań, zobacz Najlepsze rozwiązania dotyczące integracji, Optymalizowanie zapytań.
Zachowaj higienę listy prac
Poniższe zapytania mogą pomóc zespołowi zachować listę prac w dobrej kondycji, upewniając się, że praca jest przypisana. Poniższa tabela zawiera przykładowe zapytania do okresowego przeglądania, zwykle na początku lub na końcu przebiegu. Przejrzyj tę listę, aby dowiedzieć się, co ma sens dla celów zespołu i organizacji. Zastąp zespół firmy Fabrikam zespołem i w razie potrzeby dodaj inne filtry.
Uwaga
Typy elementów roboczych i stany przepływu pracy dotyczące projektu mogą różnić się od tych przedstawionych w poniższych przykładach w zależności od procesu używanego przez projekt.
Fokus zapytania
Klauzule zapytania
Praca nieprzypisane: Praca przypisana do bieżącego przebiegu, ale nie przypisana do członka zespołu
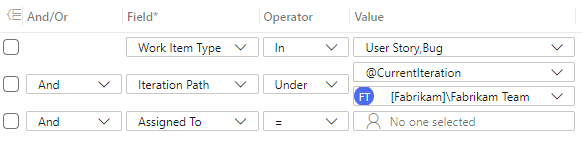
Aktywna praca nie została przypisana do bieżącego przebiegu
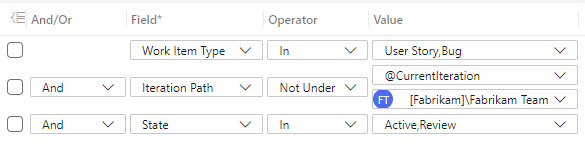
Aktywna praca przypisana do przebiegu z przeszłości
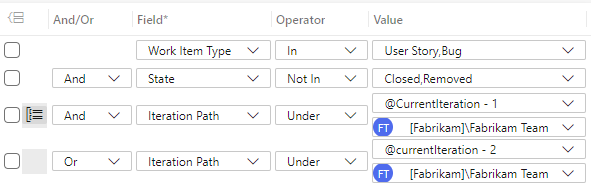
Nieaktualna praca: Elementy robocze bez zmian wprowadzonych w ciągu ostatnich dwóch do trzech miesięcy (zapytanie według zmienionej daty)
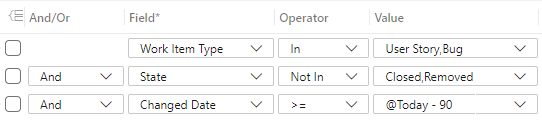
Niezdefiniowane prace: na przykład te bez definicji opisu, kryteriów akceptacji, punktów scenariusza lub nakładu pracy
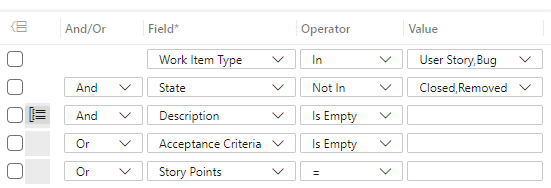
Na poniższej ilustracji na pulpicie nawigacyjnym zespołu są wyświetlane wszystkie pięć wykresów zapytań. Aby dodać wykresy zapytań do pulpitu nawigacyjnego, zobacz Dodawanie wykresów do pulpitu nawigacyjnego
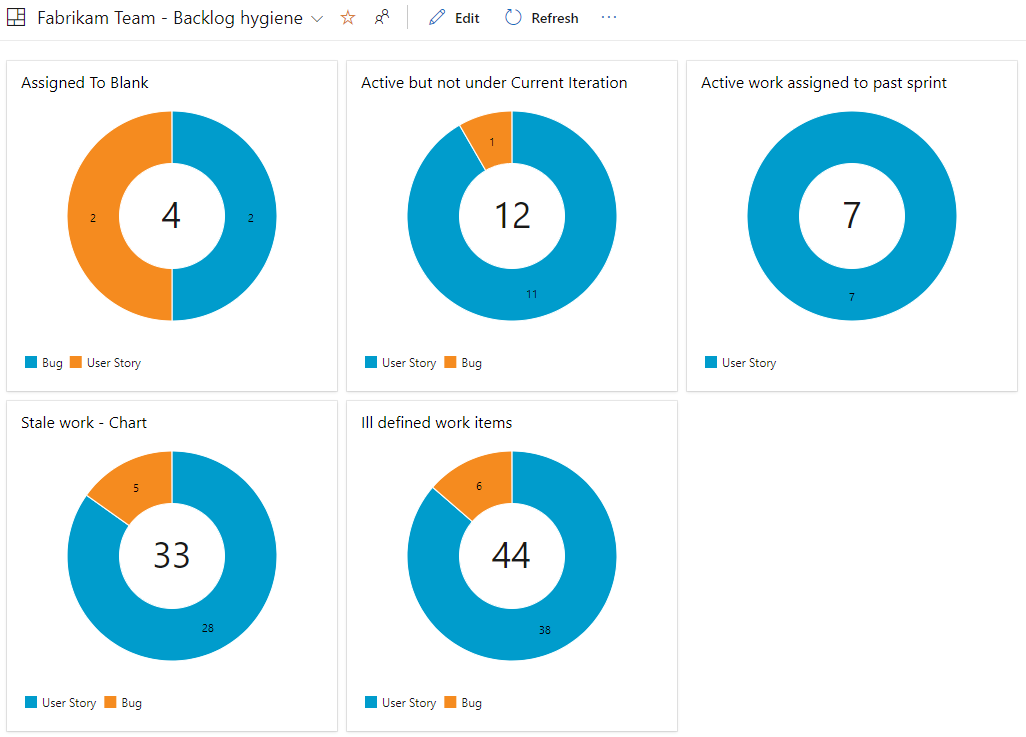
Alternatywnie możesz dodać kafelki zapytania odwołujące się do tego samego zapytania i pokazać całkowitą liczbę elementów roboczych, jak pokazano na poniższej ilustracji.
Uwaga
Widżet kafelka zapytania to kafelek 1x1, natomiast najmniejszy widżet pulpitu nawigacyjnego wykresu zapytania to 2x2. Aby dodać kafelki zapytań do pulpitu nawigacyjnego, zobacz Dodawanie widżetów do pulpitu nawigacyjnego.
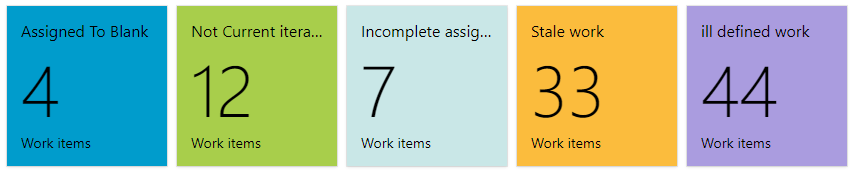
Przykładowe wykresy stanu
Poniższa tabela zawiera kilka przykładów wykresów stanu, które można utworzyć i zapytań za nimi.
Fokus zapytania
Klauzule zapytania
Planowana praca: ile pracy jest reprezentowane na liście prac. Zapytanie, które analizuje pracę w stanie Nowa lub Proponowana kategoria, zawiera migawkę pracy na liście prac.
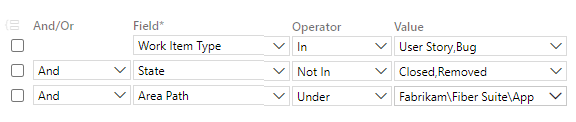
Aktywne usterki: zespoły Agile monitorują swoją usterkę lub dług techniczny i ustalają cele w celu zachowania łącznej liczby w ramach określonej liczby.

W tym jednym zapytaniu można utworzyć wykres na podstawie przypisania lub stanu.
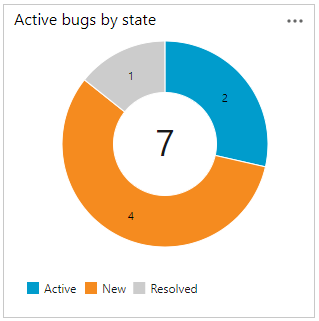
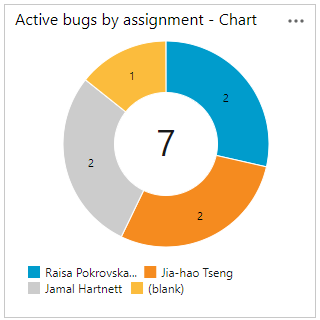
Oznakowane elementy robocze: Monitoruj oznakowaną pracę, aby upewnić się, że zespół spełnia określone cele, punkty kontrolne lub kategorie pracy.

Zablokowana praca: ile pracy jest obecnie blokowane? Możesz wykonywać zapytania dotyczące zablokowanej pracy przy użyciu tagu lub pola niestandardowego.

Przykładowe wykresy trendów
Poniższa tabela zawiera kilka przykładów wykresów trendów, które można utworzyć.
Fokus zapytania
Klauzule zapytania i wykres
Trendy błędów w czasie według stanu (ostatnie 30 dni)

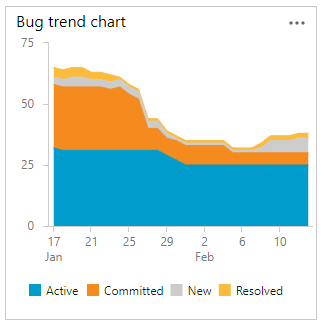
Aktywne trendy pracy według stanu (ostatnie 30 dni)
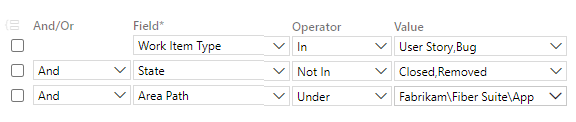
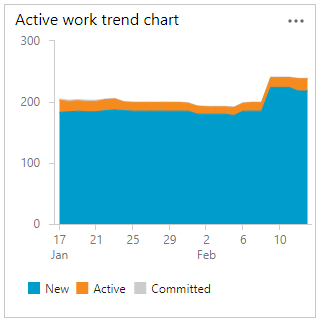
Przydatne widżety i wykresy śledzenia pracy
Oprócz wykresów zapytań podanych wcześniej w tym artykule następujące wbudowane widżety zapewniają wiele informacji dla zespołów pracujących nad monitorowaniem postępów i celów ciągłego ulepszania. Każdy z tych wykresów można dodać do pulpitu nawigacyjnego zespołu.