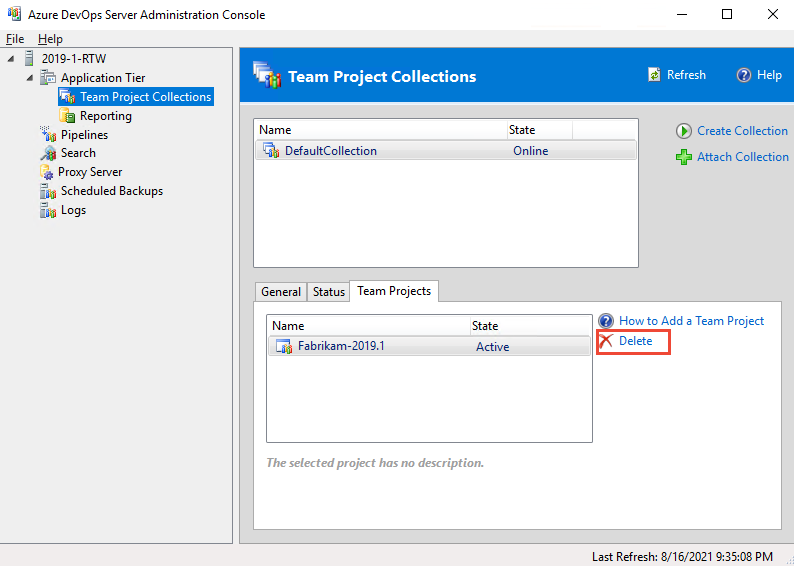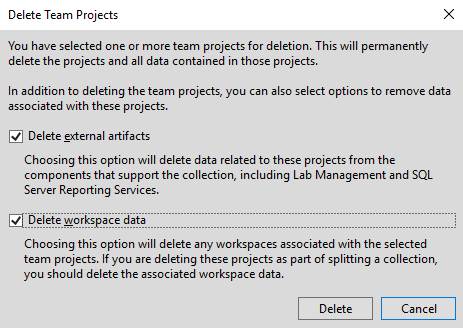Usuń projekt
Azure DevOps Services | Azure DevOps Server 2022 — Azure DevOps Server 2019
Jeśli projekt stanie się przestarzały, możesz usunąć go z organizacji lub kolekcji w usłudze Azure DevOps. Podobnie, jeśli migrujesz z lokalnego serwera Azure DevOps Server do usługi Azure DevOps Services, może być konieczne usunięcie projektu. Usunięcie projektów może również poprawić nawigację, ograniczając ją tylko do tych projektów, które są obecnie używane.
Uwaga
- Projekty usunięte nietrwale z portalu sieci Web zostaną trwale usunięte, jeśli nie zostaną przywrócone w ciągu 28 dni.
- W rzadkich przypadkach proces usuwania może potrwać do 70 dni z powodu ponownych prób zaplecza i konieczności usunięcia danych z wielu źródeł.
- Nie można przywrócić trwale usuniętych projektów z lokalnej konsoli administracyjnej usługi Azure DevOps. Aby uzyskać więcej informacji, zobacz Przywracanie projektu i Zapisywanie danych projektu.
Wymagania wstępne
- Uprawnienia:
- Być członkiem grupy administratorów kolekcji projektów. Właściciele organizacji są automatycznie członkami tej grupy.
- Mieć uprawnienie Usuń projekt zespołowy ustawione na Zezwalaj. Aby uzyskać więcej informacji, zobacz Wyświetlanie uprawnień na poziomie projektu.
- Opcjonalnie: Zapisz dane projektu przed usunięciem projektu, jeśli chcesz uzyskać dostęp do danych projektu bez ich przywracania.
- Uprawnienia: ustaw uprawnienie Usuń projekt zespołowy na Zezwalaj. Aby uzyskać więcej informacji, zobacz Wyświetlanie uprawnień.
- Opcjonalnie: Zapisz dane projektu, ponieważ usunięcie projektu powoduje nieodwracalną utratę danych.
Zapisywanie danych projektu
Użyj poniższych procedur, aby zapisać dane, które użytkownicy najbardziej dbają, takich jak kod źródłowy, dane kompilacji i elementy robocze. Ta procedura jest opcjonalna i warto wziąć pod uwagę przed usunięciem projektu.
Kod źródłowy i niestandardowe szablony kompilacji: pobierz pliki jako plik zip. Wybierz
 repozytorium, plik lub folder, a następnie wybierz pozycję Pobierz jako plik Zip. Możesz też wybrać pozycję
repozytorium, plik lub folder, a następnie wybierz pozycję Pobierz jako plik Zip. Możesz też wybrać pozycję  Pobierz , aby pobrać wszystkie pliki w aktualnie wybranym folderze lub aktualnie wybrany plik.
Pobierz , aby pobrać wszystkie pliki w aktualnie wybranym folderze lub aktualnie wybrany plik.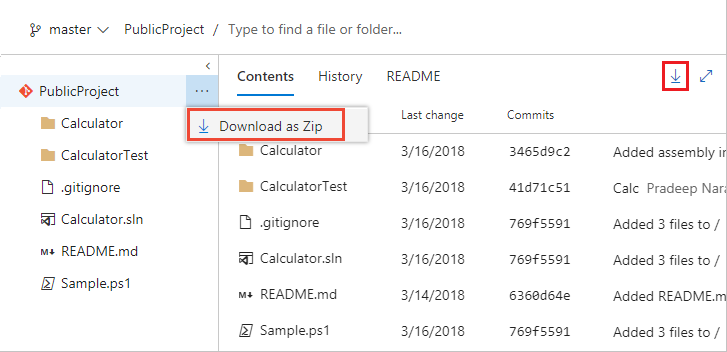
Ten proces nie zapisuje historii zmian ani linków do innych artefaktów. Jeśli używasz usługi Git, sklonuj repozytoria, aby zachować pełną historię projektu i wszystkie gałęzie.
Dane kompilacji: aby zapisać dzienniki i dane w folderach kompilacji upuszczania, zobacz Wyświetlanie wyników kompilacji.
Dane śledzenia elementów roboczych: utwórz zapytanie dotyczące elementu roboczego i otwórz je przy użyciu programu Excel. Zapisz arkusz kalkulacyjny programu Excel.
Ten proces nie zapisuje żadnych załączników, historii zmian ani łączy z innymi artefaktami.
Aby uzyskać więcej informacji, zobacz omówienie ochrony danych.
Usuwanie projektu
Użyj przeglądarki internetowej, aby wykonać usuwanie nietrwałe. Po upływie 28 dni projekty zostaną trwale usunięte, jeśli nie zostaną przywrócone w tym czasie.
Zaloguj się do swojej organizacji (
https://dev.azure.com/{yourorganization}).Wybierz pozycję
 Ustawienia organizacji.
Ustawienia organizacji.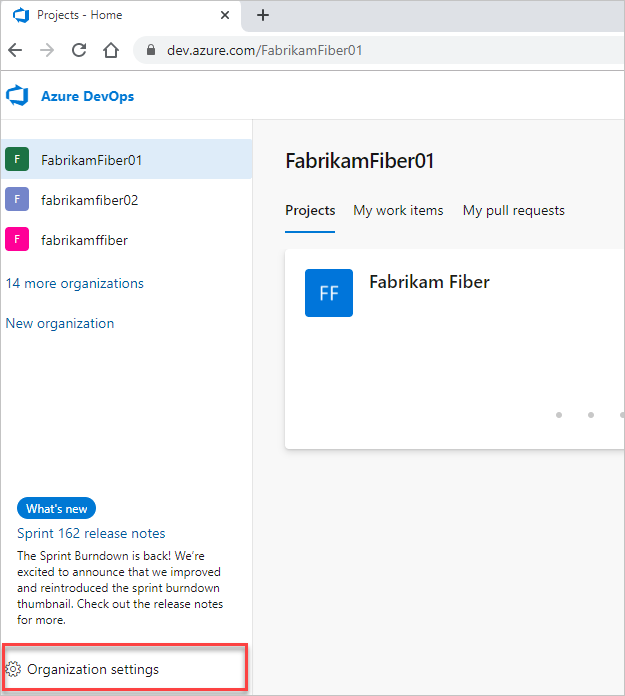
Wybierz pozycję Projekty, zaznacz co najmniej jeden projekt do usunięcia, a następnie wybierz pozycję Usuń.
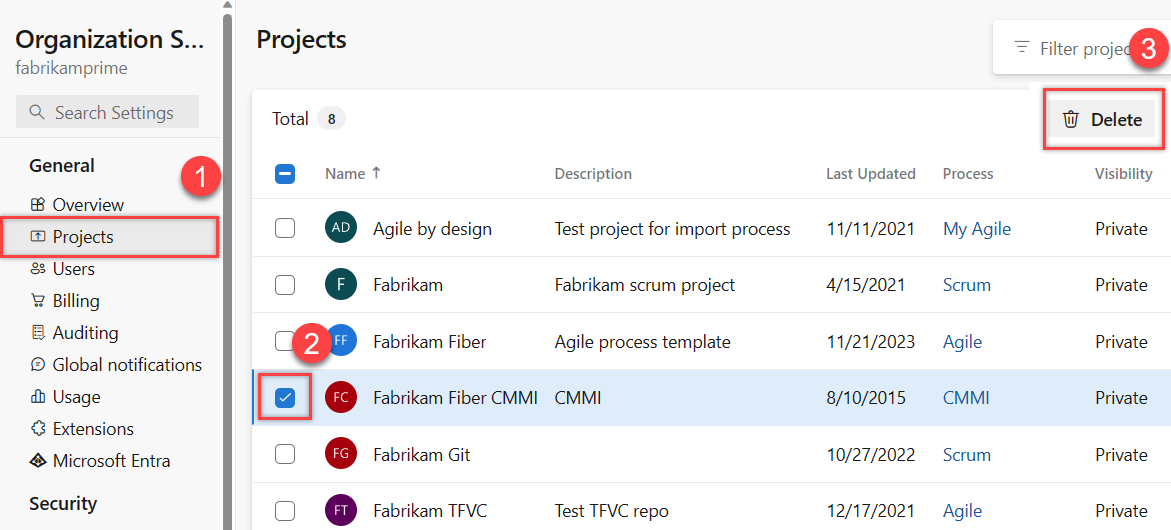
Potwierdź usunięcie, wprowadzając nazwę projektu, a następnie wybierz pozycję Usuń na ekranie podręcznym.
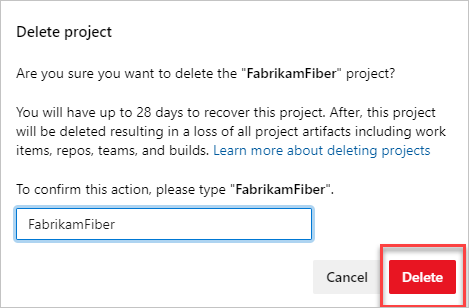
Projekt zostanie usunięty i można go przywrócić do 28 dni później. Usunięty projekt zostanie usunięty z listy projektów.
Usuwanie raportów pozostałych po usunięciu projektu
Jeśli projekt używał raportowania programu SQL Server i nie usunął artefaktów zewnętrznych, możesz usunąć raporty przy użyciu Menedżera raportów programu SQL Server. Na stronie kolekcji projektów usuń folder odpowiadający usuniętemu projektowi.
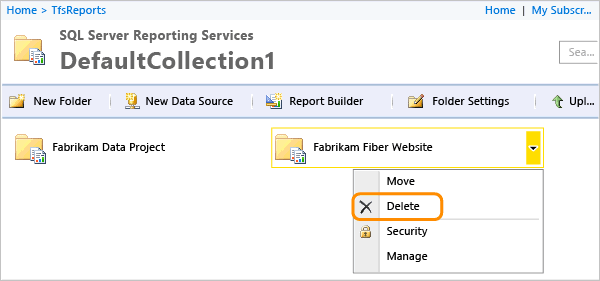
Przywracanie usuniętego projektu
Jeśli przypadkowo usuniesz projekt w usłudze Azure DevOps, możesz przywrócić go w ciągu 28 dni od usunięcia.
Zaloguj się do swojej organizacji (
https://dev.azure.com/{yourorganization}).Wybierz pozycję
 Ustawienia organizacji.
Ustawienia organizacji.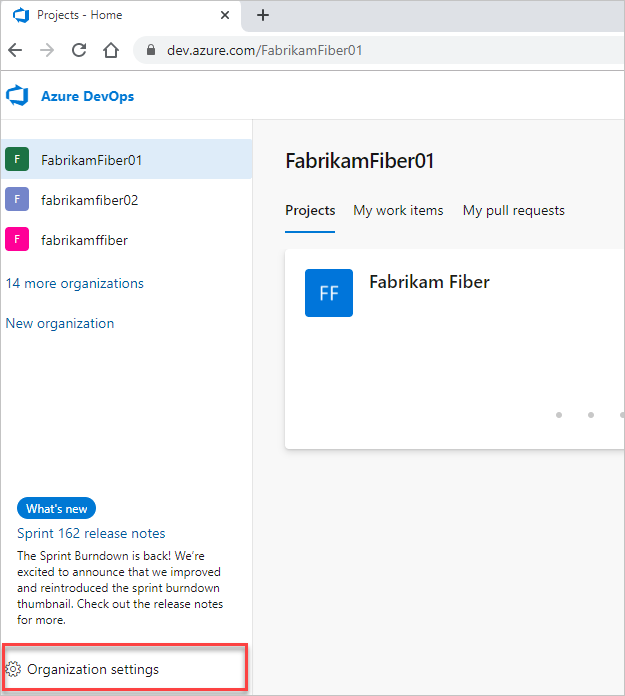
Wybierz pozycję Przegląd, a następnie przewiń w dół do "ostatnio usuniętych projektów".
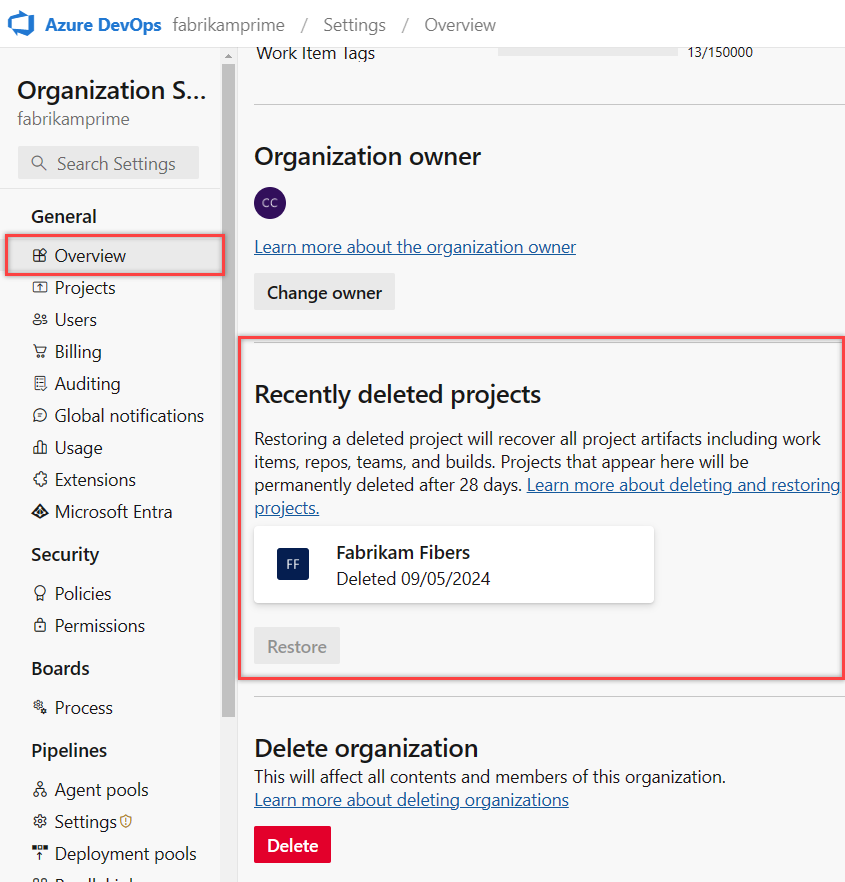
Wyróżnij projekt, który chcesz przywrócić, a następnie wybierz pozycję Przywróć.
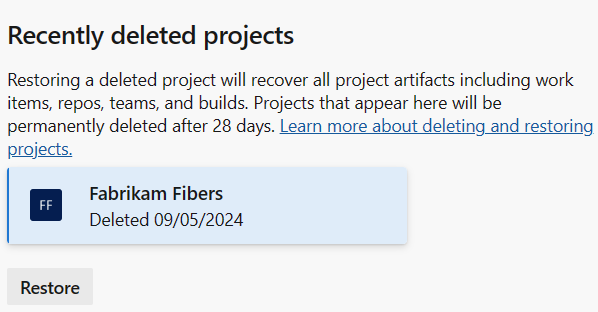
Zaloguj się do wystąpienia (
http://{ServerName:8080/tfs/}/{CollectionName}).Wybierz
 pozycję Ustawienia administratora.
pozycję Ustawienia administratora.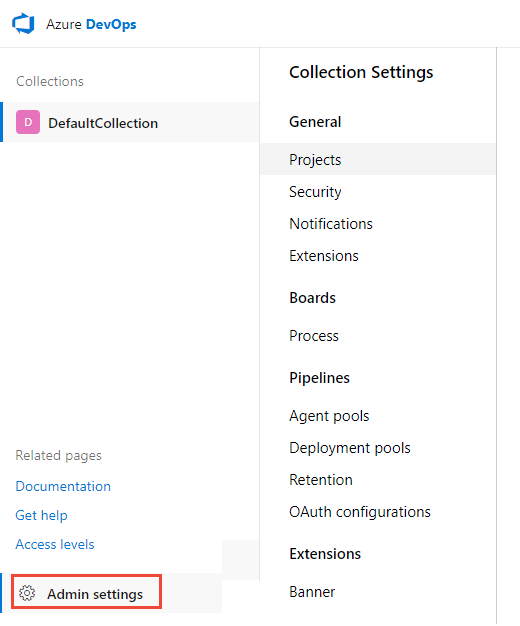
Wybierz pozycję Projekty, a następnie przewiń w dół do pozycji Ostatnio usunięte projekty.
Wyróżnij projekt, który chcesz przywrócić, a następnie wybierz pozycję Przywróć.
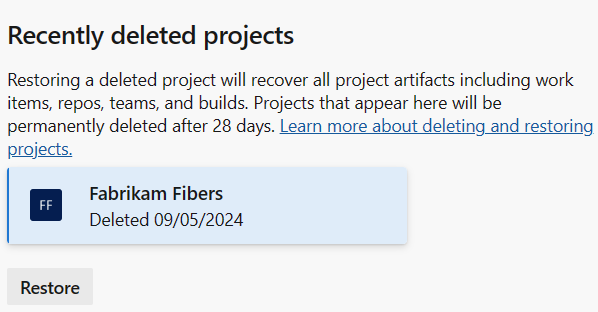
Uwaga
Interfejs użytkownika nie obsługuje przywracania projektu zespołowego dla usługi Azure DevOps Server 2019. Użyj następujących metod interfejsu API REST lub programu PowerShell, aby przywrócić usunięty projekt zespołowy. Aby uzyskać więcej informacji, zobacz Projects-Update REST API (Interfejs API REST aktualizacji projektów).
Przywracanie projektu przy użyciu interfejsu API REST
Ostrzeżenie
Aby przywrócić projekt o nazwie, która jest już zajęta, musisz zmienić nazwę projektu przed jego przywróceniem. Aby zmienić nazwę projektu, wprowadź następujący tekst w treści żądania: "name":"new name"
Otwórz okno przeglądarki i wprowadź adres URL, który używa następującego formularza:
"http://ServerName:8080/tfs/DefaultCollection/ProjectName"
Na przykład aby nawiązać połączenie z serwerem o nazwie FabrikamPrime, wprowadź: "http://FabrikamPrime:8080/tfs/".
Domyślny port to 8080. Określ numer portu i katalog dla serwera, jeśli wartości domyślne nie są używane.
Pobierz listę usuniętych projektów przy użyciu następującego żądania:
GET http://ServerName:8080/tfs/DefaultCollection/_apis/projects?stateFilter= deleted&api-version=5.0-preview.3Przywróć usunięty projekt przy użyciu następującego żądania:
PATCH http://ServerName:8080/tfs/DefaultCollection/_apis/projects/{projectId}? api-version=5.0-preview.3Treść żądania
{ "state" : "wellFormed" }
Przywracanie projektu przy użyciu programu PowerShell
Wykonaj następujący skrypt programu PowerShell, aby uzyskać listę usuniętych projektów i pamiętaj, aby zaktualizować
$collectionUrlprogram .$collectionUrl = "https://localhost/defaultcollection" (irm -Uri "$collectionUrl/_apis/projects?stateFilter= deleted&api-version=5.0-preview.3" -UseDefaultCredentials).valueZostanie wyświetlony podobny do poniższego zrzutu ekranu:
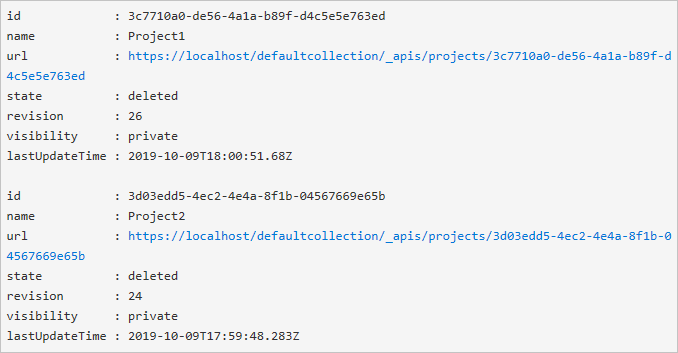
Aby przywrócić projekt, użyj następującego skryptu. Pamiętaj, aby zaktualizować
$collectionUrli$projectName.$collectionUrl = "https://localhost/defaultcollection" $projectName = 'Project1' $project = (irm -Uri "$collectionUrl/_apis/projects?stateFilter= deleted&api-version=5.0-preview.3" -UseDefaultCredentials).value | where {$_.name -eq $projectName} irm -Uri ($project.url + "?api-version=5.0-preview.3") -UseDefaultCredentials -Method PATCH -Body '{"state":"wellFormed"}' -ContentType 'application/json'
Projekt i skojarzone dane są przywracane.
Często zadawane pytania
Zapoznaj się z następującymi często zadawanymi pytaniami dotyczącymi usuwania projektów w usłudze Azure DevOps.
.: Po usunięciu jednego projektu, dlaczego elementy robocze w pozostałym projekcie nadal zawierają linki do usuniętych elementów roboczych projektu?
Elementy robocze są usuwane w ciągu 24 godzin po usunięciu projektu.
.: Usunięto projekt w usłudze Azure DevOps, ale w programie Visual Studio Team Explorer nadal istnieje, co robię?
1: Poczekaj 28 dni, zanim projekt zostanie trwale usunięty.