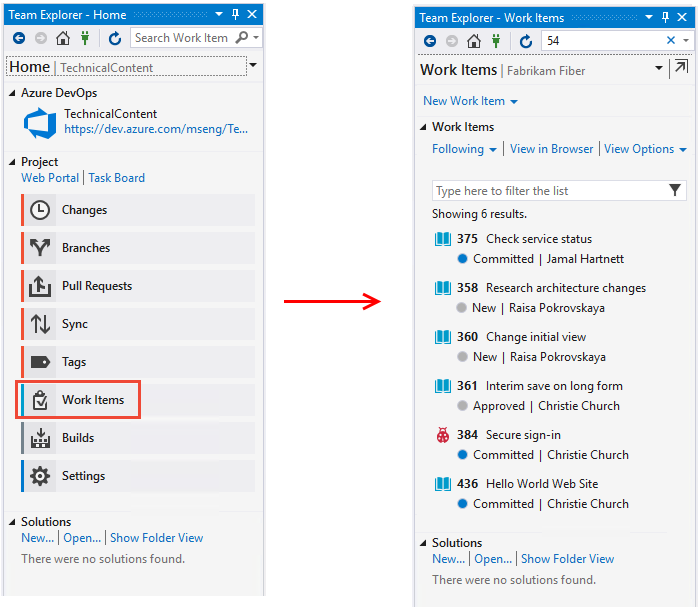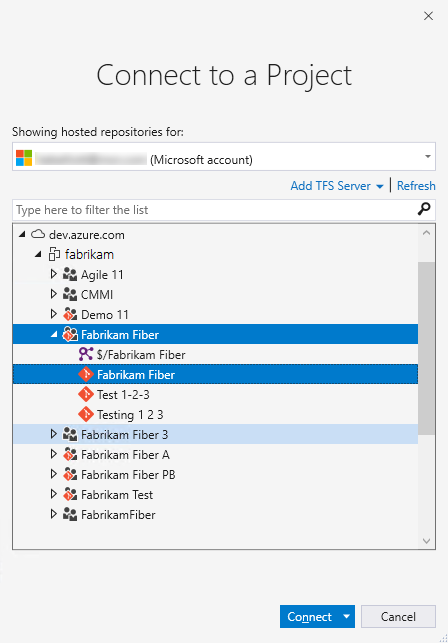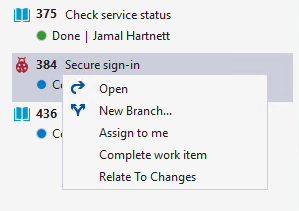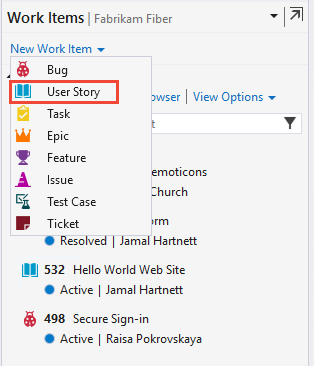Wyświetlanie i dodawanie elementów roboczych
Azure DevOps Services | Azure DevOps Server 2022 — Azure DevOps Server 2019
Visual Studio 2019 | Visual Studio 2022
Wyświetl utworzone lub przypisane elementy robocze. Strona Elementy robocze oferuje kilka spersonalizowanych elementów przestawnych i interaktywnych funkcji filtrowania w celu usprawnienia wyświetlania listy elementów roboczych. Użyj tej strony, aby szybko znaleźć elementy robocze zdefiniowane przez zespoły w projekcie.
W tym artykule pokazano, jak dodać dowolny typ elementu roboczego. Należy jednak użyć listy prac lub tablicy, aby dodać listę prac lub elementy portfolio — takie jak scenariusze użytkowników, elementy listy prac produktów, funkcje lub epiki. Aby uzyskać więcej informacji, zobacz Tworzenie listy prac, Definiowanie funkcji i epików oraz Rozpoczynanie korzystania z tablicy.
Aby utworzyć przypadki testowe i połączyć je z scenariuszami użytkownika, zobacz Dodawanie, uruchamianie i aktualizowanie testów wbudowanych oraz Tworzenie planów testów i zestawów testów.
Elementy robocze można dodawać w następujący sposób:
- Dodawanie elementów roboczych ze strony Elementy robocze
- Dodawanie elementów roboczych ze strony Tablice, Listy prac lub Przebiegi
- Dodawanie elementów roboczych przy użyciu interfejsu wiersza polecenia usługi Azure DevOps
Te metody zapewniają elastyczność zarządzania elementami roboczymi i śledzenia ich w usłudze Azure DevOps.
Uwaga
Strona Elementy robocze jest dostępna w usługach Azure DevOps Services, Azure DevOps Server 2019 i nowszych wersjach oraz w programie Visual Studio 2019 RC1.
Wymagania wstępne
| Kategoria | Wymagania |
|---|---|
| uprawnienia | — Aby wyświetlić i edytować elementy robocze: Wyświetl elementy robocze w tym węźle i Edytuj elementy robocze w tym węźle uprawnienia ustawione na Zezwalaj na. Domyślnie grupa Współautorzy ma te uprawnienia. Aby uzyskać więcej informacji, zobacz Ustawianie uprawnień śledzenia pracy. — Aby dodać tagi do elementów roboczych: na poziomie projektu tworzenie nowej definicji tagu z uprawnieniem ustawionym na Zezwalaj. Domyślnie grupa Współautorzy ma to uprawnienie. |
| poziomy dostępu |
-
członek projektu. — Aby dodać nowe tagi do elementów roboczych lub wyświetlić czy śledzić żądania ściągnięcia, potrzebujesz co najmniej Podstawowy dostęp. - Aby wyświetlić lub śledzić elementy robocze: co najmniej interesariusz dostępu. Aby uzyskać więcej informacji, zobacz About access levels (Informacje o poziomach dostępu). — Wszyscy członkowie projektu, w tym członkowie Czytelnicy tej grupy, mogą wysyłać wiadomości e-mail zawierające elementy robocze. |
Uwaga
- Zapewnianie uczestnikom projektu dostępu do członków, którzy chcą przyczynić się do dyskusji i przeglądu postępu. Są to zazwyczaj członkowie, którzy nie współtworzyją kodu, ale chcą wyświetlać elementy robocze, listy prac, tablice i pulpity nawigacyjne.
- Domyślnie wszyscy Kontrybutorzy i Interesariusze w projektach publicznych mogą dodawać nowe i istniejące tagi. W projektach prywatnych uczestnicy projektu mogą dodawać tylko istniejące tagi. Aby kontrolować możliwość tworzenia nowych tagów, ustaw uprawnienie Tworzenie definicji tagów na poziomie projektu. Aby uzyskać więcej informacji, zobacz Zmienianie uprawnień na poziomie projektu.
Uwaga
- Zapewnianie uczestnikom projektu dostępu do członków, którzy chcą przyczynić się do dyskusji i przeglądu postępu. Są to zazwyczaj członkowie, którzy nie współtworzyją kodu, ale chcą wyświetlać elementy robocze, listy prac, tablice i pulpity nawigacyjne.
Otwórz stronę Elementy robocze
W projekcie wybierz pozycję >
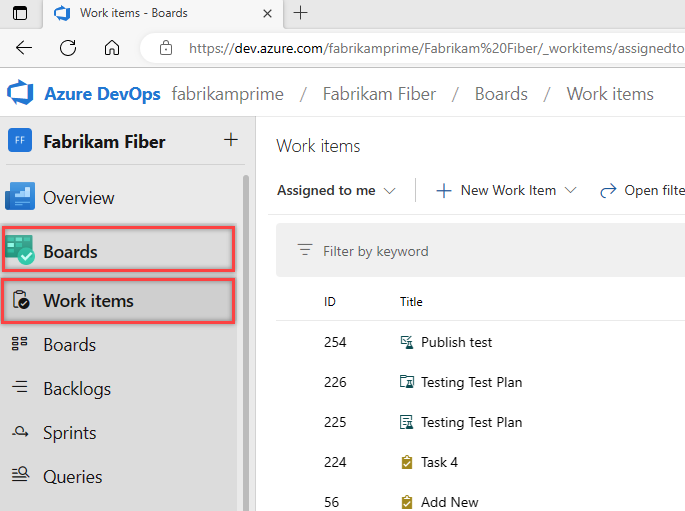
Uwaga
Typy elementów roboczych, które można utworzyć, zależą od procesu wybranego podczas tworzenia projektu — Agile, Basic, Scrum lub CMMI. Na przykład elementy listy prac mogą być nazywane scenariuszami użytkowników (Agile), problemami (Basic), elementami listy prac produktu (Scrum) lub wymaganiami (CMMI). Wszystkie te typy opisują wartość klienta w celu dostarczenia i wykonania pracy.
Aby uzyskać więcej informacji, zobacz About processes and process templates (Informacje o procesach i szablonach procesów).
Wyświetlanie elementów roboczych
Elementy robocze przypisane do Ciebie, elementy robocze, które obserwujesz, elementy robocze, w których wspomniano, oraz elementy robocze, które ostatnio były wyświetlane lub aktualizowane za pośrednictwem portalu internetowego i programu Visual Studio.
Elementy robocze można również wyświetlać przy użyciu interfejsu wiersza polecenia usługi Azure DevOps.
Użyj menu rozwijanego, aby skoncentrować się na odpowiednich elementach w projekcie przy użyciu jednego z siedmiu elementów przestawnych. Ponadto filtruj każdy widok przestawny.
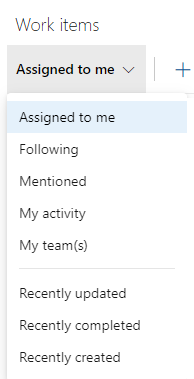
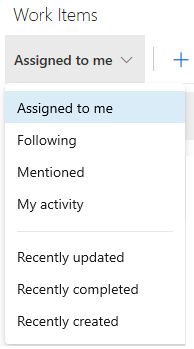
- Przypisane do mnie: wyświetla listę wszystkich elementów roboczych przypisanych do Ciebie w projekcie w kolejności ich ostatniej aktualizacji. Nie obejmuje elementów przeniesionych do stanu Usunięto kategorię. Aby otworzyć lub zaktualizować element roboczy, wybierz jego tytuł.
- Poniżej znajduje się lista elementów roboczych, które obserwujesz.
- Wymienione: Wyświetla listę elementów roboczych, w których wymieniono Cię w ciągu ostatnich 30 dni.
- Moje działanie: Wyświetla listę ostatnio wyświetlanych lub zaktualizowanych elementów roboczych.
- Moje zespoły: Wyświetla elementy robocze, które ostatnio wyświetlali lub aktualizowali członkowie zespołu.
- Przypisane do mnie: wyświetla listę wszystkich elementów roboczych przypisanych do Ciebie w projekcie w kolejności ich ostatniej aktualizacji. Aby otworzyć lub zaktualizować element roboczy, wybierz jego tytuł.
- Poniżej znajduje się lista elementów roboczych, które obserwujesz.
- Wymienione: Wyświetla listę elementów roboczych, w których wymieniono Cię w ciągu ostatnich 30 dni.
- Moje działanie: Wyświetla listę ostatnio wyświetlanych lub zaktualizowanych elementów roboczych.
- Moje zespoły: Wyświetla elementy robocze, które ostatnio wyświetlali lub aktualizowali członkowie zespołu.
- Przypisane do mnie: wyświetla listę wszystkich elementów roboczych przypisanych do Ciebie w projekcie w kolejności ich ostatniej aktualizacji. Aby otworzyć lub zaktualizować element roboczy, wybierz jego tytuł.
- Poniżej znajduje się lista elementów roboczych, które obserwujesz.
- Wymienione: Wyświetla listę elementów roboczych, w których wymieniono Cię w ciągu ostatnich 30 dni.
- Moje działanie: Wyświetla listę ostatnio wyświetlanych lub zaktualizowanych elementów roboczych.
- Ostatnio zaktualizowane: wyświetla listę ostatnio zaktualizowanych elementów roboczych w projekcie.
- Ostatnio ukończone: Wyświetla listę elementów roboczych ukończonych lub zamkniętych w projekcie.
- Ostatnio utworzone: wyświetla listę elementów roboczych utworzonych w ciągu ostatnich 30 dni w projekcie.
Widok można sortować według dowolnego pola kolumny wybranego w oknie dialogowym Opcje kolumny w portalu internetowym. Aby uzyskać więcej informacji, zobacz Zmienianie opcji kolumny.
Filtrowanie w celu utworzenia widoków osobistych
Filtruj każdy widok przestawny elementu roboczego, wprowadzając słowo kluczowe lub używając pól, takich jak typ elementu roboczego (typy), stan, ścieżka obszaru i tagi. Strona zapamiętuje filtry dla każdego elementu przestawnego, zapewniając spersonalizowane widoki we wszystkich tabelach przestawnych. Aby uzyskać więcej informacji, zobacz Filtrowanie list prac, tablic, zapytań i planów.
Dodawanie elementów roboczych
Elementy robocze można dodawać na stronie Elementy robocze lub na stronie Tablice, Listy prac lub Przebiegi w portalu internetowym, z poziomu programu Visual Studio lub przy użyciu interfejsu wiersza polecenia usługi Azure DevOps.
Dodawanie elementu roboczego ze strony Elementy robocze
Uwaga
Nowe elementy robocze są przypisane do ostatniej ścieżki obszaru i ścieżki iteracji wybranej przez użytkownika.
Wybierz pozycję Nowy element roboczy i wybierz typ elementu roboczego z menu rozwijanego. Na przykład w tym miejscu wybieramy historię użytkownika.
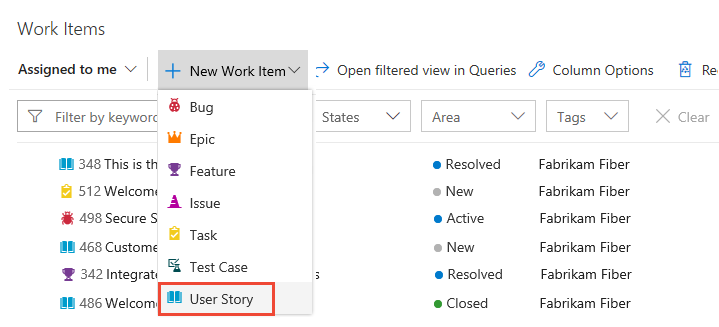
Napiwek
Dodane elementy robocze są automatycznie przypisywane do obszaru bieżącego zespołu i ścieżek iteracji. Aby zmienić kontekst zespołu, zobacz Przełączanie fokusu projektu lub zespołu. Wprowadź tytuł i zapisz element roboczy. Przed zmianą początkowego stanu domyślnego należy go zapisać.
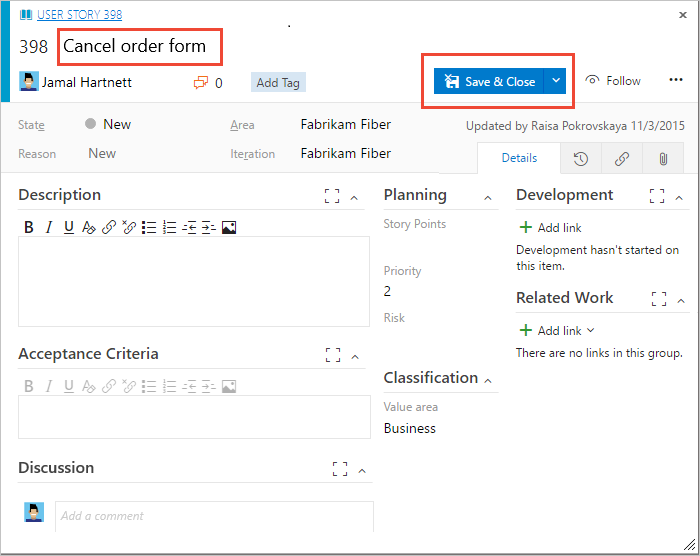
Dodaj tagi do dowolnego elementu roboczego , aby filtrować listy prac, zapytania i listy elementów roboczych. Użytkownicy z dostępem podstawowym mogą tworzyć nowe tagi, podczas gdy użytkownicy z dostępem uczestników projektu mogą dodawać tylko istniejące tagi.
Dodawanie elementu roboczego ze strony Tablice, Listy prac lub Przebiegi
Wykonaj poniższe kroki, aby dodać element roboczy ze strony Tablice, Listy prac lub Przebiegi.
Na stronie Tablice, Listy prac lub Przebiegi wybierz ikonę
 plusa lub + Nowy element roboczy. W poniższym przykładzie pokazano tworzenie elementu roboczego na tablicy.
plusa lub + Nowy element roboczy. W poniższym przykładzie pokazano tworzenie elementu roboczego na tablicy.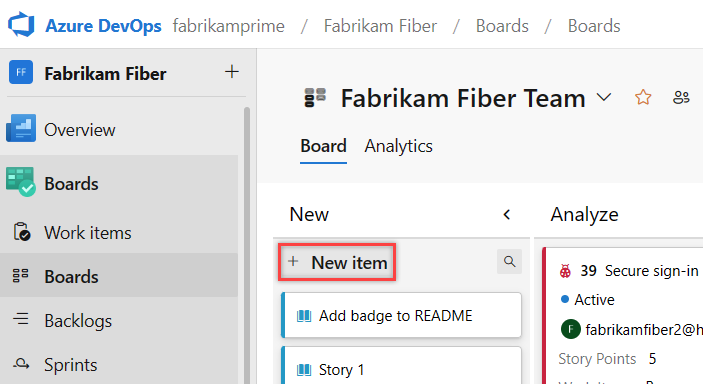
Uwaga
W zależności od procesu wybranego podczas tworzenia projektu — Agile, Basic, Scrum lub CMMI — typy elementów roboczych, które można utworzyć, różnią się. Na przykład elementy listy prac mogą być nazywane scenariuszami użytkowników (Agile), problemami (Basic) elementami listy prac produktu (Scrum) lub wymaganiami (CMMI). Wszystkie cztery są podobne: opisują wartość klienta do dostarczenia i pracy do wykonania.
Aby uzyskać więcej informacji, zobacz About processes and process templates (Informacje o procesach i szablonach procesów). Proces podstawowy wymaga usługi Azure DevOps Server 2019.1 lub nowszej.
Wybierz typ elementu roboczego z menu rozwijanego, wprowadź tytuł, a następnie wybierz Enter. Na przykład na tablicy możesz również wybrać pozycję Dodaj do góry. Zanim będzie można zmienić stan z początkowej wartości domyślnej, zapisz go.
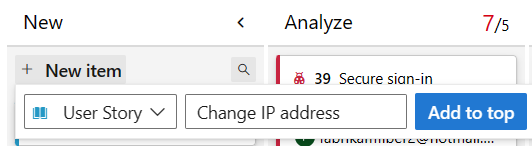
Tagi można dodawać do dowolnego elementu roboczego, aby filtrować listy prac i zapytania.
Dodane elementy robocze są automatycznie ograniczone do domyślnej ścieżki obszaru zespołu i ścieżki iteracji. Aby zmienić kontekst zespołu, zobacz Przełączanie fokusu projektu lub zespołu.
Utwórz dowolną liczbę elementów roboczych, których potrzebujesz, aby śledzić pracę, którą chcesz zarządzać.
Otwieranie widoku jako zapytania
W portalu internetowym możesz otworzyć dowolny widok, filtrowany widok lub wybrany zestaw elementów roboczych jako zapytanie. Wybierz pozycję Otwórz w zapytaniach lub opcję Otwórz wybrane elementy w zapytaniach z menu kontekstowego.
Zapytania udostępniają następujące funkcje i nie tylko:
- Edytuj co najmniej jedno pole kilku elementów roboczych
- Dodawanie lub usuwanie tagów z kilku elementów roboczych
- Zmienianie typu elementu roboczego
- Usuwanie elementów roboczych
- Stosowanie szablonów elementów roboczych
Aby uzyskać więcej informacji, zobacz Zbiorcze modyfikowanie elementów roboczych. Aby uzyskać więcej informacji na temat zapytań, zobacz Używanie edytora zapytań do wyświetlania listy zapytań i zarządzania zapytaniami oraz polami, operatorami i makrami.
Używanie kontrolek stron elementów roboczych
Użyj następujących trzech kontrolek, aby zarządzać widokami w portalu internetowym.
| Kontrolka | Function |
|---|---|
|
|
Wyświetlanie/ukrywanie ukończonych elementów |
|
|
Włączanie/wyłączanie filtrowania |
|
|
Wprowadzanie lub zamykanie trybu pełnoekranowego |