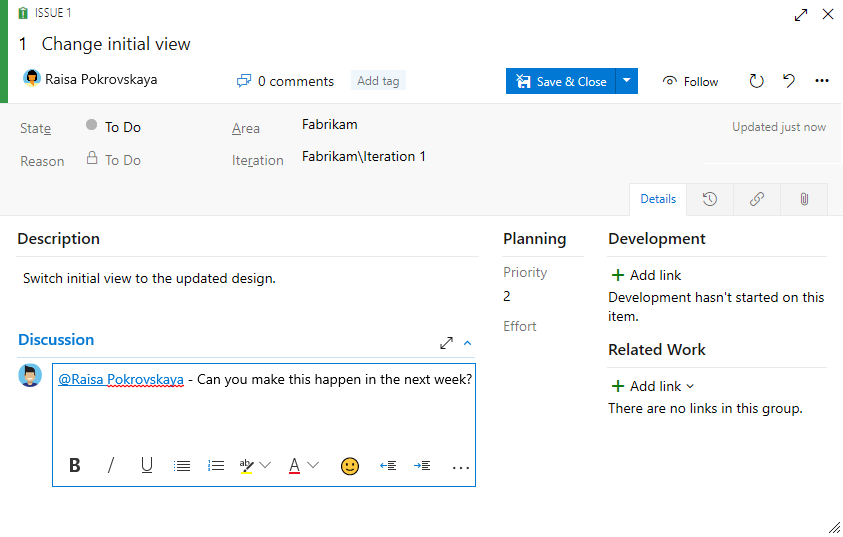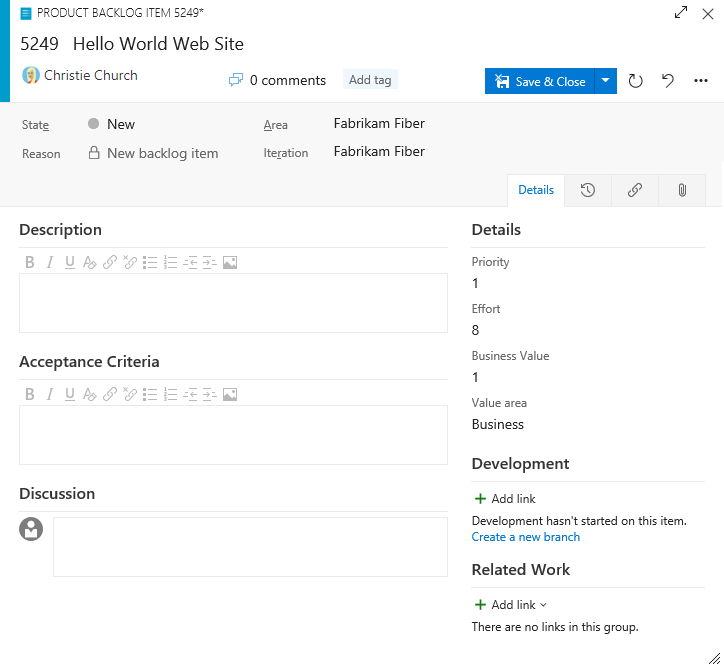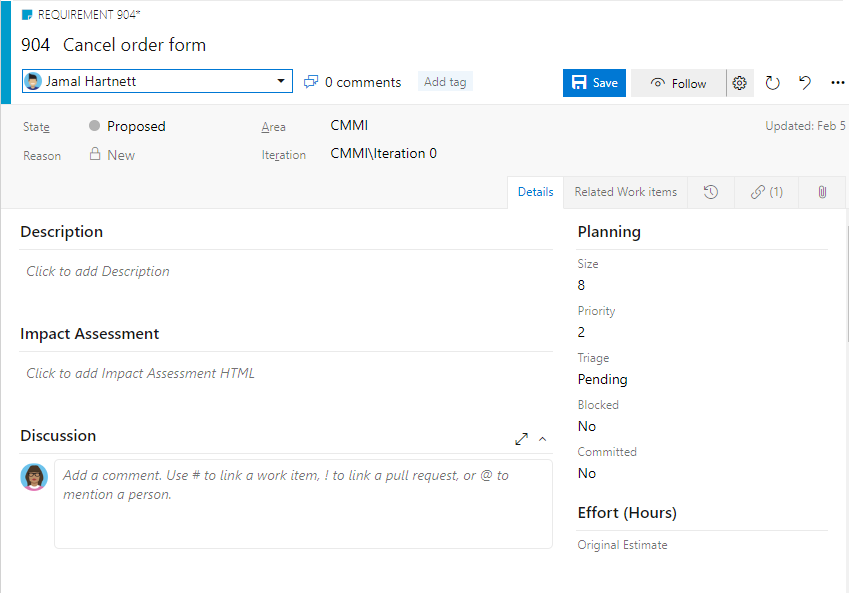Tworzenie listy prac w usłudze Azure Boards
Azure DevOps Services | Azure DevOps Server 2022 — Azure DevOps Server 2019
Lista prac produktu to plan projektu, który pokazuje, co zespół zamierza dostarczyć. Zawiera on scenariusze użytkownika, elementy listy prac lub wymagania, które do niego dodajesz. Lista prac jest płaską listą elementów roboczych, jak pokazano na poniższej ilustracji, co pokazuje proces Scrum dla usługi Azure Boards. W przypadku modeli procesów Agile, Basic i Capability Maturity Model Integration (CMMI) wybrane elementy listy prac są wyświetlane jako Scenariusze, Problemy i Wymagania.
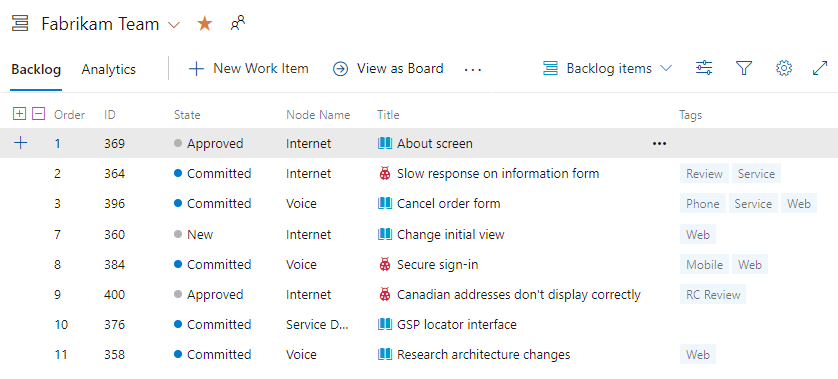
Uwaga
Aby uzyskać więcej informacji, zobacz następujące artykuły:
Wymagania wstępne
| Kategoria | Wymagania |
|---|---|
| dostęp do projektu | członek projektu. |
| uprawnienia | — Członek grupy zabezpieczeń Współautorzy lub Administratorzy projektów. — Aby wyświetlić lub zmodyfikować elementy robocze: Wyświetl elementy robocze w tym węźle i Edytuj elementy robocze w tym węźle uprawnienia ustawione na Zezwalaj na. Domyślnie grupa Współautorzy ma to uprawnienie ustawione na Wartość Zezwalaj. Aby uzyskać więcej informacji, zobacz Ustawianie uprawnień śledzenia pracy. |
| poziomy dostępu | Aby dodać lub zmodyfikować elementy robocze: minimalnie |
| Zdefiniowane iteracje | Aby użyć okienka planowania |
| Kategoria | Wymagania |
|---|---|
| dostęp do projektu | członek projektu. |
| uprawnienia | — Członek grupy zabezpieczeń Współautorzy lub Administratorzy projektów. — Aby wyświetlić lub zmodyfikować elementy robocze: Wyświetl elementy robocze w tym węźle i Edytuj elementy robocze w tym węźle uprawnienia ustawione na Zezwalaj na. Domyślnie grupa Współautorzy ma to uprawnienie ustawione na Wartość Zezwalaj. Aby uzyskać więcej informacji, zobacz Ustawianie uprawnień śledzenia pracy. |
| poziomy dostępu | Aby dodać lub zmodyfikować elementy robocze: minimalnie |
| Zdefiniowane iteracje | Aby użyć okienka planowania |
Dodawanie listy prac
Jeśli masz projekt, masz listę prac. Lista prac zawiera listę funkcji i wymagań, które chcesz utworzyć, uporządkowane według priorytetu. Domyślnie każdy projekt ma zespół i zestaw list prac dla tego zespołu. Jeśli potrzebujesz obsługi większej liczby zespołów, możesz dodać więcej list prac. Podczas tworzenia nowego zespołu tworzysz również różne zasoby zespołu, które administrator zespołu może dostosować do przepływu pracy zespołu. Aby dodać zestaw list prac do obsługi nowego zespołu, zobacz Tworzenie lub dodawanie zespołu.
Zestaw list prac każdego zespołu jest skojarzony z co najmniej jednym typem elementów roboczych. Typ elementu roboczego skojarzony z listą prac zależy od procesu wybranego podczas tworzenia projektu, konfiguracji zespołu i dostosowywania procesów.
Listy prac zdefiniowane dla każdego procesu domyślnego to:
- Agile: historie, funkcje i epiki
- Podstawowe: problemy i epiki
- Scrum: elementy listy prac, funkcje i epiki
- CMMI: Wymagania, funkcje i epiki
Aby dostosować listy prac przy użyciu niestandardowych typów elementów roboczych, dodaj listy prac portfela lub inne obsługiwane opcje, zobacz Dziedziczony model procesu lub Lokalny model procesu XML.
Otwieranie listy prac
W przeglądarce internetowej wykonaj następujące kroki, aby otworzyć listę prac produktu.
Zaloguj się do projektu (
https://dev.azure.com/{Your_Organization}/{Your_Project}).Wybierz pozycję .
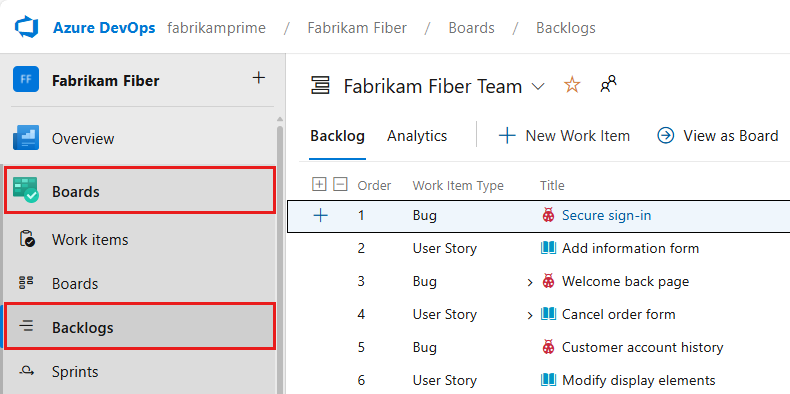
Aby wybrać inną listę prac, wybierz inny zespół lub wybierz opcję Wyświetl katalog listy prac. Możesz również wprowadzić słowo kluczowe w polu wyszukiwania, aby filtrować listy prac zespołu dla projektu.
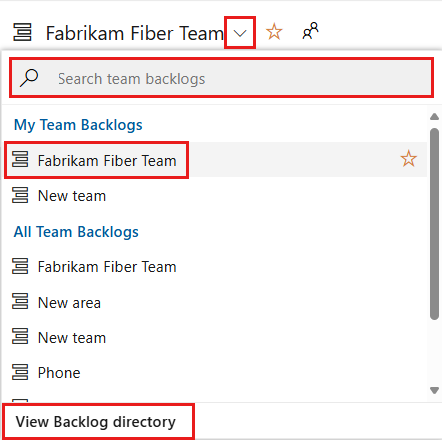
Napiwek
Wybierz ikonę gwiazdki
 , aby wybrać ulubioną listę prac zespołu. Ulubione artefakty (
, aby wybrać ulubioną listę prac zespołu. Ulubione artefakty ( ikona ulubione) są wyświetlane w górnej części listy selektorów zespołu.
ikona ulubione) są wyświetlane w górnej części listy selektorów zespołu.Sprawdź, czy wybrano pozycje Historie (dla metody Agile), Problemy (w warstwie Podstawowa), Elementy listy prac (dla Scrum) lub Wymagania (dla CMMI) jako poziom listy prac.

(Opcjonalnie) Aby wybrać kolumny wyświetlane i w jakiej kolejności, wybierz ikonę
 akcji i opcje Kolumna. Aby uzyskać więcej informacji, zobacz Zmienianie opcji kolumny.
akcji i opcje Kolumna. Aby uzyskać więcej informacji, zobacz Zmienianie opcji kolumny.
Sprawdź, czy wybrano właściwy projekt, a następnie wybierz pozycję . Następnie wybierz prawidłowy zespół z menu selektora zespołu.
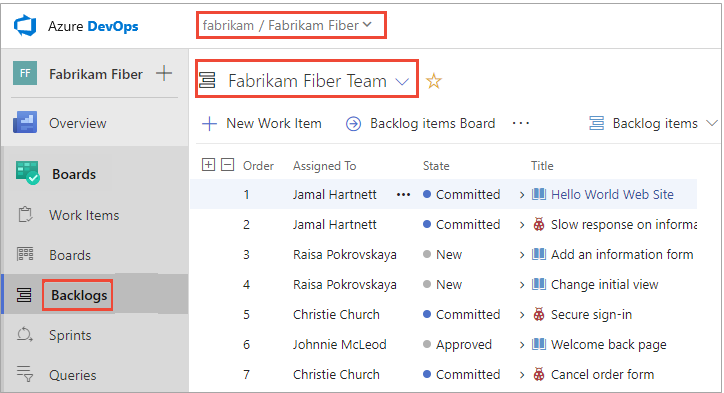
Aby wybrać inną listę prac, otwórz selektor i wybierz inny zespół lub wybierz
 opcję Przeglądaj wszystkie listy prac. Możesz też wprowadzić słowo kluczowe w polu wyszukiwania, aby filtrować listę listy prac zespołu dla projektu.
opcję Przeglądaj wszystkie listy prac. Możesz też wprowadzić słowo kluczowe w polu wyszukiwania, aby filtrować listę listy prac zespołu dla projektu.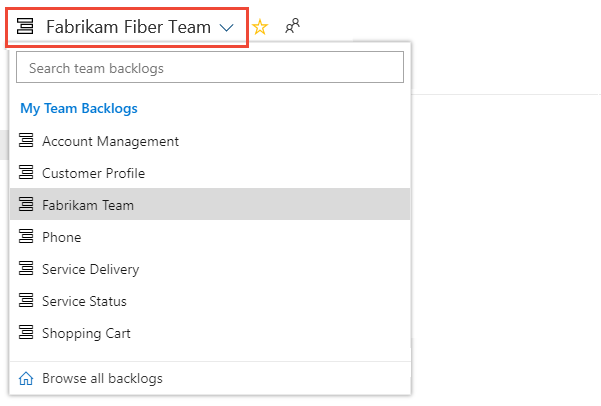
Napiwek
Wybierz ikonę gwiazdki,
 aby utworzyć listę prac zespołu jako ulubioną. Ulubione artefakty (
aby utworzyć listę prac zespołu jako ulubioną. Ulubione artefakty ( ikona ulubionego) są wyświetlane w górnej części listy selektorów zespołu.
ikona ulubionego) są wyświetlane w górnej części listy selektorów zespołu.Wybierz pozycję Historie dla metody Agile, Problemy dotyczące podstawowych, elementów listy prac dla scrum lub Wymagania dotyczące cmMI jako poziomu listy prac.

(Opcjonalnie) Aby wybrać kolumny wyświetlane i w jakiej kolejności, wybierz ikonę
 akcji i wybierz pozycję Opcje kolumny. Aby uzyskać więcej informacji, zobacz Zmienianie opcji kolumny.
akcji i wybierz pozycję Opcje kolumny. Aby uzyskać więcej informacji, zobacz Zmienianie opcji kolumny.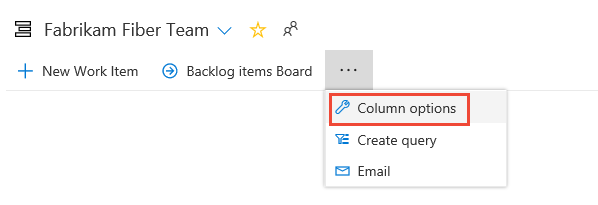
Napiwek
Każdy członek zespołu ma kilka narzędzi do konfigurowania widoku listy prac: Rozwiń/Zwiń jeden poziom, Opcje kolumn, Selektor poziomu listy prac, Opcje widoku i Pasek narzędzi Filtr . Opcje ustawione dla każdego poziomu listy prac są odrębne i utrwalane do czasu zmiany. Aby uzyskać więcej informacji, zobacz Konfigurowanie widoku listy prac.
Śledzenie usterek na liście prac
Niektóre zespoły lubią śledzić usterki wraz z wymaganiami na liście prac. Inne zespoły lubią śledzić usterki jako zadania ukończone w ramach wymagania, więc błędy pojawiają się na tablicy zadań. Przed ustaleniem, jak zarządzać usterkami, zobacz Usterki jako wymagania lub zadania i Pokaż usterki na listach prac i tablicach.
Konwertowanie pomysłów na elementy listy prac
Lista prac pokazuje pracę, którą planujesz wykonać lub która jest w toku. Gdy tylko stan elementu roboczego jest ustawiony na Gotowe lub Ukończono, element roboczy nie jest wyświetlany na liście prac. Za pomocą kontrolek listy prac można filtrować lub zmieniać widok.
Jeśli zdefiniowano już długą listę elementów, nie trzeba ich ponownie wdawać pojedynczo. Zamiast tego użyj zbiorczych elementów roboczych z plikami CSV lub programem Microsoft Excel , aby zaimportować je do listy prac.
Przed dodaniem elementów roboczych wybierz pozycję
 Wyświetl opcje i przesuń suwak dla pozycji Rodzice i Prognozowanie na Wyłączone. Opcjonalnie włącz lub wyłącz opcję W toku.
Wyświetl opcje i przesuń suwak dla pozycji Rodzice i Prognozowanie na Wyłączone. Opcjonalnie włącz lub wyłącz opcję W toku.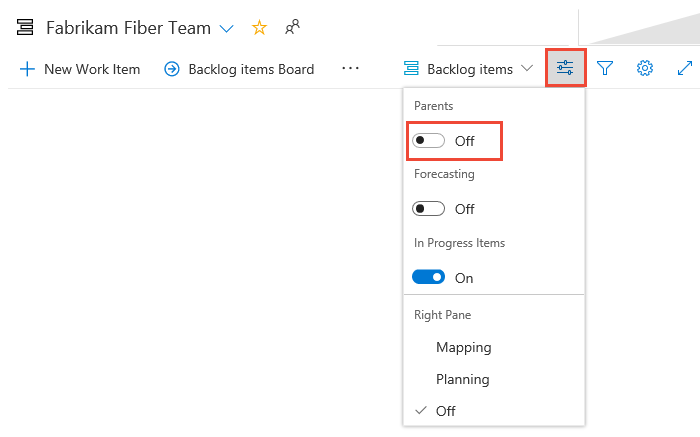
Aby dodać element roboczy, wybierz pozycję
 Nowy element roboczy i wprowadź tytuł. Wybierz Enter lub wybierz pozycję Dodaj do góry. Elementy robocze są przypisywane do domyślnej ścieżki obszaru i ścieżki iteracji wybranej dla zespołu. Aby uzyskać więcej informacji, zobacz Zarządzanie i konfigurowanie narzędzi zespołu.
Nowy element roboczy i wprowadź tytuł. Wybierz Enter lub wybierz pozycję Dodaj do góry. Elementy robocze są przypisywane do domyślnej ścieżki obszaru i ścieżki iteracji wybranej dla zespołu. Aby uzyskać więcej informacji, zobacz Zarządzanie i konfigurowanie narzędzi zespołu.
Uwaga
Jeśli masz dostęp do uczestników projektu , możesz dodać elementy robocze tylko do dołu listy prac. Aby uzyskać więcej informacji, zobacz Stakeholder access quick reference (Dostęp uczestnika projektu — krótki przewodnik).
W zależności od tego, czy projekt jest tworzony za pomocą poleceń Basic, Agile, Scrum lub CMMI, elementy na liście prac mogą być nazywane problemami, scenariuszami użytkowników, interfejsami PBI lub wymaganiami. Wszystkie te terminy opisują wartość klienta do dostarczenia i pracę do wykonania.
Domyślnie historie użytkowników są wyświetlane na listach prac Agile, problemy z listami prac w warstwie Podstawowa, pbI i usterkami pojawiają się na listach prac scrum, a wymagania są wyświetlane na listach prac cmMI.
Zmień kolejność listy prac
Zmień kolejność elementów, aby utworzyć priorytetową listę pracy. Przejrzyj listę prac i nadaj im priorytety, aby ułatwić zespołowi zapoznanie się z najważniejszymi elementami, które należy dostarczyć dalej.
Nie można sortować listy prac w kolumnie. Aby wyświetlić posortowaną listę, wybierz pozycję Utwórz zapytanie. Zapisz i otwórz zapytanie i posortuj wyniki zapytania. Aby uzyskać więcej informacji na temat zapytań, zobacz Używanie edytora zapytań do wyświetlania listy zapytań i zarządzania nimi.
Aby zmienić kolejność listy prac, przeciągnij elementy robocze. Lub, jeśli wolisz użyć klawiatury, przytrzymaj wciśnięcie Alt i użyj strzałek w górę i w dół.
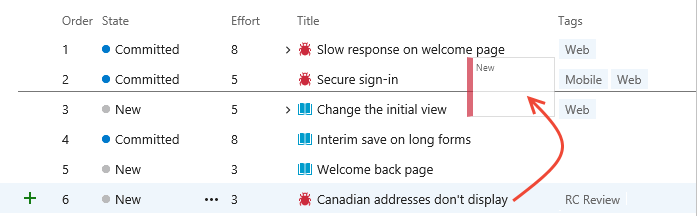
Uwaga
Aby zmienić kolejność zaległości, musisz mieć co najmniej dostęp podstawowy. Jeśli masz dostęp na poziomie uczestnika projektu, nie możesz zmienić kolejności elementów na liście prac. Aby uzyskać więcej informacji, zobacz Stakeholder access quick reference (Dostęp uczestnika projektu — krótki przewodnik).
Listy prac, które uczestniczą w zarządzaniu portfelem lub zawierają zagnieżdżone elementy podrzędne tego samego typu, mogą nie zezwalać na zmianę kolejności elementów. Więcej informacji można znaleźć w tych artykułach:
- Praca z własnością wielu zespołów elementów listy prac
- Rozwiązywanie problemów z zmienianiem kolejności i zagnieżdżaniem
Dodawanie szczegółów i oszacowań do elementów listy prac
Tworzenie i określanie priorytetów listy prac zapewnia ogólny plan działania. Zanim zespół będzie mógł rozpocząć pracę nad dowolnym elementem, potrzebują jednak dodatkowych szczegółów. Przechwyć szczegóły w formularzu elementu roboczego.
Aby otworzyć każdy element, kliknij dwukrotnie lub wybierz Enter. Dodaj wszystkie informacje, które chcesz śledzić. Zmień co najmniej jedną wartość pola, dodaj opis lub zanotuj w sekcji Dyskusja . Możesz również wybrać kartę ![]() Załączniki i przeciągnąć na niego plik, aby udostępnić plik innym osobom.
Załączniki i przeciągnąć na niego plik, aby udostępnić plik innym osobom.
Wprowadź tyle szczegółów, ile zespół musi wykonać następujące zadania:
- Omówienie zakresu
- Szacowanie wymaganej pracy
- Opracowywanie testów
- Upewnij się, że produkt końcowy spełnia kryteria akceptacji
Uwaga
Możesz przypisać pracę tylko jednemu użytkownikowi. Jeśli musisz przypisać pracę do więcej niż jednego użytkownika, dodaj element roboczy dla każdego użytkownika i wyróżnij pracę, którą należy wykonać według tytułu i opisu. Pole Przypisane do akceptuje tylko konta użytkowników, które zostały dodane do projektu lub zespołu.
Na przykład tutaj przypisujemy historię do Raisa Pokrovskaya i dodajemy notatkę dyskusyjną, wspominając o Raisa.

Po zakończeniu wybierz pozycję Zapisz i zamknij .
Aby zaplanować przebieg, należy oszacować nakład pracy związany z wdrożeniem każdego elementu listy prac. Aby przechwycić nakład pracy w formularzu elementu roboczego, użyj opcji Nakład pracy dla warstwy Podstawowa lub Scrum, Punkty historii dla metody Agile lub Rozmiar dla cmMI.
Pole
Użycie
Nakład pracy, punkty historii, rozmiar
Podaj względne oszacowanie ilości pracy wymaganej do ukończenia usługi PBI. W przypadku scenariuszy i wymagań użytkownika przechwytuje się oszacowania w temacie Story Points and Size (Punkty scenariuszy i rozmiar).
Większość metod Agile zaleca ustawienie oszacowań elementów listy prac na podstawie względnego rozmiaru pracy. Takie metody obejmują moce 2 (1, 2, 4, 8) i sekwencję Fibonacciego (1, 2, 3, 5, 8 itd.). Użyj dowolnej jednostki liczbowej miary preferowanej przez twój zespół.
Oszacowania ustawione na potrzeby nakładu pracy, rozmiaru lub punktów scenariusza służą do obliczania prędkości i prognozowania przebiegów.
Określ priorytet, który przechwytuje względną wartość usługi PBI w porównaniu z innymi wystąpieniami PBI. Im większa liczba, tym większa wartość biznesowa.
Użyj tego pola, jeśli chcesz przechwycić priorytet oddzielony od klasyfikacji stosu listy prac, które można zmienić.
Podaj wystarczającą ilość szczegółów, aby utworzyć wspólne zrozumienie zakresu i wysiłków związanych z szacowaniem pomocy technicznej. Skoncentruj się na użytkowniku, tym, co chce osiągnąć, i dlaczego. Nie opisz sposobu opracowywania produktu. Podaj wystarczające szczegóły, aby zespół mógł pisać zadania i przypadki testowe w celu zaimplementowania elementu.
Zdefiniuj, co gotowe oznacza, opisując kryteria używane przez zespół w celu sprawdzenia, czy usługa PBI lub poprawka usterek jest w pełni zaimplementowana.
Przed rozpoczęciem pracy nad usługą PBI lub usterką opisz kryteria akceptacji klienta tak wyraźnie, jak to możliwe. Aby określić kryteria akceptacji, należy prowadzić rozmowy między zespołem a klientami. Te kryteria pomagają zapewnić wspólną wiedzę w zespole, aby spełnić oczekiwania klientów. Ponadto te informacje zawierają podstawę do testowania akceptacyjnego.
Ocena wpływu (tylko CMMI)
Opisuje wpływ klienta na brak implementacji wymagania. Możesz uwzględnić szczegóły z modelu Kano dotyczące tego, czy to wymaganie znajduje się w niespodziewanej, wymaganej lub oczywistej kategorii.
Pokaż lub ukryj elementy w toku
W selektorze Opcji widoku można włączyć pozycję Elementy w toku. Jeśli ją wyłączysz, elementy znajdujące się w stanach Aktywne, Zatwierdzone lub Rozwiązane albo stany, które są mapowane na stan kategorii W toku, nie są wyświetlane na liście prac.
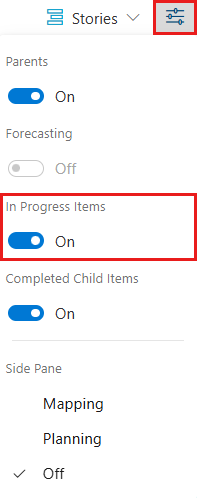
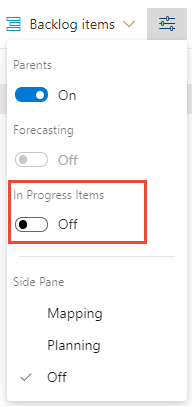
Prawdopodobnie chcesz ukryć elementy w toku, gdy chcesz prognozować pracę. Aby uzyskać więcej informacji, zobacz Prognozowanie listy prac produktu.
Pokazywanie lub ukrywanie elementów roboczych w stanie Ukończono
W selektorze Opcji widoku możesz wybrać opcję pokazywania lub ukrywania ukończonych elementów podrzędnych.
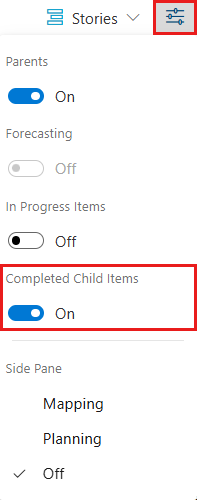
Wybierz, aby wyświetlić ukończone elementy podrzędne, gdy chcesz wyświetlić kolumny zestawienia.
Wybierz opcję ukrycia ukończonych elementów podrzędnych, gdy chcesz prognozować pracę. Aby uzyskać więcej informacji, zobacz Prognozowanie listy prac produktu.
Uwaga
Ukończone lub zamknięte elementy robocze nie są wyświetlane na listach prac i tablicach po zmianie wartości daty jest większa niż 183 dni (około pół roku). Nadal możesz wyświetlić te elementy przy użyciu zapytania. Jeśli chcesz, aby były wyświetlane na liście prac lub tablicy, możesz wprowadzić drobne zmiany w nich, co spowoduje zresetowanie zegara.
Uwaga
Ukończone lub zamknięte elementy robocze nie są wyświetlane na listach prac i tablicach, gdy ich wartość Zmieniona data jest większa niż rok. Nadal możesz wyświetlić te elementy przy użyciu zapytania. Jeśli chcesz, aby były wyświetlane na liście prac lub tablicy, możesz wprowadzić drobne zmiany w nich, co spowoduje zresetowanie zegara.
List prac produktu to jedna z trzech klas list prac, które są dostępne dla Ciebie, listy prac, tablice i plany. Jeśli nie widzisz elementów roboczych, których oczekujesz na liście prac, zobacz Konfigurowanie list prac i tablic.
Następne kroki
Dzięki liście prac twój zespół może rozpocząć pracę nad elementami o najwyższym priorytcie. Teraz nadszedł czas, aby zdecydować, jak chcesz pracować jako zespół. Czy chcesz użyć scrum lub Kanban? Można użyć tych metod niezależnie lub razem.
Zespoły, które chcą najmniej narzutów na śledzenie i szacowanie, mogą preferować Kanban. Zespoły, które lubią pracować w stałym tempie i kreślą szczegóły planu przebiegu, mogą preferować planowanie Scrum i sprint.
Powiązane artykuły
- Konfigurowanie i dostosowywanie usługi Azure Boards
- Zbiorcze modyfikowanie elementów roboczych
- Kopiowanie lub klonowanie elementów roboczych
- Wyświetlanie pasków postępu zestawienia lub liczby
- Interakcyjne filtrowanie list prac, tablic, zapytań i planów
- Priorytet listy prac lub kolejność rangi stosu
- Skróty klawiaturowe