Dodawanie, uruchamianie i aktualizowanie testów wbudowanych
Azure DevOps Services | Azure DevOps Server 2022 — Azure DevOps Server 2019
Podobnie jak w przypadku list kontrolnych zadań, można szybko zdefiniować testy wbudowane lub zestaw przypadków testów ręcznych dla elementu listy prac z tablicy. Nie tylko można dodawać testy, można je uruchamiać i aktualizować ich stan. Jeśli dopiero zaczynasz pracę z tablicą, zobacz Omówienie tablicy Kanban. Jeśli nie masz jeszcze doświadczenia w testowaniu, zobacz Scenariusze i możliwości testowania eksploracyjnego i ręcznego.

Testy tworzone na podstawie tablicy automatycznie są połączone z historią użytkownika lub elementem listy prac.
Wymagania wstępne
| Kategoria | Wymagania |
|---|---|
| programu Project access | członek projektu. |
| poziomy dostępu | Aby dodać elementy robocze, wyświetlić lub uruchomić testy i użyć wszystkich funkcji tablic: co najmniej podstawowa dostęp. Użytkownicy z dostępem uczestników projektu nie mogą wyświetlać ani uruchamiać testów. |
| uprawnienia | — Aby wyświetlić lub zmodyfikować elementy robocze: Wyświetl elementy robocze w tym węźle i Edytuj elementy robocze w tym węźle uprawnienia ustawione na Zezwalaj na. Domyślnie grupa Współautorzy ma te uprawnienia. Aby uzyskać więcej informacji, zobacz Ustawianie uprawnień i dostępu do śledzenia pracy. |
| Kategoria | Wymagania |
|---|---|
| programu Project access | członek projektu. |
| poziomy dostępu | Aby dodać elementy robocze, wyświetlać lub uruchamiać testy i korzystać ze wszystkich funkcji tablic: co najmniej podstawowy dostęp. Użytkownicy z dostępem uczestników projektu nie mogą wyświetlać ani uruchamiać testów. |
| uprawnienia | — Aby wyświetlić lub zmodyfikować elementy robocze: Wyświetl elementy robocze w tym węźle i Edytuj elementy robocze w tym węźle uprawnienia ustawione na Zezwalaj na. Domyślnie grupa Współautorzy ma te uprawnienia. Aby uzyskać więcej informacji, zobacz Ustawianie uprawnień i dostępu do śledzenia pracy. |
Otwieranie tablicy z portalu internetowego
Aby wyświetlić tablicę, otwórz projekt w przeglądarce internetowej i wybierz pozycję (1) Praca, (2) Tablice, a następnie (3) wybierz tablicę zespołu z selektora.

Aby wybrać tablicę innego zespołu, otwórz selektor i wybierz inny zespół lub wybierz
 opcję Przeglądaj wszystkie tablice zespołów. Możesz też wprowadzić słowo kluczowe w polu wyszukiwania, aby przefiltrować listę list prac zespołu dla projektu.
opcję Przeglądaj wszystkie tablice zespołów. Możesz też wprowadzić słowo kluczowe w polu wyszukiwania, aby przefiltrować listę list prac zespołu dla projektu.
Napiwek
Wybierz ikonę gwiazdki,
 aby wybrać ulubioną tablicę zespołu. Ulubione artefakty (
aby wybrać ulubioną tablicę zespołu. Ulubione artefakty ( ikona ulubione) są wyświetlane w górnej części listy selektorów zespołu.
ikona ulubione) są wyświetlane w górnej części listy selektorów zespołu.
Dodawanie testów wbudowanych
Aby rozpocząć dodawanie testów, otwórz menu dla elementu roboczego.

Dodawanie testów wbudowanych jest takie samo jak dodawanie przypadków testowych do zestawu testów. Domyślny plan testów i zestaw testów są tworzone automatycznie, w ramach którego są grupowane przypadki testów ręcznych.
Na przykład zestaw testów jest tworzony dla każdego scenariusza użytkownika, a wszystkie testy wbudowane są dodawane do tego pakietu. W poniższym przykładzie zestaw testów 152 został wyróżniony, który ma trzy testy ręczne zdefiniowane przy użyciu identyfikatorów 280, 281 i 282.

Aby uzyskać więcej informacji, zobacz Planowanie testów.
Jeśli masz wiele testów do dodania, wprowadź każdy tytuł i wybierz Enter.

Aby dodać szczegóły do przypadku testowego, otwórz go. Możesz wybrać tytuł, kliknąć dwukrotnie element wbudowany lub otworzyć menu kontekstowe i wybrać polecenie Otwórz.

Zobacz Tworzenie testów ręcznych , aby dowiedzieć się więcej na temat definiowania testów.
Przed uruchomieniem testu należy dodać szczegóły.
Uruchamianie testu wbudowanego
Uruchom test, wybierając ![]() pozycję Uruchom test z
pozycję Uruchom test z ![]() menu akcji dla testu wbudowanego.
menu akcji dla testu wbudowanego.

Moduł uruchamiający testy firmy Microsoft w nowym wystąpieniu przeglądarki. Aby uzyskać więcej informacji, zobacz Uruchamianie testów ręcznych.
Aktualizowanie stanu testu wbudowanego z menu akcji
Stan testu można zaktualizować z ![]() menu akcji.
menu akcji.
 Aktualizowanie stanu testów umożliwia śledzenie wyników testów.
Aktualizowanie stanu testów umożliwia śledzenie wyników testów.
Rozwijanie lub zwijanie testów wbudowanych
Po pierwszym otwarciu tablicy zostanie wyświetlony niezajętowany widok list kontrolnych.
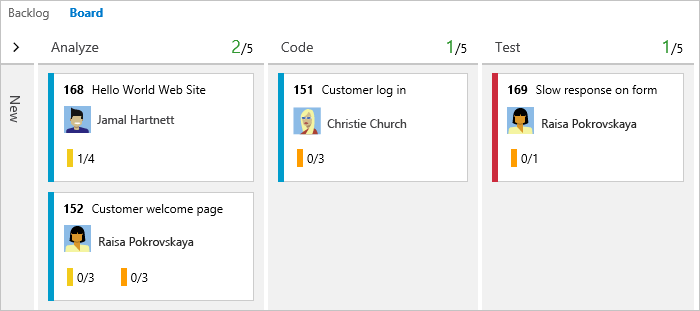
Umieść kursor na podsumowaniu testu wbudowanego, aby wyświetlić podsumowanie testu.

Wybierz wbudowane podsumowanie testu, aby rozwinąć zwinięty zestaw testów. Wybierz to samo podsumowanie, aby zwinąć rozwiniętą listę.

Kopiowanie lub ponowne kopiowanie testu
Aby powtórzyć test, przeciągnij i upuść test do innego scenariusza użytkownika.

Ta akcja automatycznie zmienia połączoną relację testu i wskazuje na nową historię użytkownika.
Aby utworzyć kopię testu, aby dodać go do innego scenariusza użytkownika, wybierz test, wybierz CTRL, a następnie przeciągnij i upuść test na kartę scenariusza użytkownika.
Łączenie przypadku testowego z elementem roboczym
Po połączeniu przypadku testowego z elementem roboczym przy użyciu typu linku "Testowane według" tablica odzwierciedla stan testu połączonego przypadku testowego. Jeśli jednak pakiet oparty na wymaganiach ma wiele konfiguracji, tablica wyświetla tylko wynik testu dla konfiguracji domyślnej.