Konfigurowanie widoku listy prac w usłudze Azure Boards
Azure DevOps Services | Azure DevOps Server 2022 — Azure DevOps Server 2019
Backlogi w Azure DevOps to podstawowe narzędzia, które wspierają szeroką gamę zadań zarządzania projektami. Umożliwiają zespołom:
- Zdefiniuj pracę do wykonania: konspekt i dokumentowanie zadań i elementów dostarczanych wymaganych do ukończenia projektu.
- Określanie priorytetów pracy: porządkowaj elementy robocze w oparciu o ich znaczenie i pilność, aby zapewnić, że najważniejsze zadania są najpierw rozwiązywane.
- Organizuj pracę hierarchicznie: Grupuj powiązane zadania w relacje nadrzędny-podrzędny, aby uzyskać lepszą strukturę i przejrzystość.
- Przydzielanie pracy do iteracji: Przydzielanie zadań do określonych przedziałów czasowych lub sprintów w celu efektywnego zarządzania fazami projektu.
- Prognozowanie pracy: przewidywanie postępu projektu i identyfikowanie potencjalnych wąskich gardeł w celu utrzymania terminowego dostarczania.
Każda lista prac, niezależnie od tego, czy jest to lista prac produktu, czy portfolio, jest zasobem dostępnym dla wszystkich członków zespołu. Po dodaniu elementów backlogu, ustawieniu priorytetów lub ustanowieniu łączy nadrzędno-podrzędnych między przedmiotami pracy, zmiany te są natychmiast widoczne dla całego zespołu po odświeżeniu widoku backlogu.
Aby zmaksymalizować skuteczność zarządzania listami prac, kluczowe jest skonfigurowanie opcji widoku w sposób zgodny z wymaganiami dotyczącymi przepływu pracy i projektu twojego zespołu.
Wymagania wstępne
| Kategoria | Wymagania |
|---|---|
| dostęp do projektu | członek projektu. |
| Uprawnienia | Członek grupy współautorów . |
| poziomy dostępu | — Aby zmienić kolejność backlogu lub użyć narzędzia Prognoza: co najmniej Podstawowy dostęp. Użytkownicy z dostępem Stakeholder nie mogą zmieniać kolejności elementów listy prac ani używać narzędzia Forecast. Aby uzyskać więcej informacji, zobacz Stakeholder access quick reference (Dostęp uczestnika projektu — krótki przewodnik). |
| skonfigurowane listy prac | Zarówno listy prac produktu, jak i portfolio są skonfigurowane dla twojego zespołu. |
Napiwek
Nie można bezpośrednio sortować zaległości, klikając nagłówek kolumny. Aby wyświetlić posortowaną listę, wybierz pozycję Utwórz zapytanie z listy prac. Zapisz i otwórz zapytanie, a następnie zmodyfikuj je w kwerendzie listy płaskiej, jeśli jest to konieczne, aby zastosować sortowanie do wyników. Aby uzyskać więcej informacji na temat zapytań, zobacz Używanie edytora zapytań do wyświetlania listy zapytań i zarządzania nimi.
Opcje konfiguracji backlogu
Widok listy prac można dostosować przy użyciu następujących narzędzi:
- Rozwiń/zwiń jeden poziom
- Opcje kolumn
- Selektor poziomu zaległości
- Opcje wyświetlania
- Pasek narzędzi filtru
Każdy poziom listy prac — taki jak scenariusze, funkcje i epiki (proces Agile) lub elementy listy prac, funkcje i epiki (proces Scrum) — ma własny zestaw konfigurowalnych opcji. Te ustawienia pozostaną w mocy, dopóki nie zdecydujesz się ich zmienić.
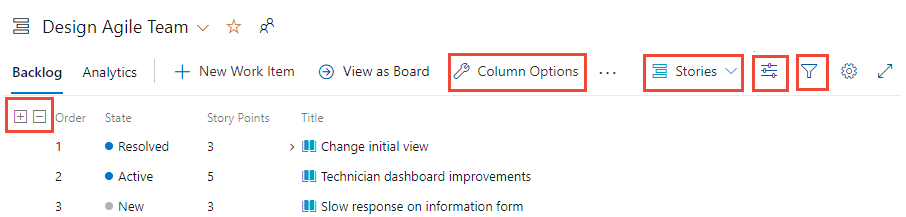
Rozwiń i zwiń hierarchię
Po wybraniu poziomu listy prac, domyślnie wyświetla się widok zwinięty, pokazując tylko elementy skojarzone z tym konkretnym poziomem. Aby wyświetlić więcej szczegółów, użyj ![]() ikon i
ikon i ![]() , aby rozwinąć lub zwinąć jeden poziom hierarchii. Ta akcja umożliwia przechodzenie przez strukturę elementów roboczych zgodnie z potrzebami. Opcje rozwijania/zwijania nie są utrwalane podczas przełączania się na inną stronę lub widok.
, aby rozwinąć lub zwinąć jeden poziom hierarchii. Ta akcja umożliwia przechodzenie przez strukturę elementów roboczych zgodnie z potrzebami. Opcje rozwijania/zwijania nie są utrwalane podczas przełączania się na inną stronę lub widok.
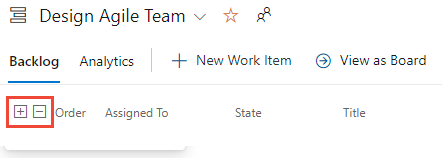
Użycie poziomów backlogu
Liczba dostępnych poziomów listy prac jest określana przez administratora zespołu i może obejmować niestandardowe typy elementów roboczych lub inne poziomy listy prac dostosowane do potrzeb twojego zespołu. Każda zaległość automatycznie stosuje filtry skojarzone ze ścieżkami obszaru i ścieżkami iteracji wybranymi dla zespołu.
Uwaga
Przed użyciem narzędzi opisanych w tym artykule zalecamy zapoznanie się z Konfigurowaniem zaległości i tablic projektu, aby upewnić się, że konfiguracje zaległości spełniają wymagania zespołu.
Na stronie Backlogów można wybrać między Backlogiem Produktu a Backlogiem Portfela. Aby wybrać backlog, użyj selektora poziomu backlogu znajdującego się obok ikony ![]() Wyświetl opcje. Etykiety w tym selektorze różnią się w zależności od modelu procesu wybranego dla projektu, wszelkich dostosowań wprowadzonych w tym procesie i konfiguracji ustawionych przez administratora zespołu, jak pokazano na poniższych obrazach.
Wyświetl opcje. Etykiety w tym selektorze różnią się w zależności od modelu procesu wybranego dla projektu, wszelkich dostosowań wprowadzonych w tym procesie i konfiguracji ustawionych przez administratora zespołu, jak pokazano na poniższych obrazach.
Proces Agile
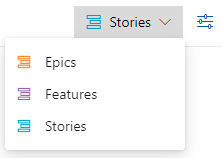
Proces Scrum
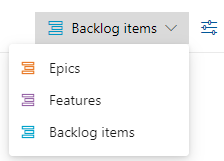
Proces podstawowy
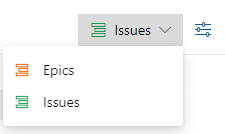
Proces CMMI
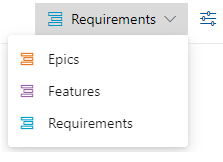
Dostosowany proces
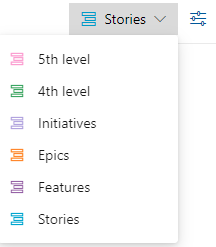
Aby uzyskać informacje na temat konfiguracji poziomów listy zadań w zespole, zobacz Wybieranie poziomów nawigacji listy prac dla zespołu.
Korzystanie z menu opcji widoku
Menu ![]() Opcje widoku steruje następującymi opcjami.
Opcje widoku steruje następującymi opcjami.
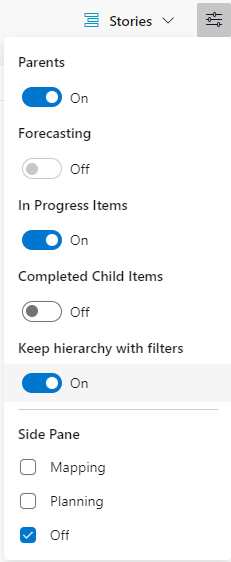
- Elementy nadrzędne: Pokaż grupowanie elementów roboczych w hierarchii nadrzędny-podrzędny. Przydatne podczas dodawania podrzędnych elementów roboczych, zmiany hierarchii elementu roboczego lub wyświetlania kolumn sumarycznych.
- Prognozowanie: pokaż narzędzie prognozy i linie prognozy. Opcja Prognoza jest wyświetlana tylko dla backlogu pierwszego poziomu i zależy od przypisania punktów opowieści, wysiłku lub rozmiaru.
- Elementy w toku: Pokaż elementy, których stan przepływu pracy odpowiada kategorii W toku stanu przepływu pracy. Jeśli wyłączysz kontrolkę W toku , elementy znajdujące się w stanach Aktywne, Zatwierdzone lub Rozwiązane albo niestandardowy stan przepływu pracy zdefiniowany w kategorii Stan w toku nie są wyświetlane na liście prac. pl-PL: Aby uzyskać więcej informacji na temat stanów przepływu pracy kategorii, zobacz Jak używać stanów przepływu pracy i kategorii stanów.
- Ukończone elementy podrzędne: Pokaż elementy podrzędne, które zostały ukończone. Zazwyczaj włącza się podczas przeglądania kolumny zestawienia.
- Zachowaj hierarchię za pomocą filtrów: zachowaj hierarchię backlogu podczas filtrowania.
- Mapowanie: Wyświetla okienko mapowania, aby obsługiwać łączenie elementów roboczych z elementami nadrzędnymi poprzez przeciąganie i upuszczanie. Opcja Mapowanie nie jest wyświetlana po wybraniu najwyższego poziomu listy prac skonfigurowanego dla zespołu.
- Planowanie: Wyświetla okienko Planowania do obsługi przeciągania i upuszczania elementów roboczych do ścieżek iteracji.
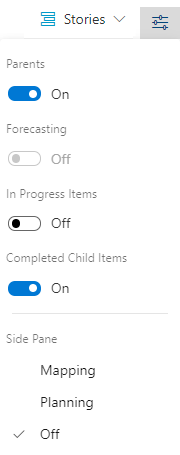
- Rodzice: Pokaż hierarchiczne grupowanie elementów roboczych nadrzędnych i podrzędnych. Przydatne podczas dodawania podrzędnych elementów roboczych, ponownego przechowywania elementu roboczego lub wyświetlania kolumn zestawień.
- Prognozowanie: pokaż narzędzie prognozy i linie prognozy. Opcja Prognoza jest wyświetlana tylko dla listy prac pierwszego poziomu i zależy od przypisania punktów scenariuszy, nakładu pracy lub rozmiaru.
- W toku elementy: Pokaż elementy, których Stan przepływu pracy odpowiada kategorii Stanu przepływu pracy W toku. Jeśli wyłączysz kontrolkę W toku , elementy znajdujące się w stanach Aktywne, Zatwierdzone lub Rozwiązane albo niestandardowy stan przepływu pracy zdefiniowany w kategorii Stan w toku nie są wyświetlane na liście prac. pl-PL: Aby uzyskać więcej informacji na temat stanów kategorii przepływu pracy, zobacz Jak używać stanów przepływu pracy i kategorii stanów.
- Ukończone elementy podrzędne: Pokaż elementy podrzędne, które zostały ukończone. Zazwyczaj włączasz ją Włączona podczas przeglądania kolumny zestawienia.
- Mapowanie: wyświetla okienko Mapowanie, aby umożliwić łączenie elementów roboczych z elementami nadrzędnymi przez przeciąganie i upuszczanie. Opcja Mapowanie nie jest wyświetlana po wybraniu najwyższego poziomu listy prac skonfigurowanego dla zespołu.
- Planowanie: Wyświetla okienko Planowanie do obsługi przeciągania i upuszczania elementów roboczych do ścieżek iteracji.
Korzystanie z paska narzędzi filtru
Włącz filtrowanie, aby zlokalizować określone elementy robocze na podstawie kryteriów, takich jak słowa kluczowe, tagi, przypisania lub inne pola skonfigurowane za pomocą opcji kolumny. Aby aktywować funkcję filtrowania, wybierz ikonę ![]() Filtr.
Filtr.

Gdy filtrowanie jest aktywne, lista prac wyświetla płaską listę wszystkich elementów roboczych, nawet jeśli opcja Rodzice jest włączona do wyświetlania grup hierarchicznych. Widok hierarchiczny jest tymczasowo zawieszony do momentu wyłączenia paska narzędzi filtru. Pasek narzędzi filtru pozostaje widoczny do momentu jego zamknięcia.
Więcej informacji znajdziesz w Filtrowanie list prac, tablic i planów.
Filtruj backlog i utrzymuj hierarchię
Listę zadań można filtrować i utrzymywać hierarchię pracy, wybierając Pokaż rodziców i Zachowaj hierarchię z filtrami z menu Opcji widoku.

Użyj tych opcji, jeśli chcesz wyświetlić elementy robocze przypisane do co najmniej jednego członka zespołu, typów elementów roboczych, ścieżek obszaru lub iteracji albo kombinacji tych opcji i słów kluczowych. Hierarchia jest utrzymywana, a elementy robocze zgodne z kryteriami filtrowania są wyświetlane w pogrubionym tekście.
Szybkie dodawanie elementów roboczych
Wydajne dodawanie elementów roboczych umożliwia szybkie przechwytywanie zadań i uściślanie ich szczegółów w miarę jak dostępne są dodatkowe informacje. Używaj zapytań w backlogu, aby klasyfikować, przeglądać, doprecyzować i ulepszać elementy robocze dodane poprzez backlog.
Wybierz poziom listy prac, na którym chcesz dodać nowe elementy robocze.
W menu Opcje widoku przełącz suwaki dla Rodziców i Prognozowania na Off, co upraszcza widok, ukrywając hierarchiczne grupowania i narzędzia do prognozowania.
(Ustawienia opcjonalne:)
- Elementy w toku: włącz lub wyłącz tę opcję na podstawie tego, czy chcesz wyświetlać elementy aktualnie w toku.
- Wyświetlanie kolumn: zminimalizuj liczbę kolumn wyświetlanych na liście prac lub wybierz określone pola, które chcesz wyświetlić, aby usprawnić widok.
Dodaj nowe elementy robocze:
- Wybierz ikonę
 Nowy element roboczy.
Nowy element roboczy. - Wprowadź tytuł elementu roboczego.
- Wybierz pozycję Dodaj do góry lub Dodaj do dołu:
- Zalecenie: Dodaj elementy do dołu listy prac, jeśli zespół regularnie ustala priorytety elementów listy prac.
- Wybierz Enter, aby dodać element roboczy.
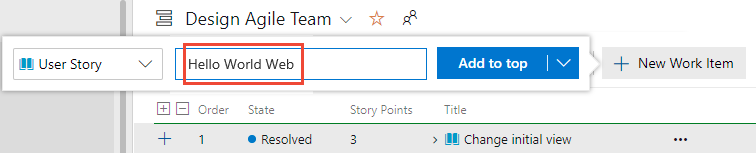
Elementy robocze są automatycznie przypisywane do domyślnej ścieżki obszaru i ścieżki iteracji skonfigurowanej dla zespołu.
Uwaga
Jeśli masz dostęp dla interesariuszy, możesz dodawać elementy robocze tylko na dół listy prac. Aby uzyskać więcej informacji, zobacz Stakeholder access quick reference (Dostęp uczestnika projektu — krótki przewodnik).
- Wybierz ikonę
Aby uzyskać bardziej szczegółowe instrukcje, zobacz następujące artykuły:
Priorytetowanie backlogu produktu
Jeśli twój zespół korzysta z metodologii Agile lub Scrum, priorytetyzacja listy prac gwarantuje, że najważniejsze elementy robocze zostaną najpierw rozwiązane. Wykonaj następujące kroki, aby skutecznie określić priorytety listy prac:
Wybierz poziom zaległości, który chcesz priorytetyzować, na przykład Historie, Funkcji, Epiki.
W menu Opcje widoku ustaw opcję Rodzice na Wyłączone, aby uprościć widok, ukrywając hierarchiczne grupowania.
Zmień kolejność elementów roboczych:
- Przeciągnij i upuść: zaznacz i przeciągnij elementy robocze w górę lub w dół na liście prac, aby dostosować ich priorytet.
- Skróty klawiaturowe: możesz też nacisnąć Alt i użyć strzałek w górę i w dół, aby przenieść elementy robocze.
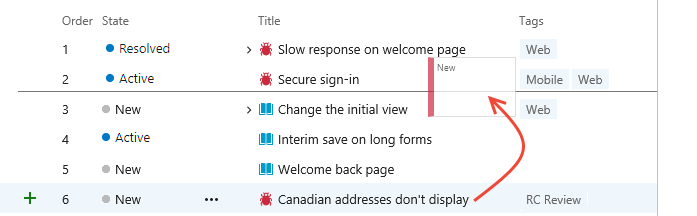
Uwaga
Zmiany wprowadzone w priorytetach elementów roboczych mają wpływ na wszystkich członków zespołu. Po odświeżeniu listy prac przez inne osoby zostaną wyświetlone zaktualizowane priorytety. Proces w tle aktualizuje pola Kolejność stosu (procesy Agile, Basic i CMMI) lub Priorytet backlogu (proces Scrum). Te pola służą do śledzenia względnego rangowania elementów w produktach, funkcjach, epikach lub innych portfelach zadań. Domyślnie te pola nie są wyświetlane w formularzu elementu roboczego. Klasyfikacja priorytetu jest przypisywana oddzielnie dla każdego poziomu listy prac, co można sprawdzić, dodając pole do listy prac i wyświetlając je na liście hierarchicznej.
Zaległości związane z zarządzaniem portfelem lub te zawierające zagnieżdżone elementy podrzędne tego samego typu mogą ograniczać możliwość zmiany kolejności elementów. Aby uzyskać więcej informacji, zobacz następujące artykuły:
- Zadania w backlogu, zarządzanie portfelami i projektami Agile: praca z wielozespołowym zarządzaniem elementami backlogu
- Rozwiązywanie problemów z zmienianiem kolejności i zagnieżdżaniem
Priorytetyzować zaległości portfela projektowego
Metoda określania priorytetów listy prac portfela jest podobna do metody opisanej dla listy prac produktu. Główna różnica polega na nadawaniu priorytetu elementom podrzędnym w każdym elemencie portfela. Każdy poziom backlogu — Historie, Funkcje, Epiki — pozwala na różne uporządkowanie priorytetów w porównaniu do innych poziomów.
Określanie priorytetów elementów portfela:
- Wybierz poziom listy prac portfela, dla którego chcesz określić priorytety.
- Wyłącz opcję Widok rodziców.
- Przeciągnij elementy robocze w górę lub w dół w obrębie backlogu.
- W ramach każdego elementu możesz rozwinąć widok, aby zobaczyć elementy podrzędne i przeciągnąć je do ustalonej kolejności priorytetowej.
Określanie priorytetów elementów podrzędnych:
- Rozwiń każdy element portfela.
- Przeciągnij każdy element podrzędny w górę lub w dół w rozwiniętym elemencie.
Łączenie elementów roboczych z elementem nadrzędnym (mapowanie)
Możesz szybko połączyć jednym lub więcej elementów roboczych z nadrzędnym elementem portfela, przeciągając je w widoku listy zaległości.
Napiwek
Przed mapowaniem elementów roboczych dodaj i nadaj priorytet elementom listy prac portfela, do których chcesz utworzyć łącze. Okienko Mapowanie zawiera listę elementów zaległości portfela według priorytetów.
Wybierz poziom backlogu, na którym chcesz połączyć elementy robocze, na przykład Historie, aby połączyć z Funkcjami.
Wybierz pozycję
 Wyświetl opcje.
Wyświetl opcje.Wybierz pozycję Mapowanie , aby otworzyć okienko Mapowanie. Domyślnie okienko wyświetla elementy portfela następnego poziomu dla bieżącego zespołu.
(Opcjonalnie) Aby zamapować elementy na elementy nadrzędne należące do innego zespołu, wybierz odpowiedni zespół z selektora zespołu w okienku Mapowanie .
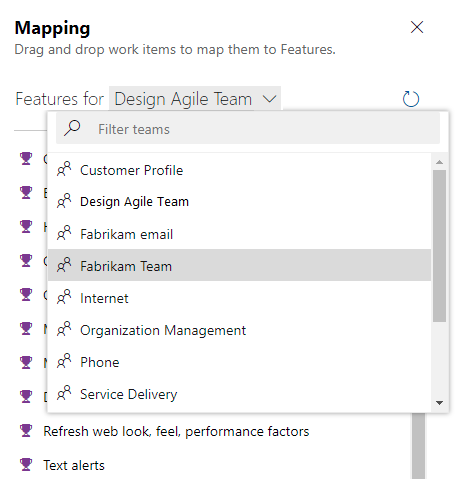
Przeciągnij elementy robocze z listy prac i upuść je na żądany element portfela w okienku Mapowanie .
System automatycznie tworzy łącze nadrzędno-podrzędne. Tekst elementu backlogu na krótko staje się pogrubiony, gdy system zapisuje zmiany.
Możesz wybrać wiele elementów roboczych do przeciągnięcia jednocześnie:
- Wybór sekwencyjny: przytrzymaj wciśnięty Shift , aby wybrać zakres elementów.
- Wybór niesekwencyjny: Przytrzymaj klawisz Ctrl, aby wybrać poszczególne elementy.
- Przeciągnij zaznaczone elementy, aby utworzyć łącza.
(Opcjonalnie) W rozszerzonym widoku hierarchicznym można również przeciągnąć element roboczy do innego elementu nadrzędnego, aby go ponownie przejąć.
Napiwek
Aby wyświetlić elementy robocze, które nie mają rodzica, dodaj pole Nadrzędne jako kolumnę. Tytuł elementu nadrzędnego zostanie wyświetlony dla elementów roboczych, które zostały połączone z elementem nadrzędnym.
Aby uzyskać więcej informacji, zobacz Organizowanie listy prac i przypisywanie podrzędnych elementów roboczych do nadrzędnych.
Dodaj elementy podrzędne do elementu portfela
- Wybierz poziom listy prac portfela, taki jak Funkcje, do którego chcesz dodać elementy.
- Wybierz
 Dodaj historię użytkownika, usterkę dla funkcjonalności, do której chcesz dodać element podrzędny, jak pokazano na poniższej ilustracji. Etykiety mogą się różnić w zależności od procesów i dostosowań.
Dodaj historię użytkownika, usterkę dla funkcjonalności, do której chcesz dodać element podrzędny, jak pokazano na poniższej ilustracji. Etykiety mogą się różnić w zależności od procesów i dostosowań. - W wyświetlonym formularzu elementu roboczego wprowadź tytuł i inne wymagane pola lub szczegóły. Zapisz element roboczy, aby go zamknąć.
Aby uzyskać więcej informacji, zobacz Definiowanie funkcji i epików, dodawanie elementów podrzędnych.
Wyświetlanie lub znajdowanie prac bez przypisania
Wybierz poziom backlogu, który chcesz sprawdzić pod kątem nieprzypisanych elementów.
Otwórz Opcje wyświetlania i wybierz Rodzice.
Przewiń w dół listy prac i rozwiń pozycje Historie bez rodzica, Funkcje bez rodzica, lub podobne pozycje. Pod tymi wpisami znajdują się nieprzypisane elementy robocze.
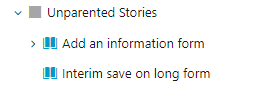
Przypisywanie pracy do sprintu lub iteracji
Podobnie jak w okienku Mapowanie, możesz użyć okienka Planowanie, aby przypisać jeden lub więcej elementów roboczych do ścieżki iteracji lub sprintu.
Upewnij się, że wybrano wszystkie ścieżki iteracji dla twojego zespołu, które chcesz wyświetlić w okienku Planowanie.
Wybierz poziom listy prac zawierający elementy robocze, które chcesz przypisać.
Otwórz opcje Widoku, wyłącz Ukończone elementy podrzędne i wybierz Planowanie.
Przeciągnij elementy robocze z backlogu do elementu portfelowego wymienionego w okienku Mapowanie. System tworzy link nadrzędny-podrzędny w tle. Element listy prac zmienia pogrubienie, a następnie anuluje zaznaczenie, gdy system zapisuje zmiany.
Możesz wybrać wiele elementów z listy prac i przeciągnąć je do elementu portfela. Aby wybrać kilka elementów w sekwencji, przytrzymaj wciśnięty shift. Aby wybrać kilka niekolejnych elementów, użyj Ctrl. Następnie możesz przeciągnąć zaznaczone elementy.
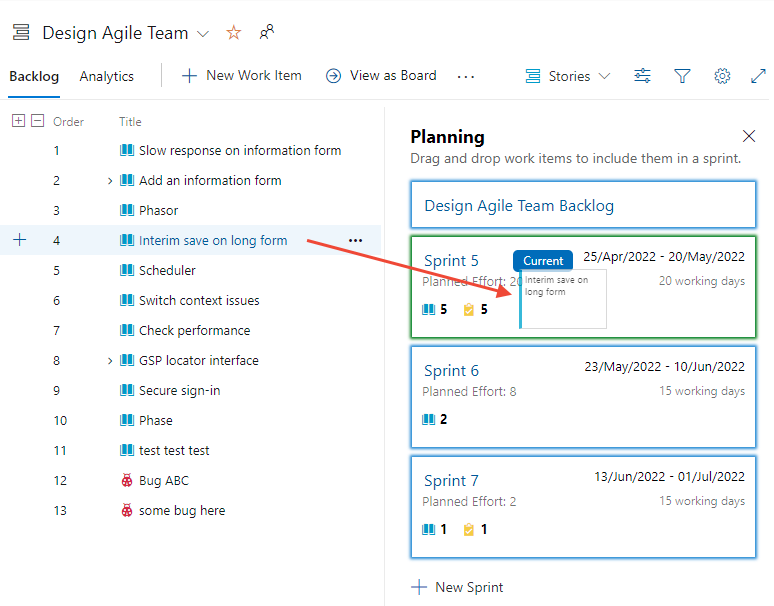
Prognozowanie zaległości
Narzędzie Prognozy jest dostępne tylko dla listy prac produktu. Aby prognozować listę prac, wykonaj następujące kroki:
Upewnij się, że dla twojego zespołu wybrano przyszłe ścieżki iteracji.
Wybierz poziom listy prac dla zespołu.
(Opcjonalnie) Dodaj pole Story points (Punkty scenariusza), Effort (Nakład pracy) lub Size (Rozmiar) jako kolumnę na podstawie procesu używanego przez projekt.
Otwórz opcje Wyświetl i wyłącz elementy nadrzędne, W toku i Ukończone elementy podrzędne. Włącz opcję Prognoza.
Wprowadź oszacowanie prędkości w polu Prognozowanie na podstawie prędkości.
Przejrzyj wyświetlane wiersze prognozy podobne do tych pokazanych na niżej zamieszczonej ilustracji.
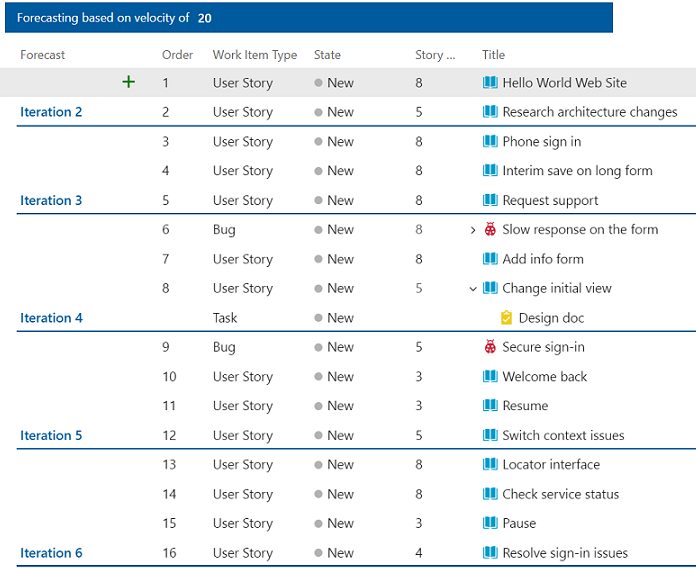
Narzędzie prognozy nie odwołuje się do żadnych przypisań iteracji dokonanych w elementach listy zadań produktu.
Napiwek
Elementy można przeciągać, aby zmieniać ich priorytety, z widocznymi liniami prognozy. Możesz również użyć okienka Planowanie z włączonym narzędziem Prognoza .
Aby uzyskać więcej informacji, zapoznaj się z Prognozowaniem backlogu produktu.
Dodaj kolumny sumowania
Ulepsz widok backlogu, dodając kolumny podsumowania, takie jak pasek postępu, licznik elementów roboczych lub suma dowolnego pola liczby całkowitej lub liczbowego. Te kolumny umożliwiają:
- Monitorowanie postępu: wizualizowanie stanu ukończenia elementów roboczych nadrzędnych w oparciu o ich elementy podrzędne.
- Śledzenie obciążenia: wyświetl liczbę elementów roboczych skojarzonych z każdym elementem nadrzędnym.
- Agregowanie danych: oblicz łączną wartość pól liczbowych, na przykład Punkty scenariusza i Nakład pracy, aby lepiej śledzić projekt.
Elementy robocze nadrzędne mogą obejmować:
- Historie użytkownika z podrzędnymi zadaniami
- Funkcje posiadające podrzędne historie użytkownika i usterki
- Epiki z funkcjami podrzędnymi
Wybierz poziom listy prac, dla którego chcesz wyświetlić postęp.
Otwórz Opcje Widok, aby wyświetlić Ukończone Elementy Podrzędne.
Otwórz opcje kolumny, wybierz pozycję Dodaj kolumnę podsumowania i wybierz pasek postępu lub zliczenie do wyświetlenia.
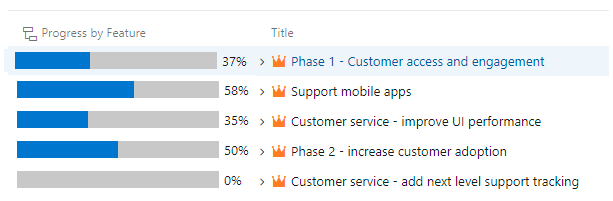
Wyświetlenie paska postępu lub liczby może potrwać kilka minut. Aby uzyskać więcej informacji, zobacz Wyświetlanie postępu zestawienia lub sum.
Powiązane artykuły
- Skonfiguruj listy prac i tablice projektu
- Utwórz listę zadań produktu
- Definiowanie funkcji i epików
- Planowanie listy zaległości i mapowanie podrzędnych elementów roboczych do elementów nadrzędnych
- Konfigurowanie ustawień zespołu