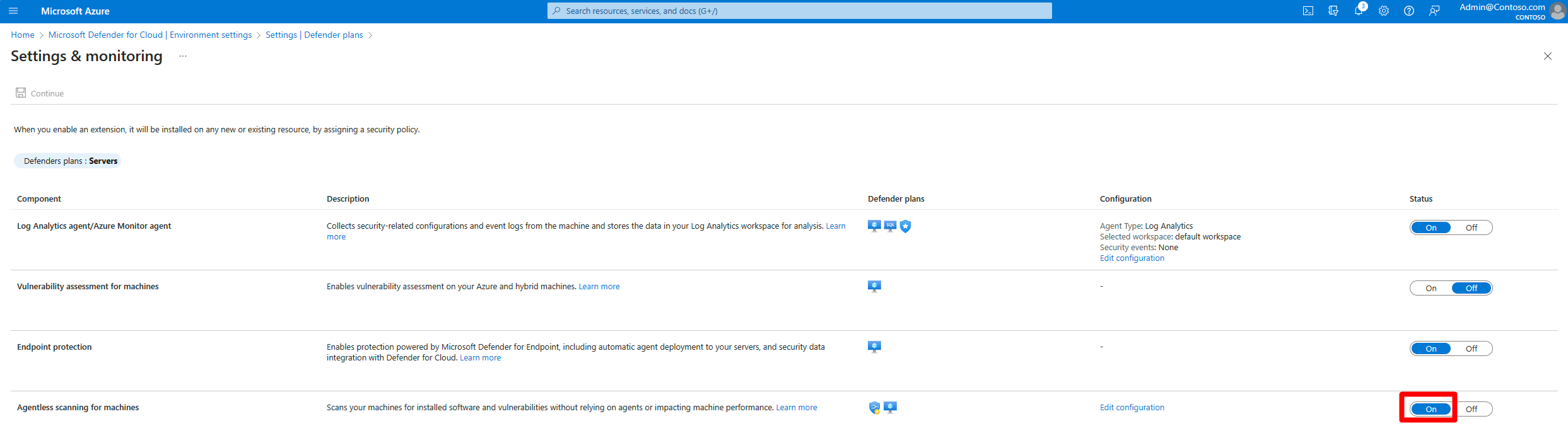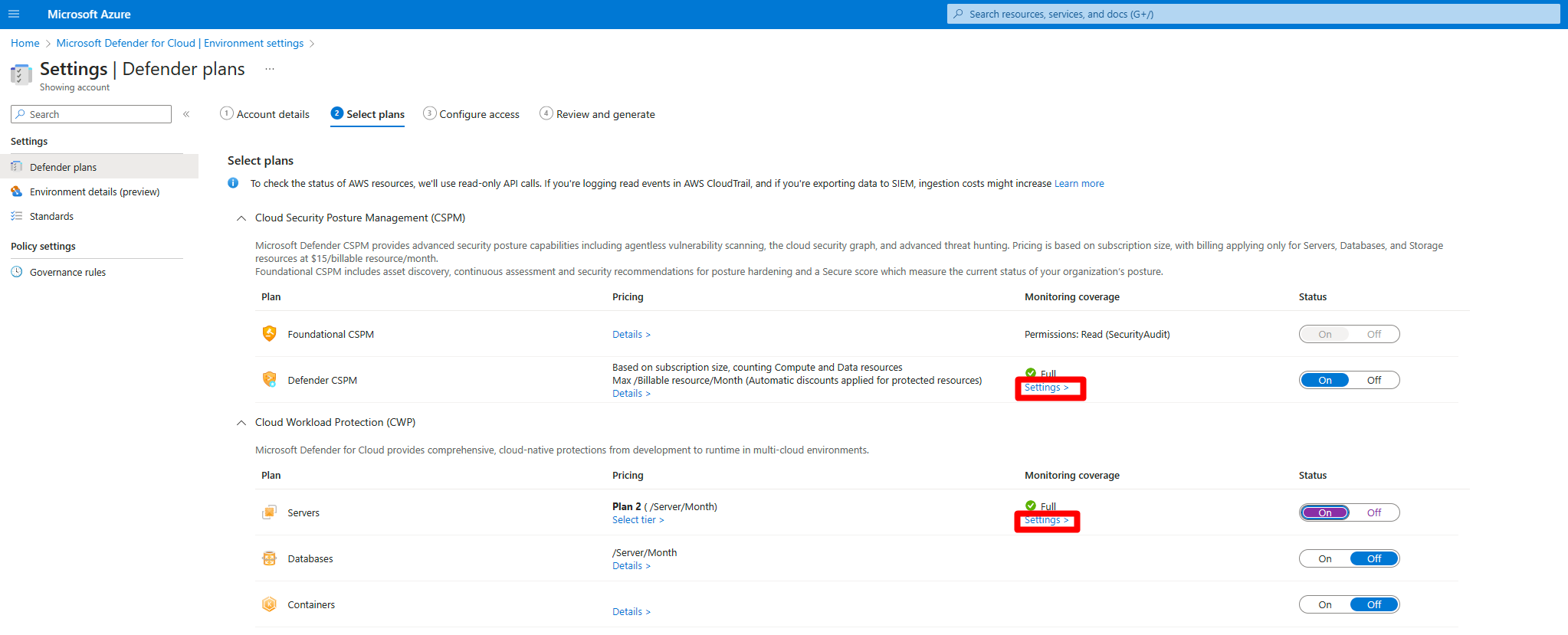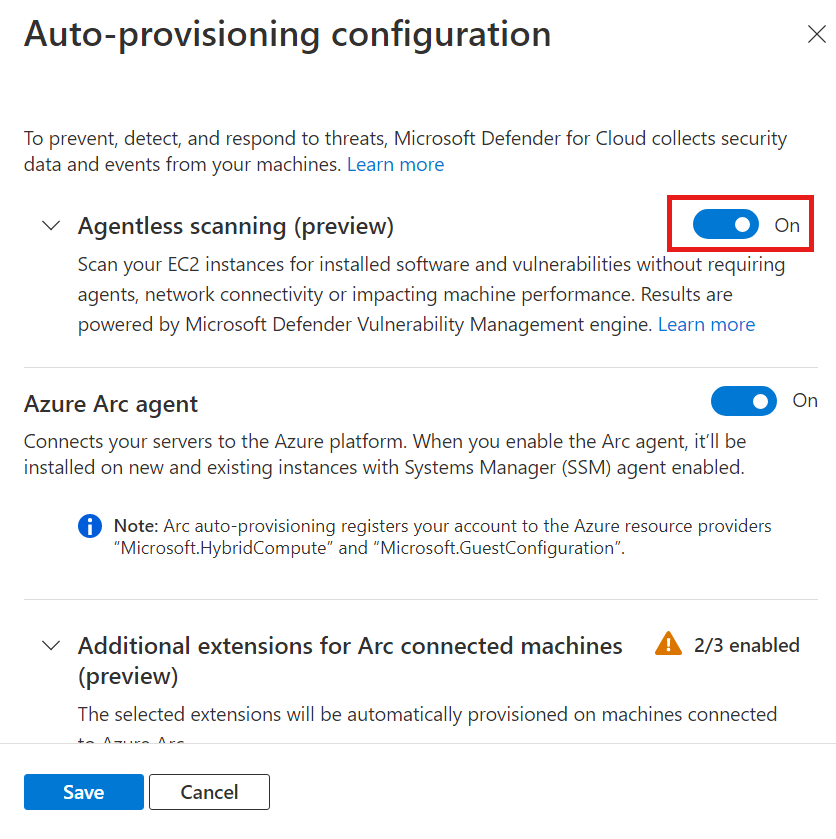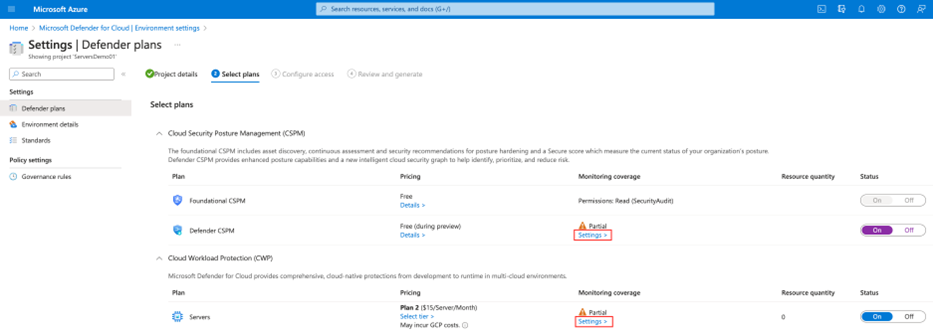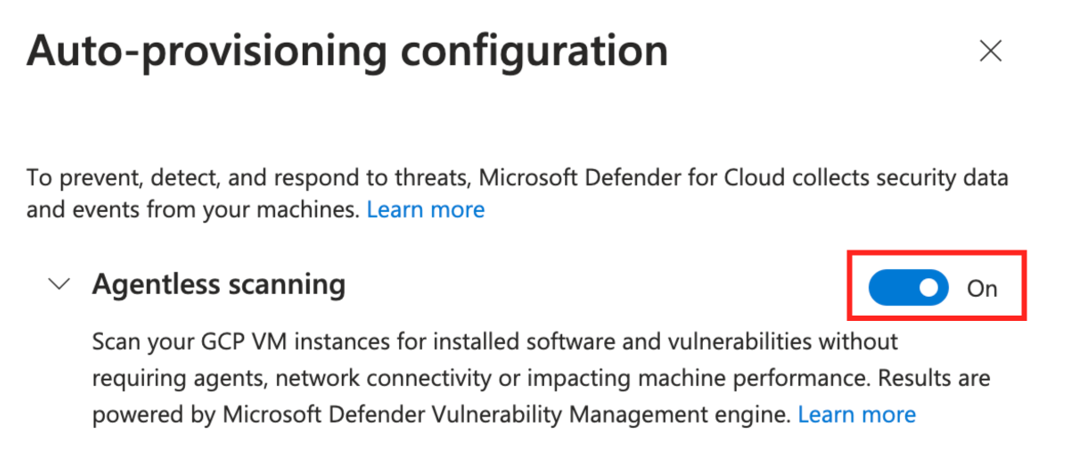Włączanie skanowania maszyn bez agenta
Skanowanie maszyn bez agenta w Microsoft Defender dla Chmury poprawia stan zabezpieczeń maszyn połączonych z Defender dla Chmury. Skanowanie maszyn bez agentów obejmuje funkcje, takie jak skanowanie spisu oprogramowania, luki w zabezpieczeniach, wpisy tajne i złośliwe oprogramowanie.
- Skanowanie bez agenta nie wymaga zainstalowanych agentów ani łączności sieciowej i nie ma wpływu na wydajność maszyny.
- Skanowanie maszyn bez agenta można włączyć lub wyłączyć, ale nie można wyłączyć poszczególnych funkcji.
- Skanowanie jest uruchamiane tylko na uruchomionych maszynach wirtualnych. Jeśli maszyna wirtualna jest wyłączona podczas skanowania, nie zostanie ona przeskanowana.
- Skanowanie jest uruchamiane zgodnie z niekonfigurowalnym harmonogramem co 24 godziny.
Po włączeniu usługi Defender for Servers (plan 2) lub planu zarządzania stanem zabezpieczeń w chmurze w usłudze Defender (CSPM) skanowanie maszyn bez agenta jest domyślnie włączone. W razie potrzeby możesz użyć instrukcji w tym artykule, aby włączyć ręczne skanowanie maszyn bez agenta.
Wymagania wstępne
| Wymaganie | Szczegóły |
|---|---|
| Planowanie | Aby użyć bez agenta skanowania planu CSPM w usłudze Defender lub usługi Defender for Servers (plan 2) musi być włączony. Po włączeniu skanowania bez agenta w ramach dowolnego planu ustawienie jest włączone dla obu planów. |
| Skanowanie złośliwego oprogramowania | Skanowanie w poszukiwaniu złośliwego oprogramowania jest dostępne tylko wtedy, gdy usługa Defender for Servers (plan 2) jest włączona. W przypadku skanowania złośliwego oprogramowania maszyn wirtualnych węzłów Kubernetes wymagana jest usługa Defender for Servers (plan 2) lub plan usługi Defender for Containers. |
| Obsługiwane maszyny | Skanowanie maszyn bez agenta jest dostępne dla maszyn wirtualnych platformy Azure, wystąpień obliczeniowych usług AWS EC2 i GCP połączonych z Defender dla Chmury. |
| Maszyny wirtualne platformy Azure | Skanowanie bez agenta jest dostępne na standardowych maszynach wirtualnych platformy Azure z: - Maksymalny dozwolony całkowity rozmiar dysku: 4 TB (suma wszystkich dysków) - Maksymalna dozwolona liczba dysków: 6 — Zestaw skalowania maszyn wirtualnych — Flex Obsługa dysków, które są: -Niezaszyfrowane — Zaszyfrowane (dyski zarządzane przy użyciu szyfrowania usługi Azure Storage z kluczami zarządzanymi przez platformę (PMK)) — Szyfrowane przy użyciu kluczy zarządzanych przez klienta (wersja zapoznawcza). |
| AWS | Skanowanie bez agenta jest dostępne w wystąpieniach ec2, wystąpieniach skalowania automatycznego i dyskach, które są niezaszyfrowane, szyfrowane (PMK) i szyfrowane (CMK). |
| GCP | Skanowanie bez agenta jest dostępne w wystąpieniach obliczeniowych, grupach wystąpień (zarządzanych i niezarządzanych) przy użyciu kluczy szyfrowania zarządzanych przez firmę Google oraz klucza szyfrowania zarządzanego przez klienta (CMEK) |
| Węzły platformy Kubernetes | Dostępne jest skanowanie bez agenta pod kątem luk w zabezpieczeniach i złośliwego oprogramowania na maszynach wirtualnych węzłów Kubernetes. Do oceny luk w zabezpieczeniach wymagany jest plan Defender for Servers (Plan 2) lub Defender for Containers albo plan zarządzania stanem zabezpieczeń w chmurze (CSPM). W przypadku skanowania złośliwego oprogramowania wymagany jest plan 2 usługi Defender for Servers lub defender for Containers. |
| Uprawnienia | Przejrzyj uprawnienia używane przez Defender dla Chmury do skanowania bez agenta. |
| Nieobsługiwane | Typ dysku — jeśli którykolwiek z dysków maszyny wirtualnej znajduje się na tej liście, maszyna wirtualna nie zostanie przeskanowana: - UltraSSD_LRS - PremiumV2_LRS Typ zasobu: — Maszyna wirtualna usługi Databricks Systemy plików: - UFS (System plików Unix) - ReFS (Odporny system plików) - ZFS (element członkowski ZFS) Formaty magazynu RAID i Blokuj: — OracleASM (Automatyczne zarządzanie magazynem Oracle) - DRBD (rozproszone replikowane urządzenie blokowe) - Linux_Raid_Member Mechanizmy integralności: - DM_Verity_Hash -Zamiana |
Włączanie skanowania bez agenta na platformie Azure
W Defender dla Chmury otwórz pozycję Ustawienia środowiska.
Wybierz odpowiednią subskrypcję.
W przypadku planu CSPM w usłudze Defender lub usługi Defender for Servers (plan 2) wybierz pozycję Ustawienia.
W obszarze Ustawienia i monitorowanie włącz skanowanie bez agenta dla maszyn.
Wybierz pozycję Zapisz.
Włączanie dla maszyn wirtualnych platformy Azure z zaszyfrowanymi dyskami CMK (wersja zapoznawcza)
W przypadku bez agenta skanowania maszyn wirtualnych platformy Azure z zaszyfrowanymi dyskami CMK należy udzielić Defender dla Chmury dodatkowych uprawnień do usługi Key Vault używanych do szyfrowania kluczy dla maszyn wirtualnych, aby utworzyć bezpieczną kopię dysków.
Aby ręcznie przypisać uprawnienia w usłudze Key Vault, wykonaj następujące czynności:
-
Magazyny kluczy z uprawnieniami innych niż RBAC: przypisz "dostawca zasobów skanera serwerów Microsoft Defender dla Chmury" (
0c7668b5-3260-4ad0-9f53-34ed54fa19b2) następujące uprawnienia: Pobieranie klucza, Zawijanie klucza, Odpakowywanie klucza. -
Magazyny kluczy korzystające z uprawnień RBAC: przypisz wbudowaną rolę "dostawca zasobów skanera serwerów Microsoft Defender dla Chmury" (
0c7668b5-3260-4ad0-9f53-34ed54fa19b2) wbudowaną rolę użytkownika szyfrowania usługi kryptograficznej usługi Key Vault.
-
Magazyny kluczy z uprawnieniami innych niż RBAC: przypisz "dostawca zasobów skanera serwerów Microsoft Defender dla Chmury" (
Aby przypisać te uprawnienia na dużą skalę dla wielu magazynów kluczy, użyj tego skryptu.
Włączanie skanowania bez agenta na platformie AWS
W Defender dla Chmury otwórz pozycję Ustawienia środowiska.
Wybierz odpowiednie konto.
W przypadku planu Usługi Defender Cloud Security Management (CSPM) lub Defender for Servers P2 wybierz pozycję Ustawienia.
Po włączeniu skanowania bez agenta w obu planach ustawienie ma zastosowanie do obu planów.
W okienku ustawień włącz skanowanie bez agenta dla maszyn.
Wybierz pozycję Zapisz i dalej: Skonfiguruj dostęp.
Pobierz szablon CloudFormation.
Korzystając z pobranego szablonu CloudFormation, utwórz stos na platformie AWS zgodnie z instrukcjami wyświetlanymi na ekranie. Jeśli dołączasz konto zarządzania, musisz uruchomić szablon CloudFormation zarówno jako stos, jak i jako StackSet. Łączniki zostaną utworzone dla kont członków do 24 godzin po dołączeniu.
Wybierz pozycję Dalej: Przeglądanie i generowanie.
Wybierz pozycję Aktualizuj.
Po włączeniu skanowania bez agenta spis oprogramowania i informacje o lukach w zabezpieczeniach są aktualizowane automatycznie w Defender dla Chmury.
Włączanie skanowania bez agenta na platformie GCP
W Defender dla Chmury wybierz pozycję Ustawienia środowiska.
Wybierz odpowiedni projekt lub organizację.
W przypadku planu Usługi Defender Cloud Security Management (CSPM) lub Defender for Servers P2 wybierz pozycję Ustawienia.
Przełącz skanowanie bez agenta na włączone.
Wybierz pozycję Zapisz i dalej: Skonfiguruj dostęp.
Skopiuj skrypt dołączania.
Uruchom skrypt dołączania w zakresie organizacji/projektu GCP (portal GCP lub interfejs wiersza polecenia gcloud).
Wybierz pozycję Dalej: Przeglądanie i generowanie.
Wybierz pozycję Aktualizuj.
Powiązana zawartość
Dowiedz się więcej na następujące tematy: