Podstawowa edycja w notesach usługi Databricks
Notatnik Databricks to internetowy edytor kodu, który umożliwia pisanie kodu i wyświetlanie wyników interaktywnej analizy danych. Na tej stronie omówiono podstawy korzystania z notebooków w usłudze Databricks, w tym sposób nawigowania po pasku narzędzi i wykonywania różnych operacji na komórkach.
Tworzenie notesu
Aby utworzyć nowy notes, kliknij przycisk Nowy na pasku bocznym obszaru roboczego lub Utwórz notes w dowolnym folderze.
Otwieranie notesu
Aby otworzyć notatnik, użyj funkcji wyszukiwania w obszarze roboczym lub przeglądarki obszaru roboczego, aby przejść do notatnika i kliknij nazwę lub ikonę notatnika.
Komórki notesu
Notesy zawierają zestawienie dwóch typów komórek: komórki kodu i komórki Markdown. Komórki kodu zawierają kod możliwy do uruchomienia. Komórki markdown zawierają kod markdown renderowany jako tekst i grafika. Użyj języka Markdown, aby udokumentować lub zilustrować kod. Możesz dodawać lub usuwać komórki dowolnego typu do notesu, aby utworzyć strukturę pracy.
Można uruchomić pojedynczą komórkę, grupę komórek lub cały notatnik. Komórka notesu może zawierać maksymalnie 10 MB, a jej dane wyjściowe są ograniczone do 20 MB.
Ikony i przyciski paska narzędzi notatnika
Pasek narzędzi zawiera menu i ikony, których można użyć do zarządzania notesem i edytowania go.
paska narzędzi notesu
Obok nazwy notatnika znajdują się przyciski, aby zmienić domyślny język notatnika, a jeśli notatnik znajduje się w folderze Git usługi Databricks, otworzyć okno dialogowe Git.
Aby wyświetlić poprzednich wersji notesu, kliknij przycisk "Ostatnia edycja..." po prawej stronie menu.
Ikony i przyciski po prawej stronie paska narzędzi są opisane w poniższej tabeli:
| Ikona | Opis |
|---|---|

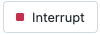
|
Uruchom wszystkie komórki lub zatrzymaj wykonywanie. Nazwa tego przycisku zmienia się w zależności od stanu notesu. |
selektor obliczeniowy nagłówka notebooka 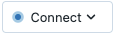 |
Otwórz selektor obliczeniowy . Gdy notes jest połączony z klastrem lub usługą SQL Warehouse, ten przycisk wyświetla nazwę zasobu obliczeniowego. |
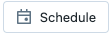
|
Otwórz harmonogram zadań . |
nagłówek notesu selektor DLT 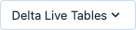 |
Otwórz Delta Live Tables. Przycisk ten pojawia się tylko wtedy, gdy notes jest częścią przepływu Delta Live Tables. |

|
Otwórz okno dialogowe uprawnień . |
akcje prawego paska bocznego
Na prawym pasku bocznym notesu jest dostępnych kilka akcji, zgodnie z opisem w poniższej tabeli:
Tworzenie komórek
Notesy mają dwa typy komórek: kod i Markdown. Zawartość komórek markdown jest renderowana w kodzie HTML. Na przykład ten fragment kodu zawiera znaczniki dla nagłówka pierwszego poziomu.
%md ### Libraries
Import the necessary libraries.
Renderuje, jak pokazano:
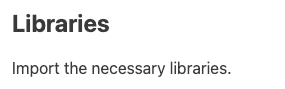
Aby utworzyć nową komórkę, umieść kursor nad komórką u góry lub u dołu. Kliknij Kod lub Tekst, aby utworzyć odpowiednio komórkę kodu lub komórkę Markdown.
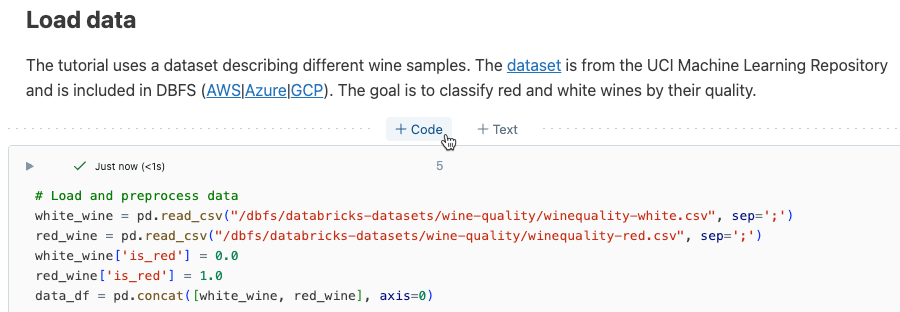
Akcje dla komórki
Menu akcji komórki umożliwia uruchamianie, wycinanie i kopiowanie komórek, przenoszenie komórek w notesie oraz ukrywanie kodu lub wyników.
Uruchom komórkę
Aby uruchomić komórki kodu, kliknij strzałkę w dół w lewym górnym rogu komórki kodu.
menu działania komórki 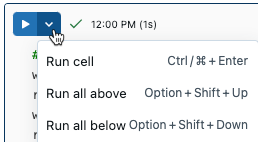
Po uruchomieniu komórki po prawej stronie menu uruchamiania komórki zostanie wyświetlone powiadomienie pokazujące czas ostatniego uruchomienia komórki i jego czas trwania. Umieść kursor nad powiadomieniem, aby uzyskać więcej szczegółów.
Aby domyślnie wyświetlić szczegółowe informacje o przebiegu, kliknij obraz profilu w prawym górnym rogu. Następnie kliknij pozycję Ustawienia >Developer>Pokaż szczegółowe informacje o uruchomieniu polecenia.
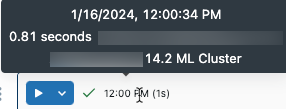
Jeśli masz dane wyjściowe wyników tabelarycznych, możesz również uzyskać dostęp do tych informacji, umieszczając wskaźnik myszy na sekcji "Ostatnie odświeżenie" interfejsu użytkownika.
Uruchamianie zaznaczonych komórek
Można uruchomić pojedynczą komórkę lub kolekcję komórek. Aby wybrać pojedynczą komórkę, kliknij w dowolnym miejscu w komórce. Aby zaznaczyć wiele komórek, przytrzymaj klawisz Command w systemie MacOS lub klawisz Ctrl w systemie Windows, a następnie kliknij komórkę poza obszarem tekstowym, jak pokazano na zrzucie ekranu.
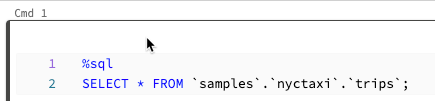
Aby uruchomić zaznaczone komórki, kliknij przycisk Uruchom>Uruchom i debuguj>Uruchom wybrane komórki lub użyj skrótu klawiaturowego Command + Enter w systemie MacOS lub Crtl + Enter w systemie Windows.
Zachowanie tego polecenia zależy od zasobu obliczeniowego dołączonego do notesu.
- W zasobie obliczeniowym z uruchomionym środowiskiem Databricks Runtime 13.3 LTS lub nowszym zaznaczone komórki są wykonywane indywidualnie. Jeśli w komórce wystąpi błąd, wykonanie będzie kontynuowane z kolejnymi komórkami.
- W zasobie obliczeniowym z uruchomionym środowiskiem Databricks Runtime 14.0 lub wyższym lub w magazynie SQL, wybrane komórki są wykonywane w partii. Jakikolwiek błąd zatrzymuje wykonywanie i nie można anulować wykonywania poszczególnych komórek. Możesz użyć przycisku przerwania, aby zatrzymać wykonywanie wszystkich komórek.
Uruchamianie zaznaczonego tekstu
Możesz wyróżnić kod lub instrukcje SQL w komórce notesu i uruchomić tylko wyróżniony kod. Jest to przydatne, gdy chcesz szybko iterować kod i zapytania.
Wyróżnij linijki, które chcesz uruchomić.
Wybierz pozycję Uruchom > Uruchom zaznaczony tekst lub użyj skrótu klawiaturowego
Ctrl+Shift+Enter. Jeśli nie wyróżniono żadnego tekstu, uruchom zaznaczony tekst wykonuje bieżący wiersz.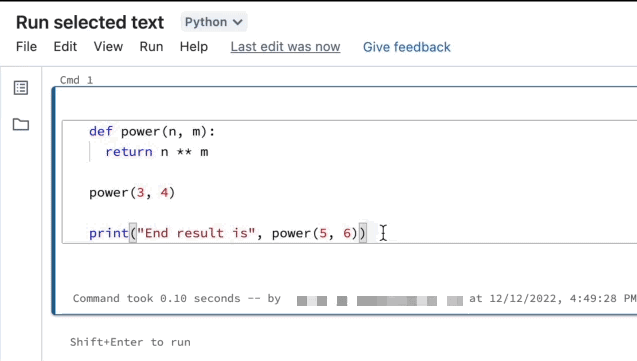
Jeśli używasz języków mieszanych w komórce, musisz uwzględnić wiersz %<language> w zaznaczeniu.
Uruchom zaznaczony tekst również wykonuje zwinięty kod, jeśli w wyróżnionym zaznaczeniu znajduje się jakikolwiek element.
Obsługiwane są specjalne polecenia komórek, takie jak %run, %pipi %sh.
Nie można użyć Uruchom zaznaczony tekst na komórkach, które mają wiele kart wyjściowych (czyli komórek, w których zdefiniowano profil danych lub wizualizację).
Ikony komórek
Poniższy zrzut ekranu opisuje ikony wyświetlane w prawym górnym rogu komórki notesu:
![]()
Selektor języka: Wybierz język dla komórki.
Asystent Databricks: Włącz lub wyłącz Asystenta Databricks, aby uzyskać sugestie dotyczące kodu w komórce.
Fokus komórki: Powiększ komórkę, aby łatwiej było edytować.
Menu wyświetl akcje komórki. Otwórz menu akcji komórki. Opcje w tym menu są nieco inne dla komórek kodu i języka Markdown.
Menu akcji komórki 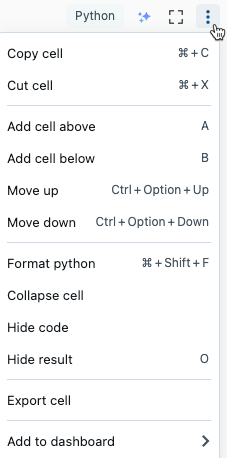
Usuwanie komórki
Aby usunąć komórkę, kliknij ikonę kosza po prawej stronie komórki. Ta ikona jest wyświetlana tylko po umieszczeniu kursora na komórce.
ikona kosza na śmieci komórki ![]()
Przenoszenie komórki
Aby przenieść komórkę w górę lub w dół, kliknij i przytrzymaj ikonę uchwytu przeciągania, ![]() z lewej strony komórki.
z lewej strony komórki.
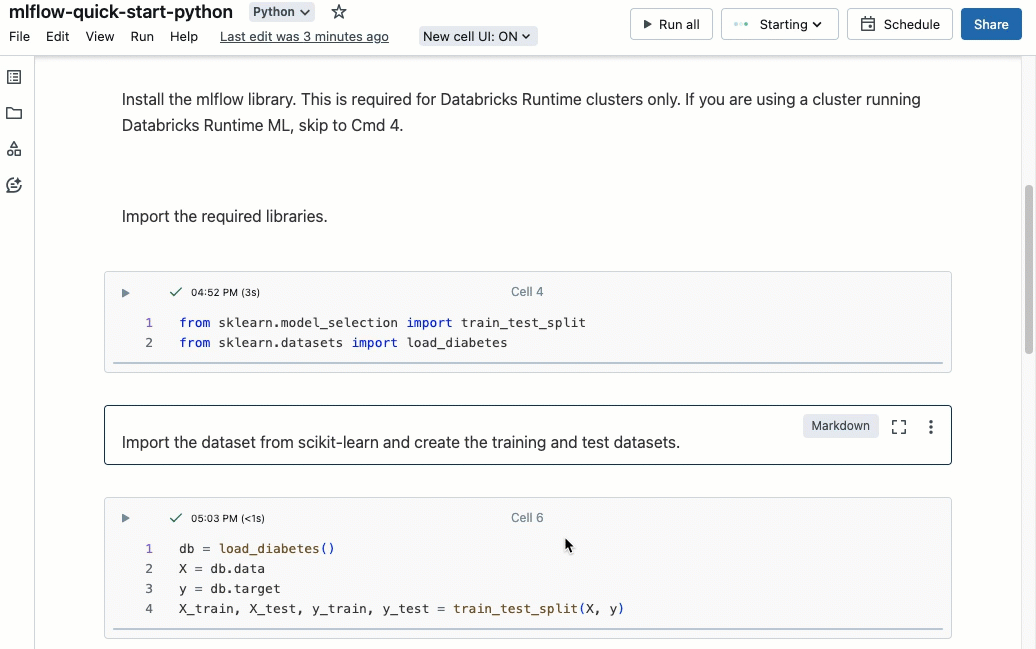
Możesz także wybrać Przenieś w górę lub Przenieś w dół z menu działań dla komórek.
Wycinanie, kopiowanie i wklejanie komórek
Istnieje kilka opcji wycinania i kopiowania komórek. Jeśli jednak używasz przeglądarki Safari, dostępne są tylko skróty klawiaturowe.
- Z menu akcji komórki wybierz pozycję Wycinanie komórki lub Kopiuj komórkę.
- Użyj skrótów klawiaturowych:
Command-XlubCtrl-Xwycinać iCommand-ClubCtrl-Cdo kopiowania. - Użyj menu Edytuj na górze notesu. Wybierz Wytnij lub Kopiuj .
Po wycięciu lub skopiowaniu komórek można wkleić te komórki w innym miejscu w notesie, do innego notesu lub notesu na innej karcie lub w innym oknie przeglądarki. Aby wkleić komórki, użyj skrótu klawiaturowego Command-V lub Ctrl-V. Komórki są wklejane poniżej bieżącej komórki.
Aby cofnąć akcje wycinania lub wklejania, możesz użyć skrótu klawiaturowego Command-Z lub Ctrl-Z lub opcji menu Edytuj > Cofnij wycinanie komórek lub Edytuj > Cofnij wklej komórki.
Aby zaznaczyć sąsiadujące komórki, kliknij komórkę Markdown, a następnie użyj Shift + klawisza strzałki w górę lub klawisza strzałki w dół, aby zaznaczyć komórki powyżej lub poniżej. Użyj menu edycji, aby skopiować, wyciąć, wkleić lub usunąć zaznaczone komórki jako grupę. Aby zaznaczyć wszystkie komórki, wybierz pozycję Edytuj > Zaznacz wszystkie komórki lub użyj skrótu w trybie poleceń Cmd+A.
Dodawanie komentarzy do kodu
Aby dodać komentarz do kodu w komórce, zaznacz kod. Po prawej stronie komórki zostanie wyświetlona ikona komentarza. Kliknij ikonę, aby otworzyć pole komentarza.
![]()
Dodawanie komórki do pulpitu nawigacyjnego
Aby dodać komórkę Markdown lub komórkę zawierającą wyniki tabelaryczne do pulpitu nawigacyjnego, wybierz Dodaj do pulpitu nawigacyjnego z menu akcji komórki. Aby uzyskać więcej informacji, zobacz pulpity nawigacyjne w notesach.
Łączenie z komórką
Aby uzyskać link adresu URL do określonego polecenia w notesie, kliknij ikonę koncentracji uwagi ![]() , aby otworzyć tryb koncentracji uwagi i skopiować adres URL z paska adresu przeglądarki. Aby wyjść z trybu koncentracji na komórce, kliknij ikonę
, aby otworzyć tryb koncentracji uwagi i skopiować adres URL z paska adresu przeglądarki. Aby wyjść z trybu koncentracji na komórce, kliknij ikonę ![]() .
.
Otwórz Asystenta usługi Databricks
Aby otworzyć pole tekstowe Asystenta usługi Databricks w komórce, kliknij ikonę Asystenta usługi Databricks ![]() w prawym górnym rogu komórki.
w prawym górnym rogu komórki.
Możesz go użyć w komórce kodu, aby uzyskać pomoc lub sugestie dotyczące kodu. Asystent Databricks musi być włączony w obszarze roboczym.


