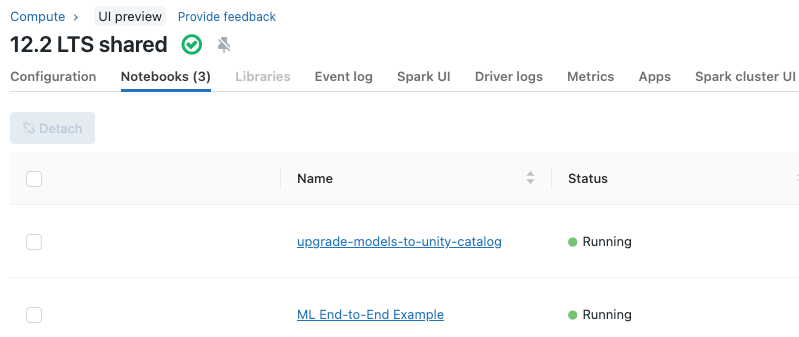Zarządzanie notesami
Notesami możesz zarządzać za pomocą interfejsu użytkownika, interfejsu CLI i interfejsu Workspace API. Ten artykuł koncentruje się na wykonywaniu zadań notesu przy użyciu interfejsu użytkownika. Aby zapoznać się z innymi metodami, zobacz Co to jest interfejs wiersza polecenia usługi Databricks? i dokumentacja interfejsu API obszaru roboczego.
Tworzenie notesu
Użyj przycisku Nowy na pasku bocznym obszaru roboczego
Aby utworzyć nowy notes w folderze domyślnym, kliknij pozycję ![]() Nowy na pasku bocznym i wybierz pozycję Notes z menu.
Nowy na pasku bocznym i wybierz pozycję Notes z menu.
Usługa Databricks tworzy i otwiera nowy, pusty notes w folderze domyślnym. Język domyślny to ostatnio używany język, a notes jest automatycznie dołączany do ostatnio używanego zasobu obliczeniowego.
Tworzenie notesu w dowolnym folderze
Nowy notes można utworzyć w dowolnym folderze (na przykład w folderze Udostępniony ), wykonując następujące czynności:
- Na pasku bocznym kliknij pozycję
 Obszar roboczy.
Obszar roboczy. - Kliknij prawym przyciskiem myszy nazwę dowolnego folderu i wybierz pozycję Utwórz notatnik >. W obszarze roboczym zostanie otwarty pusty notes.
Otwieranie notesu
W obszarze roboczym kliknij pozycję ![]() . Ścieżka notesu jest wyświetlana po umieszczeniu wskaźnika myszy na tytule notesu.
. Ścieżka notesu jest wyświetlana po umieszczeniu wskaźnika myszy na tytule notesu.
Usuwanie notesu
Aby uzyskać informacje na temat uzyskiwania dostępu do menu obszaru roboczego i usuwania notesów lub innych elementów w obszarze roboczym, zobacz sekcję Foldery i operacje na elementach obszaru roboczego.
Kopiowanie ścieżki notesu lub adresu URL
Aby uzyskać ścieżkę lub adres URL pliku notesu bez otwierania notesu, kliknij prawym przyciskiem myszy nazwę notesu i wybierz pozycję Kopiuj ścieżkę > lub Kopiuj adres URL >.
Zmienianie nazwy notesu
Aby zmienić tytuł otwartego notesu, kliknij tytuł i edytuj w tekście lub kliknij pozycję > pliku.
Sterowanie dostępem do notesu
Jeśli twoje konto usługi Azure Databricks ma plan Premium, możesz użyć kontroli dostępu do obszaru roboczego, aby kontrolować, kto ma dostęp do notesu.
Konfigurowanie ustawień edytora
Aby skonfigurować ustawienia edytora:
- Kliknij swoją nazwę użytkownika w prawym górnym rogu obszaru roboczego i wybierz pozycję Ustawienia z listy rozwijanej.
- Na pasku bocznym Ustawienia wybierz pozycję Developer.
Wyświetlanie notesów dołączonych do klastra
Karta Notesy na stronie szczegółów klastra zawiera notesy, które zostały ostatnio dołączone do klastra. Karta wyświetla również stan notesu wraz z ostatnim uruchomieniem polecenia z notesu.