Pulpity nawigacyjne w notesach
Na tej stronie opisano sposób tworzenia pulpitów nawigacyjnych na podstawie danych wyjściowych komórek notesu. Pulpity nawigacyjne umożliwiają publikowanie grafów i wizualizacji, a następnie udostępnianie ich w formacie prezentacji w Twojej organizacji.
Tworzenie lub dodawanie do pulpitu nawigacyjnego
Pulpit nawigacyjny można utworzyć, dodając do niego element. Istnieją dwa typy pulpitów nawigacyjnych, które można utworzyć na podstawie notesu.
- Pulpit nawigacyjny notesu: pulpity nawigacyjne notesu są ponownie sformatowane do prezentacji. Zawartość pulpitu nawigacyjnego jest powiązana z danymi wyjściowymi komórki notesu. Pulpity nawigacyjne notesu można udostępniać i planować tak, jak w przypadku dowolnego notesu.
- Pulpit nawigacyjny sztucznej inteligencji/analizy biznesowej: usługa Databricks zaleca tworzenie i udostępnianie pulpitów nawigacyjnych sztucznej inteligencji/analizy biznesowej w organizacji. Aby uzyskać więcej informacji na temat pulpitów nawigacyjnych sztucznej inteligencji/analizy biznesowej, zobacz Pulpity nawigacyjne.
Aby dodać do pulpitu nawigacyjnego tabelę wyników wizualizacji lub wyników wyjściowych, kliknij strzałkę w dół obok nazwy karty. Następnie wybierz typ pulpitu nawigacyjnego, który chcesz skompilować.
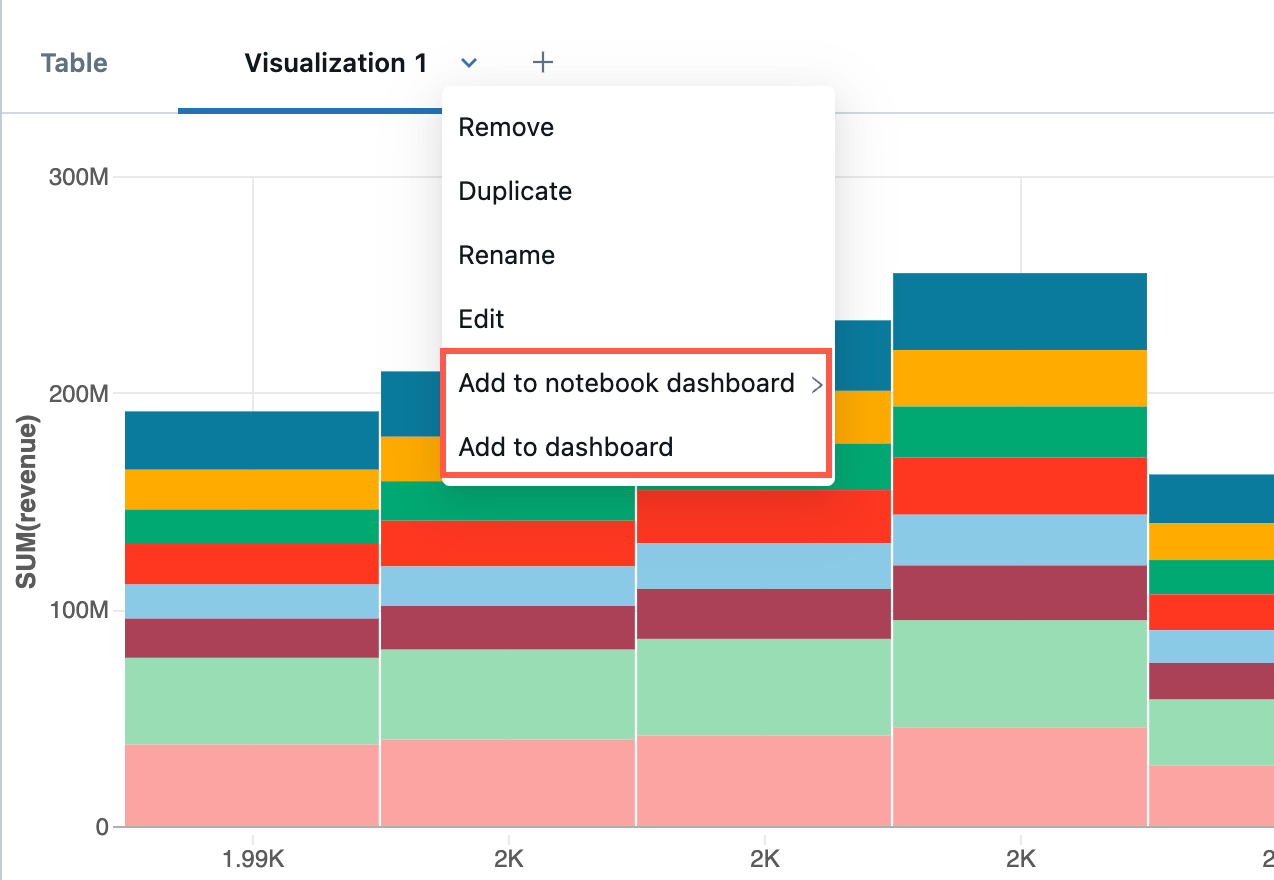
Tworzenie lub dodawanie do pulpitu nawigacyjnego notesu
Uwaga
Zawartość na pulpitach nawigacyjnych notesu jest powiązana z danymi wyjściowymi komórek notesu. Jeśli wyczyścisz dane wyjściowe komórki, zawartość pulpitu nawigacyjnego również zostanie wyczyszczone.
Aby utworzyć pulpit nawigacyjny notesu, wykonaj następujące kroki:
- Wybierz pozycję Dodaj do pulpitu nawigacyjnego >notesu.
- Jeśli wybierzesz pozycję Dodaj do nowego pulpitu nawigacyjnego notesu, zostanie automatycznie wyświetlony nowy pulpit nawigacyjny.
- Aby dodać wykres do istniejącego pulpitu nawigacyjnego, kliknij nazwę pulpitu nawigacyjnego. Zostanie wyświetlona znacznik wyboru wskazująca, że wykres znajduje się teraz na tym pulpicie nawigacyjnym. Pulpit nawigacyjny nie jest wyświetlany automatycznie. Aby przejść do pulpitu nawigacyjnego, kliknij
 po prawej stronie nazwy pulpitu nawigacyjnego.
po prawej stronie nazwy pulpitu nawigacyjnego.
Tworzenie lub dodawanie do pulpitu nawigacyjnego AI/BI
Uwaga
Do pulpitów nawigacyjnych AI/BI można dodawać tylko wizualizacje z komórek SQL.
Aby utworzyć pulpit nawigacyjny AI/BI, wykonaj następujące kroki:
- Wybierz pozycję Dodaj do pulpitu nawigacyjnego.
- W oknie dialogowym Dodawanie do pulpitu nawigacyjnego wybierz przycisk radiowy Utwórz nowy pulpit nawigacyjny lub Dodaj do istniejącego pulpitu nawigacyjnego.
W przypadku wybrania pozycji Utwórz nowy pulpit nawigacyjny:
- Tytuł automatycznie wygenerowanego pulpitu nawigacyjnego znajduje się w polu Nazwa . Wpisz nową nazwę, aby zmienić nazwę pulpitu nawigacyjnego.
- Wybierz widżety, które chcesz wyświetlić na pulpicie nawigacyjnym.
- Kliknij pozycję Utwórz.
W przypadku wybrania pozycji Dodaj do istniejącego pulpitu nawigacyjnego:
- Użyj menu rozwijanego w polu Nazwa , aby wybrać pulpit nawigacyjny wizualizacji.
- Wybierz widżety, które chcesz uwzględnić.
- Kliknij przycisk Importuj.
Wizualizacje można skonfigurować i edytować na karcie Kanwa pulpitu nawigacyjnego. Dostęp do zapytań skojarzonych z wizualizacjami można uzyskać na karcie Dane pulpitu nawigacyjnego. Pozostała instrukcja w tym artykule dotyczy pulpitów nawigacyjnych notesu. Aby dowiedzieć się, jak zarządzać pulpitem nawigacyjnym AI/BI i udostępniać je, zobacz Pulpity nawigacyjne.
Kontrolowanie rozmiaru i umieszczania elementów na pulpicie nawigacyjnym notesu
- Aby zmienić rozmiar elementu, kliknij
 w prawym dolnym rogu i przesuń kursor, aż element będzie mieć odpowiedni rozmiar.
w prawym dolnym rogu i przesuń kursor, aż element będzie mieć odpowiedni rozmiar. - Aby przenieść element, kliknij element i przytrzymaj go podczas przenoszenia kursora.
- Istnieją dwie opcje układu w prawym panelu, Stack i Float. Stos przechowuje elementy starannie w kolejce na pulpicie nawigacyjnym. Aby swobodnie przenosić elementy, wybierz pozycję Float.
- Aby dodać nazwę do wykresu, przesuń kursor na wykres. W prawym górnym rogu zostanie wyświetlony panel
 sterowania.
sterowania.
- Wybierz ikonę
 Ustawienia . Zostanie wyświetlone okno dialogowe Konfigurowanie elementu pulpitu nawigacyjnego.
Ustawienia . Zostanie wyświetlone okno dialogowe Konfigurowanie elementu pulpitu nawigacyjnego. - W oknie dialogowym kliknij pozycję Pokaż tytuł, wprowadź tytuł wykresu, a następnie kliknij przycisk Zapisz.
- Wybierz ikonę
- Aby usunąć element z pulpitu nawigacyjnego, przesuń kursor na wykres, aby wyświetlić panel sterowania w prawym górnym rogu, a następnie kliknij pozycję
 .
.
Dodawanie tytułu do pulpitu nawigacyjnego notesu
W polu wprowadź tytuł. Aby zmienić tytuł, wprowadź nowy tytuł w polu .
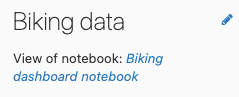
Nawigowanie między pulpitem nawigacyjnym notesu a notesem
W menu pulpitu nawigacyjnego kliknij ![]() po prawej stronie nazwy pulpitu nawigacyjnego, aby przejść do pulpitu nawigacyjnego. Aby powrócić do notesu, kliknij nazwę notesu poniżej tytułu pulpitu nawigacyjnego.
po prawej stronie nazwy pulpitu nawigacyjnego, aby przejść do pulpitu nawigacyjnego. Aby powrócić do notesu, kliknij nazwę notesu poniżej tytułu pulpitu nawigacyjnego.
Aby przejść z pulpitu nawigacyjnego bezpośrednio do komórki notesu, która utworzyła wykres, przenieś kursor na wykres. Panel sterowania zostanie wyświetlony w prawym górnym rogu komórki. Kliknij pozycję ![]() .
.
Prezentowanie pulpitu nawigacyjnego notesu
Aby przedstawić pulpit nawigacyjny, kliknij pozycję  . Aby powrócić do interaktywnego pulpitu nawigacyjnego, kliknij przycisk Zakończ w lewym górnym rogu.
. Aby powrócić do interaktywnego pulpitu nawigacyjnego, kliknij przycisk Zakończ w lewym górnym rogu.
Usuwanie pulpitu nawigacyjnego notesu
Aby usunąć pulpit nawigacyjny, kliknij pozycję  .
.
Tworzenie zaplanowanego zadania w celu odświeżenia pulpitu nawigacyjnego notesu
Aby zaplanować odświeżanie pulpitu nawigacyjnego w określonym interwale, kliknij, 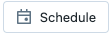 aby utworzyć zaplanowane zadanie dla notesu, który generuje wykresy na pulpicie nawigacyjnym. Aby uzyskać szczegółowe informacje o zaplanowanych zadaniach, zobacz Tworzenie zaplanowanych zadań notesu i zarządzanie nimi.
aby utworzyć zaplanowane zadanie dla notesu, który generuje wykresy na pulpicie nawigacyjnym. Aby uzyskać szczegółowe informacje o zaplanowanych zadaniach, zobacz Tworzenie zaplanowanych zadań notesu i zarządzanie nimi.