Get rozpocznij wysyłanie zapytań i wizualizowanie danych z notebooka
W tym artykule get rozpoczętym opisano używanie notesu usługi Azure Databricks do wykonywania zapytań dotyczących przykładowych danych przechowywanych w środowisku Unity Catalog przy użyciu języków SQL, Python, Scala i R, a następnie wizualizowania wyników zapytania w notesie.
Wymagania
Aby wykonać zadania opisane w tym artykule, musisz spełnić następujące wymagania:
- Obszar roboczy musi mieć włączoną Unity Catalog. Aby uzyskać informacje na temat rozpoczynania pracy z CatalogUnity, zobacz SetCatalogi zarządzanie Unity.
- Musisz mieć uprawnienia do używania istniejącego zasobu obliczeniowego lub utworzenia nowego zasobu obliczeniowego. Zobacz Get, jak rozpocząć pracę z Azure Databricks lub skontaktuj się z administratorem usługi Databricks.
Krok 1. Tworzenie nowego notesu
Aby utworzyć notes w obszarze roboczym, kliknij pozycję ![]() Nowy na pasku bocznym, a następnie kliknij przycisk Notes. W obszarze roboczym zostanie otwarty pusty notes.
Nowy na pasku bocznym, a następnie kliknij przycisk Notes. W obszarze roboczym zostanie otwarty pusty notes.
Aby dowiedzieć się więcej na temat tworzenia notesów i zarządzania nimi, zobacz Zarządzanie notesami.
Krok 2: Zadać pytanie dotyczące table
Wykonaj zapytanie dotyczące samples.nyctaxi.tripstable w środowisku Unity Catalog przy użyciu wybranego języka.
Skopiuj i wklej następujący kod do nowej pustej komórki notesu. Ten kod wyświetla wyniki z wykonywania zapytań dotyczących
samples.nyctaxi.tripstable w środowisku Unity Catalog.SQL
SELECT * FROM samples.nyctaxi.tripsPython
display(spark.read.table("samples.nyctaxi.trips"))Scala
display(spark.read.table("samples.nyctaxi.trips"))R
library(SparkR) display(sql("SELECT * FROM samples.nyctaxi.trips"))Naciśnij ,
Shift+Enteraby uruchomić komórkę, a następnie przejdź do następnej komórki.Wyniki zapytania są wyświetlane w notesie.
Krok 3. Wyświetlanie danych
Wyświetl średnią kwotę taryfy według odległości podróży pogrupowane według kodu pocztowego odbioru.
Obok karty Table kliknij pozycję +, a następnie kliknij pozycję Visualization.
Zostanie wyświetlony edytor wizualizacji.
Na liście rozwijanej Typ wizualizacji sprawdź, czy wybrano pasek .
Select
fare_amountdla X column.Select
trip_distancedla Y column.Select
Averagejako typ agregacji.Select
pickup_zipjako grupa wedługcolumn.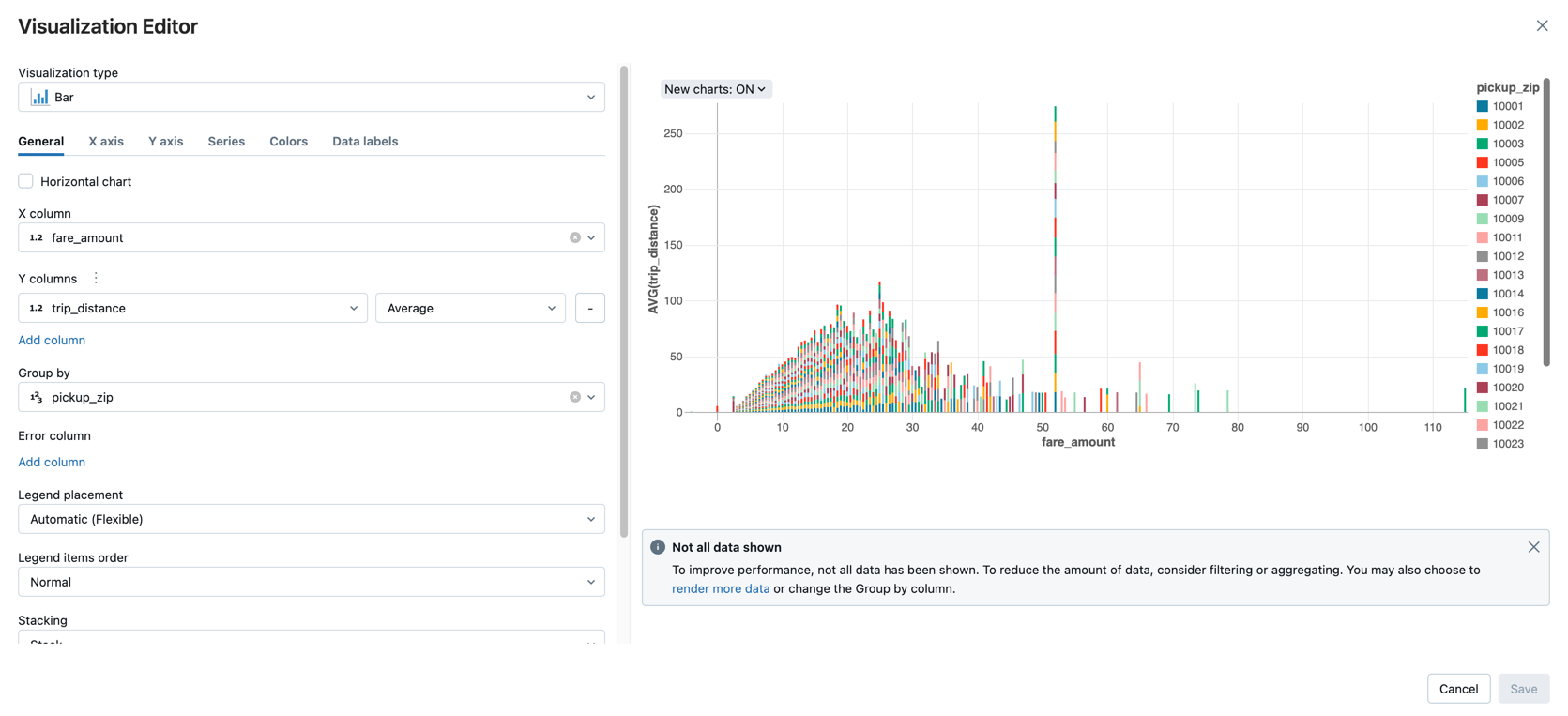
Kliknij przycisk Zapisz.
Następne kroki
- Aby dowiedzieć się więcej o dodawaniu danych z pliku CSV do platformy Unity Catalog i wizualizowaniu danych, zobacz Get rozpoczął: Importowanie i wizualizowanie danych CSV z notesu.
- Aby dowiedzieć się, jak ładować dane do usługi Databricks przy użyciu platformy Apache Spark, zobacz Samouczek: ładowanie i przekształcanie danych przy użyciu ramek danych platformy Apache Spark.
- Aby dowiedzieć się więcej na temat pozyskiwania danych do usługi Databricks, zobacz Pozyskiwanie danych do usługi Databricks lakehouse.
- Aby dowiedzieć się więcej na temat wykonywania zapytań dotyczących danych za pomocą usługi Databricks, zobacz Query data (Wykonywanie zapytań o dane).
- Aby dowiedzieć się więcej na temat wizualizacji, zobacz Wizualizacje w notesach usługi Databricks.