Samouczek: kopiowanie danych na urządzenie Azure Data Box Heavy za pośrednictwem protokołu SMB
Kopiowanie danych na urządzenie Azure Data Box Heavy
Ważne
Usługa Azure Data Box obsługuje teraz przypisywanie warstwy dostępu na poziomie obiektu blob. Kroki zawarte w tym samouczku odzwierciedlają zaktualizowany proces kopiowania danych i są specyficzne dla blokowych obiektów blob.
Informacje zawarte w tej sekcji dotyczą zamówień złożonych po 1 kwietnia 2024 r.
W tym samouczku opisano sposób nawiązywania połączenia i kopiowania danych z komputera-hosta za pomocą lokalnego internetowego interfejsu użytkownika.
Z tego samouczka dowiesz się, jak wykonywać następujące czynności:
- Nawiązywanie połączenia z urządzeniem Data Box Heavy
- Kopiowanie danych na urządzenie Data Box Heavy
Dane z serwera źródłowego można kopiować na urządzenie Data Box za pośrednictwem protokołu SMB, sieciowego systemu plików, interfejsu REST, usługi kopiowania danych lub na dyski zarządzane.
W każdym przypadku upewnij się, że nazwy udziałów, nazwy folderów i rozmiar danych są zgodne z wytycznymi opisanymi w temacie Azure Storage and Data Box Heavy service limits (Limity usług Azure Storage i Data Box Heavy).
Wymagania wstępne
Przed rozpoczęciem upewnij się, że:
- Ukończono samouczek : konfigurowanie urządzenia Azure Data Box Heavy.
- Otrzymasz urządzenie Data Box Heavy i że stan zamówienia w portalu to Dostarczono.
- Masz komputer-host zawierający dane, które mają zostać skopiowane na urządzenie Data Box Heavy. Komputer hosta musi:
- Korzystanie z obsługiwanego systemu operacyjnego.
- Połączenie z siecią o dużej szybkości. Aby uzyskać największe szybkości kopiowania, można użyć dwóch równoległych połączeń 40-GbE (po jednym na węzeł). Jeśli nie masz dostępnego połączenia 40-GbE, zalecamy skorzystanie z co najmniej dwóch połączeń 10-GbE (po jednym na węzeł).
Nawiązywanie połączenia z udziałami plików urządzenia Data Box Heavy
W zależności od wybranego konta magazynu dla urządzenia Data Box Heavy są tworzone następujące elementy:
- Maksymalnie trzy udziały dla każdego skojarzonego konta magazynu (GPv1 i GPv2).
- Jeden udział w usłudze Premium Storage.
- Jeden udział dla konta magazynu obiektów blob zawierający jeden folder dla każdej z czterech warstw dostępu.
W poniższej tabeli przedstawiono nazwy udziałów usługi Data Box, z którymi można nawiązać połączenie, oraz typ danych przekazanych do docelowego konta magazynu. Identyfikuje również hierarchię udziałów i katalogów, do których kopiujesz dane źródłowe.
| Typ magazynu | Nazwa udziału | Jednostka pierwszego poziomu | Jednostka drugiego poziomu | Jednostka trzeciego poziomu |
|---|---|---|---|---|
| Blokowy obiekt blob | <storageAccountName>_BlockBlob | <\accessTier> | <\containerName> | <\blockBlob> |
| Stronicowy obiekt blob | <\storageAccountName>_PageBlob | <\containerName> | <\pageBlob> | |
| File Storage | <\storageAccountName>_AzFile | <\fileShareName> | <\Plik> |
Nie można kopiować plików bezpośrednio do folderu głównego dowolnego udziału usługi Data Box. Zamiast tego utwórz foldery w udziale Data Box w zależności od przypadku użycia.
Blokowe obiekty blob obsługują przypisywanie warstw dostępu na poziomie pliku. Podczas kopiowania plików do udziału blokowych obiektów blob zalecane jest dodanie nowych podfolderów w odpowiedniej warstwie dostępu. Po utworzeniu nowych podfolderów kontynuuj dodawanie plików do każdego podfolderu odpowiednio.
Nowy kontener jest tworzony dla dowolnego folderu znajdującego się w katalogu głównym udziału blokowych obiektów blob. Dowolny plik w tym folderze jest kopiowany do domyślnej warstwy dostępu konta magazynu jako blokowego obiektu blob.
Aby uzyskać więcej informacji na temat warstw dostępu do obiektów blob, zobacz Warstwy dostępu dla danych obiektów blob. Aby uzyskać bardziej szczegółowe informacje na temat najlepszych rozwiązań dotyczących warstwy dostępu, zobacz Najlepsze rozwiązania dotyczące korzystania z warstw dostępu obiektów blob.
W poniższej tabeli przedstawiono ścieżkę UNC do udziałów na urządzeniu Data Box i odpowiadający mu adres URL ścieżki usługi Azure Storage, do którego są przekazywane dane. Ostateczny adres URL w usłudze Azure Storage można uzyskać ze ścieżki udziału UNC.
| Typy magazynów platformy Azure | Udziały urządzenia Data Box |
|---|---|
| Blokowe obiekty blob platformy Azure | \\<DeviceIPAddress>\<storageaccountname_BlockBlob>\<accessTier>\<ContainerName>\myBlob.txthttps://<storageaccountname>.blob.core.windows.net/<ContainerName>/myBlob.txt |
| Stronicowe obiekty blob platformy Azure | \\<DeviceIPAddress>\<storageaccountname_PageBlob>\<ContainerName>\myBlob.vhdhttps://<storageaccountname>.blob.core.windows.net/<ContainerName>/myBlob.vhd |
| Azure Files | \\<DeviceIPAddress>\<storageaccountname_AzFile>\<ShareName>\myFile.txthttps://<storageaccountname>.file.core.windows.net/<ShareName>/myFile.txt |
Aby uzyskać więcej informacji na temat warstw dostępu do obiektów blob, zobacz Warstwy dostępu dla danych obiektów blob. Aby uzyskać bardziej szczegółowe informacje na temat najlepszych rozwiązań dotyczących warstwy dostępu, zobacz Najlepsze rozwiązania dotyczące korzystania z warstw dostępu obiektów blob.
Czynności wymagane do nawiązania połączenia za pomocą klienta systemu Windows i Linux są różne.
Uwaga
Wykonaj te same czynności, aby jednocześnie nawiązać połączenie z obydwoma węzłami urządzenia.
Łączenie w systemie Windows
Jeśli używasz komputera-hosta z systemem Windows Server, wykonaj następujące kroki, aby nawiązać połączenie z urządzeniem Data Box Heavy.
Pierwszym krokiem jest uwierzytelnienie i uruchomienie sesji. Przejdź do pozycji Połącz i skopiuj. Kliknij przycisk Pobierz poświadczenia, aby pobrać poświadczenia dostępu do udziałów skojarzonych z kontem magazynu.
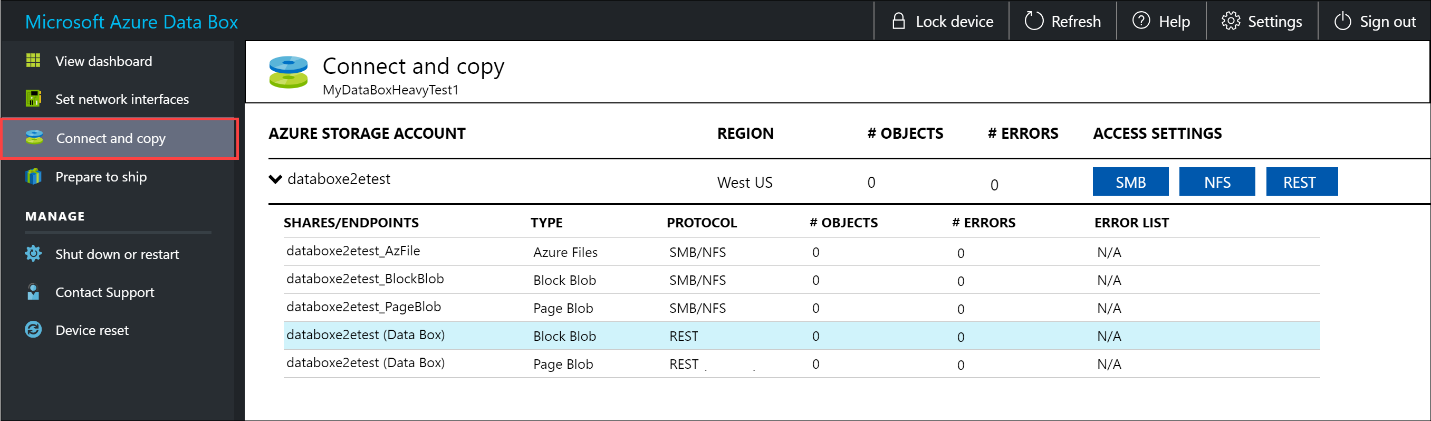
W oknie dialogowym Uzyskiwanie dostępu do udziału i kopiowanie danych skopiuj wartości pól Nazwa użytkownika i Hasło odpowiedniego udziału. Kliknij przycisk OK.
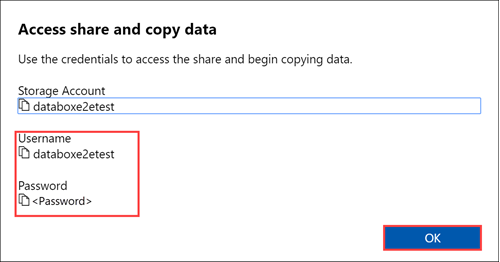
Aby uzyskać dostęp do udziałów skojarzonych z kontem magazynu (databoxe2etest w poniższym przykładzie) z komputera-hosta, otwórz okno polecenia. W wierszu polecenia wpisz:
net use \\<IP address of the device>\<share name> /u:<user name for the share>W zależności od formatu danych ścieżki udziałów są następujące:
- Blokowe obiekty blob platformy Azure —
\\10.100.10.100\databoxe2etest_BlockBlob - Stronicowe obiekty blob platformy Azure —
\\10.100.10.100\databoxe2etest_PageBlob - Pliki platformy Azure —
\\10.100.10.100\databoxe2etest_AzFile
- Blokowe obiekty blob platformy Azure —
Po wyświetleniu monitu wprowadź hasło dla udziału. Poniższy przykład może służyć do nawiązywania połączenia z udziałem BlockBlob na urządzeniu Data Box zawierającym adres IP 10.100.10.100.
net use \\10.100.10.100\databoxe2etest_BlockBlob /u:databoxe2etest Enter the password for 'databoxe2etest' to connect to '10.100.10.100': The command completed successfully.Naciśnij klawisze Windows + R. W oknie Uruchamianie podaj
\\<device IP address>. Kliknij przycisk OK, aby otworzyć Eksploratora plików.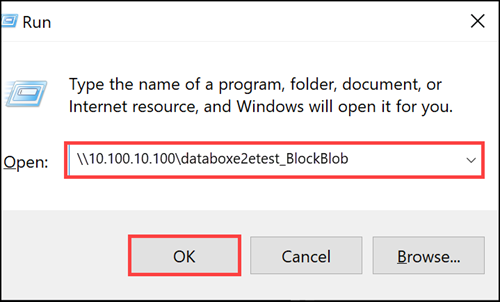
Teraz udziały powinny być widoczne jako foldery. Należy pamiętać, że w tym przykładzie używany jest udział BlockBlob . W związku z tym istnieją cztery foldery reprezentujące cztery dostępne warstwy dostępu. Te foldery nie są dostępne w innych udziałach.
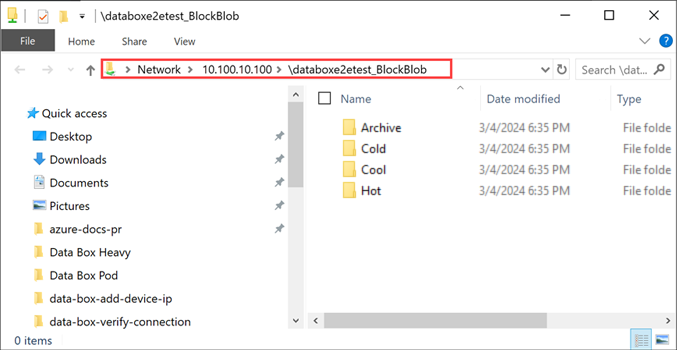
Zawsze należy utworzyć w udziale folder na pliki, które chcesz skopiować, a następnie skopiować pliki do tego folderu. Plików nie można kopiować bezpośrednio do folderu głównego na koncie magazynu. Wszystkie foldery utworzone w udziale PageBlob reprezentują kontenery, w których dane są przekazywane jako obiekty blob. Podobnie wszystkie podfoldery utworzone w folderach reprezentujących warstwy dostępu w udziale BlockBlob reprezentują również kontener magazynu obiektów blob . Foldery utworzone w udziale AzFile reprezentują udziały plików.
Foldery utworzone w katalogu głównym udziału BlockBlob zostaną utworzone jako kontenery obiektów blob . Warstwa dostępu tego kontenera będzie dziedziczona z konta magazynu.
Łączenie w systemie Linux
W przypadku korzystania z klienta systemu Linux użyj następującego polecenia, aby zainstalować udział SMB.
sudo mount -t nfs -o vers=2.1 10.126.76.172:/databoxe2etest_BlockBlob /home/databoxubuntuhost/databox
Parametr vers to wersja protokołu SMB obsługiwana przez Twój host z systemem Linux. Podłącz odpowiednią wersję w poleceniu powyżej.
W przypadku wersji protokołu SMB obsługiwanych przez urządzenia Data Box Heavy zobacz Obsługiwane systemy plików dla klientów systemu Linux.
Kopiowanie danych na urządzenie Data Box Heavy
Po nawiązaniu połączenia z udziałami urządzenia Data Box Heavy następnym krokiem jest skopiowanie danych.
Zagadnienia dotyczące kopiowania
Przed rozpoczęciem kopiowania danych należy uwzględnić następujące kwestie:
Upewnij się, że dane są kopiowane do udziałów odpowiadających właściwym formatom danych. To znaczy na przykład, że dane blokowych obiektów blob są kopiowane do udziału dla blokowych obiektów blob. Skopiuj wirtualne dyski twarde do stronicowego obiektu blob.
Jeśli format danych nie pasuje do odpowiedniego typu udziału, na późniejszym etapie przekazywanie danych na platformę Azure zakończy się niepowodzeniem.
Podczas kopiowania danych upewnij się, że rozmiar danych jest zgodny z ograniczeniami rozmiaru opisanymi w temacie Limity usługi Azure Storage i urządzenia Data Box Heavy.
Jeśli dane przekazywane przy użyciu urządzenia Data Box Heavy będą jednocześnie przekazywane przez inne aplikacje, poza urządzeniem Data Box Heavy, skutkiem może być niepowodzenie zadania przekazywania oraz uszkodzenie danych.
Zalecamy, aby:
- Nie używaj protokołów SMB i NFS w tym samym czasie.
- Kopiuj te same dane do tego samego miejsca docelowego na platformie Azure.
W takich przypadkach nie można określić ostatecznego wyniku.
Zawsze należy utworzyć w udziale folder na pliki, które chcesz skopiować, a następnie skopiować pliki do tego folderu. Folder utworzony w ramach udziałów blokowych obiektów blob i stronicowych obiektów blob reprezentuje kontener, do którego dane są przekazywane w postaci obiektów blob. Plików nie można kopiować bezpośrednio do folderu głównego na koncie magazynu.
Po nawiązaniu połączenia z udziałem SMB rozpocznij kopiowanie danych.
Do kopiowania danych możesz użyć dowolnego narzędzia kopiowania plików zgodnego z protokołem SMB, na przykład narzędzia Robocopy. Za pomocą narzędzia Robocopy można zainicjować wiele zadań kopiowania. Użyj następującego polecenia:
robocopy <Source> <Target> * /e /r:3 /w:60 /is /nfl /ndl /np /MT:32 or 64 /fft /Log+:<LogFile>Atrybuty opisano w poniższej tabeli.
Atrybut opis /e Kopiuje podkatalogi, włącznie z pustymi katalogami. / r: Określa liczbę ponownych prób na kopii nie powiodło się. / w: Określa czas oczekiwania między ponownymi próbami określony w sekundach. /is Zawiera te same pliki. /NFL Określa brak rejestrowania nazw plików. /NDL Określa brak rejestrowania nazw katalogów. opcją/np Określa, że postęp operacji kopiowania (liczba plików lub katalogów skopiowane pory) nie będą wyświetlane. Wyświetlanie postępu znacznie obniża wydajność. /MT Użyj wielowątkowości (zaleca się użycie 32 lub 64 wątków). Ta opcja nie jest używana z plikami zaszyfrowanymi. Może być konieczne oddzielne plików zaszyfrowanych od niezaszyfrowanych. Jednak kopiowanie jednowątkowe znacznie obniża wydajność. /FFT Użyj, aby zmniejszyć stopień szczegółowości sygnatury czasu dla każdego systemu plików. /b Kopiuje pliki w trybie tworzenia kopii zapasowej. /z Kopiuje pliki w trybie ponownego uruchomienia. Użyj tego atrybutu w przypadku niestabilnego środowiska. Ta opcja powoduje zmniejszenie przepływności ze względu na dodatkowe rejestrowanie. /Zb Tryb ponownego uruchomienia. W przypadku odmowy dostępu, ta opcja używa trybu tworzenia kopii zapasowej. Ta opcja powoduje zmniejszenie przepływności ze względu na tworzenie punktów kontrolnych. /EFSRAW Kopiuje wszystkie zaszyfrowane pliki w surowym trybie EFS. Używaj tej opcji tylko względem zaszyfrowanych plików. log+:<LogFile> Dołącza dane wyjściowe do istniejącego pliku dziennika. Poniższy przykład przedstawia dane wyjściowe polecenia kopiowania plików na urządzenie Data Box Heavy za pomocą narzędzia Robocopy.
C:\Users>Robocopy C:\Git\azure-docs-pr\contributor-guide \\10.100.10.100\devicemanagertest1_AzFile\templates /MT:24 ------------------------------------------------------------------------------- ROBOCOPY :: Robust File Copy for Windows ------------------------------------------------------------------------------- Started : Thursday, April 4, 2019 2:34:58 PM Source : C:\Git\azure-docs-pr\contributor-guide\ Dest : \\10.100.10.100\devicemanagertest1_AzFile\templates\ Files : *.* Options : *.* /DCOPY:DA /COPY:DAT /MT:24 /R:5 /W:60 ------------------------------------------------------------------------------ 100% New File 206 C:\Git\azure-docs-pr\contributor-guide\article-metadata.md 100% New File 209 C:\Git\azure-docs-pr\contributor-guide\content-channel-guidance.md 100% New File 732 C:\Git\azure-docs-pr\contributor-guide\contributor-guide-index.md 100% New File 199 C:\Git\azure-docs-pr\contributor-guide\contributor-guide-pr-criteria.md New File 178 C:\Git\azure-docs-pr\contributor-guide\contributor-guide-pull-request-co100% .md New File 250 C:\Git\azure-docs-pr\contributor-guide\contributor-guide-pull-request-et100% e.md 100% New File 174 C:\Git\azure-docs-pr\contributor-guide\create-images-markdown.md 100% New File 197 C:\Git\azure-docs-pr\contributor-guide\create-links-markdown.md 100% New File 184 C:\Git\azure-docs-pr\contributor-guide\create-tables-markdown.md 100% New File 208 C:\Git\azure-docs-pr\contributor-guide\custom-markdown-extensions.md 100% New File 210 C:\Git\azure-docs-pr\contributor-guide\file-names-and-locations.md 100% New File 234 C:\Git\azure-docs-pr\contributor-guide\git-commands-for-master.md 100% New File 186 C:\Git\azure-docs-pr\contributor-guide\release-branches.md 100% New File 240 C:\Git\azure-docs-pr\contributor-guide\retire-or-rename-an-article.md 100% New File 215 C:\Git\azure-docs-pr\contributor-guide\style-and-voice.md 100% New File 212 C:\Git\azure-docs-pr\contributor-guide\syntax-highlighting-markdown.md 100% New File 207 C:\Git\azure-docs-pr\contributor-guide\tools-and-setup.md ------------------------------------------------------------------------------ Total Copied Skipped Mismatch FAILED Extras Dirs : 1 1 1 0 0 0 Files : 17 17 0 0 0 0 Bytes : 3.9 k 3.9 k 0 0 0 0 C:\Users>Aby zoptymalizować wydajność, użyj poniższych parametrów polecenia robocopy podczas kopiowania danych. Zamieszczone poniżej liczby reprezentują najlepsze scenariusze przypadku.
Platforma Głównie małe pliki < 512 KB Przeważnie średnie pliki od 512 KB do 1 MB Głównie duże pliki > 1 MB Data Box Heavy 6 sesji narzędzia Robocopy
24 wątki na sesję6 sesji narzędzia Robocopy
16 wątków na sesję6 sesji narzędzia Robocopy
16 wątków na sesjęAby uzyskać więcej informacji na temat polecenia Robocopy, przejdź do artykułu Robocopy and a few examples (Polecenie Robocopy i kilka przykładów).
Otwórz folder docelowy, aby wyświetlić i zweryfikować skopiowane pliki.
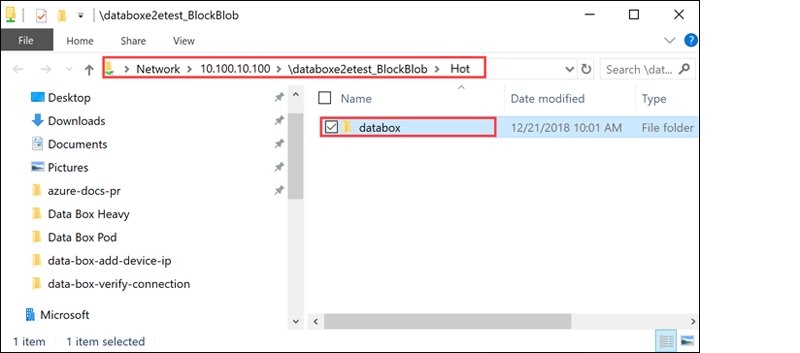
Podczas kopiowania danych wykonywane są następujące operacje:
- Nazwy, rozmiary i format plików są weryfikowane w celu upewnienia się, że spełniają one limity dotyczące obiektów i magazynów platformy Azure, a także że są zgodne z konwencjami nazewnictwa plików i kontenerów platformy Azure.
- W celu zapewnienia integralności danych obliczana jest również suma kontrolna.
Jeśli podczas procesu kopiowania wystąpiły jakiekolwiek błędy, pobierz pliki z błędami, które pomogą w rozwiązywaniu problemów. Wybierz ikonę strzałki, aby pobrać pliki z błędami.
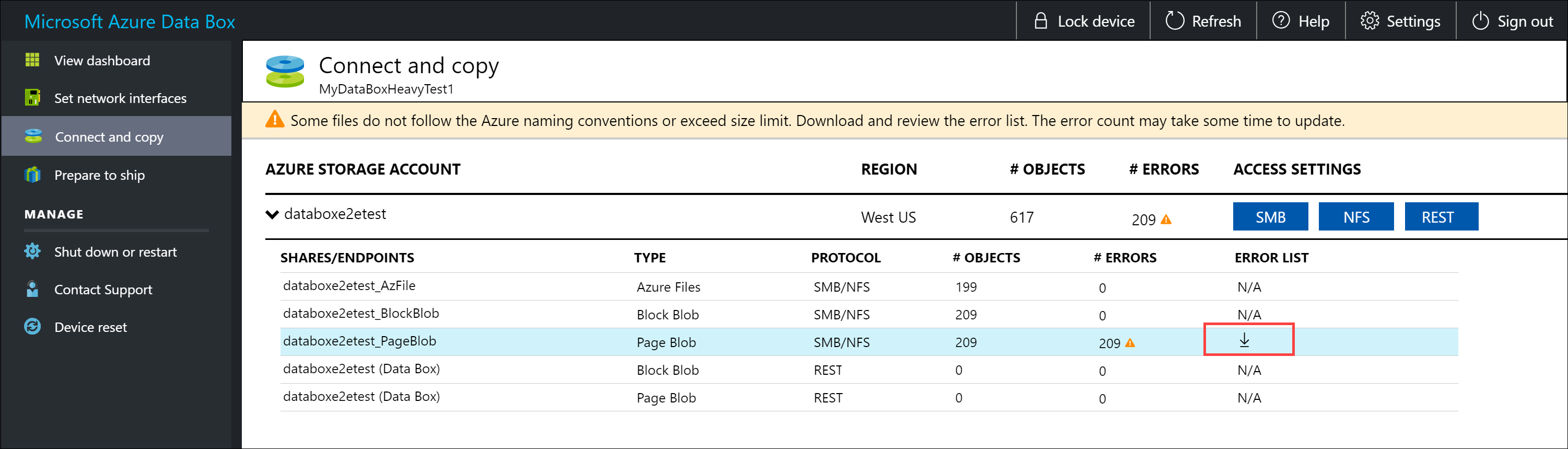
Aby uzyskać więcej informacji, zobacz Wyświetlanie dzienników błędów podczas kopiowania danych na urządzenie Data Box Heavy. Aby uzyskać szczegółową listę błędów występujących podczas kopiowania danych, zobacz Rozwiązywanie problemów z urządzeniem Data Box Heavy.
Otwórz plik błędu w Notatniku. Następujący plik błędu wskazuje, że dane nie są prawidłowo wyrównane.
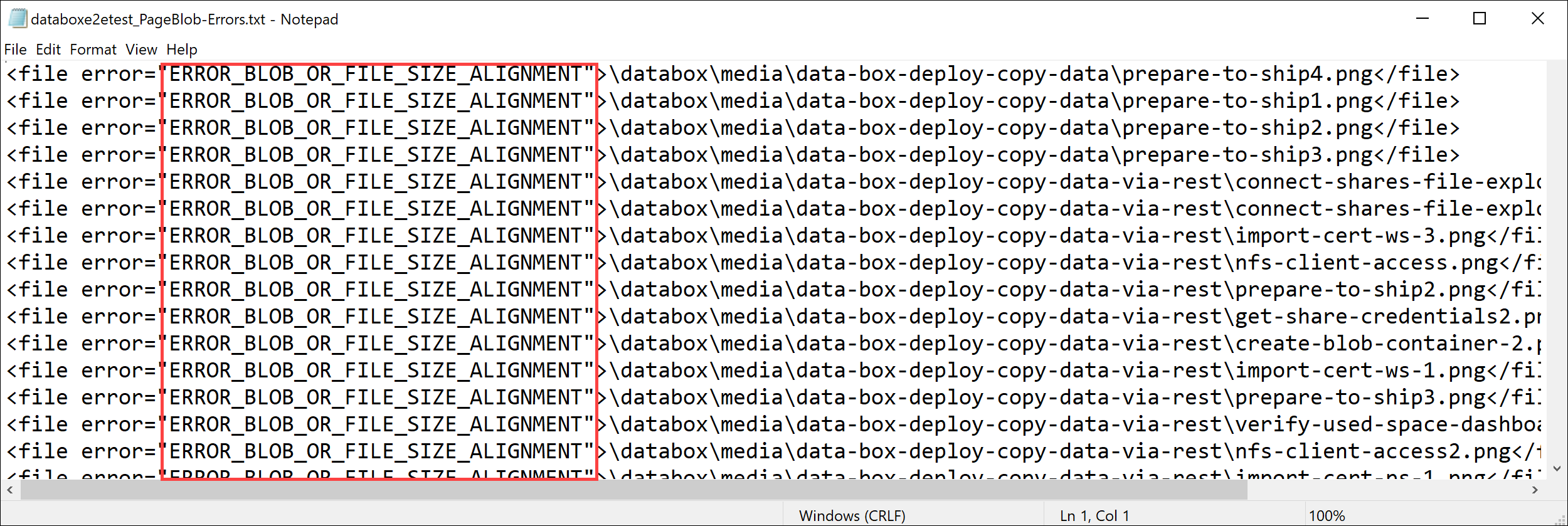
W przypadku stronicowego obiektu blob dane muszą być wyrównane do 512 bajtów. Po usunięciu tych danych błąd nie będzie już wyświetlany, jak pokazano na poniższym zrzucie ekranu.
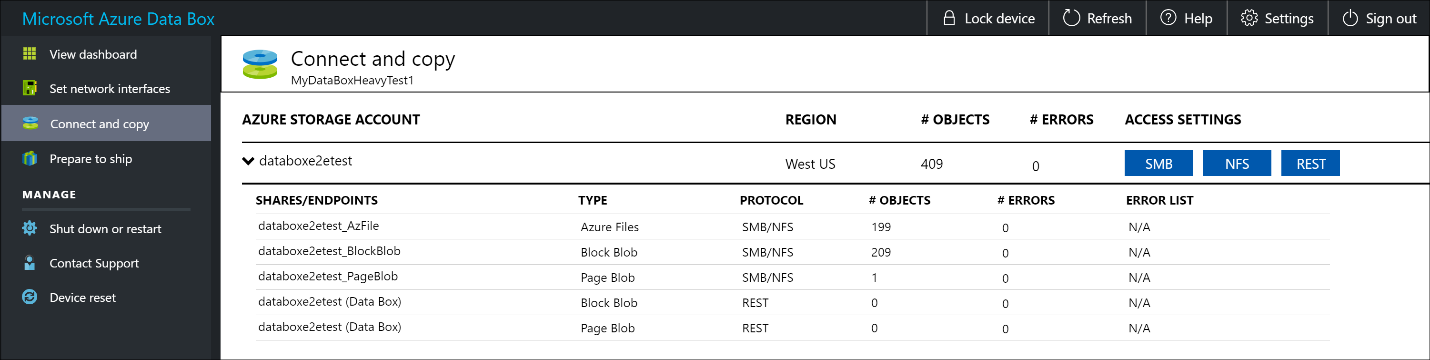
Po zakończeniu kopiowania przejdź do strony Wyświetl pulpit nawigacyjny. Sprawdź ilość używanego i wolnego miejsca na urządzeniu.
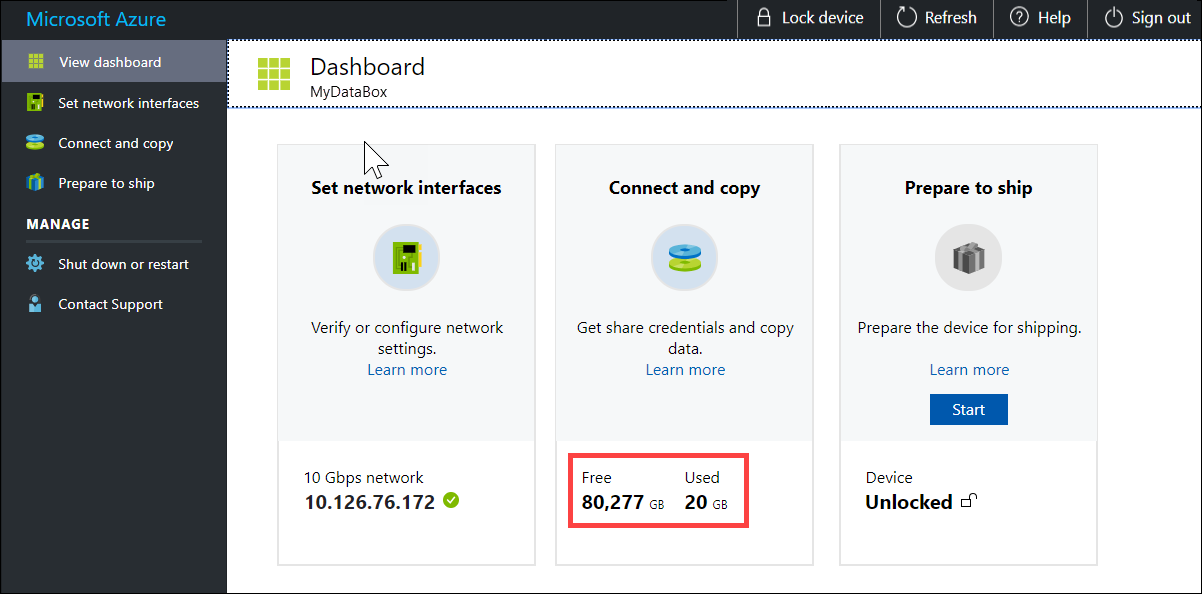
Powtórz powyższe kroki, aby skopiować dane do drugiego węzła urządzenia.
Następne kroki
W tym samouczku przedstawiono zagadnienia dotyczące urządzenia Azure Data Box Heavy, takie jak:
- Nawiązywanie połączenia z urządzeniem Data Box Heavy
- Kopiowanie danych na urządzenie Data Box Heavy
Przejdź do następnego samouczka, aby dowiedzieć się, jak odesłać urządzenie Data Box Heavy do firmy Microsoft.
Kopiowanie danych za pośrednictwem protokołu SMB
Jeśli korzystasz z hosta z systemem Windows, użyj następującego polecenia w celu nawiązania połączenia z udziałami SMB:
\\<IP address of your device>\ShareNameAby uzyskać poświadczenia dostępu do udziału, przejdź do strony Connect & copy (Połączenie i kopiowanie) w lokalnym internetowym interfejsie użytkownika urządzenia Data Box.
Do kopiowania danych do udziałów użyj dowolnego narzędzia kopiowania plików zgodnego z protokołem SMB, na przykład narzędzia Robocopy.
Aby uzyskać instrukcje krok po kroku, zobacz Samouczek: kopiowanie danych na urządzenie Azure Data Box za pośrednictwem protokołu SMB.
Kopiowanie danych za pośrednictwem sieciowego systemu plików
W przypadku korzystania z hosta sieciowego systemu plików (NFS) użyj następującego polecenia, aby zainstalować udziały NFS:
sudo mount <Data Box device IP>:/<NFS share on Data Box device> <Path to the folder on local Linux computer>Aby uzyskać poświadczenia dostępu do udziału, przejdź do strony Connect & copy (Połączenie i kopiowanie) w lokalnym internetowym interfejsie użytkownika urządzenia Data Box Heavy.
Użyj polecenia
cplubrsync, aby skopiować dane.Powtórz te kroki, aby nawiązać połączenie z drugim węzłem urządzenia Data Box Heavy i skopiować z niego dane.
Aby uzyskać instrukcje krok po kroku, zobacz Samouczek: kopiowanie danych na urządzenie Azure Data Box za pośrednictwem systemu plików NFS.
Kopiowanie danych za pośrednictwem interfejsu REST
- Aby skopiować dane przy użyciu magazynu obiektów blob usługi Data Box za pośrednictwem interfejsów API REST, możesz nawiązać połączenie za pośrednictwem protokołu HTTP lub HTTPS.
- Do kopiowania danych do magazynu obiektów blob usługi Data Box można użyć programu AzCopy.
- Powtórz te kroki, aby nawiązać połączenie z drugim węzłem urządzenia Data Box Heavy i skopiować z niego dane.
Aby uzyskać instrukcje krok po kroku, zobacz Samouczek: kopiowanie danych do usługi Azure Data Box Blob Storage za pośrednictwem interfejsów API REST.
Kopiowanie danych za pomocą usługi kopiowania danych
- Aby skopiować dane za pomocą usługi kopiowania danych, należy utworzyć zadanie. W lokalnym internetowym interfejsie użytkownika urządzenia Data Box Heavy przejdź do pozycji Zarządzanie kopiowaniem > danych > Utwórz.
- Podaj parametry i utwórz zadanie.
- Powtórz te kroki, aby nawiązać połączenie z drugim węzłem urządzenia Data Box Heavy i skopiować z niego dane.
Aby uzyskać instrukcje krok po kroku, zobacz Samouczek: kopiowanie danych za pomocą usługi kopiowania danych do usługi Azure Data Box Heavy.
Kopiowanie danych na dyski zarządzane
- Podczas zamawiania urządzenia Data Box Heavy należy wybrać dyski zarządzane jako miejsce docelowe magazynu.
- Z urządzeniem Data Box Heavy możesz nawiązać połączenie za pośrednictwem udziałów SMB lub NFS.
- Następnie można skopiować dane za pomocą narzędzi SMB lub NFS.
- Powtórz te kroki, aby nawiązać połączenie z drugim węzłem urządzenia Data Box Heavy i skopiować z niego dane.
Aby uzyskać instrukcje krok po kroku, zobacz Samouczek: importowanie danych jako dysków zarządzanych na platformie Azure przy użyciu urządzenia Data Box Heavy.