Samouczek: importowanie danych jako dysków zarządzanych na platformie Azure przy użyciu urządzenia Data Box Heavy
W tym samouczku opisano sposób migrowania lokalnych dysków VHD na dyski zarządzane na platformie Azure za pomocą urządzenia Azure Data Box Heavy. Dyski VHD z lokalnych maszyn wirtualnych są kopiowane do urządzenia Data Box Heavy jako stronicowych obiektów blob i są przekazywane na platformę Azure jako dyski zarządzane. Te dyski zarządzane można następnie dołączyć do maszyn wirtualnych platformy Azure.
Z tego samouczka dowiesz się, jak wykonywać następujące czynności:
- Przejrzyj wymagania wstępne
- Nawiązywanie połączenia z urządzeniem Data Box Heavy
- Kopiowanie danych na urządzenie Data Box Heavy
Wymagania wstępne
Przed rozpoczęciem upewnij się, że:
Ukończono samouczek : konfigurowanie urządzenia Azure Data Box Heavy.
Urządzenie Data Box Heavy zostało do Ciebie dostarczone, a stan zamówienia w portalu to Dostarczono.
Dysponujesz szybkim połączeniem sieciowym. Aby uzyskać największe szybkości kopiowania, można użyć dwóch równoległych połączeń 40-GbE (po jednym na węzeł). Jeśli nie masz dostępnego połączenia 40-GbE, zalecamy skorzystanie z co najmniej dwóch połączeń 10-GbE (po jednym na węzeł).
Przejrzeno następujące przeglądu:
Nawiązywanie połączenia z urządzeniem Data Box Heavy
Na podstawie określonych grup zasobów usługa Data Box Heavy tworzy jeden udział dla każdej skojarzonej grupy zasobów na węzeł. Jeśli na przykład mydbmdrg1 i mydbmdrg2 zostały utworzone podczas składania zamówienia, tworzone są następujące udziały:
mydbmdrg1_MDiskmydbmdrg2_MDisk
W ramach każdego udziału tworzone są następujące trzy foldery, które odpowiadają kontenerom na koncie magazynu.
- Dysk SSD w warstwie Premium
- Dysk HDD w warstwie Standardowa
- Dysk SSD w warstwie Standardowa
W poniższej tabeli przedstawiono ścieżki UNC do udziałów na urządzeniu Data Box Heavy.
| Protokół połączenia | Ścieżka UNC do udziału |
|---|---|
| SMB | \\<DeviceIPAddress>\<ResourceGroupName_MDisk>\<Premium SSD>\file1.vhd\\<DeviceIPAddress>\<ResourceGroupName_MDisk>\<Standard HDD>\file2.vhd\\<DeviceIPAddress>\<ResourceGroupName_MDisk>\<Standard SSD>\file3.vhd |
| NFS | //<DeviceIPAddress>/<ResourceGroup1_MDisk>/<Premium SSD>/file1.vhd//<DeviceIPAddress>/<ResourceGroupName_MDisk>/<Standard HDD>/file2.vhd//<DeviceIPAddress>/<ResourceGroupName_MDisk>/<Standard SSD>/file3.vhd |
W zależności od tego, czy używasz protokołu SMB, czy NFS do nawiązywania połączenia z udziałami Data Box Heavy, kroki nawiązywania połączenia różnią się.
Uwaga
- Nawiązywanie połączenia za pośrednictwem interfejsu REST nie jest obsługiwane w przypadku tej funkcji.
- Powtórz instrukcje łączenia, aby nawiązać połączenie z drugim węzłem urządzenia Data Box Heavy.
Nawiązywanie połączenia z urządzeniem Data Box Heavy za pośrednictwem protokołu SMB
Jeśli używasz komputera-hosta z systemem Windows Server, wykonaj następujące kroki, aby nawiązać połączenie z urządzeniem Data Box Heavy.
Pierwszym krokiem jest uwierzytelnienie i uruchomienie sesji. Przejdź do pozycji Połącz i skopiuj. Kliknij pozycję Pobierz poświadczenia , aby uzyskać poświadczenia dostępu dla udziałów skojarzonych z grupą zasobów. Możesz również uzyskać poświadczenia dostępu z poziomu szczegółów urządzenia w witrynie Azure Portal.
Uwaga
Poświadczenia dla wszystkich udziałów dla dysków zarządzanych są identyczne.
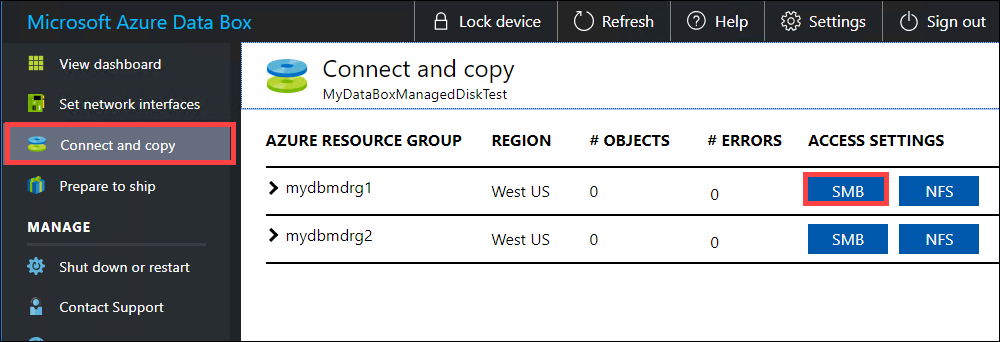
W oknie dialogowym Dostęp do udziału i kopiowania danych skopiuj nazwę użytkownika i hasło dla udziału. Kliknij przycisk OK.
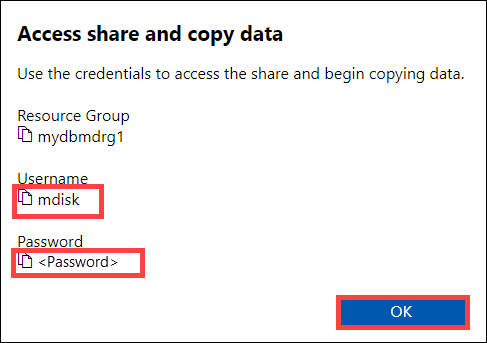
Aby uzyskać dostęp do udziałów skojarzonych z zasobem (mydbmdrg1 w poniższym przykładzie) z komputera hosta, otwórz okno polecenia. W wierszu polecenia wpisz:
net use \\<IP address of the device>\<share name> /u:<user name for the share>Ścieżki udziału UNC w tym przykładzie są następujące:
\\169.254.250.200\mydbmdrg1_MDisk\\169.254.250.200\mydbmdrg2_MDisk
Po wyświetleniu monitu wprowadź hasło dla udziału. W poniższym przykładzie pokazano nawiązywanie połączenia z udziałem za pomocą poprzedniego polecenia.
C:\>net use \\169.254.250.200\mydbmdrgl_MDisk /u:mdisk Enter the password for ‘mdisk’ to connect to '169.254.250.200': The command completed successfully. C: \>Naciśnij klawisze Windows + R. W oknie Uruchamianie podaj
\\<device IP address>\<ShareName>. Kliknij przycisk OK, aby otworzyć Eksploratora plików.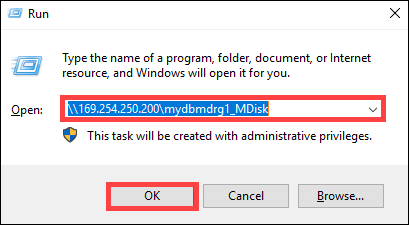
W ramach każdego udziału powinny być teraz widoczne następujące wstępnie utworzone foldery.
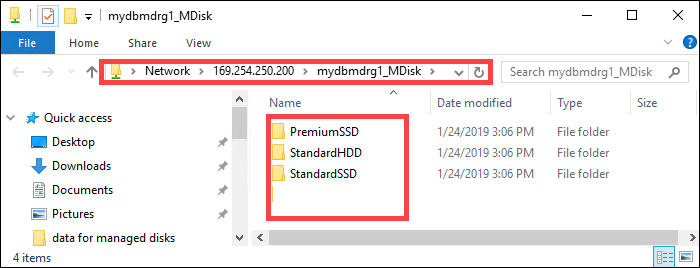
Nawiązywanie połączenia z urządzeniem Data Box Heavy za pośrednictwem systemu plików NFS
Jeśli używasz komputera hosta z systemem Linux, wykonaj następujące kroki, aby skonfigurować urządzenie, aby zezwolić na dostęp do klientów NFS.
Podaj adresy IP dozwolonych klientów, którzy mogą uzyskiwać dostęp do udziału. W lokalnym internetowym interfejsie użytkownika przejdź do strony Połącz i skopiuj. W obszarze Ustawienia sieciowego systemu plików kliknij przycisk Dostęp klienta do sieciowego systemu plików.
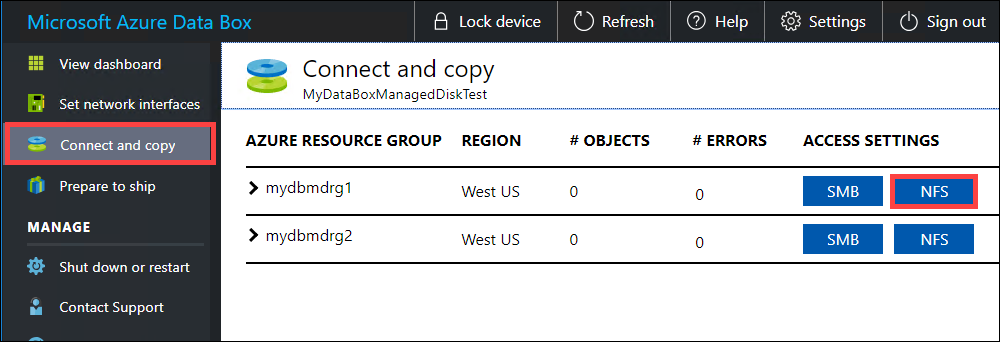
Podaj adres IP klienta sieciowego systemu plików i kliknij przycisk Dodaj. Powtarzając ten krok, możesz skonfigurować dostęp dla wielu klientów sieciowego systemu plików. Kliknij przycisk OK.
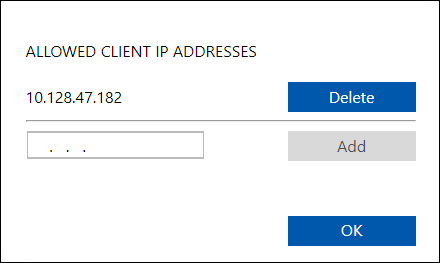
Upewnij się, że na komputerze-hoście z systemem Linux zainstalowano obsługiwaną wersję klienta sieciowego systemu plików. Użyj konkretnej wersji dla określonej dystrybucji systemu Linux.
Po zainstalowaniu klienta NFS użyj następującego polecenia, aby zainstalować udział NFS na urządzeniu:
sudo mount <Data Box or Data Box Heavy IP>:/<NFS share on Data Box or Data Box Heavy device> <Path to the folder on local Linux computer>W poniższym przykładzie pokazano, jak nawiązać połączenie za pośrednictwem systemu plików NFS z udziałem Data Box lub Data Box Heavy. Adres IP urządzenia Data Box lub Data Box Heavy to
169.254.250.200, udziałmydbmdrg1_MDiskjest instalowany na maszynie ubuntuVM. Punkt instalacji to/home/databoxubuntuhost/databox.sudo mount -t nfs 169.254.250.200:/mydbmdrg1_MDisk /home/databoxubuntuhost/databox
Kopiowanie danych na urządzenie Data Box Heavy
Po nawiązaniu połączenia z serwerem danych następnym krokiem jest skopiowanie danych. Plik VHD jest kopiowany do przejściowego konta magazynu jako stronicowego obiektu blob. Stronicowy obiekt blob jest następnie konwertowany na dysk zarządzany i przenoszony do grupy zasobów.
Przed rozpoczęciem kopiowania danych zapoznaj się z następującymi zagadnieniami:
- Zawsze kopiuj wirtualne dyski twarde do jednego ze wstępnie utworzonych folderów. Jeśli skopiujesz wirtualne dyski twarde poza tymi folderami lub w utworzonym folderze, wirtualne dyski twarde zostaną przekazane na konto usługi Azure Storage jako stronicowe obiekty blob, a nie dyski zarządzane.
- Na potrzeby tworzenia dysków zarządzanych można przekazywać tylko stałe wirtualne dyski twarde. Pliki VHDX lub dynamiczne i różnicowe dyski VHD nie są obsługiwane.
- W grupie zasobów można mieć tylko jeden dysk zarządzany o podanej nazwie we wszystkich wstępnie utworzonych folderach. Oznacza to, że wirtualne dyski twarde przekazane do wstępnie utworzonych folderów powinny mieć unikatowe nazwy. Upewnij się, że dana nazwa nie jest zgodna z nazwą już istniejącego dysku zarządzanego w grupie zasobów.
- Przejrzyj limity dysków zarządzanych w limitach rozmiaru obiektów platformy Azure.
W zależności od tego, czy nawiązujesz połączenie za pośrednictwem protokołu SMB, czy NFS, możesz użyć:
- Kopiowanie danych za pośrednictwem protokołu SMB
- Kopiowanie danych za pośrednictwem systemu plików NFS
Poczekaj na zakończenie zadań kopiowania. Przed przejściem do następnego kroku upewnij się, że zadania kopiowania zakończyły się bez błędów.
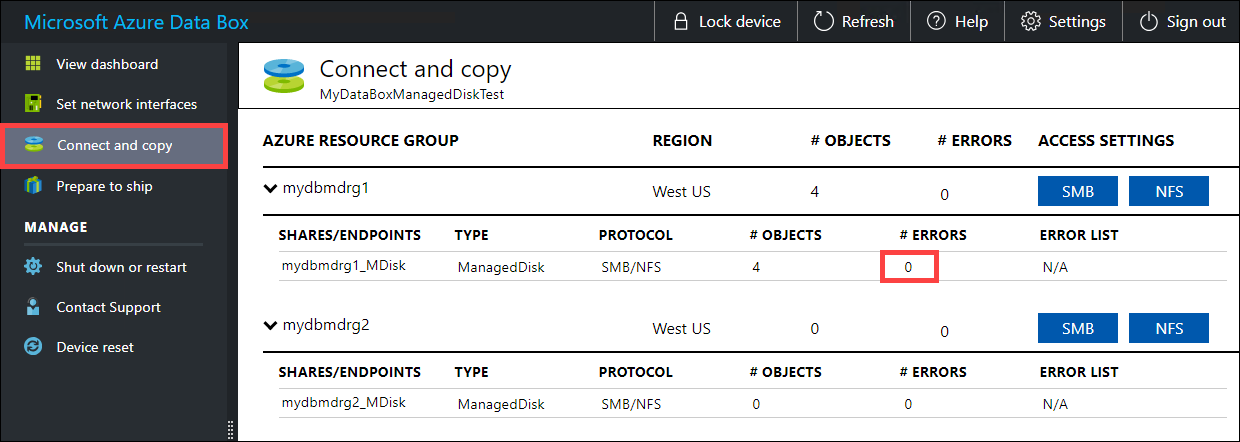
Jeśli podczas procesu kopiowania występują błędy, pobierz dzienniki ze strony Łączenie i kopiowanie .
Jeśli skopiowano plik, który nie jest wyrównany do 512 bajtów, plik nie zostanie przekazany jako stronicowy obiekt blob do przejściowego konta magazynu. W dziennikach zostanie wyświetlony błąd. Usuń plik i skopiuj plik o wyrównaniu 512 bajtów.
Jeśli skopiowano dysk VHDX (te pliki nie są obsługiwane) z długą nazwą, w dziennikach zostanie wyświetlony błąd.
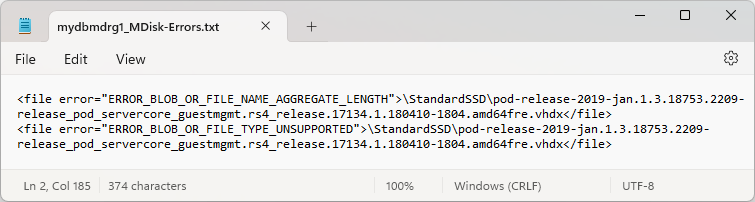
Przed przejściem do następnego kroku rozwiąż błędy.
W celu zapewnienia integralności danych podczas kopiowania obliczana jest suma kontrolna. Po zakończeniu kopiowania sprawdź ilość używanego i wolnego miejsca na urządzeniu.
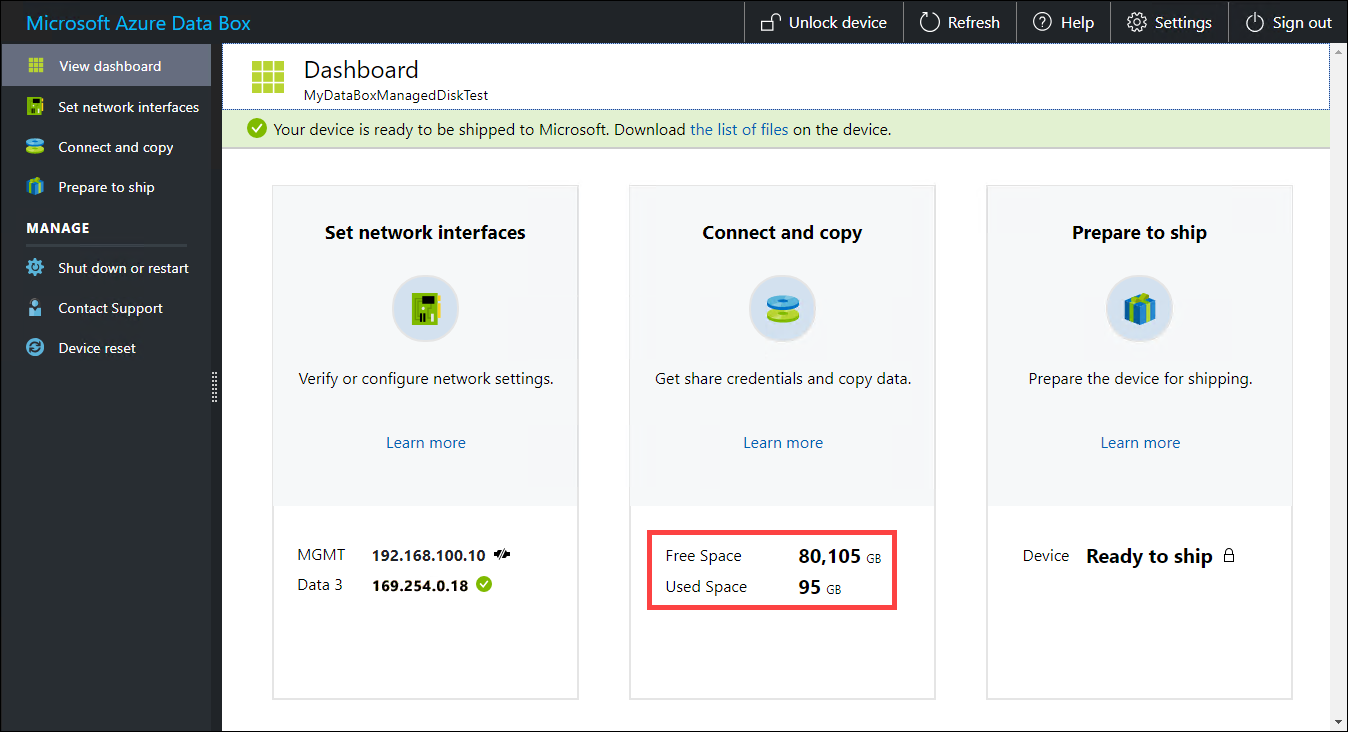
Po zakończeniu zadania kopiowania możesz przejść do sekcji Przygotowanie do wysłania.
Następne kroki
W tym samouczku przedstawiono zagadnienia dotyczące urządzenia Azure Data Box Heavy, takie jak:
- Przejrzyj wymagania wstępne
- Nawiązywanie połączenia z urządzeniem Data Box Heavy
- Kopiowanie danych na urządzenie Data Box Heavy
Przejdź do następnego samouczka, aby dowiedzieć się, jak odesłać urządzenie Data Box Heavy do firmy Microsoft.