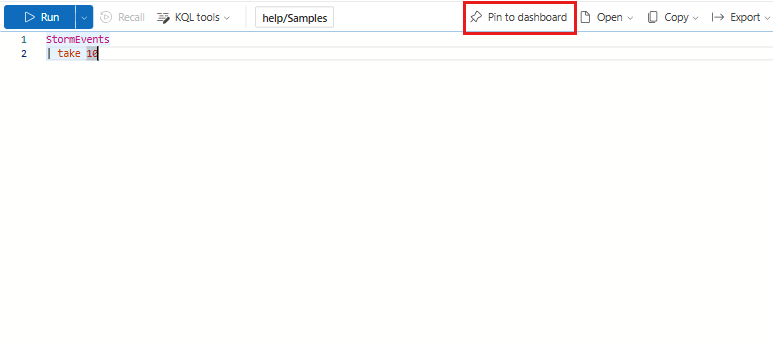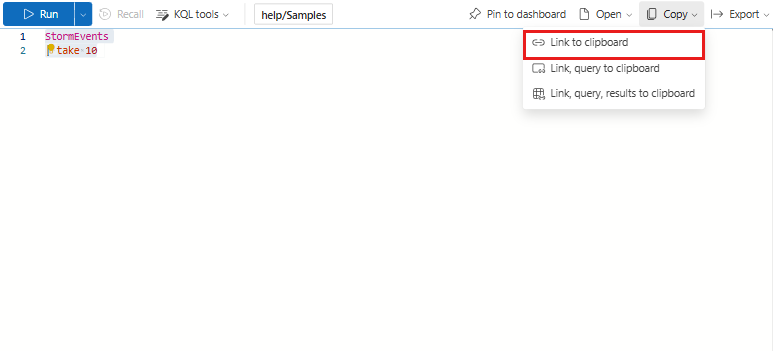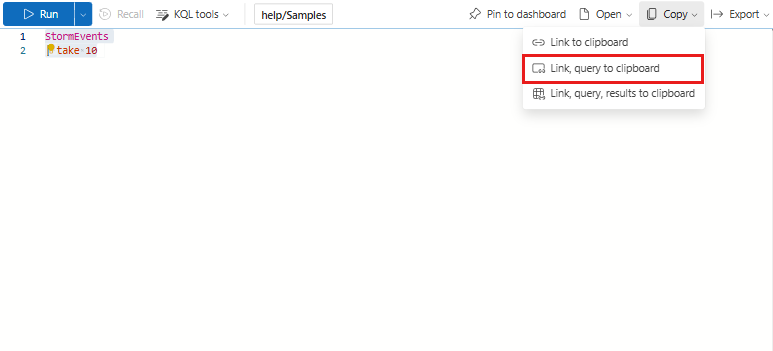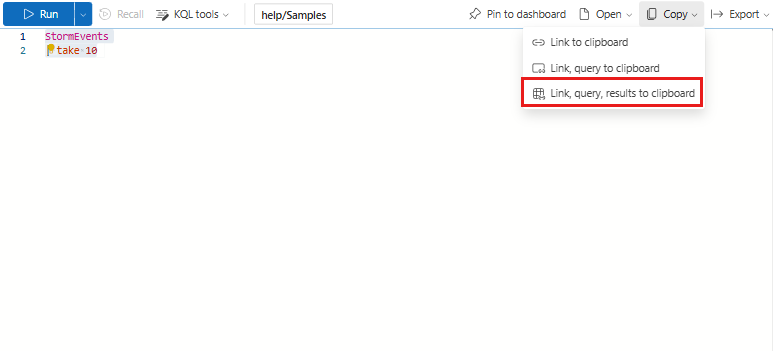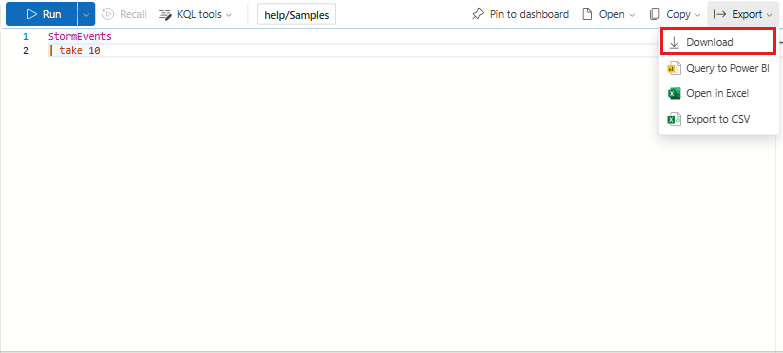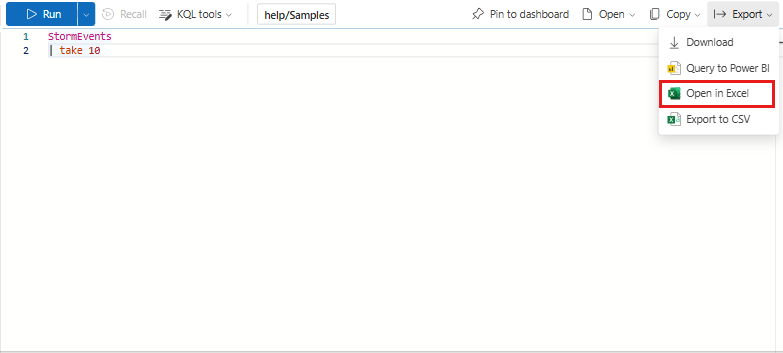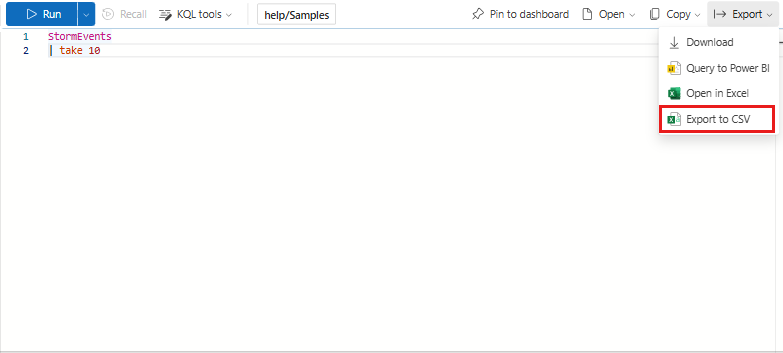Udostępnianie zapytań z internetowego interfejsu użytkownika usługi Azure Data Explorer
W tym artykule opisano proces udostępniania zapytań z internetowego interfejsu użytkownika usługi Azure Data Explorer. Na końcu tego artykułu dowiesz się, jak udostępnić link zapytania, udostępnić wyniki zapytania, a nawet przypiąć go do pulpitu nawigacyjnego.
Aby dowiedzieć się, jak uruchamiać zapytania, zobacz Szybki start: wykonywanie zapytań dotyczących danych w internetowym interfejsie użytkownika usługi Azure Data Explorer.
Wymagania wstępne
- Konto Microsoft lub tożsamość użytkownika Microsoft Entra. Subskrypcja platformy Azure nie jest wymagana.
- Baza danych i klaster usługi Azure Data Explorer. Użyj publicznie dostępnego klastra pomocy lub utwórz klaster i bazę danych.
Opcje udostępniania
W poniższej tabeli przedstawiono wiele opcji udostępniania zapytania.
| Akcja | opis |
|---|---|
| Przypinanie do pulpitu nawigacyjnego | Wyświetl zapytanie na pulpicie nawigacyjnym usługi Azure Data Explorer. |
| Łącze do schowka | Skopiuj link, którego można użyć do uruchomienia zapytania. |
| Łącze, zapytanie do schowka | Skopiuj link, którego można użyć do uruchomienia zapytania i tekstu zapytania. W celu zwiększenia bezpieczeństwa udostępnione zapytanie zostanie otwarte w usłudze Azure Data Explorer w trybie chronionym. |
| Łącze, zapytanie, wyniki do schowka | Skopiuj link, który może służyć do uruchamiania zapytania, tekstu zapytania i wyników zapytania. W celu zwiększenia bezpieczeństwa udostępnione zapytanie zostanie otwarte w usłudze Azure Data Explorer w trybie chronionym. |
| Pobierz | Pobierz plik KQL zapytania. |
| Otwórz w programie Excel | Otwórz zapytanie na żywo w skoroszycie programu Excel, które można odświeżyć bezpośrednio z programu Excel. |
| Eksportowanie do pliku CSV | Pobierz plik CSV wyników zapytania. |
Przypinanie do pulpitu nawigacyjnego
Aby przypiąć zapytanie do pulpitu nawigacyjnego w celu ciągłego monitorowania, wykonaj następujące kroki:
W oknie zapytania wybierz zapytanie, które chcesz przypiąć.
Wybierz opcję Przypnij do pulpitu nawigacyjnego.
W okienku Przypnij do pulpitu nawigacyjnego :
- Podaj nazwę kafelka.
- Wybierz pozycję Użyj istniejącej lub Utwórz nową.
- Podaj nazwę pulpitu nawigacyjnego.
- Zaznacz pole wyboru Wyświetl pulpit nawigacyjny po utworzeniu (jeśli jest to nowy pulpit nawigacyjny).
- Wybierz pozycję Przypnij.
Uwaga
Przypnij do pulpitu nawigacyjnego tylko przypina wybrane zapytanie. Aby utworzyć źródło danych pulpitu nawigacyjnego i przetłumaczyć polecenia renderowania na wizualizację na pulpicie nawigacyjnym, należy wybrać odpowiednią bazę danych na liście baz danych.
Łącze do schowka
Aby skopiować link do udostępniania innym osobom, wykonaj następujące kroki:
W oknie zapytania wybierz zapytanie, które chcesz udostępnić.
W obszarze Kopiuj wybierz pozycję Połącz ze schowka.
Wklej link do nowego okna przeglądarki, aby uruchomić zapytanie.
Uwaga
Aby uruchomić zapytanie, użytkownik musi mieć dostęp do klastra.
Łącze, zapytanie do schowka
Aby skopiować link, aby udostępnić innym osobom i tekst zapytania, wykonaj następujące kroki:
W oknie zapytania wybierz zapytanie, które chcesz udostępnić.
W obszarze Kopiuj wybierz pozycję Połącz, wykonaj zapytanie do schowka.
Wklej, aby udostępnić. W danych wyjściowych znajduje się link, po którym następuje tekst zapytania.
Uwaga
Żądanie linku zapytania jest generowane z ustawieniem request_readonly_hardline na true, co zapewnia działanie w surowym trybie tylko do odczytu dla zwiększonego bezpieczeństwa w trybie chronionym. Baner Tryb chroniony jest wyświetlany nad zapytaniem, a ikona jest wyświetlana na karcie zapytania po włączeniu trybu chronionego. Aby uzyskać więcej informacji na temat tej właściwości żądania, zobacz Właściwości żądania.
Łącze, zapytanie, wyniki do schowka
Aby skopiować link do udostępniania innym osobom, tekst zapytania i wyniki zapytania, wykonaj następujące kroki:
W oknie zapytania wybierz zapytanie, które chcesz udostępnić.
W obszarze Kopiuj wybierz pozycję Połącz, zapytanie, wyniki do schowka.
Wklej, aby udostępnić. Dane wyjściowe zawierają link, tekst zapytania i wyniki zapytania.
Uwaga
Żądanie linku zapytania jest generowane przy użyciu request_readonly_hardline ustawionego na true, zapewniając, że działa ściśle w trybie tylko do odczytu w celu zapewnienia większego bezpieczeństwa w trybie chronionym. Baner Tryb chroniony jest wyświetlany nad zapytaniem, a ikona jest wyświetlana na karcie zapytania po włączeniu trybu chronionego. Aby uzyskać więcej informacji na temat tej właściwości żądania, zobacz Właściwości żądania.
Pobierz
Aby pobrać plik KQL zapytania, wykonaj następujące kroki:
Otwórz w programie Excel
Aby uzyskać dostęp do wyników na żywo zapytania w skoroszycie programu Excel, wykonaj następujące kroki:
W oknie zapytania utwórz i wybierz zapytanie, które chcesz udostępnić.
Wybierz pozycję Eksportuj>otwórz w programie Excel.
Otwórz i udostępnij pobrany skoroszyt programu Excel, który jest połączony z usługą Azure Data Explorer i można go odświeżyć. Skoroszyt programu Excel można odświeżyć przy użyciu nowych danych z usługi Azure Data Explorer, a wszystkie powiązane artefakty programu Excel, takie jak wykresy i tabele przestawne, są aktualizowane na podstawie nowych danych.
Uwaga
W zależności od ustawień programu Excel może być konieczne włączenie edytowania i udzielenie uprawnień dostępu do połączeń danych zewnętrznych w celu zaktualizowania pliku.
Eksportuj do pliku CSV
Aby wyeksportować wyniki zapytania do pliku CSV, wykonaj następujące kroki:
W oknie zapytania wybierz zapytanie, które chcesz wyeksportować.
Wybierz pozycję Eksportuj>do pliku CSV.