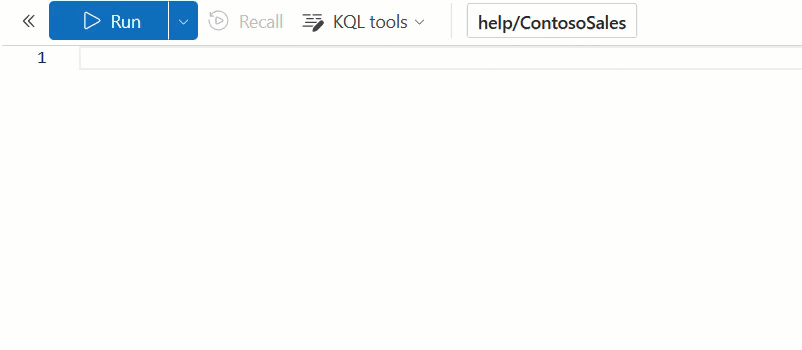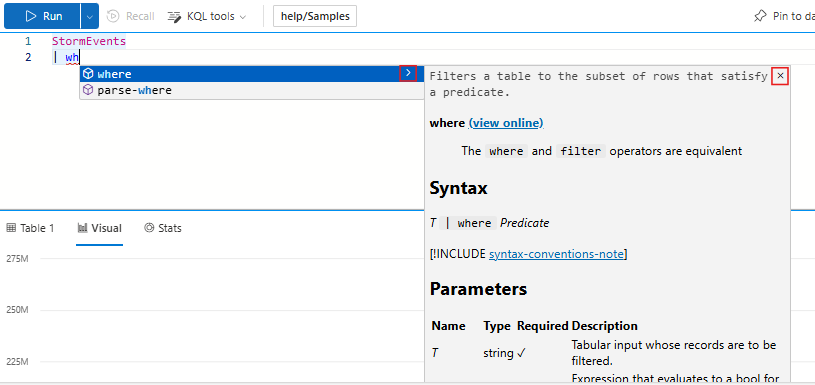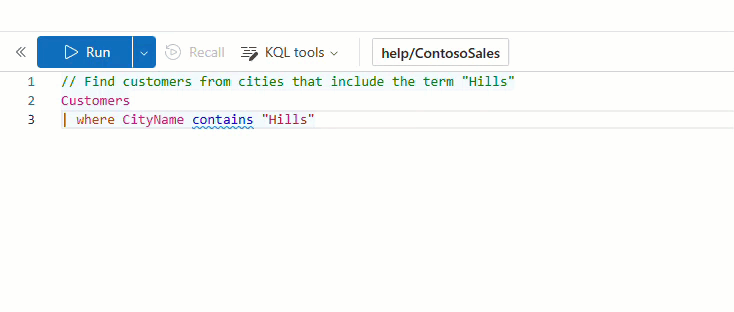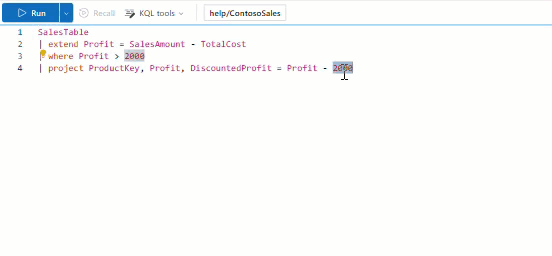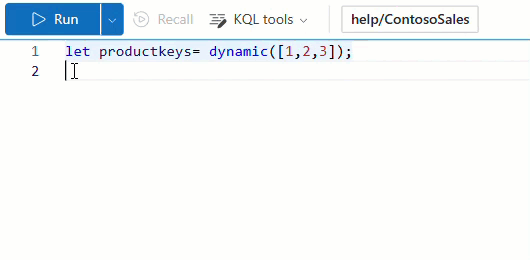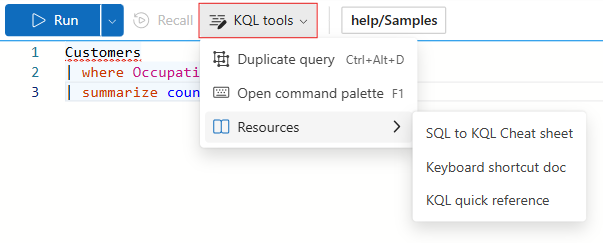Zapisywanie zapytań język zapytań Kusto w internetowym interfejsie użytkownika usługi Azure Data Explorer
Edytor zapytań internetowego interfejsu użytkownika usługi Azure Data Explorer oferuje różne funkcje ułatwiające pisanie zapytań język zapytań Kusto (KQL). Niektóre z tych funkcji obejmują wbudowaną funkcję IntelliSense KQL i funkcję autouzupełniania, wbudowaną dokumentację oraz szybkie poprawki wyskakujące okienka. W tym artykule podkreślimy, co należy wiedzieć podczas pisania zapytań KQL w internetowym interfejsie użytkownika.
Funkcja IntelliSense i funkcja Autouzupełniania KQL
Edytor zapytań ma wbudowaną funkcję IntelliSense języka KQL, która oferuje kontekstowe sugestie dotyczące funkcji i operatorów oraz autouzupełnianie, które umożliwia uzupełnianie zapytań w celu zaoszczędzenia czasu i nakładu pracy.
Aby użyć funkcji IntelliSense I autouzupełniania KQL:
Zacznij wpisywać zapytanie w edytorze zapytań.
Funkcja IntelliSense języka KQL aktywuje opcje listy rozwijanej dla jednostek, operatorów, funkcji i nie tylko. Przejdź między tymi opcjami przy użyciu strzałek na klawiaturze, a następnie wybierz je, naciskając Enter lub wybierając opcję za pomocą myszy.
Jeśli zauważysz podkreślone słowa kluczowe, umieść kursor na nich, aby wyświetlić błędy lub sugestie, które wyzwoliły wyróżnianie.
Wyświetlanie dokumentacji wbudowanej
Edytor zapytań zapewnia wbudowany dostęp do dokumentacji dla operatorów, funkcji i poleceń zarządzania KQL.
Aby wyświetlić wbudowaną dokumentację:
Umieść kursor nad operatorem, funkcją lub poleceniem w funkcji IntelliSense.
Wybierz ikonę strzałki w prawo, aby otworzyć wbudowany podgląd dokumentacji.
Uwaga
Podgląd pozostaje aktywny do momentu zamknięcia sesji lub zakończenia sesji, nawet w przypadku innych operatorów i funkcji.
Jeśli chcesz otworzyć pełną dokumentację w przeglądarce, wybierz pozycję Wyświetl w trybie online.
Szybka poprawka: sugestia lub ostrzeżenie dotyczące zapytań
Edytor zapytań udostępnia sugestie i ostrzeżenia podczas pisania zapytań. Funkcja szybkiej poprawki może służyć do dostosowywania zapytania na podstawie tych sugestii i ostrzeżeń.
Aby naprawić zapytanie na podstawie sugestii lub ostrzeżenia:
Umieść kursor na okresie, aby wyświetlić sugestię lub ostrzeżenie.
Wybierz pozycję Szybka poprawka , aby wyświetlić dostępne opcje szybkiej poprawki.
Wybierz odpowiednią opcję szybkiej poprawki.
Napiwek
Aby dostosować wyświetlane sugestie i ostrzeżenia, zobacz Dostosowywanie ustawień w internetowym interfejsie użytkownika usługi Azure Data Explorer.
Szybka poprawka: wyodrębnianie wartości do zmiennej
Funkcja szybkiej poprawki może również służyć do wyodrębniania wartości do zmiennej:
Wybierz wartość do wyodrębnienia.
Wybierz ikonę żarówki lub naciśnij Ctrl + . Aby otworzyć opcje szybkiej poprawki.
Wybierz pozycję Wyodrębnij wartość.
Szybka poprawka: Definiowanie funkcji wbudowanych
Funkcja szybkiej poprawki może również służyć do definiowania istniejącej funkcji wbudowanej przed jej użyciem. Dodanie wbudowanej definicji funkcji może być przydatne, aby zwiększyć czytelność i łatwość obsługi zapytań.
Aby wyświetlić definicję funkcji:
Napisz i wybierz nazwę funkcji.
Wybierz ikonę żarówki lub naciśnij Ctrl + . Aby otworzyć opcje szybkiej poprawki.
Aby zdefiniować funkcję śródliniową, wybierz pozycję Śródliniowa (funkcja śródliniowa) lub Rekursywna śródliniowa (funkcja śródliniowa).
Korzystanie z narzędzi KQL
Narzędzia KQL na pasku narzędzi ułatwiają szybkie duplikowanie zapytania, otwieranie palety poleceń lub uzyskiwanie dostępu do dokumentacji.
Aby użyć narzędzi KQL:
Na pasku narzędzi wybierz pozycję Narzędzia KQL.
Wybierz jedną z opcji, takich jak Duplikuj zapytanie, Otwórz paletę poleceń lub umieść kursor na zasobach , aby uzyskać dostęp do linków dokumentacji. Ta lista zawiera zasoby, takie jak ściągawka języka KQL do języka SQL, skróty klawiaturowe i dokumentacja szybkiego dokumentacji języka KQL.